Как создать новую учетную запись майкрософт
Содержание:
- Какую учетную запись нужно использовать?
- Подписки и транзакции
- Устройства
- Способ 2 – Создание Microsoft Account в Windows 10
- Создание учетной записи Майкрософт на компьютере с Windows 10
- Способ 1 – Работа с учетной записью через браузер
- Как связать свой ПК и онлайн аккаунт
- Способ 4 – Создание аккаунта Microsoft на Android
- Преимущества нового типа пользователей
- Как создать учетную запись Майкрософт
- Какие сервисы объединяет MS Live ID?
- Способ 2 – Создание Microsoft Account в Windows 10
- Бесплатный word
- Работа с традиционными записями пользователей
- Локальная учётная запись
- Один логин для всех программ
Какую учетную запись нужно использовать?
Если вы являетесь обладателем нескольких учетных записей Microsoft, вы должны решить, какой вариант является подходящим именно для вашего устройства
После входа изменение можно произвести, но при этом появляется риск потери важной информации и купленных вещей с устройства. По данной причине вы должны заранее решить, какая учетная запись является наиболее подходящей, позаботиться относительно устранения рисков
Согласитесь, вы ведь не хотите потерять деньги или купленные приложения, столкнуться с излишними проблемами? Итак, вы должны найти все ответы на имеющиеся вопросы, затем — принимать окончательное решение.
Подписки и транзакции
Некоторые юзеры используют свои учетные записи Microsoft для оформления подписок и приобретения программ. Обычно плата списывается автоматически каждый месяц или в установленный срок (при приобретении подписки на полгода или год). В разделе с подписками и транзакциями вы самостоятельно регулируете данные об оплате, просматриваете текущее состояние счета и управляете подписками.
Способы оплаты
Для покупок необходимо добавить способ оплаты, подключив карточку или другое платежное средство через соответствующее меню. Давайте разберемся с тем, как это сделать в тех ситуациях, когда через используемый аккаунт еще не производилось ни одного платежа.
- Наведите курсор на раздел «Оплата и выставление счетов» и дождитесь появления списка с доступными настройками.

Перейдите к просмотру своего адреса, журналу заказов или получить справку по выставленным счетам. На новом аккаунте еще ничего из этого нет, поэтому выберите вариант «Способы оплаты».

Сейчас ваш баланс, вероятнее всего, пуст, поскольку еще не был пополнен.

Ниже всегда будут отображаться уведомления и сообщения о последних транзакциях, что всегда позволит быть в курсе оборота средств на кошельке.

Нажмите кнопку «Добавить новый метод оплаты», чтобы привязать карточку и оформлять через нее подписки.

Справа отобразится форма, которую следует заполнить. Здесь выберите страну, в которой вы осуществляете покупки, и заполните данные о карте. С нее спишется небольшая сумма для подтверждения, которая через несколько минут вернется на счет.

Если при регистрации или использовании аккаунта вы добавляли несколько адресов, появится запрос о выборе предпочитаемого. Если же адреса вообще нет, понадобится заполнить дополнительную форму.

Прямо из меню оформления способа оплаты можно перейти в раздел с адресами. Они добавляются автоматически, если при регистрации аккаунта, связанного с Microsoft, где-то вы указываете свое место жительства. Каждый адрес разрешено удалить, изменить или добавить новый.

Управление службами и подписками
Если со способами оплаты все понятно, перейдем к подпискам и службам, для использования которых тоже необходима учетная запись Microsoft. Все данные связываются с ней, происходит синхронизация профилей, сохранение настроек и обеспечивается нормальное функционирование служб. Для проверки и оформления подписок выполните такие действия:
- На панели сверху выберите раздел «Службы и подписки».

Ознакомьтесь со списком доступных средств. Прямо отсюда вы можете перейти к приобретению, началу бесплатного использованию или получению подробных средств. Если что-то уже было куплено, информация отобразится тоже в этом меню.

При необходимости оплатить просроченную подписку, изменить метод оплаты или прекратить выставление счета, воспользуйтесь ссылками из блока со справкой. Они ведут на соответствующие страницы, где вы заполняете форму и успешно изменяете требуемые настройки.

Если нажать кнопку для просмотра службы или приложения, произойдет переход на его сайт, как это показано на примере Скайпа. Появится кнопка для загрузки на компьютер и дополнительная презентация основной функциональности решения.

Устройства
Отдельным разделом идет меню управления подключенными устройствами. Это пригодится тем пользователям, кто вошел со своей учетной записи на разных компьютерах. Сразу стоит отметить, что настройки с главного ПК часто переносятся на другие, поскольку активируется синхронизация. Самый банальный пример — персонализация. При установке Windows на новый ноутбук или компьютер и авторизации с существующего аккаунта, вы автоматически загрузите точно такие же обои и цвета окон, какие они установлены на основном устройстве.
- Для просмотра списка устройств выберите соответствующий раздел на верхней панели, посмотрите на плитки с названиями компьютеров и перейдите в управление тем, чьи параметры хотите изменить.

Через меню «Управление» можно удалить устройство, выйдя из учетной записи, скачать на него все стандартные приложения или получить поддержку от разработчиков, если во время использования возникли проблемы. Ниже отображается список основных сведений о конкретном оборудовании.

Перейдите на вкладку «Безопасность и защита», чтобы узнать, какие проблемы наблюдаются у устройства и что рекомендуется предпринять для улучшения защиты. Если антивирус отключен самостоятельно, отобразится уведомление об этом, но его можно игнорировать. В этом же меню нажмите по плитке «Поиск устройства», чтобы перейти к просмотру местоположений всех подключенных ПК. Они отобразятся только в том случае, если системе удалось понять, откуда ПК подключался к интернету или же в период активности была включена функция GPS.

На панели слева выберите компьютер, по которому хотите получить информацию, и дождитесь загрузки карты, где точкой будет отмечено текущее местоположение.

Откройте плитку с девайсом, чтобы просмотреть текущий заряд батареи, отключить или включить слежение либо заблокировать ОС, что пригодится, когда устройство было похищено.

Способ 2 – Создание Microsoft Account в Windows 10
Второй способ создать аккаунт – использовать уже установленную Windows 10 на вашем планшете или компьютере.
Сразу после установки можно получить доступ к рабочему столу без введения паролей.
Однако, сразу после первого включения системы рекомендуем настроить личный аккаунт, чтобы уберечь важную информацию от кражи.
Следуйте инструкции:
- Откройте любую из стандартных программ. Это может быть Skype, One Drive, магазин Windows Store, MS Office или любое другое ПО корпорации;
- Вы не сможете использовать выбранное приложение пока не создадите свою учетную запись. В появившемся окне авторизации кликните на поле «Новая запись».

Рис.9
Далее откроется окно с формой для заполнения данных о пользователе. Оно идентично тому, которое отображается в браузере. Заполните все поля и нажмите на клавишу «Далее»;

Рис.10
Если у вас нет действующего адреса электронной почты или вы хотите создать новый адрес с доменным именем @outlook.com, выберите поле «Получить новый адрес». В открывшемся окне появится страница для генерации почтового ящика. Просто придумайте логин и пароль.

Рис.11
Вы будете перенаправлены на страницу вашей учётки.
Рекомендуется заполнить данные о себе – указать имя, добавить фотографию профиля.
Если вы планируете покупать игры и приложения в магазине, нужно добавить реквизиты вашей банковской карты.
Это абсолютно безопасно. Ваши данные защищены от кражи.
Также, лучше добавить адрес резервной почты.
В случае утери логина и пароля от своего кабинета, вы можете отправить ссылку для восстановления доступа на вторую почту.

Рис.12 – личная страница пользователя Microsoft
Управление учетной записью
В окне своего профиля вы можете посмотреть список устройств, которые подключены к данной учетной записи: все ваши телефоны, планшеты и другие гаджеты.
Можно отследить последнее местоположение зарегистрированных гаджетов или же попробовать отследить их в режиме реального времени (если на текущем компьютере и втором устройстве есть выход в интернет).
Обратите внимание, в окне настройки вашей учетной записи указывается тип аккаунта. Всего их может быть два – Взрослый и Ребенок
Родители могут добавлять к своим учетным записям детей и других членов семьи.
Это позволяет создать общие профайлы для более удобного управления компьютерами, игровыми приставками.
Внимание! Детские профили можно ограничивать по функционалу, контролировать время их работы, максимально возможную сумму для покупки и выставлять более строгие настройки безопасности. Чтобы добавить нового члена семьи в ваш аккаунт, кликните на соответствующую клавишу внизу страницы (Рисунок 12)
Чтобы добавить нового члена семьи в ваш аккаунт, кликните на соответствующую клавишу внизу страницы (Рисунок 12).
Чтобы отредактировать список разрешений для добавленного вами пользователя, кликните на его имени и выполните такие действия:
- В новом окне откроется страница конкретного юзера. Список разрешений находится слева на странице. Вы можете настроить режим просмотра веб-страниц, приложений, игр, покупок. Также, можно внести изменения в процесс совершения покупок и в поиск по глобальной сети. Кликните на нужный пункт;
- Укажите устройства, к которым будут применяться ограничения. В списке будут отображаться все компьютеры, которые привязаны к учетной записи;
- Настройте разрешение и запрещенные действия. К примеру, для режима просмотра веб-страниц, родители могут выбрать список разрешенных сайтов или создать его самостоятельно. Также, можно создать черный список ресурсов, к которым доступ будет закрыт.

Рис.13 – редактирование разрешений
Создание учетной записи Майкрософт на компьютере с Windows 10
Для создания учетной записи Майкрософт, Вам понадобиться мобильный телефон, компьютер и адрес Вашей электронной почты. Можно использовать на компьютере программы — Skype, OneDrive или Word, Outlook, X-Box.
А можно создать учетную запись, зайдя на их сайт, или через «Учетные записи» в «Настройках» компьютера.
Это очень просто. Заполняем форму используя для регистрации адрес своей электронной почты (или номер мобильного):
Если Вы не хотите использовать свой существующий личный почтовый ящик, можно создать новый, нажав «Получить новый адрес электронной почты»:
Продолжим. После того, как вошли в учетную запись, можно заполнить данные своего профиля, указать свои персональные данные, адрес почты, фотографию. Настраивается и безопасность входа в аккаунт и действия по восстановлению пароля от учетки в случае утери. При необходимости, так же можно создать здесь же учетные записи членов Вашей семьи:
Обратите внимание, что после создания учетной записи ребенка, можно управлять разрешениями. Вы можете контролировать со своего компьютера доступ к сайтам:. Так же можно получать отчеты за выбранный период, какие сайты посещались в последнее время
Отчеты в виде сообщений электронной почты будут приходить на Ваш компьютер :
Так же можно получать отчеты за выбранный период, какие сайты посещались в последнее время. Отчеты в виде сообщений электронной почты будут приходить на Ваш компьютер :
Для маленьких подойдет функция ограничения времени, проводимого за компьютером:
Когда Ваш ребенок разберется, что к чему, он будет присылать Вам на Ваш компьютер просьбы об увеличении лимита времени. Вы можете при получении этого письма сразу порешать этот вопрос. ? , продлить ему еще на часик, или нет. Такое же ограничение времени можно наложить на игры, которые получены из Магазина Windows.
Майкрософт имеет свой магазин приложений (как у Андроид или Яблока), который называется теперь Windows Store. Если Вы любитель приложений от Майкрософт, Вы так же можете привязать счет своей банковской карты к учетной записи и совершать покупки. Часть денег можно переводить на счет ребенка, а потом смотреть, какие игры он купил, и так далее.
Еще одна функция, это поиск ребенка. Например, если в устройстве включена функция определения местоположения, Вы можете найти его владельца, система подскажет, где он примерно сейчас находится. Для пользователей мобильных телефонов, планшетов с установленной Windows 10 эта функция может быть полезна. К сожалению, функции контроля доступны только на устройствах с Windows 10. После настройки учетных записей на устройствах, Вам будет доступен и список Ваших устройств. Дополнительно смотрим видео, как быстро создать учетную запись:
Способ 1 – Работа с учетной записью через браузер
Самый простой способ создания личного профиля – это регистрация с помощью любого браузера.
Следуйте инструкции:
Перейдите на сайт . Появится окно создания нового профайла. Если сайт перенаправил вас на страницу для входа в аккаунт, внизу нажмите на «Нет учетной записи? Создайте ее!»;

Рис.4 – сайт корпорации
В новом окне введите адрес вашей электронной почты. Это может быть адрес с любым доменным именем
Обратите внимание, наиболее безопасный способ – использование почты Outlook, которая является одним из продуктов программы. В то же время, пользователи не ограничены в выборе удобного почтового сервиса;
Придумайте сложный пароль
Чем больше в кодовом слове букв разного регистра, цифр и специальных символов, тем лучше ваш аккаунт защищен от взлома;
Укажите страну, в которой находитесь
Важно указывать корректную страну вашего местонахождения, чтобы потом не возникло проблем с привязкой мобильного номера.;
Нажмите «Далее» для продолжения регистрации.

Рис.5 – форма заполнения данных нового профиля
В новом окне введите имя и фамилию;

Далее выберите регион и дату своего рождения;

Рис.7
Далее проверьте свой электронный ящик и введите на сайте компании код, который получили в письме. После этого регистрация будет завершена.

Рис.8
Далее вы будете перенаправлены на главную страницу сайта Microsoft.com. Чтобы обезопасить свою страницу, советуем привязать к ней мобильный номер.
Для этого кликните на логине, перейдите в настройки аккаунта и введите действующий номер.
Подтверждение привязки придет на ваш телефон в форме СМС-сообщения с коротким кодом. Введите его на сайте.
В дальнейшем вы сможете авторизоваться в учетной записи с помощью адреса электронной почты или номера телефона.
Как связать свой ПК и онлайн аккаунт
Если ранее с локальными аккаунтами было просто – сразу после создания они были связаны с конкретным компьютером, то ситуация с онлайн аккаунтами сложнее – они не связаны с вашим ПК до тех пор, пока вы сами не свяжите аккаунт и ПК.
Чтобы связать ПК и аккаунт, нужно зайти в Параметры Windows и найти там кнопку «Учётные записи», как показано на картинке ниже:

Кликайте на эту кнопку, и в новом окне выбирайте «Адрес электронной почты». Здесь нужно найти кнопку «Добавить учётную запись Microsoft»:

Кликайте по кнопке выше, и вы окажетесь в следующем разделе:

Здесь нужно ввести те данные, что вы выбрали при создании профиля – вашу почту и пароль от аккаунта Microsoft.
К слову, если у вас нет учётной записи или первая попытка её создать увенчалась неуспехом, вы можете создать её прямо из этого окна. Для этого кликните на кнопку «Создайте её» — процесс создания в этом случае будет аналогичен тому, что мы описали выше.
Есть и второй способ, как связать профиль, для этого нужно всё также в Параметрах Windows перейти по пути Учетные записи > Ваши данные > Войти вместо этого с учётной записью Майкрософт. И на этой странице выбрать пункт «Войти вместо этого с учётной записью Майкрософт», как показано на картинке ниже:

Оба способа, этот и приведённый ранее, приведут вас к одинаковому результату, поэтому мы можете смело выбрать тот, что лично вам проще.
Ещё более подробно процесс создания онлайн записи и привязки этой записи к вашему ПК показан на видео:
Как праивло, проблемы могут возникнуть лишь с доступ к аккаунту – например, если вы не помните пароль или не знаете, какая почта использовалась. Мы не рекомендуем создавать каждый раз новый профиль, если вы забыли доступ к старому, так как пароль можно восстановить. Это проще – так как на одну почту нельзя сделать два аккаунта и если вы захотите создать аккаунт с нуля, то вам потребуется почта – в будущем вам будет проще забыть доступ к новой почте, чем восстановить один раз доступ к своему актуальному аккаунту.
Способ 4 – Создание аккаунта Microsoft на Android
К Android тоже можно без проблем привязать профайл .
Все типы учетных записей владельца гаджета хранятся в настройках телефона.
Вы можете привязать аккаунты любой почты, социальных сетей, облачных сервисов, Гугла и Майкрософта.
Следуйте инструкции:
- Зайдите в Google Play и найдите приложение Microsoft Authenticator;
- Официальная страница программы указана на рисунке ниже. Установите ПО на свой телефон;
Рис.15
Далее откройте утилиту и нажмите на «+» для добавления своего аккаунта;
Рис.16
Выберите тип страницы: личная, рабочая, другая (сторонние сервисы);
Рис.17
Введите логин и пароль или перейдите на страницу создания нового аккаунта на сайте Майкрософта. Для завершения авторизации создайте пин-код для быстрого входа в аккаунт с вашего смартфона;
Рис.18
Далее выбудете перенаправлены в раздел «Учетные записи». В нем отобразятся все аккаунты, в которых вы авторизованы.
Рис.19
После успешной авторизации все контакты, которые привязаны к вашей учетке, добавятся в память смартфона.
Также, синхронизируется информация One Drive и приложения MS Office.
Если вы установите любое ПО Майкрософта, не нужно будет каждый раз выполнять вход в аккаунт.
Достаточно на странице входа выбрать поле «Microsoft Authenticator» и ввести код, который появится в приложении:
Рис.20
Преимущества нового типа пользователей
У среднестатистического владельца гаджетов на сегодняшний день есть потребность сразу в нескольких устройствах. Например, стационарный ПК, имеющий достаточную мощность для быстрой работы над трудоёмкими задачами, и простой ноутбук, с которого владелец или другой член семьи потребляет медиаконтент. Есть и люди, у которых смартфон управляется мобильной версией Windows. При этом различные рабочие моменты выполняются в одном и том же наборе программных средств: заметки пишутся во встроенном OneNote, документы редактируются в Word и Excel, сообщения приходят в Viber и Skype.
- Skype — имеет полную синхронизацию приходящих и отправленных сообщений, можно начать беседу на смартфоне, продолжить на ноутбуке и закончить уже на ПК.
- OneDrive — не только автоматически подгружает фотографии со смартфона Lumia, но и сортирует их по тегам. Хранит в определённой папке документы офисного пакета. С недавних пор имеет функцию «Файлы по запросу». Она позволяет не хранить на каждом устройстве все файлы с облака физически, а предоставляет доступ только к тем, которые нужны в конкретный момент.
- OneNote — позволяет подгружать заметки со всех устройств и сортировать их по папкам и виртуальным записным книжкам.
- Почтовый клиент — работает со всеми email-провайдерами, моментально синхронизируется с серверами и выводит на всех связанных устройствах уведомления о пришедших письмах.
- Office — просмотр и редактирование любых документов, сохраняемых сразу в облако.
- Единая служба Xbox Live — имеет функцию кроссплатформенных облачных сохранений. Если у пользователя есть консоль Xbox One, он может продолжить играть в поддерживаемую игру с того места, на котором закончил на ПК. Кроме того, покупки приложений в Магазине распространяются на всю учётку, что избавляет от надобности приобретать игру дважды.
- Браузер Edge. Если есть смартфон Lumia, вкладки, закладки и список чтения синхронизируется между ним и любым компьютерным устройством.
Как создать учетную запись Майкрософт
Если у вас еще нет учетной записи Microsoft (или вы просто хотите создать новую), – сделать это очень легко. На самом деле, если вы устанавливаете Windows (или настраиваете новый ПК), или настраиваете приложение или службу Microsoft, обычно Вы проходите через настройку учетной записи Microsoft.
В противном случае, если вы хотите создать новую учетную запись, зайдите на страницу учетной записи Microsoft. После того, как вы окажетесь на странице, нажмите кнопку Войти в правом верхнем углу.
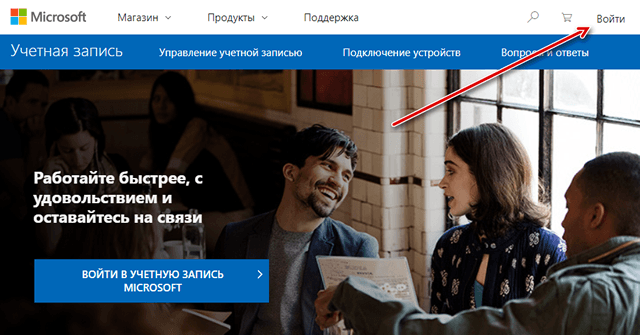
Вы попадёте на страницу входа в учетную запись. Если вы подозреваете, что у вас уже есть учетная запись Microsoft, попробуйте ввести адрес электронной почты и нажать кнопку Далее.
Если вы видите ошибку, то, вероятно, у вас нет учетной записи (по крайней мере, не с этим адресом). Нажмите на ссылку Создайте её, чтобы начать создание «с нуля».
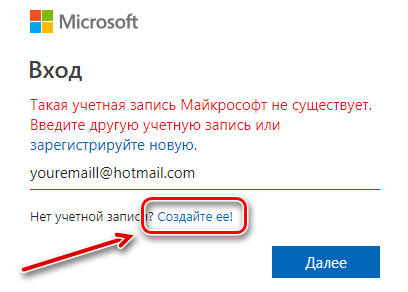
Примечание: корпорация Майкрософт также предлагает использовать тот же адрес электронной почты (который вы тестировали), чтобы создать свой аккаунт. Если вы предпочитаете использовать другую электронную почту, нажмите назад в вашем браузере и нажмите на ссылку Создайте её еще раз.
На странице создание учетной записи у вас есть несколько вариантов. Во-первых, вы можете создать новую учетную запись, используя любой существующий адрес электронной почты, независимо от того, создан ли она на базе сервисов Microsoft или нет. Просто введите адрес, а затем нажмите кнопку Далее. Если у вас нет адреса электронной почты, который вы хотите использовать, или Вы хотите настроить новый только для вашей учетной записи Microsoft, нажмите ссылку Получить новый адрес электронной почты.
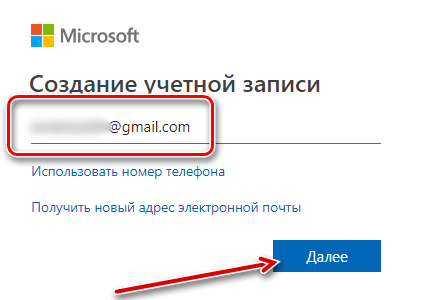
На следующем экране создайте пароль для защиты учетной записи, а затем нажмите кнопку Далее.
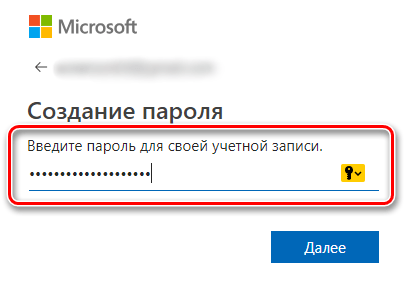
Затем нужно будет удовлетворить любопытство Microsoft, указав немного личных данных.
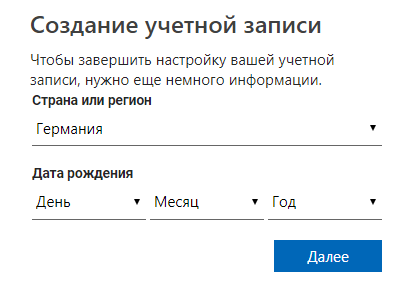
Microsoft отправит вам по электронной почте код безопасности, чтобы убедиться, что вы являетесь владельцем учетной записи электронной почты. Откройте сообщение электронной почты и скопируйте код безопасности из сообщения электронной почты.
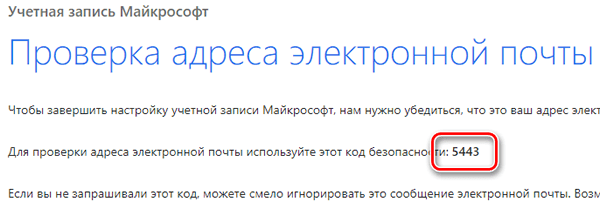
Вставить код безопасности на странице проверки электронной почты, а затем нажмите кнопку Далее.
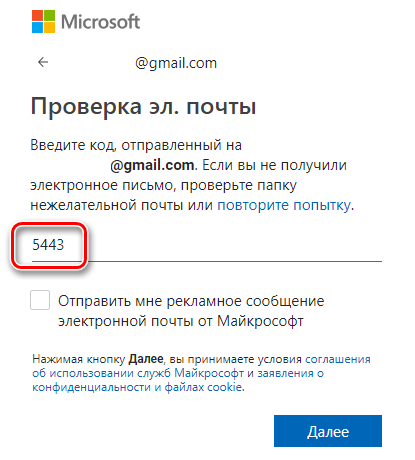
Решите капчу на следующем экране, а затем нажмите кнопку Далее ещё раз.
Поздравляю! Вы только что создали свою учетную запись Microsoft.
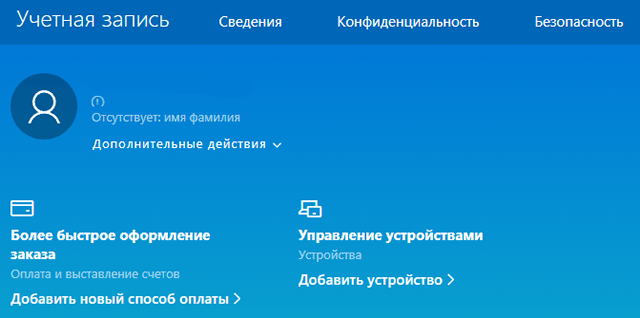
Теперь Вы можете использовать эту учетную запись для всех сервисов Microsoft, таких как Windows Store, Outlook, приложение OneDrive, Skype и Xbox Live.
Дайте нам знать, если у вас возникли какие-либо сомнения или проблемы при создании учетной записи.
Какие сервисы объединяет MS Live ID?
Список ресурсов, которые работают с Microsoft Live ID:
- Авторизация в ОС Виндовс. Заметим, что использовать один и тот же аккаунт вы можете на всех своих компьютерах с ОС Windows 8 и 10. Это упрощает работу с системой, ведь больше не нужно создавать несколько аккаунтов;
- OneDrive – функциональное облачное хранилище для любых файлов, музыки и важных документов. Клиентское приложение можно установить на компьютер и любые мобильные устройства, а с помощью одного профайла пользователи смогут управлять своими файлами, где бы не находились;
- One Note – замена бумажным заметкам от корпорации Microsoft. Среди базовых опций есть возможность планирования задач на день, неделю или год, составление списков покупок, событий или поездок. С помощью одного Live ID можно управлять всей информацией программы на вашем ПК или смартфоне;
- Xbox – платформа для игр. К аккаунту пользователя привязываются все купленные игры и программы;
- Поисковая система Bing;
- Электронная почта – управляйте своими электронными письмами и контактами на смартфоне со всех гаджетов, которые подключены к интернету;
- Календарь и планирование – планируйте свои дела на одном устройстве и просматривайте/редактируйте их на другом гаджете. Достаточно авторизоваться под одной и той же учётной записью Live ID.
Также учетная запись позволяет управлять стандартными приложениями Xbox Music, Lync 2013, MS Remote Control.
Рис.2 – список сервисов Microsoft
Кстати! Авторизация в учетной записи осуществляется с помощью подключения к онлайн-серверу компании. Это уменьшает процент взломов и делает хранение ваших данных более безопасным.
Способ 2 – Создание Microsoft Account в Windows 10
Второй способ создать аккаунт – использовать уже установленную Windows 10 на вашем планшете или компьютере.
Сразу после установки можно получить доступ к рабочему столу без введения паролей.
Однако, сразу после первого включения системы рекомендуем настроить личный аккаунт, чтобы уберечь важную информацию от кражи.
Следуйте инструкции:
- Откройте любую из стандартных программ. Это может быть Skype, One Drive, магазин Windows Store, MS Office или любое другое ПО корпорации;
- Вы не сможете использовать выбранное приложение пока не создадите свою учетную запись. В появившемся окне авторизации кликните на поле «Новая запись».
Рис.9
Рис.10
Рис.11
Вы будете перенаправлены на страницу вашей учётки.
Рекомендуется заполнить данные о себе – указать имя, добавить фотографию профиля.
Если вы планируете покупать игры и приложения в магазине, нужно добавить реквизиты вашей банковской карты.
Это абсолютно безопасно. Ваши данные защищены от кражи.
Также, лучше добавить адрес резервной почты.
В случае утери логина и пароля от своего кабинета, вы можете отправить ссылку для восстановления доступа на вторую почту.
Рис.12 – личная страница пользователя Microsoft
Управление учетной записью
В окне своего профиля вы можете посмотреть список устройств, которые подключены к данной учетной записи: все ваши телефоны, планшеты и другие гаджеты.
Можно отследить последнее местоположение зарегистрированных гаджетов или же попробовать отследить их в режиме реального времени (если на текущем компьютере и втором устройстве есть выход в интернет).
Обратите внимание, в окне настройки вашей учетной записи указывается тип аккаунта. Всего их может быть два – Взрослый и Ребенок
Родители могут добавлять к своим учетным записям детей и других членов семьи.
Это позволяет создать общие профайлы для более удобного управления компьютерами, игровыми приставками.
Внимание! Детские профили можно ограничивать по функционалу, контролировать время их работы, максимально возможную сумму для покупки и выставлять более строгие настройки безопасности.
Чтобы добавить нового члена семьи в ваш аккаунт, кликните на соответствующую клавишу внизу страницы (Рисунок 12).
Чтобы отредактировать список разрешений для добавленного вами пользователя, кликните на его имени и выполните такие действия:
- В новом окне откроется страница конкретного юзера. Список разрешений находится слева на странице. Вы можете настроить режим просмотра веб-страниц, приложений, игр, покупок. Также, можно внести изменения в процесс совершения покупок и в поиск по глобальной сети. Кликните на нужный пункт;
- Укажите устройства, к которым будут применяться ограничения. В списке будут отображаться все компьютеры, которые привязаны к учетной записи;
- Настройте разрешение и запрещенные действия. К примеру, для режима просмотра веб-страниц, родители могут выбрать список разрешенных сайтов или создать его самостоятельно. Также, можно создать черный список ресурсов, к которым доступ будет закрыт.
Рис.13 – редактирование разрешений
Бесплатный word
Word входит в о фисны й пакет Microsoft Office который распространяется на платной основе, поэтому скачать word бесплатно не получится.
Пользоваться ломаными программами не стоит по нескольким причинам: возможна не стабильная и не корректная работа, никаких гарантий отсутствия вредоносного кода (вируса или трояна) и это не законно. По этим причинам, советую избегать сайты с призывами «скачать word бесплатно» или « скачать бесплатный word », а в некоторых случаях и заплатить деньги за скачивание.
Бесплатный ворд — OpenOffice
OpenOffice – бесплатный офисный пакет по функционалу схожий с Microsoft Office. В состав пакета входят: текстовый редактор (бесплатный word) , редактор таблиц (бесплатный excel) , программа подготовки презентаций, система управления базами данных, векторный графический редактор, редактор формул. Все приложения имеют привычный, стандартный интерфейс на русском языке.
Редактор текстовых документов, как и word имеет встроенные словари для проверки орфографии на русском языке. В целом функций программ достаточно для обработки документов, а работа с ними схожа с программами входящих в пакет от Microsoft. Устанавливается на большинстве популярных платформах Linux, Microsoft Windows и Mac бесплатно и без регистрации.
Таким образом установив пакет офисных приложений Apache OpenOffice отпадет необходимость скачать бесплатный word, excel и другие приложения.
Полезно. Как сделать автоматическое написание чисел прописью в Excel читайте здесь.
Работа с традиционными записями пользователей
Так как компания Майкрософт долгое время предлагала получить последнюю версию своей операционной системы по программе обновления с более старой, при этом возникали некоторые проблемы. Например, как удалить учётную запись Windows 7 на новой системе без потери пользовательских данных, созданных в ней.
Для этого может потребоваться специальное ПО или знания путей в файловой системе ПК, по которым и находятся все специфические для конкретного юзера файлы, настройки и шаблоны. Во всех ОС начиная с седьмой версии путь один — в корне системного диска лежит папка Users или Пользователи, информацию из которой и следует забрать.
Originally posted 2018-04-17 10:43:07.
Локальная учётная запись
Многие пользователи заметили, что Local account имеет ряд ограничений. Пользуясь ею, вам доступно минимальное количество функций и возможностей операционной системы. В новой версии Виндовс — все наиболее сильные ограничение были полностью сняты, а статус локальной был поднят (сейчас её сравнивают с Windows 7).
Данная УЗ позволяет без каких-либо ограничений работать с такими офисными программами как: Почта, Люди, Календарь и другие. Кроме того, выше описанные стандартные почтовые клиенты позволят пользователю ПК выбирать любой профиль Gmail. Данные нововведения стали отличной новостью не только для владельцев одного ПК, для которых функция синхронизации параметров не нужна, но и для тех людей, активно пользующихся софтами из Store.
Если учитывать достаточно обширные изменения от компания Microsoft, можно сделать смелый вывод — корпорации удалось воссоздать отличный баланс между двумя видами учётных записей.
Один логин для всех программ
Если вы пользуетесь несколькими сервисами данного разработчика, вам просто будет удобно сделать всего одно имя для входа. Нет нужды запоминать и записывать огромное количество паролей – используйте единый аккаунт для входа в Windows, Скайп, облачное хранилище, Office и в магазин приложений.
Учетная запись Майкрософт используется для входа в такие службы, как Outlook.com (почта), SkyDrive (облачное хранение файлов)
, Windows Phone (операционная система для телефона), Xbox LIVE (игровая приставка), Windows 8.1 (операционная система для компьютеров\ ноутбуков\ планшетов). Если вы используете адрес электронной почты и пароль для входа в эти и другие службы, у вас уже есть учетная запись Майкрософт, но вы в любое время можете зарегистрировать новую.
В чем преимущества использования учетной записи Майкрософт:
Синхронизация личных параметров — тем, настроек языка, избранных элементов браузеров и данных большинства приложений — на всех используемых компьютерах под управлением Windows 8.1
и Windows RT 8.1
.
Возможность приобретать приложения в Магазине Windows
и использовать их на компьютерах под управлением Windows 8.1
и Windows RT 8.1.
Автоматическое обновление контактных данных и статусов друзей из Outlook.com, Facebook, Twitter, LinkedIn и подобных служб.
Доступ к фотографиям, документам и другим файлам и обмен ими из мест типа SkyDrive
, Facebook и Flickr.
Для того, что бы создать учетную запись на рабочем столе Windows 8.1 переместите курсор мыши в верхний правый угол или нажмите сочетание клавишь +
и выберите «Параметры».
Нажмите «Изменение параметров компьютера
«.
В открывшемся окне вы поймете под какой учетной записью вы зашли на компьютер: под локально или учетной записью Майкрософт.
Локальная учетная запись:
Учетная запись Майкрософт:
Для того что бы зайти под учетной записью Майкрософт или создать ее нажмите «Подключиться к учетной записи Майкрософт
«.
в поле Адрес электронной почты
введите уникальное имя и выберите домен: outlook.com, hotmail.com или live.ru. Так же вы можете использовать существующую почту, для этого нажмите «Либо использовать существующий адрес электронной почты
» и введите используемый вами электронный ящик.
Ниже введите ваше фамилию и имя и нажмите «Далее
«.
В следующем окне необходимо ввести дату рождения и выбрать два способа из трех для восстановления пароля. Для восстановления можно использовать либо сотовый телефонный номер, либо указать другой электронный адрес или выбрать ответ на вопрос. В данном примере я указал второй электронный адрес и ответ на вопрос.
После этого укажите символы в поле и нажмите «Далее
«.
Выберите способ получения кода для подтверждения создания учетной записи. В моем случае имеется один вариант — указанный ранее электронный ящик.
На указанный электронный адрес для восстановления пароля придет письмо с кодом, его необходимо ввести в поле.
Письмо с кодом.
Следующим шагом выбираем будем ли пользоваться облачным хранилищем SkyDrive
. Рекомендую оставить эту функцию и нажать «Далее
«.
Затем будет предложено перейти на вашем компьютере/ ноутбуке в учетную запись Майкрософт. Нажимаем «Переключиться
«.
В итоге вы находитесь на компьютере/ ноутбуке под вашей учетной записи Майкрософт.
Теперь вы можете пользоваться всеми преимуществами учетной записи Майкрософт.
Какие преимущества дает учетная запись.
Стоит заметить, что доступ к компьютеру с Windows 10 можно получить с помощью не только локальной учетной записи, но и учетной записи Майкрософт. Несмотря на то что учетная запись Microsoft значительно упрощает работу в Windows 10, каждый из двух типов учетных записей имеет в операционной системе свое назначение.
-
Учетная запись Майкрософт
. Является обязательной для получения доступа к большинству служб Microsoft; она состоит из почтового адреса и пароля. Пользователи, обладающие такой учетной записью, могут сохранять свои рабочие файлы в специальном онлайн-хранилище Microsoft — OneDrive. Кроме того, она применяется при загрузке приложений из электронного магазина и для осуществления родительского контроля. -
Локальная учетная запись
. Прекрасно подходит для людей, предпочитающих использовать традиционное программное обеспечение, устанавливаемое в Windows и запускаемое с рабочего стола. Тем не менее с ее помощью вы не получите доступа к облачной службе OneDrive. Вы также не сможете использовать ее для загрузки приложений из электронного магазина Windows. См. статью: Как создать пользователя в Windows 10




