Какой режим безопаснее для компьютера
Содержание:
- Гибернация в Windows 10
- Почему компьютер самопроизвольно выходит из режима «Сон»?
- Состояние сна (S1 — S3)
- И еще один совет
- Настройка гибридного спящего режима
- Как отключить переход в спящий режим на Windows 8?
- Настройки схемы электропитания
- Как работает спящий режим?
- Увеличение срока службы батарей на мобильных устройствах.
- Что такое Спящий режим
- Как убрать спящий режим на компьютере Windows 10
- Как активировать гибернацию в Windows
Гибернация в Windows 10
Что такое гибернация
При активации данного режима система перезаписывает все данные из оперативной памяти на жесткий диск, после чего устройство выключается. При включении компьютера загрузка занимает до пары десятков секунд, зависимо от скорости накопителя. В это время данные с диска переписываются обратно в оперативную память, что позволяет полностью восстановить состояние системы и приложений. Несомненный плюс этого режима — нулевое энергопотребление и возможность восстановления данных даже при отключении сети. Из минусов можно отметить долгую загрузку и постоянные операции записи на диск, что не рекомендуется на SSD-накопителях.
Самую важную роль в обеспечении работы гибернации играет файл hyberfil.sys, расположенный в корне системного раздела. Именно в него Windows записывает состояние системы и программ. Его размер обычно — около 70% объёма оперативной памяти.
Что такое быстрый запуск и как его отключить
В последних версиях Windows по умолчанию включена тесно связанная с гибернацией функция быстрого запуска. Система сохраняет некоторые важные файлы в hyberfil.sys, что позволяет заметно ускорить загрузку Windows. Минусом этого режима являются проблемы со входом в меню загрузки или BIOS, а также возникновение подтормаживаний и ошибок Windows 10, если долго не перезагружать ПК.
Вы можете отключить быстрый запуск следующим образом:
- Нажмите Win + R. Введите команду control powercfg.cpl и нажмите Enter.
- Нажмите на надпись Действия кнопок питания слева.
- Кликните на Изменение параметров, которые сейчас недоступны.
- Снимите галочку напротив пункта Включить быстрый запуск (рекомендуется) и нажмите Сохранить изменения.
Как включить гибернацию в Windows 10
- Нажмите Win + S. Введите в поисковую строку Командная строка.
- Кликните по результату правой клавишей мыши и выберите Запустить от имени администратора.
- Введите следующую команду и нажмите Enter: powercfg -h on
Система создаст файл hyberfil.sys и добавит опции, связанные с гибернацией, в настройки электропитания. Учтите, что пункт Гибернация в меню Завершение работы автоматически добавлен не будет.
Настройки автоматического перехода в гибернацию, её активации при закрытии крышки и добавления пункта в меню завершения работы абсолютно аналогичны спящему режиму. Единственное отличие заключается в том, что они будут отображаться только в Панели управления, не в Параметрах.
Как отключить гибернацию в Windows 10
- Нажмите Win + S. Введите в поисковую строку Командная строка.
- Кликните по результату правой клавишей мыши и выберите Запустить от имени администратора.
- Введите следующую команду и нажмите Enter: powercfg -h off
Файл hyberfil.sys будет удалён. Функция быстрого запуска системы также станет недоступна. Если вы хотите оставить возможность быстрого запуска, но отключить гибернацию, вы можете уменьшить размер файла hyberfil.sys.
Как уменьшить размер файла hyberfil.sys
- Нажмите Win + S. Введите в поисковую строку Командная строка.
- Кликните по результату правой клавишей мыши и выберите Запустить от имени администратора.
- Введите следующую команду и нажмите Enter: powercfg /h /type reduced
Функция гибернации будет отключена, но возможность быстрого запуска останется. Если вы захотите вернуть всё обратно, воспользуйтесь следующей командой: powercfg /h /type full.
Почему компьютер самопроизвольно выходит из режима «Сон»?
Причина 1: настройка таймера пробуждения
Прежде всего, проблема может заключаться в неверной настройке параметров электропитания. Однако данный способ отпадает, если вы регулярно пользуетесь таймерами выключения компьютера, поскольку он позволяет выводить процессу на компьютере из спящего режима.
Для этого откройте меню «Панель управления», для удобства отображения информации установите параметр «Мелкие значки», а затем пройдите к разделу «Электропитание».
Около выбранной схемы электропитания щелкните по кнопке «Настройка схемы электропитания».
Щелкните по кнопке «Изменить дополнительные параметры питания».
В открывшемся окошке вам потребуется развернуть раздел «Сон», а в нем развернуть «Разрешить таймеры пробуждения». Отключите работу данных параметров от сети и от батареи, а затем сохраните настройки.
Причина 2: автоматическое пробуждение компьютера для обслуживания компьютера
Данная причина актуальна для пользователей Windows 8 и выше. Для этого откройте меню «Панель управления», а затем пройдите к разделу «Центр безопасности и обслуживания».
В отобразившемся окне разверните вкладку «Обслуживание», а затем щелкните по кнопке «Изменить параметры обслуживания».
Снимите птичку с пункта «Разрешить задаче обслуживания пробуждать мой компьютер в запланированное время». Сохраните изменения.
Причина 3: неправильная настройка спящего режима для оборудования
Иногда на компьютере могут быть заданы неверные настройки спящего режима для периферийного оборудования, например, когда от простого движения мышью компьютер начинает просыпаться.
Чтобы изменить работу спящего режима в данном случае, вам потребуется открыть меню «Панель управления» и пройти к разделу «Система».
В левой области окна пройдите к разделу «Диспетчер устройств».
В отобразившемся окне разверните вкладку «Мыши и иные указывающие устройства», щелкните по «HID-совместимая мышь» правой кнопкой мыши и в высветившемся окне выберите пункт «Свойства».
В высветившемся окне пройдите ко вкладке «Управление электропитанием» и снимите птичку с параметра «Разрешить этому устройству выводить компьютер из ждущего режима». Сохраните изменения. Подобную процедуру можно выполнить и для подключенной клавиатуры.
Причина 3: неверные настройки в BIOS
Также возможность включения компьютера простым кликом мышки может быть активирована и в BIOS. Чтобы исключить возможность последующего внезапного запуска компьютера, данную настройку также рекомендуется отключить.
Прежде всего, вам потребуется выполнить вод в BIOS. Для этого включите компьютер или отправьте перезагружаться и на самом раннем этапе загрузки начинайте многократно нажимать клавишу, отвечающую за вход в BIOS (как правило, это либо клавиша F2, либо Delete).
Войдя в BIOS, вам потребуется найти раздел вроде «Wake-on-LAN» (наименование может отличаться). Если в нем активирован параметры, разрешающие компьютеру просыпаться от мышки и клавиатуры, рекомендуем их отключить.
Причина 4: начало выполнения задачи
Заключительной причиной выхода компьютера из спящего режима может являться какая-либо задача на компьютере, которая начала внезапно выполняться именно в спящем режиме, тем самым пробудив компьютер.
Чтобы выяснить, какая из задач повлияла на включение компьютера, нам потребуется заглянуть в журнал событий. Для этого откройте строку поиска и введите в нее запрос «Просмотр журналов событий». Откройте найденный результат.
В левой области окна разверните папку «Журналы Windows». Просмотрите журналы и входящие в них события. Около событий ищите источник «Power-Troublehooter». Найдя подобное событие, щелкните по нему левой кнопкой мыши и ниже просмотрите, какое именно приложение вызвало запуск компьютера (поскольку в нашем случае система работает нормально, приложение в пункте 3 не отображается).
Обнаружив, какое приложение вызывает запуск компьютера, у вас два пути решения: удалить его с компьютера или изменение его сценария работы через планировщик заданий.
Если удаление программы с компьютера для вас не выход, откройте на компьютере строку поиска и введите в нее наименование искомого приложения – Планировщик заданий. Выполните открытие появившегося результата.
В левой области окна пройдите к разделу «Библиотека планировщика заданий» и в списке заданий найдите наименование проблемного приложения. Щелкните по нему дважды кнопкой мыши, чтобы открыть меню редактирования.
В отобразившемся окне пройдите ко вкладке «Условия» и снимите птичку с пункта «Пробуждать компьютер для выполнения задачи». Сохраните изменения.
Состояние сна (S1 — S3)
система переходит в спящий режим на основе ряда критериев, включая действия пользователя или приложения, а также предпочтения, которые пользователь задает на странице Параметры приложения Power & . По умолчанию система использует состояние сна с наименьшим энергопотреблением, поддерживаемое всеми включенными устройствами пробуждения. Дополнительные сведения о том, как система определяет, когда следует переходить в спящий режим, см. в разделе условия спящего режима системы.
Перед переходом системы в спящий режим он определяет соответствующее состояние сна, уведомляет приложения и драйверы ожидающего перехода, а затем переводит систему в состояние сна. В случае критического перехода, например при достижении порогового значения критического аккумулятора, система не уведомляет приложения и драйверы. Приложения должны быть подготовлены для этого и предпринять соответствующие действия при возврате системы в рабочее состояние.
В этих состояниях (S1-S3) постоянно обновляется Энергозависимая память для поддержания состояния системы. Некоторые компоненты остаются включенными, поэтому компьютер может выходить из входных данных с клавиатуры, локальной сети или USB-устройства.
Система также выходит из спящего режима в ответ на действия пользователя или событие пробуждения, определенное приложением. Дополнительные сведения см. в разделе системные события пробуждения. Время, необходимое для пробуждения системы, зависит от состояния сна, из которого он выходит из спящего режима. Система занимает больше времени для выхода из состояния с низким энергопотреблением (S3), чем из состояния с более высоким энергопотреблением (S1) из-за дополнительной работы, которую может потребоваться оборудование (стабилизация источника питания, повторная инициализация процессора и т. д.).
Внимание!
При вызове SetThreadExecutionStateзначение параметра ES AWAYMODE должно использоваться _ _ только в тех случаях, когда они совершенно необходимы приложениям мультимедиа, которым требуется система для выполнения фоновых задач, таких как запись содержимого телевизионных передач или потокового мультимедиа на другие устройства, пока система находится в спящем режиме. Приложения, не требующие критической фоновой обработки или выполняемые на переносных компьютерах, не должны включать режим отсутствия, так как не позволяет системе сэкономить электроэнергию, переходя в режим true Sleep.
Гибридный спящий режим (S1-S3 + файл гибернации)
Гибридный спящий режим — это специальное состояние, которое представляет собой сочетание состояний спящего режима и спящего режима, когда система использует файл гибернации с S1-S3. Он доступен только в некоторых системах. Если этот параметр включен, система записывает файл гибернации, но переходит в спящий режим с повышенным энергопотреблением. Если при переходе системы в спящий режим питание теряется, система выходит из спящего режима, что занимает больше времени, но восстанавливает состояние системы пользователя.
И еще один совет
Это основные способы решить проблему с самопроизвольным включением компьютера после отправки его в режим «Сон». Если ни один способ вам не помог – трудно сказать, что является причиной проблемы, но есть способ, который поможет вам выйти из положения – это использовать режим «Гибернация» вместо режима «Сон».
Гибернация по своей сути похожа на спящий режим, но отличие ее заключается в том, что компьютер не «засыпает», а полноценно выключается. После включения компьютера на рабочем столе будет отображена вся та информация, что была и при завершении работы компьютера. То есть, для многих пользователей данный способ может стать даже предпочтительнее, поскольку компьютер в данном режиме полноценно отдыхает.
По умолчанию в Windows 10 режим гибернации отключен по умолчанию, поэтому, если в вашем случае пункт «Гибернация» не отображается в меню «Пуск» – «Выключение», то его необходимо самостоятельно активировать.
Для этого снова переходим в меню «Панель управления» – Электропитание», но на этот раз в левой области окна выбираем раздел «Действия кнопок питания».
Щелкните по кнопке «Изменение параметров, которые сейчас недоступны», а затем ниже поставьте галочку около пункта «Включить гибернацию». Сохраните изменения.
Теперь, щелкнув по кнопке «Пуск» и пройдя к разделу «Выключение», в списке вариантов выключения появится пункт «Гибернация», который теперь вы и можете использовать в качестве альтернативы спящему режиму.
Настройка гибридного спящего режима
Если вы планируете пользоваться и спящим режимом, то нужно знать, что после активации гибернации, при переходе в спящий режим, ваш компьютер вместо него, может переходить в «гибридный спящий режим». Это такой же спящий, только с записью данных на жесткий диск.
Если вам нужен «Спящий режим» который был изначально по умолчанию, то есть не гибридный, то нужно проделать следующие действия:
Снова открываем контекстное меню, кликнув правой клавишей мыши на значке «Пуск». В нем выбираем пункт «Управление электропитанием».
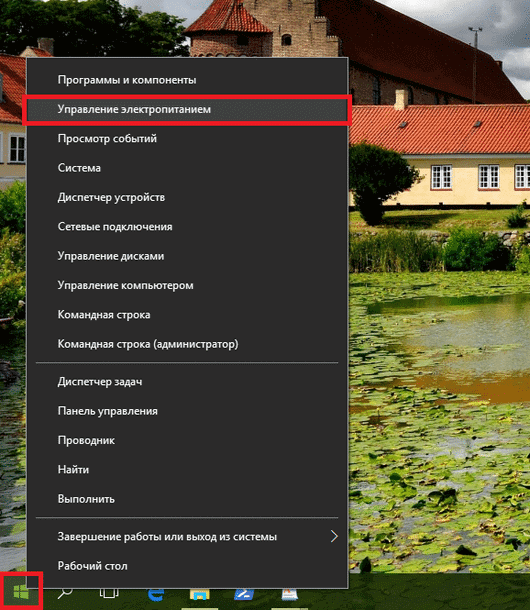
Теперь в зависимости от выбранной вами «Схемы управления питанием» в моем случае «Сбалансированная«, напротив активной у вас схемы нажимаем на пункт «Настройка схемы электропитания».
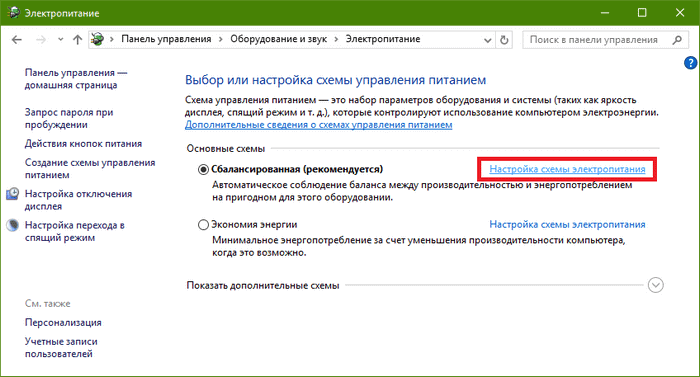
В открывшемся окне находим и нажимаем на пункт «Изменить дополнительные параметры питания».
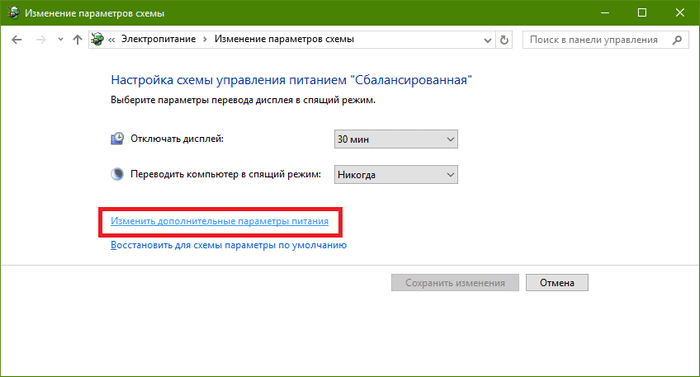
Далее среди списка подразделов пунктов настроек находим параметр «Сон«, в подпунктах этого раздела находим параметр «Разрешить гибридный спящий режим» и в нем меняем значение на «Выкл».
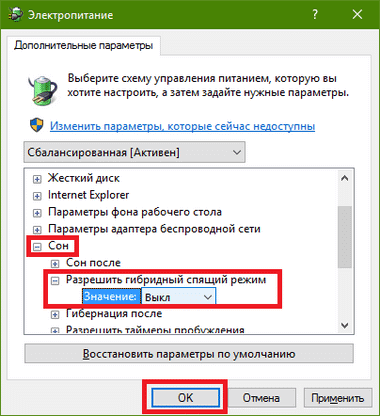
После нажимаем «ОК«. На этом всё.
Как правило, на клавиатурах имеется кнопка «Сон», на ней либо изображен полумесяц (луна), либо просто написано английскими буквами «Sleep».

Так вот рассмотрим как сменить функционал данной кнопки, чтобы пр нажатии на нее компьютер переходил не в сон, а в гибернацию. Для этого в настройках «Электропитания» нажимаем на раздел «Действия кнопок питания«
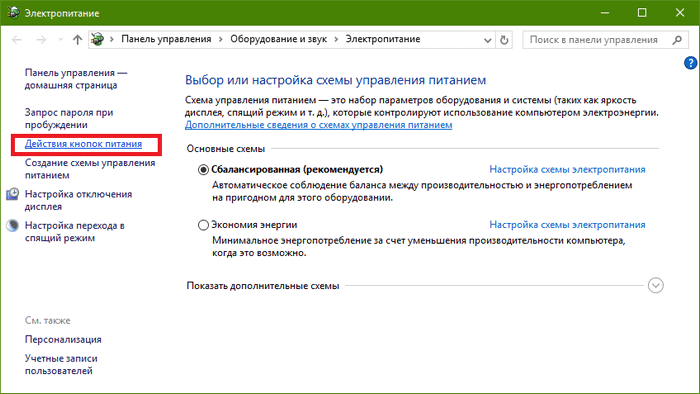
В следующем окне нажимаем на пункт «Изменение параметров, которые сейчас недоступны».
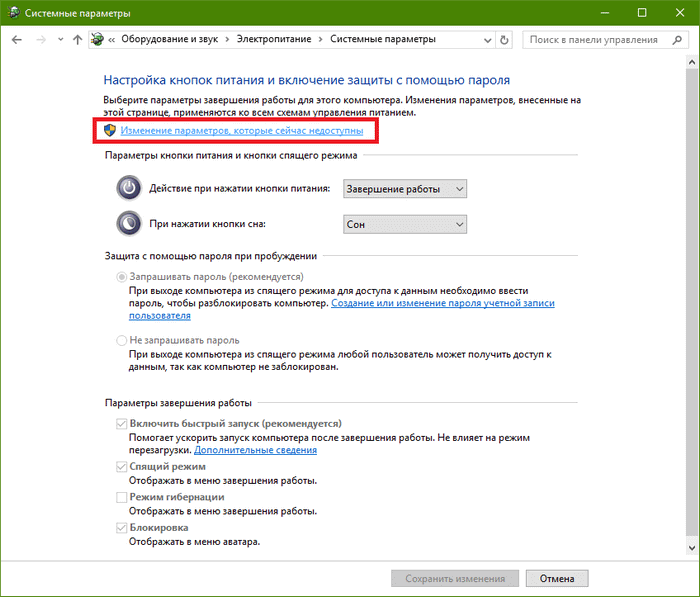
Тут меняем функционал кнопки, чтобы при нажатии кнопки сна, включалась гибернация.
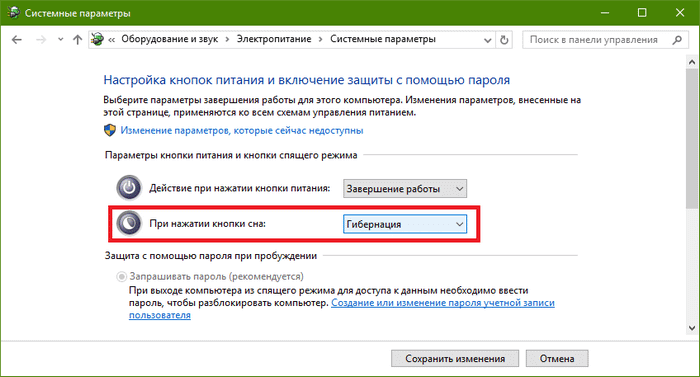
И сохраняем изменения. С этим закончили.
Как отключить переход в спящий режим на Windows 8?
Выключить режим сна в Windows 8 можно через системное метро-приложение «Параметры компьютера» или панель управления.
Первый способ (через панель управления)
Нажмите на клавиатуре сочетание Windows+I (для открытия списка параметров в панели Charms) и выберите «Панель управления».
Или раскройте контекстное меню кнопки «Виндовс» и щелкните соответствующий пункт.
В панели управления откройте категорию «Оборудование и звук».
И следом — раздел «Электропитание».
Щелкните в боковом меню «Настройку перехода в спящий режим».
Раскройте выпадающий список «Переводить ПК в спящий режим» и выберите «Никогда». Нажмите кнопку «Сохранить изменения».
Отключить переход в режим сна на ноутбуке можно еще быстрее. Чтобы попасть в настройки, кликните по иконке зарядки батареи в системном трее,
нажмите «Дополнительные параметры электропитания»
и выберите из того же списка пункт «Никогда». Здесь, как видите, можно отключить спящий режим как при питании от одного источника (сеть или батарея), так и от обоих.
Второй способ
Предыдущий способ пригоден для разных версий Windows («семерка», виста, «восьмерка»), а этот — только для Windows 8, поскольку метро-приложений в системах-предшественницах нет.
Чтобы отключить переход в режим сна, выполните следующее:
Нажмите сочетание Windows+I и кликните внизу панели «Изменение параметров компьютера».
Выберите из списка пункт «Никогда». Настройка вступит в действие без подтверждения.
Эти же действия помогут отключить переход в гибернацию, если она активна.
Настройки схемы электропитания
В первую очередь следует проверить настройки используемой схемы электропитания. Для этого в Панели управления откройте элемент Power Options (Электропитание). Найдите схему электропитания, которая в данный момент выбрана основной (в нашем примере это схема Balanced) и нажмите на кнопку Change Plan Settings.
Changeadvancedpowersettings
SleepAllow wake timers
ower buttons and lid -> Sleep button actionSleep
Сохраните изменения и еще раз попробуйте перейти в спящий режим. Если проблема не уйдет – продолжим диагностику.
Совет. Перевести систему в спящий режим можно из командной строки. В том случае, если на компьютере отключена гибернация, команда будет такой.
Если гибернация включена, нужно предварительно отключить
И лишь затем выполнить:
Иначе система вместо спящего режима перейдет в режим гибернации.
Как работает спящий режим?
Для человека всё происходит так, как будто ПК полностью отключается. В этом режиме не работают кулеры, подсветка системного блока, монитор и другие внешние устройства. Но на самом деле всё не совсем так…
При входе в режим сна, практически все компоненты ноутбука — отключаются. Работают лишь:
- ОЗУ (оперативная память);
- Компоненты необходимые для запуска компьютера (расположены на материнской плате);
- Мышь, клавиатура и другие периферийные устройства, которые установлены в BIOS-е в качестве “кнопки” выхода из спящего режима.
Информация сохраняется в оперативной памяти, и при включении компьютера на экране почти мгновенно отображаются запущенные программы. Ведь скорость чтения с ОЗУ крайне высока и может превышать колоссальные 20 ГБ/с (для сравнения, скорость чтения самого быстрого SSD-диска в мире составляет 7 ГБ/с).
Но почему нельзя просто отключить ОЗУ, чтобы сэкономить на энергопотреблении ещё больше?
В отличие от обычных жестких дисков, оперативная память может хранить информацию до тех пор, пока она работает и находится во включённом состоянии. Как только ОЗУ отключается, вся информация на ней мгновенно удаляется без возможности восстановления. Именно поэтому данный компонент приходится снабжать электричеством, чтобы пользователь смог продолжить работать с того же места…
Для чего нужен режим “сна” и когда его стоит включать?
Данная функция может отлично помочь вам, если вы хотите ненадолго отойти от своего гаджета (буквально на 15-30 минут). Так вы сэкономите заряд батареи (при использовании ноутбука), ведь в этом случае он не работает, и доступ к вашему ПК будет также заблокирован системным паролем.
Обратите внимание, что ноутбук, находящийся в спящем режиме, хоть и не работает, но всё равно потребляет небольшое количество заряда. Если вы не выйдите из него, допустим через 24 часа и ваша батарея полностью истратит свой запас, то устройство полностью выключится, очистив всю информацию из оперативной памяти.
Как настроить спящий режим в Windows 10?
Если вы хотите изменить такие параметры как: “время бездействия, через которое компьютер будет переведён в “Сон”, “уровень заряда аккумулятора, при котором устройство будет также переведено в ждущий режим” и т.д, то следуйте нашей инструкции:
- Переходим в панель управления. Сделать это можно через системный поиск виндовс, введя в него соответствующий запрос “Панель управления”.
2. Установите параметр “Просмотр:” (находится в правом верхнем углу) в состояние “Категория”.
3. Затем нам следует кликнуть по разделу “Системы и безопасность”. После того, как он откроется, выбираем пункт “Электропитание”.
4. В левой части монитора расположено меню из различных параметров. Если вы не нашли то, что хотите настроить, то кликните по пункту “Настройка перехода в спящий режим”.
Нажмите на кнопку “Изменить дополнительные параметры питания”.
В отобразившемся небольшом окне будет находиться большое количество изменяемых функций. Разворачивая каждый из них, вы сможете изменить эти настройки.
Увеличение срока службы батарей на мобильных устройствах.
Если вы используете в дороге ноутбук, ультрабук или планшет и хотите максимизировать срок службы их аккумулятора, имеет смысл соблюдать определенные вещи.
- На сколько можно уменьшите яркость экрана. Чем меньше энергии требуется для отображения изображения, тем дольше держится аккумулятор. Ваш экран основной пожиратель энергии.
- Отключите подсветку клавиатуры (если она у вас есть), это тоже сэкономит энергию.
- Установите отключение экрана после двух минут бездействия, и возможно, установите спящий режим для устройства после 10 минут.
- Если не нужны, отключите Wi-Fi, сотовые (3G / 4G/LTE) или Bluetooth соединения.
На ноутбуке или планшете, возможно, имеет смысл отключение экрана после пары минут бездействия. Экран мобильного устройства наиболее энергоемкий компонент. Достаточно быстрое его отключение значительно продлевает срок службы батареи.
Также вы можете отключить неиспользуемые функции, например, 3G и GPS, которые потребляют энергию на поиск и прием радиосигналов. Кроме того, в Windows 8.1 есть функция отключающая питание всех подключенных USB устройств, которые также приводят к разряду аккумулятора компьютера.
Что такое Спящий режим
Режим «Сна», называемый ранее Ждущим режимом, позволяет перевести компьютер в состояние пониженного энергопотребления, при котором часть компонентов перестает получать питание и отключается, а часть продолжает потреблять энергию, необходимую для хранения информации и быстрого выхода компьютера из «Сна». Все данные о текущем состоянии файлов и приложений при переходе в спящий режим копируются в оперативную память, сохраняющую энергозависимость. Т.е. при отключении электричества все информация, записанная в ней, потеряется, и придется производить «новый» запуск компьютера.
Если же подача питания не прерывается, то при нажатии кнопки включения (или срабатывании так называемых таймеров пробуждения) данные быстро считываются из оперативной памяти и компьютер в считанные секунды возвращается к нормальному режиму работы
И что самое важное, переходит ровно к тому состоянию, которое было на момент «засыпания». Все открытые документы и приложения отобразятся на рабочем столе, и можно без всяких задержек продолжить работу
Родственный «Сну» режим гибернации отличается тем, что не требует подачи электроэнергии, т.е. это абсолютно энергонезависимое состояние. Все данные сохраняются на жестком диске в файле hiberfil.sys, откуда считываются при запуске Windows. Подробнее о гибернации можно почитать в отдельной статье.
Как убрать спящий режим на компьютере Windows 10
Есть несколько способов убрать спящий режим на компьютере Windows 10. Самый простой — из раздела «Питание» в параметрах операционной системы.
Как отключить переход в спящий режим на компьютере Windows 10:
- Перейти в «Параметры» системы. Сделать это можно различными способами: нажать кнопку «Пуск», затем – на иконку со значком шестеренки, либо – найти в списке приложений. Также можно нажать на кнопку вызова центра уведомлений и выбрать «Все параметры»;
- Перейти в раздел «Система».
Для быстрого перехода в раздел можно также кликнуть правой кнопкой мыши по пустому месту на рабочем столе и выбрать в контекстном меню пункт «Параметры экрана»; - Зайти в подраздел «Питание и спящий режим» в боковом навигационном меню;
- В строке «При питании от сети переходить в спящий режим» активировать значение «Никогда». Если полностью деактивировать функцию нет необходимости, то можно просто изменить время перехода в спящий режим: увеличить его или уменьшить;
В этом же разделе можно настроить время через которое происходит отключение экрана монитора при питании от сети.
Как активировать гибернацию в Windows
Простой вариант — стандартные шаги при выключении техники.
Для этого нужно:
- войти в пусковое меню;
- кликнуть на треугольник около кнопки «Завершение работы»;
- клацнуть на позицию «Гибернация».
Если же данной функции нет, воспользуйтесь следующими вариантами, описанніми ниже.
Что такое гибернация Windows 7 на ноутбуке и как ее включить
Это понятие для разных операционных систем Windows ничем не отличается. Единственная разница — в методе его активации.
Рекомендуется открыть пусковое меню и в «Панели управления» выбрать позицию «Электропитание» (проще — в окошке поиска прописать данное слово).
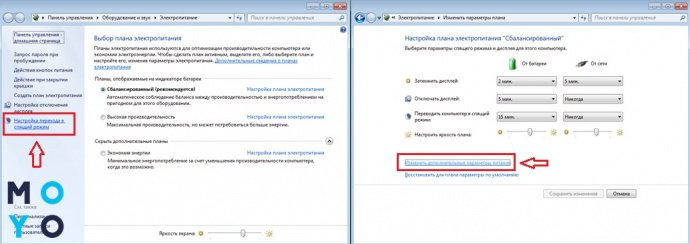
В ячейке «Сон» нужно опуститься к позиции «Гибернация после» и подтвердить включение от сети или от батареи (отметив время в минутах). Кликнуть на кнопку для применения заданных параметров.

Читайте: Как проверить блок питания для компьютера: правильная проверка БП 4 способами
Для Windows 8/10
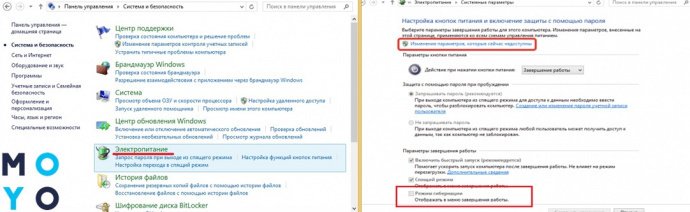
С данной функцией можно просто закрыть крышку устройства и пойти куда вам нужно, после чего активировать процессы открытием крышки. Для ПК такая функция также будет уместной (можно выбирать гибридный спящий режим — сочетание «гибернации» и «сна»). Информация будет сохраняться на ЖД и в памяти ПК, к тому же, устройство будет потреблять меньше электроэнергии. Если происходят сбои с питанием, все данные будут восстановлены с ЖД. В отличие от ноута, такие сбои не должны быть привычными, так как это негативно сказывается на диске.
Если в опциях устройства отсутствует режим гибернации, можно:
- В пусковом меню, во вкладке программ выбрать пункт «Стандартные» — «Командная строка».
- После запуска ввести powercfg -h on и подтвердить «энтером».
- Затем — перезапустить ПК.

Внимание! Действие можно проводить только от имени админа. После этого будет создан файл hiberfil.sys для сохранения данных
Но через некоторое время файл нужно удалять, так как он занимает столько же памяти, сколько и оперативка
После этого будет создан файл hiberfil.sys для сохранения данных. Но через некоторое время файл нужно удалять, так как он занимает столько же памяти, сколько и оперативка.
Чтобы отключить гибернацию на ноутбуке, повторите вышеуказанные действия, только в строке введите — powercfg -h off.
Что такое гибернация на смартфоне? Это та же экономия заряда батареи во время, когда вы не пользуетесь устройством. Для этого можно активировать режим энергосбережения. Он может устанавливаться автоматически или вручную через настройку устройства, где сможете самостоятельно выбрать предлагаемые пункты для ограничения работы некоторых функций.
Для ознакомления: Особенности использования внешнего жесткого диска: 6 плюсов и 3 минуса




