Субтитры для сериалов и фильмов
Содержание:
- WebVTT
- How to Load Subtitles for Movies and TV Shows
- Podnapisi
- Способ 2: Веб-сервис
- Способ 1: Расшифровка видео
- На компьютере
- Addic7ed
- Топ-10 сайтов для просмотра фильмов на английском
- Обработка и редактирование
- Как загрузить субтитры для фильмов и сериалов
- YIFY Subtitles
- На телефон
- Способ 1: Subtitle Workshop
- Mobile Subtitles Are Easy Thanks to VLC Player
- Images Subtitles
- Digital Video Broadcasting (DVB) subtitles
WebVTT
The “Web Video Text Tracks Format” (short: WebVTT) is developed by the World Wide Web Consortium (W3C).
Its specifications are freely available.
The guiding principles for the storage of WebVTT in Matroska are:
- Consistency: store data in a similar way to other subtitle codecs
- Simplicity: making decoding and remuxing as easy as possible for existing infrastructures
- Completeness: keeping as much data as possible from the original WebVTT file
Storage of WebVTT in Matroska
CodecPrivate: storage of global WebVTT blocks
This element contains all global blocks before the first subtitle entry. This starts at the “”
file identification marker but excludes the optional byte order mark.
Storage of non-global WebVTT blocks
Non-global WebVTT blocks (e.g., “NOTE”) before a WebVTT Cue Text are stored in Matroska’s BlockAddition
element together with the Matroska Block containing the WebVTT Cue Text these blocks precede
(see below for the actual format).
Storage of Cues in Matroska blocks
Each WebVTT Cue Text is stored directly in the Matroska Block.
A muxer MUST change all WebVTT Cue Timestamps present within the Cue Text to be relative
to the Matroska Block’s timestamp.
The Cue’s start timestamp is used as the Matroska Block’s timestamp.
The difference between the Cue’s end timestamp and its start timestamp is used as
the Matroska Block’s duration.
BlockAdditions: storing non-global WebVTT blocks, Cue Settings Lists and Cue identifiers
Each Matroska Block may be accompanied by one BlockAdditions element. Its format is as follows:
- The first line contains the WebVTT Cue Text’s optional Cue Settings List followed by
one line feed character (U+0x000a). The Cue Settings List may be empty, in which case
the line consists of the line feed character only. - The second line contains the WebVTT Cue Text’s optional Cue Identifier followed by
one line feed character (U+0x000a). The line may be empty indicating that there was
no Cue Identifier in the source file, in which case the line consists of the line feed character only. - The third and all following lines contain all WebVTT Comment Blocks that precede
the current WebVTT Cue Block. These may be absent.
If there is no Matroska BlockAddition element stored together with the Matroska Block,
then all three components (Cue Settings List, Cue Identifier, Cue Comments) MUST be assumed to be absent.
Examples of transformation
Here’s an example how a WebVTT is transformed.
Storage of Cue 1
Example Cue 1: timestamp 00:00:00.000, duration 00:00:10.000, Block’s content:
BlockAddition’s content starts with one empty line as there’s no Cue Settings List:
Storage of Cue 2
Example Cue 2: timestamp 00:00:25.000, duration 00:00:10.000, Block’s content:
BlockAddition’s content starts with two empty lines as there’s neither a Cue Settings List nor a Cue Identifier:
Storage of Cue 3
Example Cue 3: timestamp 00:01:03.000, duration 00:00:03.500, Block’s content:
BlockAddition’s content ends with an empty line as there’s no Cue Identifier and
there were no WebVTT Comment blocks:
Storage of Cue 4
Example Cue 4: timestamp 00:03:10.000, duration 00:00:10.000, Block’s content:
Example entry 4: Entries can even include timestamps. For example:<00:00:05.000>This becomes visible five seconds after the first part.
This Block does not need a BlockAddition as the Cue did not contain an Identifier,
nor a Settings List, and it wasn’t preceded by Comment blocks.
Note: the storage of WebVTT in Matroska is not the same as the design document for storage
of WebVTT in WebM. There are several reasons for this including but not limited to:
the WebM document is old (from February 2012) and was based on an earlier draft of WebVTT
and ignores several parts that were added to WebVTT later; WebM does still not support subtitles at all;
the proposal suggests splitting the information across multiple tracks making
demuxer’s and remuxer’s life very difficult.
How to Load Subtitles for Movies and TV Shows
Most free media players will automatically detect and load subtitle files as long as you title them properly. What does a «proper title» involve?
For the most part, all you have to do is copy the exact filename of the movie or TV video file and paste it as the subtitle file’s filename. This works for nearly all video file formats (e.g. AVI, MKV, MP4) and the most common subtitle file formats (e.g. SCC, SRT, SUB, VTT). You also have to make sure both the video file and the subtitle file are in the same location.
With that done, launch the video file and your media player should automatically load the subtitle file.
What if it doesn’t? Or what if your video file has a built-in subtitle track and you want to override it with the subtitle file? In that case, you’ll have to manually load the subtitle file and switch the track in your media player.
How to Manually Switch Subtitle Tracks for a Video
We’ll demonstrate using VLC, the most popular media player app in the world.
To manually load a subtitle file, even one that isn’t in the same location as the video file:
- Launch the video file in VLC.
- Under the Subtitles menu, click Add Subtitle File.
- Navigate to the subtitle file, select it, and click Open.
To switch to subtitles that are different from built-in subtitle tracks in some video files:
- Launch the video file in VLC.
-
Under the Subtitles menu, navigate to Subtitle Track > Track #.
You can load multiple subtitle tracks (as many as you want) and switch between them at will. This is particularly useful for certain movie files, especially in the MKV format, which come with many subtitles in various languages.
Podnapisi
While Podnapisi might sound like it serves the international market, this English-language site for movie subtitles is one of the cleanest and simplest to use. The site boasts over 2 million subtitles for download, with over 58,000 movies and over 6,000 TV series available.
Podnapisi is separated into clear sections, with the main page showing a shortlist of the latest uploaded subtitles, as well as sections showing the recently best-rated, most downloaded, and most commented-on uploads.
Like other major subtitles sites, Podnapisi allows you to search using an advanced search tool, with options for keywords, years, language and more. If you’re struggling, an active support forum allows you to ask questions and discuss the latest releases.
A community effort to translate the site is currently underway, with other languages from Afrikaans to Xhosa available.
Способ 2: Веб-сервис
Для решения нашей задачи можно воспользоваться специальным веб-сервисом. Таковых представлено немало, но одним из самых удобных решений является DownSub.
- Воспользуйтесь ссылкой выше для начала работы с сервисом. На соседней вкладке откройте целевое видео с Ютуба, после чего кликните по адресной строке и скопируйте оттуда URL ролика.

Перейдите на страницу сервиса, вставьте в строку полученный на предыдущем шаге текст и нажмите «Download».

Через некоторое время (в среднем до 1 минуты) под роликом появятся ссылки на загрузки субтитров – как в текстовом формате TXT, так и в специальном SRT, подходящим для множества проигрывателей. Кликните по желаемой ссылке для начала скачивания.

Если в списке нет вариантов для нужного языка (например, русского), можно воспользоваться встроенным в сервис средством перевода. Для этого прокрутите страницу вниз, до блока «Auto-translate from» и выберите целевой язык в выпадающем меню.
Далее просто загрузите необходимый из списка ниже.

Этот вариант получения работает лучше встроенных возможностей, однако временами сервис даёт сбой, и не предоставляет ссылки на субтитры. В таком случае либо подождите некоторое время и попробуйте снова, либо поищите на Ютубе другой вариант желаемого видео – возможно, с ним такой проблемы не будет.
Способ 1: Расшифровка видео
С появлением в сервисе функциональности субтитров была добавлена и возможность просмотра текстовой расшифровки, которую можно скопировать в файл-документ.
- Откройте целевой ролик, затем нажмите на 3 точки внизу проигрывателя и выберите опцию «Расшифровка видео».

Появится окно, где будет указана текстовая информация с привязкой ко времени – его местоположение зависит от используемого режима отображения.
Внизу этого элемента находится выпадающее меню, в котором можно выбрать требуемый язык.

Для загрузки текста выделите его мышкой, затем кликните её правой кнопкой (ПКМ) и выберите «Копировать» либо нажмите сочетание клавиш Ctrl+C.

Далее откройте любой текстовый редактор (подойдёт и обычный «Блокнот»), куда вставьте скопированное.

Этот способ наиболее простой для конечного пользователя, однако мы не можем назвать его самым удобным, поскольку субтитры в TXT всё равно нужно конвертировать для других проигрывателей. Также эта функция подходит исключительно для компьютера, так как в мобильных клиентах YouTube для Android и iOS/iPadOS она на момент написания настоящей статьи отсутствует.
На компьютере
Начнем сегодняшнюю инструкцию с двух способов для персонального компьютера, которые помогут вам скачать субтитры с ютуба
Важно заметить, что «скачать» субтитры для видео можно непременно с самого сайта YouTube
Слово «скачать» взято в кавычки, так как там нет самого процесса скачки, но я наглядно покажу вам, как можно будет схитрить. А другой способ будет простой и надежный, который у вас не потребует никаких лишних движений. С него и начнем.
DownSub
Как вы уже могли догадаться, проще всего скачать субтитры с YouTube через сторонний сайт. Делается это таким образом:
Через функцию YouTube
Сразу стоит сказать, что данный способ более сложен в исполнении, нежели первый, но при таком способе сохранении субтитров, пользователь сможет лучше понять суть ролика.
Все это из-за того, что если вы сохраните субтитры через сам ютуб, то там будет указано точное время сказанных фраз. Чтобы скачать субтитры с YouTube, вам необходимо будет выполнить такой ряд действий:
- В ютубе открываете видеозапись, у которой вам необходимо скачать субтитры. Под самим окошком с видеороликом будет специальная панель с несколькими функциями. Нам понадобится значок в виде трех точек, его я отмечу на скриншоте ниже. Как увидите его, кликайте по нему левой кнопкой мышки.
- Должно появиться небольшое окно с тремя пунктами. Щелкайте ЛКМ по графе «Посмотреть расшифровку видео».
- Как вы это сделаете, в правой части экрана, под видеороликом, у вас должно появиться новое окошко с субтитрами и временем. Вам нужно будет выделить весь представленный текст левой кнопкой мышки.
- Как только текст выделен, жмите одновременно по клавишам Ctrl + C. Таким образом, вы скопируете этот текст.
- Теперь, сворачиваете браузер и переходите на свой рабочий стол. Вам нужно будет создать документ «Microsoft Word». Делается это просто, нужно лишь кликнуть правой кнопкой мышки по пустому месту на рабочем столе, затем навести курсор на строчку «Создать», и выбрать из открывшегося списка подходящий документ.
- Даете название своему файлу, а затем открываете его. Теперь, нажмите одновременно по двум клавишам – Ctrl + V. Таким образом, вы вставите скопированные субтитры себе в документ. Вот, собственно, и все. Можно сказать, что вы вручную перенесли субтитры с ютуба себе на персональный компьютер.
Addic7ed
As you can probably guess from the name, Addic7ed (meaning addicted) aims to be the one-stop shop providing subtitles to movie addicts. Like OpenSubtitles, it’s one of the subtitles sites that offer downloads for both movies and TV shows.
You’ll need to sign up for Addic7ed to be able to download subtitles. Once you’re signed in, you can search for movies using a search bar, or scroll through a drop-down menu. New releases are prominently displayed in an RSS feed at the top of the page.
The site also offers a schedule, showing the next releases of your favorite TV shows to stay organized (with relevant links to subtitles provided). It also offers a FAQ and support forums to ask questions, along with tutorial pages to explain how to use subtitles with common programs.
Like OpenSubtitles, Addic7ed is available in multiple languages, from Arabic to Swedish.
Топ-10 сайтов для просмотра фильмов на английском
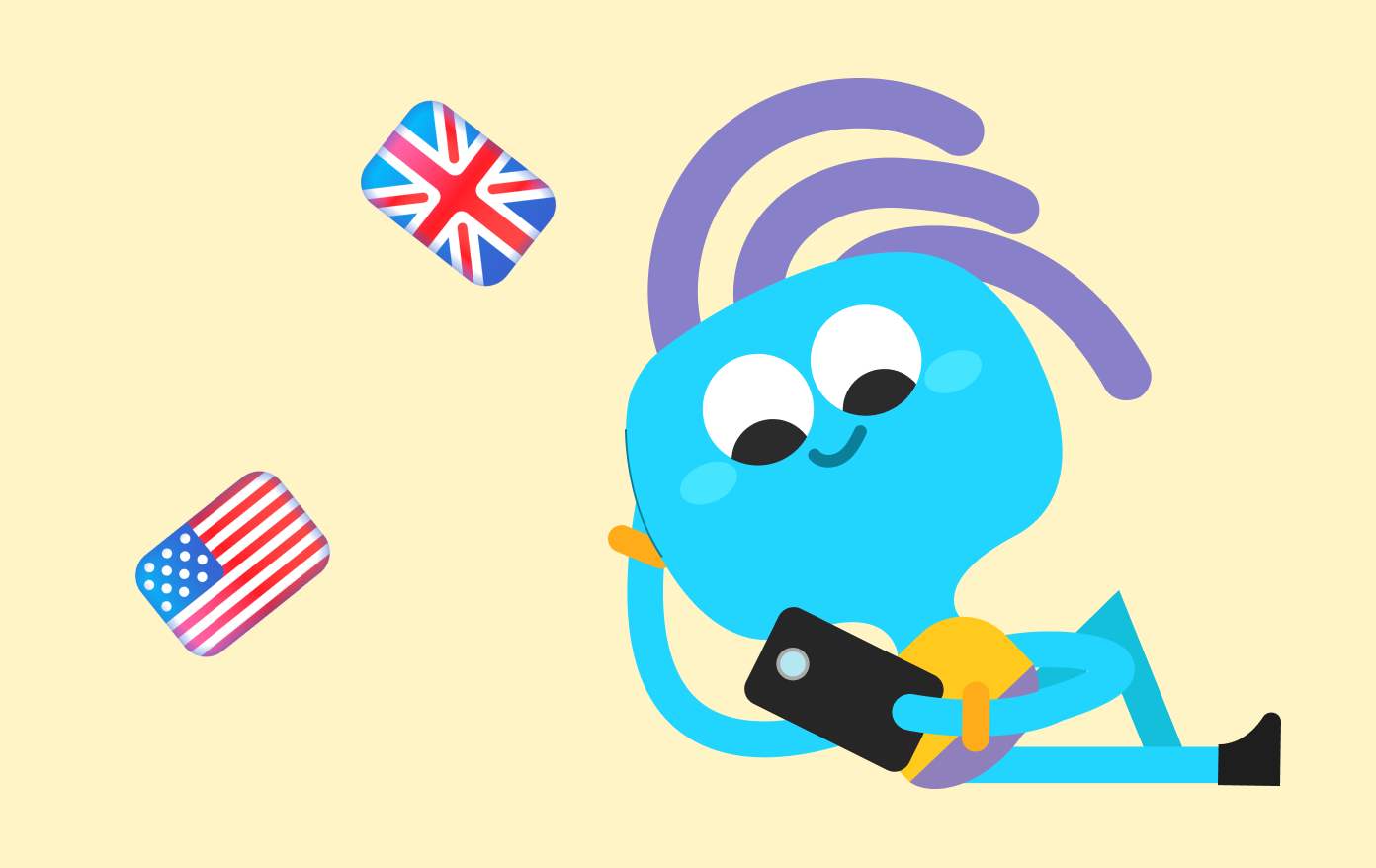
Отличный онлайн-ресурс для просмотра фильмов и сериалов на английском языке. Есть возможность подключить не только английские, но и русские субтитры. Это отличный вариант для новичков, потому что двойные субтитры помогают лучше уловить смысл фразы и предложений. И можно не отвлекаться на самостоятельный перевод.
Сайт с говорящим названием. На нем легко найти интересный фильм или сериал в оригинале. Есть встроенный перевод субтитров. И классный бонус — вкладка с функцией сохранения новых слов и фраз.
Есть ли минусы? Только один — вездесущий двигатель торговли.
Важно!
Установите антивирусную программу
На сайте нет большого выбора фильмов, но есть самые топовые американские сериалы: «Друзья», «Теория большого взрыва», «Как я встретил вашу маму». Можно выбрать русские или английские субтитры, с переводом или без.
Преимущество: нет рекламы.
Сайт отлично подойдет для изучения иностранных языков. Есть фильмы, сериалы, мультфильмы с субтитрами на английском, немецком и итальянском. Можно скачать файлы для просмотра оффлайн.
Преимущества: расширенные возможности плеера и работы с текстовой строкой.
Кроме англоязычных фильмов и сериалов здесь есть специальные уроки для изучения выбранных слов. А еще в процессе просмотра можно выделить незнакомые слова и получить варианты перевода. Субтитры есть в каждом видео.
Для просмотра нужно зарегистрироваться на сайте.
Увы. Периодически выскакивает реклама.
Самый большой выбор субтитров: на русском, английском, турецком, испанском, итальянском, французском, португальском, немецком, чешском и польском языках. Кроме фильмов есть подборки с TED и National Geographic.
45 минут в день бесплатно, абонемент на месяц — 6 €.
Популярный англоязычный ресурс с большим количеством фильмов и сериалов в HD качестве. Каждый без проблем подберет на свой вкус подходящий вариант.
30 дней бесплатно, потом от 8 € в месяц. Можно выбрать пакет с доступом для 4-х устройств, объединиться с друзьями и сэкономить.
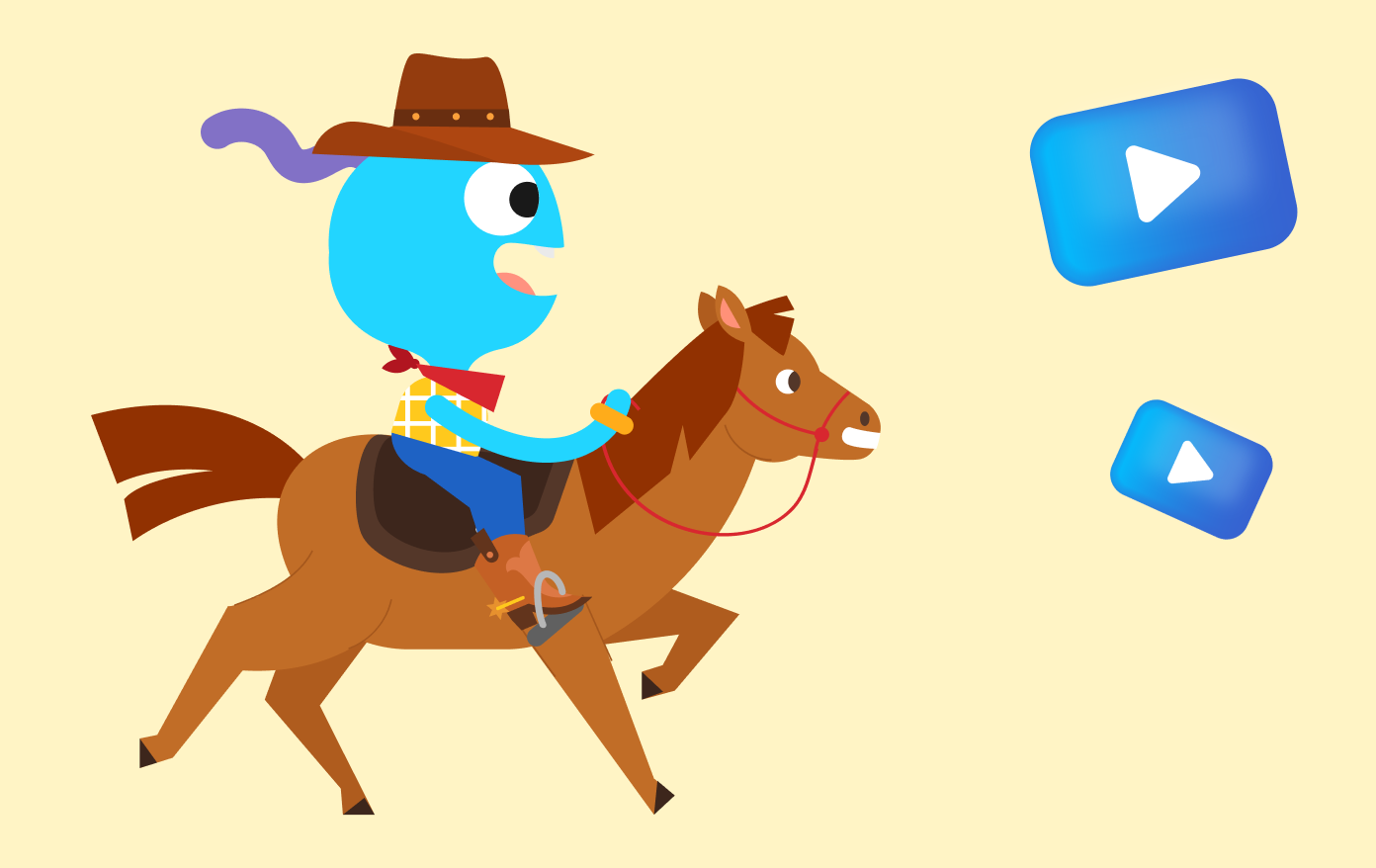
Удобный сайт для онлайн-просмотра фильмов и сериалов на английском. Контент лицензионный и постоянно обновляется, поэтому на сайте есть все новинки и последние серии. Доступ только платный, подписка оформляется на месяц или на год.
Не в каждом фильме можно добавить субтитры.
Это не стандартный сайт для онлайн-просмотра, а удобный поисковик фильмов и сериалов на английском
Выбор огромен, но нужно соблюдать осторожность, так как ссылки берутся с самых разных сайтов. Поэтому, если ваш браузер предупреждает об опасности, лучше перейти по другой ссылке
Для просмотра с субтитрами нужно самостоятельно подключить расширение для браузера.
Обработка и редактирование
Нередко скачиваемый материал нуждается в обработке. Прежде, чем соединять ролик с текстовым файлом, убедитесь, что вас устраивает видеоряд. При желании вы можете повысить качество изображения, настроить звук, подрезать лишнее. Для этих целей отлично подходит видеоредактор «ВидеоМОНТАЖ».
Софт совмещает простой и понятный интерфейс с продвинутыми возможностями для обработки видеофайлов. Вы сможете не только улучшить имеющийся материал, но и создать собственный проект с нуля.
☛ Работайте с разными видеоформатами и сохраняйте результат в высоком качестве
«ВидеоМОНТАЖ» распознает более 50 различных расширений видео, как популярных, вроде AVI, MKV, MP4, так и менее распространённых 3GP, FLV, SWF. Экспортировать материал вы сможете в HD, FullHD, SD, HDV.
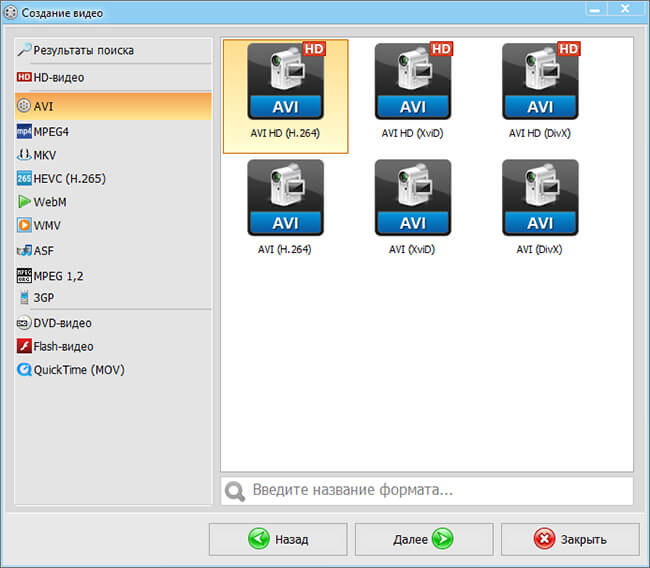
Программа «ВидеоМОНТАЖ» поддерживает все популярные форматы и кодеки
☛ Выполняйте базовый монтаж в пару кликов
Редактор дает возможность объединять видеоролики в настоящий фильм. Для этого вам ничего не нужно делать — просто разместите части на таймлайне и отрегулируйте длительность переходной анимации.
При необходимости можете удалить из видеодорожки лишние фрагменты, просто обозначив маркерами участок, который желаете оставить. Чтобы сделать фильм полноценным, добавьте в проект титульную заставку и финальные титры. Используйте варианты из каталога или создавайте свои.
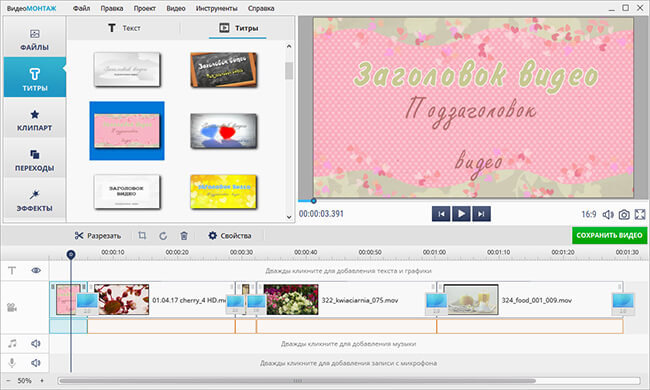
Склейте несколько видеороликов и добавьте в проект титры
☛ Преображайте материал с помощью красочных и динамичных эффектов
В коллекции редактора вы найдете десятки оригинальных фильтров, которые позволят не только базово улучшить изображение, но и тонировать его, состарить, наложить световые эффекты или различные частицы. При желании вы сможете комбинировать различные настройки, чтобы создавать свои стили обработки.
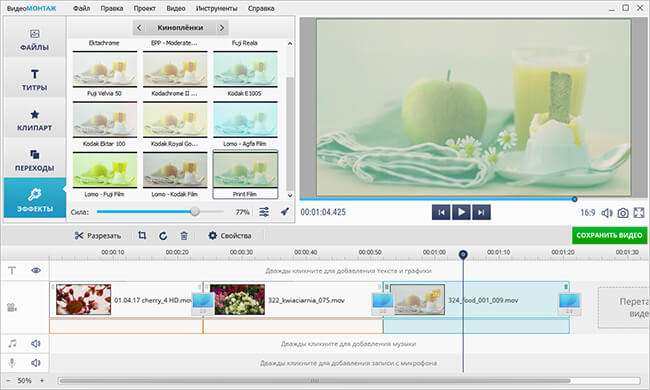
Выберите эффект из коллекции и примените его к видео
Используйте опцию «Хромакей» для совмещения двух роликов в одном кадре. Снимите объект на одноцветном фоне, а затем замените его на новый в редакторе.
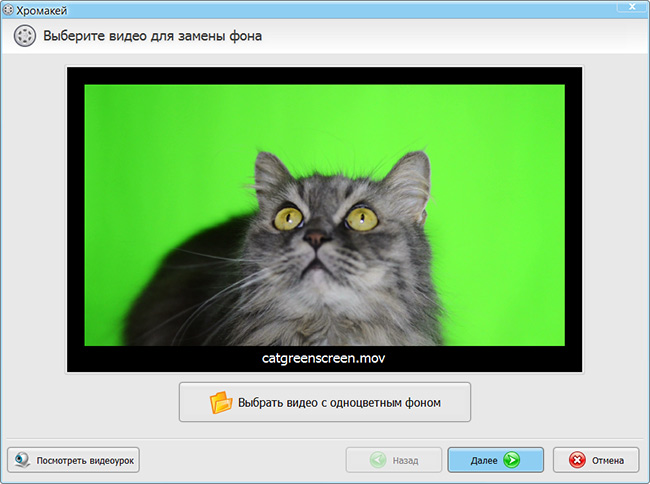
Замените одноцветный фон в видео за пару минут
И это лишь часть того, что может сделать программа для редактирования видео. Скачивайте с Ютуба необходимые материалы, используйте их для обучения или развлечения. А «ВидеоМОНТАЖ» поможет привести видеоролики в порядок. Загрузите софт и попробуйте его совершенно бесплатно!
Как загрузить субтитры для фильмов и сериалов
Большинство бесплатных медиаплееров автоматически обнаруживают и загружают файлы субтитров, если они названы правильно. Что влечет за собой «собственно название»?
По большей части все, что вам нужно сделать, это скопировать точное название файла фильма или телевизионного видео и вставить его в качестве имени файла субтитров. Он работает практически со всеми форматами видеофайлов (например, AVI, MKV, MP4) и с наиболее распространенными форматами файлов субтитров (например, SCC, SRT, SUB, VTT). Вы также должны убедиться, что видеофайл и файл субтитров находятся в одном месте.
После этого запустите видеофайл, и ваш медиаплеер должен автоматически загрузить файл субтитров.
Что если это не так? Или, если ваш видеофайл имеет встроенную дорожку субтитров, и вы хотите перезаписать его файлом субтитров? В этом случае вам придется вручную загрузить файл субтитров и изменить дорожку в медиаплеере.
Как вручную изменить дорожки субтитров для видео
Мы продемонстрируем, используя VLC, самое популярное в мире приложение для медиаплеера.
Чтобы вручную загрузить файл субтитров, даже если он находится не в том же месте, что и видеофайл:
- Запустите видеофайл в VLC.
- В меню « Субтитры» нажмите « Добавить файл субтитров» .
- Перейдите к файлу субтитров, выберите его и нажмите « Открыть» .
Чтобы переключиться на субтитры, отличные от дорожек субтитров, встроенных в некоторые видеофайлы:
- Запустите видеофайл в VLC.
- В меню субтитров выберите « Дорожка субтитров» > «Дорожка №» .
Вы можете загрузить несколько дорожек субтитров (столько, сколько хотите) и переключаться между ними по своему желанию. Это особенно полезно для некоторых файлов фильмов, особенно в формате MKV, с множеством субтитров на разных языках.
YIFY Subtitles
Named after the well-known piracy group and with their releases in mind, YIFY Subtitles is another simple-to-use site to download subtitles. Unlike some of the other major sites, YIFY Subtitles only offers movie subtitles for download.
Don’t let the link to the piracy group put you off—YIFY Subtitles are safe and piracy-free, offering downloads in multiple languages. The front page offers a list of popular and recently released movies, along with categories separating movies by each language.
If you want to look for a specific movie, the search bar should help, with an autosuggestion tool that lets you find a specific release as you type. A page dedicated to each movie offers information on the movie, including length, release date, and rating, with available subtitles listed below.
The site itself is free to use, with no registration required. The site handles available subtitles—you’re unable to upload your own.
На телефон
Чтобы скачать субтитры с YouTube себе на телефон, необходимо будет прибегнуть к помощи сторонних сайтов. Ниже я предоставлю два способа, которые вам помогут справиться с поставленной задачей.
DVDVideoSoft
Данный сайт поможет вам скачать субтитры для нужного видеоролика на мобильное устройство без каких-либо проблем. Для этого, вам необходимо будет воспользоваться таким алгоритмом действий:
- Запускаете приложение YouTube на своем телефоне и открываете ту видеозапись, у которой нужно скачать субтитры. В правой верхней части окошка с видеороликом будет находиться значок в виде стрелочки, щелкайте один раз по нему.
- Как вы это сделаете, всплывет небольшое окошко внизу экрана. Кликайте по графе «Коп. ссылку».
- Если вы все сделали правильно, то в самом низу страницы появится надпись «Скопировано».
- Как вы это сделаете, появится кнопка «Скачать». Именно по ней и нужно будет нажать.
- После этого должен пойти процесс скачивания. Вам предложат открыть файл в какой-либо программе. Я буду нажимать по строчке «Открыть в программе Pages». Вы же можете выбрать то приложение, которое удобно для вас.
- Вот и все. Если вы выполните все вышеперечисленные действия правильно, то перед вами будут открыты субтитры для выбранного видеоролика с ютуба.
Сервис DownSub
Если вы читали первую часть данной инструкции, то вы уже там видели сервис DownSub. Он помогал нам скачать субтитры с YouTube на персональный компьютер.
К нашему счастью, данный сервис работает и на мобильном устройстве. Чтобы скачать субтитры с ютуба себе на телефон при помощи сервиса DownSub, необходимо будет выполнить пару простых действий:
- Первое, что вам нужно будет сделать – это скопировать ссылку на видеозапись из ютуба, у которой вы хотите скачать субтитры себе на устройство. Если вы не знаете, как скопировать ссылку видеоролика, то посмотрите начало первого способа для телефона, там я подробно объяснил, как это делается.
- Нужно будет немного подождать. Как обработка завершена, листайте страницу вниз. Там находите подходящий вам язык субтитров, и жмете по пункту «ТХТ». Данный пункт располагается рядом с языком.
- Если вы сделали все правильно, то откроется страница с выбором приложения для субтитров. Жмите по характерной строчке для открытия. В моем случае, это будет графа «Открыть в приложении Pages».
- На этом все. Таким образом, вы смогли скачать файл с субтитрами для выбранного видеоролика себе на телефон.
Благодаря сегодняшней инструкции, вы узнали четыре работающих способа, как скачать субтитры с YouTube на свое устройство. По сути, все эти способы похожи между собой, и достаточно просты в исполнении. Так что, выбирайте любой метод и сохраняйте субтитры для видеоролика на своё устройство.
Способ 1: Subtitle Workshop
Функциональность программы Subtitle Workshop как раз и сосредоточена на создании файла с субтитрами к загруженному видео. Ее интерфейс выстроен так, чтобы даже начинающий пользователь быстро разобрался во всех инструментах и сразу же перешел к написанию текста. Если вы заинтересованы именно в создании отдельного файла с субтитрами, а не в монтировании их напрямую в видео, этот софт окажется крайне полезным.
- Воспользуйтесь ссылкой выше, чтобы скачать Subtitle Workshop с официального сайта. После установки запустите программу, разверните выпадающее меню «Видео» и нажмите «Открыть».

В появившемся окне «Проводника» найдите ролик, к которому хотите добавить субтитры. Дважды кликните по нему для открытия.

Начните создание субтитров с первой строчки, добавив ее через «Редактор» и инструмент «Вставить субтитр».

Вы увидите, что в основном блоке софта появилась новая строка с временными рамками и полем текста, которое пока еще пусто.

Активируйте блок снизу и начните набирать текст, который необходим в этой строке субтитра.

Ознакомьтесь с результатом в окне предпросмотра, убедившись в том, что надпись отображается корректно. По необходимости воспроизведите ролик для проверки синхронизации со звуком.

Установите для этого субтитра временные рамки, изменив значения «Показать» и «Спрятать».

Если добавление субтитров осуществляется по ориентиру на кадры, а не на время, измените этот режим и установите начальные кадры на панели слева.

Там же вы найдете скрипты, связанные с субтитрами, которые рекомендуется оставить в состоянии по умолчанию во избежание разных неполадок.

Как только редактирование первой строки завершено, точно таким же образом добавляйте вторую, третью и последующие.

Отдельно взгляните на три значка на верхней панели. Первый отвечает за настройку времени, чтобы вы могли автоматизировать длительность, устранить рассинхронизацию или сдвинуть строку на несколько миллисекунд.

Для текста есть инструменты, позволяющие выровнять его, разделить все субтитры или изменить регистр.

Следующее меню — добавление эффектов и визуальное редактирование надписей. Попробуйте применить одну из таких обработок, чтобы посмотреть, как это скажется на внешнем виде текста.

Как только создание файла с субтитрами завершено, кликните по кнопке для сохранения.

Появится окно со списком доступных форматов, где выберите подходящий и завершите сохранение.

Рассмотренный только что редактор поддерживает и дополнительные функции, связанные с работой над субтитрами. Они используются крайне редко, поэтому мы не включили их в общую инструкцию. Для ознакомления со всеми присутствующими инструментами прочитайте официальную документацию от разработчика.
Mobile Subtitles Are Easy Thanks to VLC Player
That’s everything you need to know about where to download subtitles from and how to use them. No longer will you have to strain to hear dialogue over huge explosions. And thankfully, streaming shows save you the bother of downloading subtitles.
While these tips have focused primarily on subtitles for desktop videos, you can also add subtitles to mobile videos. VLC Player remains the best choice on mobile too.
Image Credit: TypoArt BS/Shutterstock
How to Add Subtitles to Videos on Android Automatically or Manually
We show you how to add subtitles to videos on your Android phone using several methods.
Read Next
About The Author
Joe Keeley
(665 Articles Published)
Joe was born with a keyboard in his hands and immediately started writing about technology. He has a BA (Hons) in Business and is now a full-time freelance writer who enjoys making tech simple for everyone.
More
From Joe Keeley
Images Subtitles
The first image format that is a goal to import into Matroska is the VobSub subtitle format.
This subtitle type is generated by exporting the subtitles from a DVD.
The requirement for muxing VobSub into Matroska is v7 subtitles (see first line of the .IDX file).
If the version is smaller, you must remux them using the SubResync utility from
VobSub 2.23 (or MPC) into v7 format. Generally any newly created subs will be in v7 format.
The .IFO file will not be used at all.
If there is more than one subtitle stream in the VobSub set, each stream will need to be
separated into separate tracks for storage in Matroska. E.g. the VobSub file contains
streams for both English and German subtitles. Then the resulting Matroska file SHOULD
contain two tracks. That way the language information can be dropped and mapped
to Matroska’s language tags.
The .IDX file is reformatted (see below) and placed in the CodecPrivate.
Each .BMP will be stored in its own Block. The Timestamp with be stored in the Blocks Timestamp
and the duration will be stored in the Default Duration.
Here is an example .IDX file:
First, lines beginning with “#” are removed. These are comments to make text file editing easier,
and as this is not a text file, they aren’t needed.
Next remove the “langidx” and “id” lines. These are used to differentiate the subtitle
streams and define the language. As the streams will be stored separately anyway,
there is no need to differentiate them here. Also, the language setting will be stored
in the Matroska tags, so there is no need to store it here.
Finally, the “timestamp” will be used to set the Block’s timestamp. Once it is set there,
there is no need for it to be stored here. Also, as it may interfere if the file is edited,
it SHOULD NOT be stored here.
Once all of these items are removed, the data to store in the CodecPrivate SHOULD look like this:
There SHOULD also be two Blocks containing one image each with the timestamps “00:00:01:101” and “00:00:08:708”.
Digital Video Broadcasting (DVB) subtitles
The specifications for the Digital Video Broadcasting subtitle bitstream format (short: DVB subtitles)
can be found in the document “ETSI EN 300 743 — Digital Video Broadcasting (DVB); Subtitling systems”.
The storage of DVB subtitles in MPEG transport streams is specified in the document
“ETSI EN 300 468 — Digital Video Broadcasting (DVB); Specification for Service Information (SI) in DVB systems”.
CodecPrivate
The CodecPrivate element is five bytes long and has the following structure:
- 2 bytes: composition page ID (bit string, left bit first)
- 2 bytes: ancillary page ID (bit string, left bit first)
- 1 byte: subtitling type (bit string, left bit first)
The semantics of these bytes are the same as the ones described in
section 6.2.41 “Subtitling descriptor” of ETSI EN 300 468.
Each Matroska Block consists of one or more DVB Subtitle Segments as described
in segment 7.2 “Syntax and semantics of the subtitling segment” of ETSI EN 300 743.
Each Matroska Block SHOULD have a Duration indicating how long the DVB Subtitle Segments
in that Block SHOULD be displayed.




