Wondershare uniconverter
Содержание:
- Способ 2: Fconvert
- Экспорт в формат FLAC
- How to make the video volume louder?
- Online Convert
- Часть 3: Узнайте о сжатии звука с помощью Aiseesoft Video Converter
- Как уменьшить WAV: 3 альтернативных способа
- MP3 Quality Modifier
- Новости музыкального софта
- Новости музыкального оборудования
- Выбор стороннего программного обеспечения
- Способ 3: Convertio
- Запись дисков Windows 7
- Как сжать большие аудио файлы в Android
- Примечание 2
- Online Conventering
- Часть 2: 8 лучших аудио компрессоров доступны бесплатно
- Пополнения софта для Windows
- Итоги обзора
Способ 2: Fconvert
Онлайн-сервис Fconvert функционирует примерно по такому же принципу, как и предыдущий сайт, но здесь присутствует только один тип сжатия. Вместо этого пользователь получает встроенную функцию нормализации звука и конвертирования файла, если это требуется.
- Сразу же после перехода на страницу Fconvert кликните по кнопке «Выберите файл».

Откроется «Проводник», где отыщите требуемую запись.

Задайте формат конвертирования, выбрав подходящий вариант из выпадающего списка. Ничего не мешает вам оставить стандартное значение.

Теперь установите качество, частоту и количество каналов. Два последних пункта можно оставить по умолчанию, сжав только качество. Установите галочку возле «Нормализировать звук», чтобы выровнять частоты.

Нажмите «Конвертировать» для запуска сжатия.

Следите за прогрессом обработки, не закрывая текущую вкладку.

Нажмите по названию полученной музыки, чтобы скачать ее на локальное хранилище.

Прослушайте трек, чтобы убедиться в его нормальном качестве и отсутствии артефактов, которые могли появиться после неудачного конвертирования.

Экспорт в формат FLAC
FLAC – аудиоформат с высокой степенью компрессии без потерь. Это хороший вариант, если вы задумываетесь, как сжать WAV файл до меньших размеров, сохранив качественный звук. При преобразовании в этот формат процент сжатия составляет от 1,5 до 2,5 раз. Для наглядности возьмем песню с расширением WAV и размером 105 Мб и сократим ее объем, используя этот способ.
Откройте запись в редакторе и запустите экспорт. В этот раз выберите вариант FLAC и установите оптимальную частоту дискретизации для любых музыкальных файлов – 44 КГц (44100). Примените изменения и проверьте звучание, прослушав трек в проигрывателе редактора.
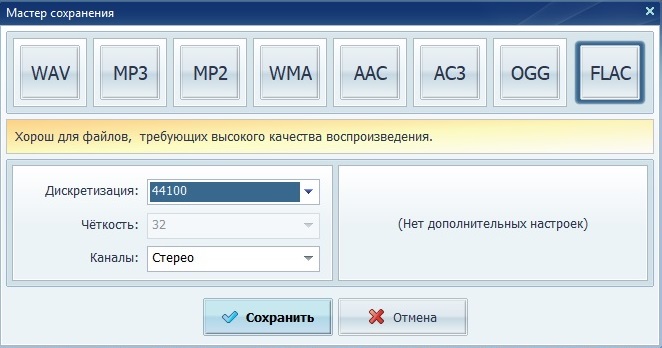
Экспорт в формате FLAC
How to make the video volume louder?
-
This can be done in three ways. The easiest way is to drag and drop the file here. The upload will start automatically, and after analyzing the file, you will be able to change the volume of the video. You can also use the Open File button or open a file from your cloud storage (Google Drive or DropBox). If the video file is on another website, you can easily open it by pasting the URL.
-
After you upload the file, the slider will be set to zero (default volume). If you need to increase the loudness, you can drag the slider to the right. The percentage on the right side changes to indicate the amount of sound amplification you are adding. Dragging the slider to the left will decrease the volume. The percentage will turn negative.
-
After adjusting the volume to the desired level, you can preview the result by clicking the Play button. If you are not satisfied with the result, you can adjust the volume again.
-
Before saving the final result, you can choose the video file format. There are three options here — MP4, MKV, and MOV. If you are not sure, you can choose the Auto option. If you do not use this settings tool, the video will be exported in the default format.
-
Save the result
To export the file, you need to click the «Save» button. The following window displays some helpful information about the file. Here you will also learn about the folder in which the result will be saved. If you think you need to adjust the volume again, you can click the Back button. To reset your work, click on the Reset button. If the job is done, you can click the «Save» button, and the download will begin.
Please keep in mind that video sound quality matters. By making a noisy sound louder, you also get more noise. Our app does not reduce audio artifacts or improve the quality of what you hear.
The main reason for changing video volume is when the audio is not loud enough. This may be necessary, for example, if you have a recording of a presentation and the speaker’s voice is too quiet. You can use different types of programs to make it louder.
There are professional video editors that offer many other features, for example, from Adobe or Sony. However, if you need to make your video sound louder or quieter, these programs are not the best choice. They have an overloaded interface. To use them, you need to have previous video editing skills. Our app is considered the easiest in the industry. Using it, you can complete your tasks in seconds.
Online Convert
Еще один русскоязычный сервис, предлагающий бесплатный аудио конвертер. На начальной странице выбираем нужный формат и кликаем «Начать».
Сразу радует, что можно загружать несколько файлов одновременно.
В первой колонке изменения битрейта мы можем выставить «Постоянный…» и во второй задать конкретное значение. Или же в первой колонке задается диапазон значений. Попробуем изменить битрейт наших файлов на 192 и сравнить результаты с программой AudioConverter Studio.
Все остальные настройки выставляем на те, которые использовали раньше. Нажимаем «Начать конвертирование».
Дожидаемся завершения процесса.
Помимо сохранения файлов на компьютер или облачное хранилище, сервис предлагает запаковать их в архив – каждый файл по отдельности или все вместе.
Посмотрим, что получилось с размерами. Первая в списке композиция (Name and Adress) имела изначальный объем 7,21 Мб. На выходе получилось 4,32 Мб. В процентном соотношении размер файла уменьшился чуть больше чем на 40%. Результата аналогичен утилите AudioConverter Studio.
Часть 3: Узнайте о сжатии звука с помощью Aiseesoft Video Converter
В этой части мы узнаем о сжатии звука с помощью Aiseesoft Video Converter.
1. Сжатие аудио для аудио файлов
Шаги для сжатия аудио файлов
- Скачайте и запустите Aiseesoft Video Converter на вашем ПК
- Выберите опцию «Добавить файл», чтобы загрузить аудиофайл.
- Откройте «Настройки», чтобы внести изменения в настройки сжатия. Вы увидите значения в диапазоне от 32 кбит / с до 320 кбит / с для скорости передачи звука. А для частоты дискретизации вы можете выбрать значение. Большое значение означает лучшее качество. После всех необходимых изменений нажмите «ОК», чтобы сохранить изменения.
- Выберите опцию «Конвертировать», чтобы сжать файлы
2. Сжатие внешнего / фонового аудио в видео
Шаги для сжатия аудио файлов
- Добавьте нужный видеофайл в Aiseesoft Video Converter.
- Вы увидите символ плюса под аудиофайлами, нажмите на эту кнопку
- Выберите опцию «Преобразовать», чтобы вставить сжатый аудиофайл в видеофайл
Итак, это все о сжатии звука. Мы надеемся, что теперь вы можете легко конвертировать и сжимать файлы, сделав необходимые настройки. Wondershare UniConverter это мощный инструмент для сжатия аудио файлов. Поэтому мы рекомендуем вам попробовать это лучший аудио компрессор и посмотреть результаты.
Как уменьшить WAV: 3 альтернативных способа
WAV отличается высоким качеством звучания и передает тончайшие оттенки музыки, поэтому он высоко ценится профессиональными дикторами и музыкантами. Но эти файлы занимают много места, что может стать минусом, если его нужно отправить по электронной почте или у вас заканчивается место в облачном хранилище.
Если для вас не критично расширение, преобразуйте файл из вав в мп3, следуя тому же алгоритму, что описан в первом пункте данной статьи. Если нужно уменьшить вес аудиофайла без потери качества, сохранив оригинальный формат, вы можете воспользоваться одним из трех альтернативных способов:
- изменение количества каналов;
- снижение частоты дискретизации звука;
- понижение битовой глубины.
Рассмотрим каждый их приемов отдельно на примере аудиотрека в формате WAV объемом в 105 Мб.
Способ 1. Изменяем количество каналов
Импортируйте дорожу в редактор и откройте пункт меню «Файл». Найдите опцию «Сохранить как…». В новом окне кликните кнопку с надписью WAV. Раскройте меню «Каналы» и выберите вариант «Моно». Нажмите «Сохранить» и укажите папку для экспорта.
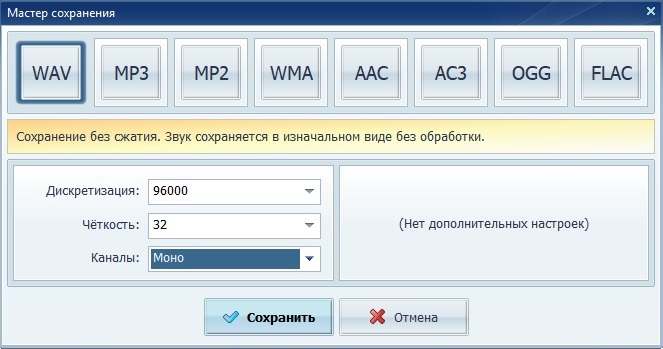
Сохраняем сжимаемый файл в формате WAV
Этот прием превращает изначально стереофоническую звукозапись в монофоническую. Простыми словами вы сводите аудиопотоки, направленные в левое и правое ухо, в один. При этом звучание музыкального файла может стать менее объемным, однако в редакторе вы сможете обработать аудиодорожку на свой вкус.
Способ 2. Снижение частоты дискретизации звука
Если вы хотите сохранить объемное звучание стерео, уменьшите показатель в пункте «Дискретизация». Обычно музыкальные файлы имеют частоту дискретизации звука 41.1 кГц, тогда как минимально допустимым считается число 20. В данном случае мы сохраним количество каналов, а параметр дискретизации звуковой волны снизим до 22050 герц или 22 кГц. Этот трюк сделал наш WAV-файла в 2 раза легче.

Уменьшаем показатель в пункте «Дискретизация»
Будьте осторожны – неправильный подбор значения этого параметра может значительно повлиять на качество записи. Попробуйте разные варианты, сохраняйте их как отдельные треки на ПК и подберите оптимальное соотношение частота/качество, прослушивая обработанный трек.
Способ 3. Снижение битовой глубины звука
Пункт «Четкость» отвечает за количество битов, и это еще один способ уменьшить вес трека. АудиоМАСТЕР позволяет уменьшить этот параметр до 8, но оптимальными будут средние значения – 16 или 24. Это простое действие помогло сжать наш аудиофайл в 1,5 раза. После экспорта, обязательно проверьте качество, прослушав песню в проигрывателе аудиоредактора.
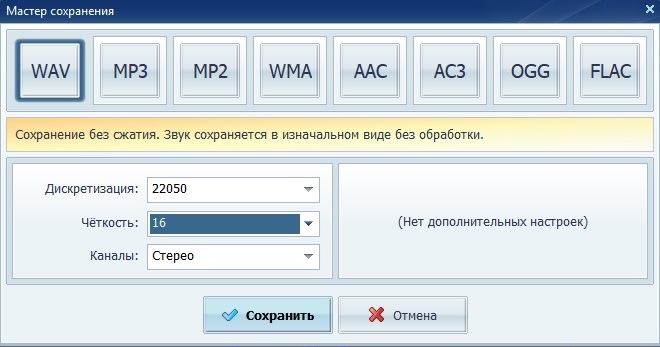
Уменьшаем количество битов для сжатия аудио
MP3 Quality Modifier
После запуска утилиты меняем язык. Делается это в разделе Settings, во вкладке Language. После изменения нужно перезапустить программу.
Загружаем mp3-файлы, кликнув по одной из верхних иконок. Можно добавлять по отдельности или сразу целой папкой. Выставляем настройки. Мы почти не меняли заданные по умолчанию параметры:
- режим оставили средним (Average), то есть программа будет изменять битрейт аудио не точно в значении 130, а в среднем. Также можно выставить постоянную величину битрейта (Constant) или вариативный режим (Variable);
- 130 kbps – оптимальное значение, так как многие сервисы для загрузки аудио ограничивают битрейт mp3-файлов именно этим значением;
- режим кодирования мы установили на значении «стерео» (двухканальный);
- частоту дискретизации вообще не трогали.
На правой нижней панели можно настроить путь, куда будут сохраняться перекодированные композиции. По умолчанию программа выбирает OneDrive.
Чтобы запустить кодировку, заходим во вкладку «Файл» и кликаем «Обработать».
Появляется вот такое окошка, где видна информация о процессе перекодировки. Время обработки файлов зависит от их количества и размера.
Через несколько минут программа выдает итоги. Видим, насколько сильно изменился объем mp3-файлов – в среднем на 60%. В принципе, логично: исходный битрейт 320 kbps более чем в два раза больше битрейта 128 kbps.
Новости музыкального софта
-
Ableton представляет Live 11
25 февраля, 2021Быстрое, удобное и гибкое программное обеспечение для создания музыки и исполнения. В нем есть всевозможные эффекты, инструменты, звуки и креативные…
-
Arturia представила V COLLECTION 8
17 декабря, 2020Культовая антология инструментов, которая создавалась десятилетиями. V Collection 8, объединяющий культовые аналоговые синтезаторы, ретро-сэмплеры,…
-
04 февраля, 2019
Synth One от компании AudioKit получил высокую оценку для iPad-версии не только из-за превосходного звучания. Этот бесплатный гибридный аналоговый/FM…
-
Digital Performer 10 от MOTU идут по пути Ableton
04 февраля, 2019Digital Performer от MOTU всегда была одной из «традиционных» рабочих станций, которая работает в классическом стиле линейной аранжировки….
-
Instant Phaser Mk II от Eventide — сверхточный эмулятор железа
27 января, 2019Instant Phaser компании Eventide открыл новое направление в далёком 1972 году. Eventide утверждают, что это был первый в истории электронный…
Новости музыкального оборудования
-
Arturia представляет серию аудиоинтерфейсов MiniFuse
29 сентября, 2021Слушай. Записывай. Создавай. Артисты, музыканты, продюсеры, подкастеры, творцы, вам нужен отличный звук и удобный рабочий процесс, чтобы воплотить…
-
Лимитированная версия микшера Rane Seventy A-trak Signature edition
29 июля, 2021Rane — признанный новатор и лидер в диджейской индустрии, объявил сегодня о выпуске эксклюзивной коллаборации со всемирно известным диджеем,…
-
Моторизированный DJ-контроллер RANE ONE
15 января, 2021RANE представляет ONE — моторизированный DJ-контроллер непревзойдённого качества. RANE ONE — профессиональный моторизированный DJ-контроллер…
-
Новые контроллеры M-Audio — Oxygen Pro 25, 49, 61 и Mini
25 ноября, 2020M-Audio представляет новые клавишные контроллеры серии Oxygen Pro с умным управлением и автоматическим мэппингом для безупречного и лёгкого…
-
2 новинки от Rane DJ: микшер SEVENTY-TWO MKII и контроллер TWELVE MKII
06 августа, 2020RANE SEVENTY-TWO MKII — это двухканальный микшер с расширенными возможностями управления, который раскрывает всю творческую мощь программного…
Выбор стороннего программного обеспечения
Нарезать музыку на диск для магнитолы можно при помощи специализированного софта. Программ для прожига CD и DVD дисков много, например, самые популярные и многофункциональные – это Ashampoo Burning Studio и Nero, включающие не только возможности записи и копирования дисков разных типов, но и функции конвертации и редактирования медиаконтента, а также массу других полезных опций.
Рассмотрим, как можно записать МП3-диск для автомагнитолы на примере нескольких популярных утилит.
Ashampoo Burning Studio
Программа включает множество функций, её же можно использовать для подготовки данных перед прожигом, создания обложек и пр. Для записи диска с аудиоданными выполняем следующие действия:
- вставляем чистую болванку в дисковод, запускаем программу;
- в окне утилиты выбираем в списке функций «Запись файлов и папок», в правой части окна жмём «Создать новый CD/DVD диск»;
- в открывшемся окне жмём кнопку «Добавить» и выбираем из проводника нужные композиции для прожига носителя, нажимаем «Добавить», а затем «Завершить»;
- выбранные треки появятся в области записываемых данных, при этом на нижней панели можно увидеть, сколько они займут места на носителе (по желанию при наличии свободного места добавляем ещё файлы), жмём «Далее»;
- нажатием кнопки «Записать» запустится процесс.
Nero Express
Удобная утилита из пакета Неро, с помощью которой легко записывать данные на оптические носители. Чтобы правильно выполнить прожиг, поступаем следующим образом:
- вставляем в привод чистый диск, открываем утилиту;
- выбираем «Data CD» или «DVD с данными» в зависимости от типа используемого носителя;
- жмём кнопку с плюсом «Добавить» и выбираем нужные элементы.
СОВЕТ. Можно добавлять файлы в область данных для записи путём перетаскивания их из папки на компьютере.
- нажимаем «Далее»;
- в следующем окне можно выбрать носитель, на который будет записываться музыка, скорость записи, а также название диска;
- жмём кнопку «Запись» и ждём окончания процедуры.
Astroburn Lite
Ещё одна утилита, отличающаяся простотой и удобством интерфейса и позволяющая легко записать диск с музыкой в машину. Для этого выполняем следующие шаги:
- вставляем болванку в дисковод, запускаем утилиту;
- в окне программы на панели инструментов в правой части интерфейса выбираем кнопку с плюсом «Добавить файлы» и переносим в область записи нужные треки;
- здесь же на панели инструментов доступны прочие опции, например, файл можно переименовать перед записью, ненужные элементы легко удаляются из списка с помощью кнопки в виде крестика;
- когда всё готово к процедуре, жмём «Начать запись» и ждём окончания процесса прожига.
BurnAware Free
Несложно записать диск с музыкальными треками для магнитолы и с помощью этой утилиты:
- вставляем носитель для записи и запускаем программу;
- выбираем пункт «MP3 диск» (в случае записывания MP3 треков на DVD-диск выбираем «Диск с данными»);
- выбираем привод;
- добавляем треки, используя специальную кнопку на панели инструментов, или перетаскиваем файлы в соответствующую область окна;
- жмём на кнопку с красным кружком «Записать» и ждём окончания процесса.
CDBurnerXP
Несмотря на своё название, утилита позволяет записывать диски не только в Windows XP, но и во всех последующих версиях. Чтобы записать диск с музыкой для автомагнитолы, выполняем следующие действия:
- вставляем чистый носитель в привод компьютера, запускаем утилиту;
- в главном окне выбираем «Диск с данными»;
- используем кнопку «Добавить» или перетаскиваем файлы в соответствующую область окна программы;
- жмём по кнопке «Записать» или значку в виде зелёной галочки;
- процедура прожига стартует, дожидаемся её окончания.
В целом принцип работы с подобным софтом одинаков, так что даже при выборе другой программы вы без труда разберётесь, как записывать CD или DVD.
Способ 3: Convertio
Сразу уточним, что Convertio позволяет сжать качество аудио только при его конвертировании, соответственно, сохранить исходный формат не получится. Если такой вариант вас устраивает, выполните следующие действия:
- Откройте главную страницу Convertio, где щелкните по красной кнопке «Выберите файлы», чтобы загрузить музыку с локального хранилища, либо используйте облако или вставьте прямую ссылку.

В «Проводнике» стандартным способом отыщите и выберите трек.

Нажмите по формату для конвертирования, чтобы указать подходящий.

В списке отыщите нужное расширение или воспользуйтесь поиском.

Переходите к настройкам сжатия, щелкнув по значку в виде шестеренки.

В отдельно открывшемся окне вы можете обрезать начало и конец трека, поменять кодек, битрейт, аудиоканалы, изменить частоту и громкость. Каждый этот параметр влияет на итоговый вариант, поэтому с умом подходите к изменениям.

По завершении кликните «Конвертировать» или добавьте еще объекты для обработки.

Дождитесь завершения загрузки и преобразования.

Загрузите полученный файл, нажав «Скачать». Вернуться к нему можно будет на протяжении следующих 24 часов — именно столько времени проект хранится на сервере.

Подробнее: Программы для редактирования музыки
Опишите, что у вас не получилось.
Наши специалисты постараются ответить максимально быстро.
Запись дисков Windows 7
Выделите файлы и папки, которые хотите записать на диск:
Скопируйте их, то есть нажмите правую кнопку мыши на любом из выделенных файлов (папок) и в появившемся списке нажмите на пункт «Копировать».

Вставьте пустой диск в дисковод.
Откройте «Компьютер» (Пуск – Компьютер).

Откройте CD/DVD дисковод. Для этого нажмите на него два раза левой кнопкой мыши.
Появится небольшое окошко. Вам нужно выбрать тип диска, который Вы собираетесь записать. Предлагается два типа — «Как флеш-накопитель USB» и «С проигрывателем CD/DVD».

Первый вариант более удобный и современный: у Вас получится диск, очень похожий на флешку – можно будет записывать файлы и папки обычным копированием, а стирать с него простым удалением. Но зато такие диски могут на некоторых компьютерах не открыться.
Второй же вариант – «С проигрывателем CD/DVD» — классический, то есть такой же, как и в Windows XP. Он подойдет, если Вы хотите записать музыку и планируете слушать ее не только на компьютере, но и на проигрывателях (например, в машине). Такой вариант менее удобен, зато надежнее – диск, записанный в этом режиме, откроется на любом компьютере.
Нажмите на тип, который Вам подходит. После чего нажмите на кнопку «Далее».
Если Вы выбрали Как флеш-накопитель USB, то появится предупреждение о том, что придется подождать, пока диск подготовится к записи. Кстати, бывает, ждать приходится долго – больше десяти минут. Нажмите кнопку «Да».

Когда все будет готово, окошко исчезнет, и появится новое небольшое окно, в котором компьютер «предложит» открыть папку для просмотра файлов.

Но даже если такого окошка не появилось, ничего страшного, просто снова откройте «Компьютер» и откройте «CD/DVD дисковод».
Откроется пустая папка. Щелкните правой кнопкой мыши по пустому месту и нажмите на пункт «Вставить».
Через какое-то время скопированные ранее файлы и папки добавятся. Вот и все, запись диска прошла успешно!
Если же Вы выбрали тип С проигрывателем CD/DVD, то откроется чистый диск. Щелкните правой кнопкой мыши по пустому месту и нажмите на пункт «Вставить».
Файлы и папки, которые Вы скопировали, вставятся на диск. Но это еще не означает, что они уже на него записались. Для того, чтобы это произошло, нужно нажать правой кнопкой мыши по пустому месту и из списка выбрать пункт «Записать на диск».
Появится новое окошко. Можете напечатать в нем название для диска, но это необязательно. Нажмите кнопку «Далее».

Теперь нужно подождать. Когда диск запишется (зеленая полоска заполнится и исчезнет), откроется новое окошко, в котором нужно нажать кнопку «Готово».
Но даже если такое окошко не появилось, диск все равно записан.
Скорее всего, он самостоятельно выдвинется. Таким образом, компьютер нам «говорит», что запись прошла удачно, и диском уже можно пользоваться.
Как стереть диск Windows 7
Стереть с диска мы можем, только если он многоразовый и называется RW. Если на нем написана буква R, значит, диск одноразовый и стереть с него нельзя.
Вставьте диск в дисковод и откройте его на компьютере (Пуск – Компьютер – CD/DVD дисковод).
Попробуйте удалить файл или папку. Для этого нажмите правой кнопкой мышки по файлу (папке). Откроется список. Посмотрите, есть ли в нем пункт «Удалить». Если есть, то удаляйте информацию через этот пункт.
А если же такой надписи нет, то нажмите правой кнопкой мышки по пустому месту (белому полю) и из списка выберите «Стереть диск» (или пункт с похожим названием).
Откроется новое окошко. Нажмите кнопку «Далее» и подождите, пока вся информация сотрется. Когда это произойдет, появится кнопка «Готово». Нажмите на нее. Все, диск чистый, и на него можно снова что-нибудь записать.
Как сжать большие аудио файлы в Android
Вы когда-нибудь пытались отправить аудиофайл через WhatsApp, чтобы получить только слишком большое сообщение? Это то, что произошло почти со всеми, и это может быть очень раздражающим, если это то, что вам нужно отправить немедленно.
Как сжать большие аудио файлы в Android
WinZip Zip Unzip Tool
WinZip — это приложение, которое может выполнить работу и сжать эти файлы. Чтобы сжать аудиофайл, выберите, где вы сохранили файл на SD-карте или внешней SD-карте. Выберите файл, в котором находятся ваши аудиофайлы, и установите флажок справа от него. Если вы нажмете на имя файла, приложение будет воспроизводить только звук.
Когда флажок установлен, слева от пустого квадрата появится значок новой бумаги со сложенным наконечником. верхний правый. Нажмите на новый значок и выберите, куда вы хотите сохранить файл. Вы увидите два замечательных варианта, таких как сохранение в Dropbox или Google Drive. Вы можете сохранить файл там только в том случае, если вы приобретете приложение за 1,99 долл. США.
После того, как вы выберете место для сохранения вашего файла, нажмите синюю кнопку Zip here в правом нижнем углу. Дайте вашему файлу имя (вы также увидите опцию для шифрования вашего файла), и ваш файл начнет сжиматься. Сжатые вами файлы будут сохранены в приложении «Мои файлы» в приложении.
MP3, MP4 Audio Video Cutter, Trimmer, Converter
MP3, MP4 Adio Video Cutter работает иначе, чем в предыдущем приложении. Например, опция сжатия отображается, когда у вас открыт аудиофайл. При первом запуске приложения нажмите на опцию «Аудио конвертер» (оранжевая опция).
Выберите аудиофайл, который вы хотите сжать, из папки на вашем устройстве. Когда файл открыт, он начнет воспроизводиться автоматически, поэтому будьте готовы нажать кнопку паузы, если вы не хотите шуметь. Включите параметр сжатия и выберите кодировку и битрейт по вашему выбору.
Когда вы закончите, нажмите на опцию большого округления и назовите свой файл. Нажмите OK, и ваш файл начнет сжиматься. Время сжатия будет зависеть от размера файла. В приложении также есть другие параметры, такие как аудио-триммер, видео-резак, шумоподавление и т. Д.
MP3 Compressor
MP3 Compressor — очень простое в использовании приложение, поскольку оно упрощает работу. Чтобы начать использовать приложение, нажмите колоссальную кнопку «Начать сейчас», как только вы откроете ее. Выберите аудиофайл, который хотите сжать, и выберите тип и качество файла.
После того, как вы выбрали нужные параметры, нажмите кнопку сжатия аудио в нижней части. Ваш файл начнет сжиматься. Время сжатия с этим приложением также будет зависеть от размера вашего файла. Если вы хотите получить доступ к уже сжатому аудиофайлу, выберите опцию «Мой альбом» в левом нижнем углу. Приложение также сообщает вам, как долго каждый аудиофайл.
Примечание 2
Абсолютно таким же образом можно записать CD или DVD диск с любыми файлами — фото, фильмы, программы и т.д. В других версиях Windows (XP, Vista, 7, 8) запись выполняется точно так же, только окна будут выглядеть иначе.
Попробуйте использовать формат диска UDF для записи музыки мп3. Проверьте, быть может магнитола вашей машины (или ваш плеер) понимает диски UDF. При использовании файловой системы UDF вам будет гораздо проще обновлять мп3 песни на вашем диске. Подробнее, том как записать UDF диск.
Сжатие mp3 файлов — простая задача, если под рукой есть специальный софт, заточенный под это дело. В принципе, для этого можно использовать любой музыкальный редактор, умеющий сохранять аудиофайлы в формат mp3 в выбором битрейта, но специальная программа может сэкономить немало времени, если сжать нужно большое количество файлов.
Для тех кто «в танке» разъясню:
MP3 — (англ. MPEG-½/2.5 Layer 3) — третий слой формата кодирования звуковой дорожки MPEG для хранения аудиоданных. Этот формат — один из наиболее распространённых форматов хранения цифровой аудиоинформации с потерями. Он поддерживается почти всеми операционными системами и большинством DVD и аудиоплееров.
Иногда возникает необходимость сжать исходные аудиофайлы перед закачкой их в телефон или на портативный плеер, поскольку ёмкость таких устройств ограничена, а качество воспроизведения намного уступает обычным музыкальным системам и DVD-плеерам. В таком случае можно воспользоваться специальной программой, сжимающей mp3-файлы без заметной потери качества. Именно такую программу можно скачать на данной странице.
Online Conventering
Переходим к сервисам, где можно изменить битрейт MP3 онлайн. Первый в нашем обзоре – Online Conventering, русскоязычный сайт с простым инструментом кодировки. На главной странице выбираем синюю иконку «Аудио конвертер».
На следующей странице выбираем интересующий нас MP3-конвертер.
Выбираем файл для конвертации. Выставляем качество звука (битрейт), настройки частоты оставляем неизменными (Change sampling rate), а режим изменяем на «стерео» (Change channels). Кликаем внизу на «Конвертировать».
Размер нашего исходного файла составлял 7,04 Мб. Перекодированный файл уменьшился до объема 2,82 Мб. В процентном соотношении разница составила почти 60%. Результат аналогичен программе MP3 Quality Modifier, где мы тоже конвертировали файл с битрейтом 320 в 128.
Недостаток сервиса один: нельзя загрузить одновременно несколько файлов, приходится изменять каждый по отдельности.
Часть 2: 8 лучших аудио компрессоров доступны бесплатно
В сети доступны несколько аудиокомпрессоров, которые легко выполняют задачи. Но мы подготовили список некоторых из лучших инструментов аудио компрессора, которые доступны бесплатно.
1. Лучший аудиокомпрессор — Интернет-аудио конвертер

Онлайн аудио конвертер был создан как платформа для конвертации и сжатия аудио файлов. Так что, если вы хотите сжимать музыкальный файл в Интернете, не стесняйтесь использовать этот сайт. Вы можете добавить свои аудиофайлы с Google Диска, из системного хранилища, Dropbox и URL. Вам просто нужно загрузить нужный файл и выбрать формат и качество, в которое вы хотите конвертировать ваш файл.
В дополнение к этому у вас будут дополнительные функции для редактирования аудиоинформации и изменения настроек, таких как каналы, эффект и частота дискретизации. После всех изменений, нажмите кнопку «Преобразовать», чтобы начать процесс сжатия.
Кроме того, если вы ищете топ GIF кроппер или лучший Виртуальный аудио кабель Альтернатива, нажмите, чтобы найти.
3. Капюшон гэри

Это еще один мощный инструмент для конвертирования и сжатия аудио файлов онлайн. Капот Гэри может быстро сжимать различные форматы аудиофайлов, такие как AIFF, AAC, MP3 и WAV, в другие форматы. Аудиофайлы будут преобразованы через некоторое время, и они будут удалены после того, как вы загрузите их. Вам нужно будет сохранить файлы вручную.
В этом сервисе вы можете сделать настройки по своему желанию. Максимальная скорость передачи данных составляет до 256 кбит / с, и это программное обеспечение поддерживает только размер файла до 8 МБ.
4. YouCompress Аудио Компрессор

Если вы ищете простой и удобный аудио компрессор, то лучшим аудио компрессором является YouCompress. Все, что вам нужно сделать, это добавить файлы в аудио компрессор и сжать все файлы. Это займет несколько секунд, чтобы сжать файлы. После загрузки файлов вы можете удалить их с онлайн-сайта.
5. Сжатие MP3 онлайн

Этот инструмент очень эффективен и прост в использовании. Максимальный размер файлов — до 150 МБ. Сжатие MP3 онлайн уменьшает размер файлов, регулируя скорость передачи данных. Вы можете выбрать скорость передачи для ваших аудиофайлов. Сжатые на инструменте файлы будут автоматически удалены в течение нескольких часов.
6. AConvert

AConvert считается лучшим аудио компрессором, который предоставляет несколько вариантов для уменьшения размера файлов. Вы можете добавить файлы в этот инструмент через Google Drive, хранилище, Dropbox или онлайн. Как только вы закончите с загрузкой файлов, вы можете настроить формат в соответствии с вашими удобствами. Затем нажмите кнопку «Преобразовать сейчас». Это сожмет файлы, и ваши файлы будут сохранены в системном хранилище или облачном хранилище.
7. Лучший аудио компрессор — Aiseesoft Video Converter

Aiseesoft Video Converter — очень простой аудио и видео компрессор. У него есть действительно классные опции редактирования, которые делают его лучшим инструментом для редактирования, конвертирования или сжатия аудио и видео файлов.
8. Онлайн-конвертировать
Последний и лучший аудио-компрессор — это онлайн-конвертация. Это очень сильный и эффективный инструмент для конвертации и сжатия аудио файлов. Вы можете загружать файлы на этот инструмент через различные источники, такие как Google Drive, URL и Dropbox. Подождите, пока файл загрузится правильно и внесите соответствующие изменения. После всех изменений нажмите кнопку «Конвертировать», и ваш файл будет конвертирован.

Пополнения софта для Windows
-
RDGAudio Stage31 мая 2021
Бесплатные плагины Gain Staging и Stereo Enhancing для постановки и улучшения стерео. Он имеет несколько режимов: узкий, моно, стерео, нормальный, широкий, расширенный, сверхширокий.
-
MVs Plugins La Voz Cantante v6.431 мая 2021
Бесплатный эффект VST вокодер с 512 каналами. Входной модулятор — обычно поётся или говориться голос, анализируется относительно его спектрального состава, который затем применяется
-
Togu Audio Line TAL-Chorus-LX v1.6.013 мая 2021
TAL-Chorus-LX — бесплатный эффект хорус, который имитирует характеристики встроенного хоруса из железного синтезатора «Juno-60». Особенности: Эмуляция работы встроенного хоруса
-
Togu Audio Line TAL-Reverb-4 v2.4.013 мая 2021
Бесплатный плагин VST эффект для Windows. TAL-Reverb-4 — это автономная версия высококачественного ревербератора из TAL-Sampler. Особенности: Модулированный старинный звук
-
Togu Audio Line TAL-Filter 2 v3.0.013 мая 2021
TAL-Filter-2 — бесплатный многорежимный фильтр, синхронизируемый с темпом хоста, в котором можно управлять панорамированием и громкостью посредством модуляции. Плагин включает
Итоги обзора
Мы рассмотрели четыре возможности изменить битрейт MP3 файла – две программы и два онлайн-сервиса. Вкратце о каждом из них:
- MP3 Quality Modifier – портативная программа с простым интерфейсом, бесплатная. Быстро и качественно перекодирует файлы и показывает итоговую статистику – процент уменьшения размера;
- AudioConverter Studio – утилита тоже демонстрирует хорошие результаты кодировки. Единственный минус: в пробной версии есть ограничение – вставка звукового сообщения в начале композиции о том, что файл конвертировался в этой программе;
- Online Conventering – удобный онлайн-сервис, где можно быстро из браузера, без установки ПО изменить битрейт. Недостаток – невозможность загрузить сразу несколько композиций;
- Online Convert – еще один сервис на русском языке, конвертирующий аудио MP3 формата. Преимущество по сравнению с предыдущим – возможность загружать несколько файлов, а также есть сохранение с предварительной архивацией.
По результатам все программы аналогичны – файлы уменьшаются в объеме одинаково. Выбор за вами: компьютерная утилита или онлайн-конвертер.




