Как поставить таймер выключения компьютера windows 10
Содержание:
- Запуск таймера для завершения работы Windows 7 при помощи bat файла — 3 способ
- Инструкция пользования онлайн-таймером
- Wise Auto Shutdown – таймер с базовыми возможностями
- Как автоматически отключить компьютер через PowerShell
- Auto PowerOFF – интересный таймер
- Ярлык выключения
- Time PC
- Как выключить таймер отключения компьютера в свойствах ярлыка
- Запускаем таймер выключения компьютера Windows 7 в диалоговом окне «Выполнить» — 1 способ
- Универсальные программы-таймеры для выключения ПК
- Способ 3. Специальные утилиты для автоматического отключения компьютера
- Создание файла для автовыключения ПК
- Создать ярлык-таймер
- Выключаем компьютер по таймеру с помощью командной строки
- Выключение компьютера с Windows 7 в Планировщике заданий — 4 способ
- Wise Auto Shutdown для Windows 7/8/10
- Таймер выключения
- Дополнительная информация для пользователей
- Используем планировщик для выключения компьютера по таймеру
- Выводы статьи
Запуск таймера для завершения работы Windows 7 при помощи bat файла — 3 способ
Этот файл можно создать при помощи программы Блокнот, входящей в состав Windows.
Откройте Блокнот, введите одну из следующих команд:
shutdown.exe -s -t X -c "текст сообщения" shutdown.exe -s -t X
Команды отличаются тем, что после выполнения первой команды, на экране появится сообщение о том, что компьютер будет выключен. Вместо фраз «текст сообщения» напишите по-английски, что-то вроде «computer off timer». «X» — время в секундах до выключения системы.
В окне сохранения файла, в поле «Тип файла» выберите «Все файлы», а в поле «Имя файла» введите любое имя с расширением «.bat», например, « ПК.bat».
Нажмите на кнопку «Сохранить».
Для запуска таймера кликните по «.bat» файлу.
Инструкция пользования онлайн-таймером
Чтобы воспользоваться сервисом, необходимо пройти в раздел Таймер-онлайн, нажав соответствующую кнопку. Перед вами возникнет окно установки времени. Необходимо выбрать либо ввести вручную требуемое количество минут (1, 2, 5, 10, 15, 30, 60, 120) и секунд. Далее стоит нажать зеленую кнопку, и обратный таймер времени будет запущен.
При необходимости можно легко остановить отсчет времени, нажав красную кнопку. Либо установить таймер снова, сбросив предыдущие показатели. По истечении установленного ранее времени прозвучит звуковой сигнал.
Также можно добавить дополнительное время – над цифрами таймера есть кнопки от «+1 минута» до «+1 час».
Wise Auto Shutdown – таймер с базовыми возможностями
Данный таймер обладает базовыми возможностями по отключению (перезагрузке, выходу из системы, гибернации и т.д.) компьютера как по простому таймеру, так и таймеру времени простоя (отсутствие нажатия клавиш, движение мышью), полностью бесплатен и поддерживает русский язык интерфейса.
В главном и единственном окне представлены таймеры, которые могут быть заданы: в левой части выбирается задача, которая должна быть выполнена по срабатыванию таймера, а в правой части устанавливается время срабатывания.
Если с первыми тремя и последней задачей всё понятно, то по остальным требуется некоторое пояснение:
Ожидание – гибернация (сброс данных оперативной памяти на жёсткий диск и отключение компьютера)Отключение – аналогичен завершению работы Windows
Имеется и предупреждающее окно, в котором вы можете отменить или отсрочить выключение (перезагрузку, выход из системы, гибернацию и т.д.) по сработавшему таймеру.
Настроек у программы практически нет, вы можете задать лишь автозапуск при загрузке системы.
Программа функционирует в операционной системе Windows и поддерживает Windows XP, Vista, 7, 8.1, 10.
Как автоматически отключить компьютер через PowerShell
- Нажмите Win + X и в открывшемся меню выберите PowerShell.
- В новом окне PowerShell введите команду shutdown -s -t 60. Вместо 60 можно указать любое другое время, исчисляемое в секундах. К примеру, команда на отключение компьютера через полчаса с момента установки будет выглядеть как shutdown -s -t 1800.
- Во всех случаях после установки времени компьютер вам сообщит, что в определенное время произойдет автоматический выход из системы и завершение работы.
Другие команды для таймера отключения компьютера
Вы определенно заметили, что после основной команды shutdown идет еще дополнительный аргумент, который указывает системе характер выполняемого действия. С помощью этих аргументов можно назначить дополнительные команды и не только выключать компьютер по таймеру, но и перезагружать или уводить в режим сна.
Выглядит это следующим образом: shutdown -s -t 60. Вместо буквы –s вам надо подставить одну из следующих:
- r – перезагрузка. Команда будет выглядеть shutdown-r-t60. Расшифровывается как перезагрузка через 60 секунд.
- h – гибернация. Shutdown-h-t60. Если вы введете эту команду, компьютер уйдет в гибернацию через 60 секунд. Время можете устанавливать любое, как и в предыдущей команде. В обеих случаях -t отвечает за время в секундах, после чего идет любое указанное вами количество времени.
Auto PowerOFF – интересный таймер
Данный таймер был полностью написан нашим соотечественником, имеет русскоязычный интерфейс и работает без установки. Программа Auto PowerOFF может похвастаться отключением (выходом из системы, перезагрузкой, спящим режимом и т.д.) как по простому таймеру, та и по зависимому, срабатывание которого зависит от загрузки процессора или интернет канала, как в ранее описанном PowerOff.
При срабатывании таймера будет выведено окно, в котором в течение 1 минуты вы сможете отменить запланированное выключение (выход из системы, перезагрузку, переход в спящий режим и т.д.).
Программа функционирует в операционной системе Windows и поддерживает Windows 7, 8.1, 10.
Ярлык выключения
Фактически это один из двух способов, позволяющих усовершенствовать предыдущий вариант. Ведь тогда пользователю придётся всякий раз прописывать команду. Этого можно избежать.
Как вариант, создаётся ярлык, позволяющий отключить компьютерное устройство по таймеру. Для этого нужно:
- кликнуть правой кнопкой по пустому месту на рабочем столе;
- выбрать пункт «Создать»;
- далее «Ярлык»;
- в графе с расположением объекта прописать путь C:\Windows\System32\shutdown.exe;
- через пробел дописать параметры -s -t N;
- вместо N указать количество секунд до отключения;
- придумать имя для ярлыка;
- при необходимости поменять его значок.
Теперь достаточно будет двойным щелчком открыть ярлык, и таймер запустится.
Time PC
Лёгкая, но в то же время полезная и функциональная программа, предназначенная для работы с компьютерами и ноутбуками.
У этого приложения есть одна важная особенность. С его помощью можно не только выключать, но и включать ПК, выбирая необходимый интервал по времени, датам. Актуально для тех, кто работает с компьютером каждый день и примерно в одно и то же время.
Как вариант, можно настроить включение на утро, исключить необходимость тратить на это время. Плюс автоматическое включение ПК может выступать как альтернатива будильнику.
Работать с этим софтом предельно легко и понятно. При первичном запуске программы открывается вкладка включения и выключения компьютера, где указывается необходимое время. Подтверждаются изменения нажатием на кнопку «Применить».
Вовсе не обязательно использовать стороннее программное обеспечение, когда нужно просто настроить выключение ПК или ноутбука в определённое время. Для этого вполне достаточно встроенных функций ОС Windows.
Но поскольку встроенные инструменты ограничены по функционалу и иногда требуется что-то большее, тогда есть смысл опробовать в деле ту или иную программу.
Обычно отмена настроек выполняется по тому же алгоритму, что и их активация. Здесь никаких сложностей даже у новичка возникнуть не должно.
Всем спасибо большое за внимание! Подписывайтесь, оставляйте комментарии, задавайте свои вопросы!
Как выключить таймер отключения компьютера в свойствах ярлыка
Для отключения запланированного завершения работы, с помощью специального ярлыка на Рабочем столе, выполните следующие действия:
- Щелкните правой кнопкой мыши по ярлыку, в контекстном меню выберите «Свойства».
- В окне «Свойства», во вкладке «Ярлык», в поле «Объект» удалите после «shutdown.exe» символы «-s -t X», где «X» – время в секундах до выключения компьютера.
- Вместо них добавьте пробел, а затем аргумент «-a». Путь до объекта должен выглядеть следующим образом: «C:\Windows\System32\shutdown.exe -a» (без кавычек).
- Нажмите на кнопку «ОК».
- Кликните два раза по ярлыку для отмены автоматического завершения работы операционной системы.
Запускаем таймер выключения компьютера Windows 7 в диалоговом окне «Выполнить» — 1 способ
Один из самых простых способов для выключения компьютера в определенное время: использование команды, введенной в диалоговое окно «Выполнить». Подробнее о командах, которыми можно воспользоваться в окне «Выполнить» читайте здесь.
- Нажмите на клавиатуре на клавиши «Win» + «R».
- В окне «Выполнить», в поле «Открыть» введите команду: «shutdown -s -t X» (без кавычек), а затем нажмите на кнопку «ОК». «X» — время в секундах до автоматического отключения компьютера.
- На экране появится окно с предупреждением о том, что работа Windows будет завершена через определенное время, в данном случае, через 10 минут. Закройте окно с сообщением.
В назначенное время Windows 7 завершит работу на компьютере.
Универсальные программы-таймеры для выключения ПК
Выше мы рассмотрели способы, как не прибегая к сторонним программам, а лишь только средствами самой системы Windows добиться автоматического прекращения работы компьютера или ноутбука в назначенные дату и время. Теперь стоит рассказать и том программном обеспечении, которое поможет решить данную задачу еще проще.
Программа PowerOff поможет справится с задачей
И первой программой, которую мы рассмотрим, будет небольшая универсальная утилита с функцией таймера .
С предоставленной ссылки скачиваем и распаковываем архив «Pow.rar», запускаем исполняемый файл программы, как показано на фото.
Запускаем исполняемый файл программы
Перед нами открывается многофункциональная панель, с помощью которой можно осуществлять не только запрограммированное выключение компьютера, но и множество других задач.
Универсальная утилита PowerOff позволяет решать многие задачи
Вверху правее мы увидим опцию «Стандартный таймер», которая нам собственно, и необходима. С ее помощью, нам становятся доступны такие возможности, как:
- Время срабатывания;
- Обратный отсчет;
- Выключение спустя определенное время бездействия ПК.
Полезные функции программы
Простая и лаконичная утилита «Таймер выключения 3.6»
Первым делом скачаем программу по этой , далее произведем несложную установку.
Установим «Таймер выключения» на свой компьютер
После установки, у нас на экране появляется ярлык программы, а сама утилита автоматически запускается.
После установки на нашем рабочем столе появляется незамысловатый значок программы
Интерфейс Таймера прост и лаконичен, да и в целом программа довольно симпатичная и справляется в возложенными на нее функциями очень даже неплохо.
Простой интерфейс программы позволяет легко ею управлять
SM Timer — еще одна полезная утилита
Простая и доступная программа также является неплохой утилитой, способной выполнить всю рутинную работу и выключить ваш компьютер в строго назначенное время либо через определенный его промежуток.
SM Timer выключит компьютер в нужное время
Управлять программой невероятно просто — достаточно всего лишь выставить нужное время и нажать кнопку «Ок», остальное утилита берет на себя.
Способ 3. Специальные утилиты для автоматического отключения компьютера
Есть ряд специальных программ, имеющих таймер выключения компьютера. Такие утилиты обычно имеют довольно простой интерфейс и не вызывают затруднений с использованием – необходимо всего лишь установить нужное время и подтвердить настройки. После чего программа окажется в системном трее и выполнит свои функции в назначенное время. Зачастую такие утилиты оповещают пользователя перед выключением на случай, если тот передумал, чтобы успел отменить действие. Также такие стандартные программы предоставляют функции перезагрузки компьютера, перевода в режим сна и вывод из него.
Некоторые же разработчики пошли дальше и придумали дополнительные возможности, например, завершение работы устройства после назначенного времени простоя. А некоторые могут выключать компьютер и после определенного количества проигранных треков в плеере. Также можно сделать ярлыками кнопки выключения и перезагрузки ПК и вытянуть их на рабочий стол (если уж совсем лень лезть в «Пуск»). Есть в таких программах и общий планировщик задач.
Итак, рассмотрим несколько популярных в рунете программ-таймеров.
https://youtube.com/watch?v=ncwOqFJXYzI
PowerOff. Довольно сложная программа, хотя это не отпугивает пользователей. Это один из самых популярных и мощных таймеров. Сразу после скачивания готов выполнять функции, не требует инсталляции.
Перечислим основные функции:
- Завершение работы по времени и по расписанию,
- Можно передумать и отменить процесс перезагрузки,
- Дополнительные функции – зависимые таймеры,
- Имеются планировщик задач и ежедневник,
- Утилитой можно управлять горячими клавишами,
- Доступен автозапуск при загрузке системы.
Кстати, стандартные настройки вполне приемлемы, можно сразу пользоваться утилитой. Не пугайтесь такого количества галочек.
Всего несколькими кликами можно установить необходимое нам время. Заходим в главное меню программы, вкладка «Таймер». Выбираем после чего должна завершаться работа, например, после окончания времени. Отмечаем «Обратный отсчет», программа начинает действовать. Справа указано оставшееся время до окончания работы. Если отметить «Время срабатывания», можно установить точное время.
Также предусмотрены дополнительные функции:
Первая придется по душе любителям засыпать под музыку
И, что немаловажно, тем, кто пользуется Чтобы активировать действие, необходимо просто отметить «Срабатывать после проигрывания», выставляем нужное количество треков. Готово.
Вторая функция необходима в том случае, если работу нужно завершить после какой-либо ресурсоемкой задачи
Тут немного сложнее: отмечаем галочкой графу «Минимальная загрузка процессора», ставим количество процентов и «Время фиксации загрузки процессора». Таким образом, при загрузке на меньшее количество процентов устройство отключится.
И последний зависимый таймер – Internet. Компьютер выключится по завершению закачек. Для активизации процесса отмечаем «Получить статистику» и «Учитывать», выбираем нужные настройки и подтверждаем действие.
Данная программа может перезагружать компьютер, вводить в гибернацию, блокировать систему, завершать сеанс пользователя, посылать команды по сети и многое другое. В настройках можно найти еще много интересных моментов.
Таймер выключения. По сравнению с первой утилитой это самый обычный таймер, который может в указанное время завершить работу или сеанс, перезагрузить ПК, отправить его в режим гибернации, а также разорвать соединение с сетью. Программа простая и бесплатная. Стоит отметить также, что Яндекс все время норовит установить свои поисковики и прочие ненужные дополнения. Так что будьте осторожны при установке.
TimePC. Программа отличается тем, что не только выключает компьютер по истечению заданного времени, но и умеет его включать. То есть выводить из глубокого сна. По интерфейсу тоже нет ничего особенного, все довольно просто и доступно. Имеется встроенный планировщик, можно планировать дела на неделю.
Таймер сна 2007. Может выключить, отправить на перезагрузку и вывести в режим гибернации. Особенностями программы можно назвать звук, который плавно затихает, ярлык на рабочем столе с необходимыми настройками и принудительное завершение процесса. Утилиту также не нужно инсталлировать.
OFFTimer и SMTimer. Это, пожалуй, простейшие программы с удобным интерфейсом для автоматического завершения работы компьютера в назначенное время. Никаких лишних функций, ничего не мозолит глаза.
Создание файла для автовыключения ПК
Если вам приемлем такой вариант с командой «shutdown», то включить или выключить её можно будет с помощью созданного файла. Это BAT-файл, в котором команда будет храниться и запускаться как обычная программа. Создается она в стандартном блокноте Windows.
Делается это так:
На пустой области рабочего стола Windows нажмите ПКМ и выберите пункт «Создать»;
Среди списка в контекстном меню есть пункт «Текстовый файл», нажмите его;
В блокноте у нас будет всего 4 небольших строчки текста на английском языке. Язык можно изменить, нажав на него курсором мыши или при помощи горячих клавиш (CTRL+SHIFT, ALT+SHIFT);
В первой строке запишите «echo off»;
Нажмите ENTER и на второй строке запишите «cls»;
Ниже введите «set /p timer_off=”время, через которое компьютер выключится”»;
И на последней строке нужно ввести «shutdown -s -t %timer_off%». Все команды записываются без фигурных скобок (скобки после off в третьей строке обязательны, записать их можно, переключившись на английскую раскладку);
Сохраняем блокнот на свой рабочий стол. Для этого нажимаем кнопку «Файл/File» и выбираем «Сохранить как»
Внимание! Сохранять файл нужно с расширением .bat. Вы должны ввести его вручную
Оно записывается сразу после имени файла, например: «Автовыключение компьютера.bat».
Имя вашего файла должно выглядеть именно так, а не «Автовыключение компьютера.txt». Теперь вы можете не вводить команду в окне «Выполнить» каждый раз, а запускать созданный файл. Таймер будет установлен на указанное вами время.
Создать ярлык-таймер
Очень хороший способ. чтобы создать нужные ярлыки для разных таймеров времени выключения или перезагрузки ПК.
- Нажмите правой кнопкой на пустом месте рабочего стола и выберите «Создать» > «Ярлык».
- Укажите или вставьте путь C:\Windows\System32\shutdown.exe -s -t 7200. Можете изменить значения, которые вам нужны.
- Ярылк появится на рабочем столе и при его запуске, ПК отключиться через 7200 секунд, что равно 2 часам.
Вы также можете задать иконку ярлыку. Нажмите по нему павой кнопкой мыши и выберите свойства. В свойствах во вкладке «Ярлык», нажмите на «Сменить значок» и выберите иконку.
Выключаем компьютер по таймеру с помощью командной строки
Самый простой и быстрый способ выключить компьютер по таймеру это воспользоваться командой «shutdown», которая одинаково хорошо работает и в Windows 7, и в остальных версиях Windows. Данную команду можно выполнить из командной строки или с помощью меню «Выполнить».
Команда shutdown имеет множество параметров, которые позволяют тонко настроить процесс выключения компьютера. Ниже мы рассмотрим самые основные из них:
- /s – Выключение компьютера;
- /r – Перезагрузка компьютера;
- /h – Переход в режим гибернации;
- /f – Принудительное завершение всех открытых программ без предупреждения пользователя;
- /t – Установка таймер в секундах.
Для того чтобы выключить компьютер по таймеру с помощью команды shutdown, нам нужно использовать параметры /s (выключение компьютера) и /t (установка таймера). Таким образом, команда для выключения компьютера будет выглядеть так:
Shutdown /s /t 60
После выполнения такой команды через командную строку или меню «Выполнить» компьютер выключится через 60 секунд.

Если вы хотите перезагрузить компьютер по таймеру, то вместо параметра /s нужно использовать параметр /r. Тоже самое с режимом гибернации. Используем /h вместо /s и компьютер вместо включения, перейдет в режим гибернации. Также можно добавить параметр /f. В этом случае выключение (перезагрузка, гибернация) начнется немедленно, при этом все работающие программы будут закрыты без предупреждения пользователя.
Недостатком такого способа выключения компьютера является то, что задание на выключение создается только на один раз. Если вам нужно выключать компьютер по таймеру ежедневно, то вам нужно использовать Планировщик заданий или программы от сторонних разработчиков.
Выключение компьютера с Windows 7 в Планировщике заданий — 4 способ
При помощи Планировщика заданий Windows можно указать время, когда компьютер должен быть выключен.
Запустите Планировщик заданий на компьютере.
В главном окне планировщика, в правой колонке «Действия» выберите «Создать простую задачу…».
В окне «Создать простую задачу» дайте имя заданию, например, «Выключение компьютера» (без кавычек), а затем нажмите на кнопку «Далее».
В окне «Триггер задачи» выберите запуск задачи «Однократно», нажмите на кнопку «Далее».
В следующем окне установите время для выполнения задачи, а затем нажмите на кнопку «Далее».
В окне «Действие» выберите «Запустить программу».
В окне «Запуск программы», в поле «Программа или сценарий» введите путь до файла:
С:\Windows\System32\shutdown.exe
В поле «Добавить аргументы (необязательно)» введите «-s» (без кавычек), нажмите на кнопку «Далее».
В окне «Сводка» ознакомьтесь с параметрами, нажмите на кнопку «Готово».
Wise Auto Shutdown для Windows 7/8/10
Простая, но мощная программа, которая позволяет установить время выключения компьютера.
Можно выбрать точное время, обратный таймер, ежедневно или при простое компьютера. Последнее полезно, когда нужно дождаться завершения ресурсоёмкой задачи.
 Посмотреть это видео на YouTube
Посмотреть это видео на YouTube
Кроме завершения работы на выбор: перезагрузка, выход из системы (разлогинивание), сон и ожидание (гибернация). Я никогда не выключаю свой ноутбук, предпочитаю режим сна или гибернацию. В этом случае, при включении ноутбука я сразу получаю текущий рабочий стол со всеми открытыми программами.
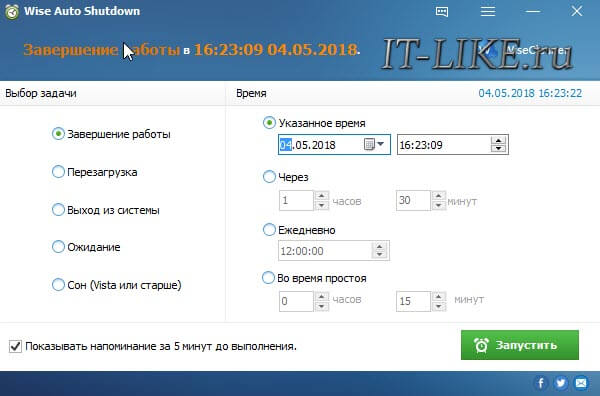
В режиме гибернации содержимое оперативной памяти сбрасывается на жёсткий диск, а в режиме сна нет. И если пропадёт питание или сядет аккумулятор, то при включении компьютера, начнётся новая загрузка Windows, а все несохранённые данные пропадут. После пробуждения из гибернации, вы в любом случае получите прежний рабочий стол.
Таймер выключения
Достойный таймер отключения, работающий, в том числе, и на Windows 10, для которого придумали весьма незамысловатое название. А именно «Таймер выключения».
Отличный вариант для тех, кто интересуется, как отключить свой компьютер в определённое время по таймеру.
Софт может автоматически запускаться при включении ПК и загрузке операционной системы. Всё выполнено на русском языке. Одна из главных проблем заключается в том, что при загрузке с малоизвестных сайтов может параллельно запрашивать установку дополнительного программного обеспечения.
Также эта программа принудительно закрывает все приложения. Хотя про эту особенность софт предупреждает сразу. Проблема принудительного закрытия в том, что в случае работы над чем-то и срабатывании таймера есть вероятность не успеть сохранить все изменения.
Дополнительная информация для пользователей
Если вам нужно, чтобы ваше компьютерное устройство было выключено в определенный период времени, то скорее всего применение бесплатных вышеперечисленных программ вам не пригодится. Для этого достаточно будет введение команды
shutdown, а в случае удаленного выключения компьютера, использование перечисленных программ будет не лучшим вариантом (потому как они не работают после закрытия), по этой причине для таких целей лучше выбирать более серьезные программы.
Для такой ситуации идеален софт с функцией родительского контроля. У пользователей версий Windows 8, 8.1 и 10 эта функция встроена, поэтому они могут вводить ограничение на временное использование компьютерного устройства.
И в конце нужно сказать, что есть программы с долгим выполнением задачи (например, конвертеры или архиваторы), они предлагают возможность автоматического выключения после окончания процедуры. Если вам нужен таймер для таких целей, то зайдите в раздел настройки программы.
Используем планировщик для выключения компьютера по таймеру
В операционных системах Windows 7, 8, 10 и XP доступен очень мощный инструмент под названием «Планировщик заданий». Вы можете использовать его для выключения компьютера по таймеру. Для того чтобы открыть Планировщик заданий, запустите меню пуск (или стартовый экран с плитками, если вы используете Windows 8) и введите в поиск «Планировщик заданий». Также Планировщик заданий можно запустить с помощью команды «taskschd.msc».

После запуска планировщика заданий нажимаем на кнопку «Создать простую задачу». Эта кнопка находится в правой части окна.

Дальше перед вами откроется Мастер создания простой задачи. На первом этаме необходимо ввести название создаваемой задачи и нажать на кнопку «Далее».

Дальше нам предлагают указать, когда мы хотим выполнять это задание. Вы можете выбрать «Однократно» если вы хотите выключить компьютер по таймеру только один раз. Если вам нужно выключать компьютер по таймеру ежедневно или в другом режиме, то вы можете выбрать другой, более подходящий вам вариант.

На следующем этапе нужно указать время срабатывания данного задания.

Дальше идет окно с выбором действия. Здесь ничего менять не нужно, оставляем значение «Запустить программу».

После этого нам нужно ввести команду shutdown а также параметры запуска. О том, как используются параметры запуска данной команды уже говорилось выше.

Дальше идет последнее окно. Здесь нужно просто нажать на кнопку «Готово».

Все, задача на выключение компьютера по таймеру создана. Вы можете просмотреть ее в Библиотеке заданий.

Из контекстного меню (правый клик мышкой) можно управлять созданным заданием.

Вы можете выполнить, завершить, отключить, удалить или открыть свойства задания.
Выводы статьи
При помощи таймера выключения компьютера, пользователь может завершить работу операционной системы Windows 7 в заданное время. Произойдет автоматическое отключение ПК. Запустить команду для выключения системы можно в Планировщике заданий, в окне «Выполнить», в командной строке, с помощью специально созданного ярлыка, при помощи исполняемого «.bat» файла.
Похожие публикации:
- Восстановление загрузчика Windows 7 — 3 способа
- Восстановление загрузчика Windows 10 средствами системы
- Диск восстановления Windows 7
- Как отключить обновления в Windows 7 — 3 способа
- Windows 7 AIO в Win Toolkit




