Таймер выключения компьютера на windows
Содержание:
- Выключаем компьютер по таймеру с помощью командной строки
- PowerOff
- Сторонние программы для автовыключения компьютера с Windows 10
- Wise Auto Shutdown для Windows 7/8/10
- Как установить таймер выключения компьютера (Windows 7): основные методы
- Программа для выключения компьютера Power Off!
- Как поставить таймер на выключение компьютера: Windows 10
- Запуск таймера для завершения работы Windows 7 при помощи bat файла — 3 способ
- Таймер выключения компьютера Windows 10: включаем средствами ОС или посторонними программами
- Универсальные программы-таймеры для выключения ПК
- Выключение компьютера с Windows 7 в Планировщике заданий — 4 способ
- TimePC — умеет ещё и включать компьютер!
- Заключение
Выключаем компьютер по таймеру с помощью командной строки
Самый простой и быстрый способ выключить компьютер по таймеру это воспользоваться командой «shutdown», которая одинаково хорошо работает и в Windows 7, и в остальных версиях Windows. Данную команду можно выполнить из командной строки или с помощью меню «Выполнить».
Команда shutdown имеет множество параметров, которые позволяют тонко настроить процесс выключения компьютера. Ниже мы рассмотрим самые основные из них:
- /s – Выключение компьютера;
- /r – Перезагрузка компьютера;
- /h – Переход в режим гибернации;
- /f – Принудительное завершение всех открытых программ без предупреждения пользователя;
- /t – Установка таймер в секундах.
Для того чтобы выключить компьютер по таймеру с помощью команды shutdown, нам нужно использовать параметры /s (выключение компьютера) и /t (установка таймера). Таким образом, команда для выключения компьютера будет выглядеть так:
Shutdown /s /t 60
После выполнения такой команды через командную строку или меню «Выполнить» компьютер выключится через 60 секунд.

Если вы хотите перезагрузить компьютер по таймеру, то вместо параметра /s нужно использовать параметр /r. Тоже самое с режимом гибернации. Используем /h вместо /s и компьютер вместо включения, перейдет в режим гибернации. Также можно добавить параметр /f. В этом случае выключение (перезагрузка, гибернация) начнется немедленно, при этом все работающие программы будут закрыты без предупреждения пользователя.
Недостатком такого способа выключения компьютера является то, что задание на выключение создается только на один раз. Если вам нужно выключать компьютер по таймеру ежедневно, то вам нужно использовать Планировщик заданий или программы от сторонних разработчиков.
PowerOff
Существует еще один способ, как компьютер поставить на таймер. В этом вам помогут сторонние программы. Одной из таких утилит является PowerOff. Она обладает набором самых различных полезных функций:
- Программа позволяет отключать персональный компьютер по таймеру и расписанию.
- Можно создать зависимость таймера от проигрывателя WinAmp, скорости соединения с интернетом и загрузкой процессора.
- Наличие собственного планировщика.
- Автозапуск.
Отличительной особенностью программы является возможность взаимодействия с другими программами:
- ЦПУ. Данная возможность идеально подходит для тех, кто неплохо разбирается в возможностях собственной машины. Если вы решили оставить компьютер на ночь выполнять какую-либо задачу, то можете замерить уровень загрузки процессора. Когда операция будет выполнена и нагрузка на ЦПУ упадет ниже указанного уровня, утилита автоматически запустит таймер отключения или просто «вырубит» компьютер.
- Интернет. Как компьютер поставить на таймер, если вы качаете с помощью браузера файлы больших размеров? PowerOff поможет справиться и с этой проблемой. Программа позволяет отслеживать уровень входящего трафика и отключать компьютер, когда тот опускается ниже необходимого уровня (окончание загрузки).
- Музыка. К сожалению, данный вариант работает только с программой WinAmp. Если вы любите засыпать под любимую музыку, то можете указать количество треков, через которое утилита отключит ПК.
Сторонние программы для автовыключения компьютера с Windows 10
Кроме «Командной строки» и предустановленных в Windows инструментов для настройки автовыключения компьютера можно использовать сторонний софт.
Switch Off
Switch Off — планировщик, предназначенный для подготовки сценариев и задач, связанных с работой Windows, сетевого оборудования и веб-браузера. Каждое новое действие добавляется через интуитивно понятный интерфейс. Разработчики сначала предлагают выбрать расписание и время, после чего определиться с выполняемым скриптом.
В качестве дополнительных опций представлены переключаемые чекбоксы и кнопки. Можно настроить автозапуск Switch Off при старте работы операционной системы.
Составляется расписание в соответствующем пункте меню. Там же выбирается режим таймера: точное время или обратный отчет.
Airytec Switch Off
Схожая по набору возможностей и оформлению с Switch Off платформа, позволяющая добавлять и настраивать фоновые задачи для Windows 10.
Среди функций представлены:
Разработчиками предусмотрен дистанционный доступ через веб-интерфейс. Настраивается в параметрах, потребуется пароль и дополнительная информация о сопрягаемом оборудовании.
Кроме классического обратного отсчета есть ежедневный запуск, расписание на неделю вперед и алгоритм действий при бездействии.
Таймер выключения
Софтверная утилита, предусматривающая подготовку команд для автоматизации действий. Предусмотрен сценарий разрыва интернет-соединения. В качестве триггера выбирается таймер с заданным промежутком времени или конкретная дата.
В программе находится вкладка с настройками доступа, где есть возможность добавить пароль администратора.
PowerOff
Гибко настраиваемый таймер с возможностью добавления пользовательских скриптов. В PowerOff много параметров и опций, связанных с автоматизацией:
В PowerOff триггер для срабатывания выбирается в соответствии с расписанием или путем обратного отчета. Задачи могут выполняться в зависимости от времени, проведенного в программе, по четным и нечетным дням, при сильной нагрузке на ПК или в момент загрузки определенного количества мегабайт трафика из интернета.
GOWAY
GOWAY позволяет поставить таймер выключения компьютера с Windows 10. Добавленный сценарий работает по указанному расписанию или с задержкой, определяемой в настройках. Приложение может отключить ПК, перезагрузить или завершить текущий сеанс в операционной системе.
Time PC
Таймер предназначен для выбора времени перезагрузки или отключения компьютера, позволяет запускать пользовательские скрипты. Time PC способен переводить систему в режим глубокого сна (Deep Sleep), оставляя информацию о текущем сеансе, блокировать фоновые процессы и службы.
Настройка каждого параметра происходит на главном экране: производится выбор триггера, времени срабатывания. Предусмотрена возможность просмотреть статистику по недавним действиям и событиям.
В Time PC есть вкладки конфигурации автовыключения. Сценарий можно отложить, отменить или удалить.
SM Timer
SM Timer позволяет прекратить работу ОС в указанное время, назначить перезагрузку, перевести систему в спящий режим или сменить учетную запись.
Установка параметров в приложении производится пошагово. Сначала нужно выбрать конкретное действие (шаблоны отображаются в виде вертикального списка), затем расписание или точное время. В конце разработчики предлагают добавить задачу в очередь или отказаться от введенной информации, сбросив данные.
За 30 секунд до выполнения скрипта на экране появится обратный отчет, во время которого пользователь может отменить действие.
Wise Auto Shutdown для Windows 7/8/10
Простая, но мощная программа, которая позволяет установить время выключения компьютера.
Можно выбрать точное время, обратный таймер, ежедневно или при простое компьютера. Последнее полезно, когда нужно дождаться завершения ресурсоёмкой задачи.
 Посмотреть это видео на YouTube
Посмотреть это видео на YouTube
Кроме завершения работы на выбор: перезагрузка, выход из системы (разлогинивание), сон и ожидание (гибернация). Я никогда не выключаю свой ноутбук, предпочитаю режим сна или гибернацию. В этом случае, при включении ноутбука я сразу получаю текущий рабочий стол со всеми открытыми программами.
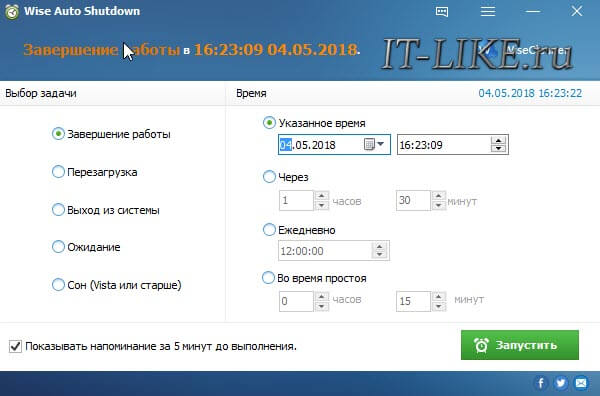
В режиме гибернации содержимое оперативной памяти сбрасывается на жёсткий диск, а в режиме сна нет. И если пропадёт питание или сядет аккумулятор, то при включении компьютера, начнётся новая загрузка Windows, а все несохранённые данные пропадут. После пробуждения из гибернации, вы в любом случае получите прежний рабочий стол.
Как установить таймер выключения компьютера (Windows 7): основные методы
Методология использования установки предпочитаемого промежутка времени, по истечении которого компьютер самостоятельно завершит работу, достаточно проста.
Как и в любой другой системе, в Windows 7 выключение компьютера по таймеру можно произвести либо с помощью встроенных инструментов самой системы, либо с применением специальных программ сторонних разработчиков. Очень часто можно встретить даже не полновесные приложения, а так называемые виджеты, которые устанавливаются на «Рабочий стол» по типу того, как это делается в мобильных устройствах.
В качестве наиболее часто используемых средств Windows 7 выключение компьютера по таймеру можно произвести либо из командной строки, либо из меню «Выполнить». Оба способа практически идентичны между собой, отличие состоит только в вводимых командах, хотя их в равной степени можно применять обоюдно.
Программа для выключения компьютера Power Off!
На первый взгляд эта программа может показаться вам чересчур сложной и навороченной из-за множества вкладок, окошек, кнопок и настроек. Но не так страшен черт, как его малюют – это во-первых (не думаю, что разобраться во всем будет стоить вам очень больших трудов), а во-вторых никто не принуждает вас пользоваться непременно всеми функциями этой программы. На стартовой вкладке «Таймеры» мы можем выбрать необходимое действие (выключение компьютера, спящий, ждущий режим или же перезагрузка) и настроить основные его параметры.

В блоке «Стандартный таймер» можно выбрать нужное действие из трех предлагаемых вариантов: выключение компьютера в строго заданное время (с привязкой к дате), по завершению таймера обратного отсчета (можно задать определенное время) и после заданного времени простоя системы.
Справа сверху расположился блок «Winamp’ зависимый таймер». Данная опция предлагает выполнение заданного действия в зависимости от текущего состояния мультимедийного плеера Winamp, либо после указанного количества проигранных треков или же по завершению последнего файла в плейлисте. Хочется также отметить, что эта возможность может быть доступна не только пользователям Winamp’а, но и заслуживающего уважения плеера Foobar 2000. Для этого был написан соответствующий плагин «Winаmp API Emulator». Такая фишка в Power Off должна прийтись по вкусу сторонникам отхода ко сну под музыкальное сопровождение.
Чуть ниже мы видим блок «CPU зависимый таймер». Из самого названия блока становится понятным его предназначение. В зависимости от уровня загрузки центрального процессора и времени фиксации загрузки (оба параметра здесь же можно и задать) программа выполнит заданное действие, выключит компьютер, например. Если вам когда-нибудь приходилось заниматься таким длительным и требовательным к процессору делом, как перекодировка видео, то уверен, что эту возможность программы Power Off вы оцените, как подобает. Теперь вы можете отправляться в спальню, не беспокоясь о работающем компьютере – программа его выключит автоматически, как только процесс перекодировки будет завершен и нагрузка на CPU в течение определенного времени станет ниже уровня, указанного вами.
Самый нижний блок «Internet зависимый таймер» весьма пригодится в том случае, когда есть потребность в длительном скачивании файлов из интернета. В зависимости от скорости проходящего трафика программа может предпринять определенное действие. Теперь, когда все ваши закачки будут завершены и в течении заданного времени скорость трафика будет ниже установленной вами, программа автоматически выключит (или переведет в спящий режим) компьютер.

Также в программе имеется полностью настраиваемый ежедневник, набор горячих клавиш для управления и возможность управления непосредственно из работающего Winamp’a (!), можно настроить автозагрузку Power Off вместе со стартом системы. По умолчанию выставлен оптимальный набор всех настроек, не думаю, что разобраться в них будет сложно.
Как поставить таймер на выключение компьютера: Windows 10
Ситуации, когда полезно запланировать автоотключение ПК, случаются чаще, чем может показаться. Конечно, вручную завершить сеанс – простое минутное дело. Но современному пользователю необходимы гибкость и свобода управления компьютером. В том числе – возможность аккуратно выключить систему спустя определенный период времени.
Таймер выключения ПК – средство, которое помогает грамотно управлять питанием компьютера. Эта функция может быть очень полезна тем, кто любит перед сном запустить фильм и уснуть, не дожидаясь его завершения. В этом случае удобно установить автовыключение сразу после окончания видео. Система корректно завершит работу, и работающий компьютер не будет беспокоить спящего владельца шумом кулеров. А если это ноутбук, не подключенный к сети, то выключение по таймеру спасет его от разрядки батареи.

Точно так же можно поступить, запуская на ночь какой-нибудь длительный процесс. Например, скачивание большого объема данных, рендеринг видео, антивирусное сканирование и т.п. Кроме того, на ночное время можно запланировать не только выключение, но и перезагрузку – к примеру, для системного обновления.
А если дело происходит днем, и владельцу нужно ненадолго отлучиться, оставив свою ПК трудиться автономно? В этом случае компьютер выключать не обязательно. Современная компьютерная техника надежна и экономична, так что несколько часов работы “вхолостую” ей никак не повредят. Тем более, при отсутствии нагрузки мощность сбрасывается до минимума, а то и вовсе включается режим ожидания или сна (если это предусмотрено настройками системы). Электронные компоненты таким образом изнашиваются даже меньше, чем при лишнем цикле включения-отключения.
Тем не менее, автовыключение может пригодиться и днем. Особенно, если в доме часто случаются перепады напряжения и перебои с электроснабжением. Корректное завершение работы будет уместной страховкой от аварийного отключения ПК.
Запуск таймера для завершения работы Windows 7 при помощи bat файла — 3 способ
Этот файл можно создать при помощи программы Блокнот, входящей в состав Windows.
Откройте Блокнот, введите одну из следующих команд:
shutdown.exe -s -t X -c "текст сообщения" shutdown.exe -s -t X
Команды отличаются тем, что после выполнения первой команды, на экране появится сообщение о том, что компьютер будет выключен. Вместо фраз «текст сообщения» напишите по-английски, что-то вроде «computer off timer». «X» — время в секундах до выключения системы.
В окне сохранения файла, в поле «Тип файла» выберите «Все файлы», а в поле «Имя файла» введите любое имя с расширением «.bat», например, « ПК.bat».
Нажмите на кнопку «Сохранить».
Для запуска таймера кликните по «.bat» файлу.
Таймер выключения компьютера Windows 10: включаем средствами ОС или посторонними программами
Если нужно выключить компьютер в определенное время, когда у вас не будет к нему доступа, можно использовать таймер. Не все знают, что программисты Microsoft оборудовали Windows 10 таймером, но для выключения ПК можно использовать и посторонние программы.
Запустить таймер выключения на компьютере можно несколькими способами, в зависимости от того, какой вариант вам больше подходит.
Средствами Windows
Выключить устройство можно штатными опциями.
С помощью окна «Выполнить»
Этот способ подходит для Windows 7, 8 и 10. Для этого предназначена специальная команда, которая отключит ПК через определенное время:
- нажмите Win+R;
- в окне «Выполнить» введите: shutdown -s -t N (где N – время в секундах до выключения).
После указанного времени компьютер выключиться стандартно с закрытием и сохранением информации во всех программах. Если нужно задать принудительный выход из ОС, добавьте в команду параметр: -f.
Полезно! Для отмены команды введите: shutdown –a
Ярлык
- ПКМ на Рабочем столе → Создать → Ярлык;
- Впишите в поле «Укажите расположение файла» строку: C:\Windows\System32\shutdown.exe -s -t N (N – время в секундах до отключения) → Далее;
- задайте название ярлыка → Готово.
bat-файл
- ПКМ → Создать → Текстовый документ;
- разместите в документе код: echo off cls set /p timer_off=»Vvedite vremya v sekundah: » shutdown -s -t %timer_off%
- при сохранении файла в строке «Тип файла» укажите «Все файлы» и в конце названия документа укажите расширение «.bat» → ок.
В командной стране
- ПКМ на меню Пуск – Командная строка (администратор). Альтернативный вариант: Win+R → cmd.
- Введите в поле командной строки: shutdown /? для открытия справки по команде.
- Чтобы указать время, через которое выключится ПК, введите: shutdown /s /f /t 3600 (3600 — период в секундах).
- Для указания времени, в которое выключится ПК, введите: at 22:00 shutdown /r /f
В планировщике задач
- Нажмите Win+R — taskschd.msc.
- Справа выберите «Создать простую задачу» → укажите имя → время запуска задачи (Триггер) «Одновременно» → укажите время и дату запуска.
- «Действие» → Запустить программу → в поле «Программа или сценарий» впишите: shutdown.
- В поле «Добавить аргумент» укажите: -s → Далее → Готово.
Специальными программами
Выключить компьютер в определенное время можно специальными программами, а не только средствами Windows.
Last Task
Утилита Last Task имеет простой интерфейс, поэтому проста в использовании. Для запуска таймера нажмите:
- новое задание → введите время, через которое выключится ПК ;
- назначить.
Важно! При необходимости, можно отменить установку таймера в окне программы. Простая русифицированная программа, которая, правда, при установке предлагает инсталлировать на компьютер дополнительное ПО (но от этого можно отказаться) и принудительно завершает все программы, не давая пользователю возможности сохранить действия:
Простая русифицированная программа, которая, правда, при установке предлагает инсталлировать на компьютер дополнительное ПО (но от этого можно отказаться) и принудительно завершает все программы, не давая пользователю возможности сохранить действия:
- укажите время, когда нужно выключить ПК;
- запустите таймер.
Wise Auto Shutdown
Русифицированная программа Wise Auto Shutdown, которая не содержит дополнительного ПО. Интерфейс понятен на интуитивном уровне:
- выберите действие, которое будет выполнять программа (выключение, перезагрузка и прочие);
- укажите время, когда (или через какое) выключить устройство;
- запустите таймер.
Важно! После установки таймера откроется напоминание, которое позволит отложить выключение ПК на определенное время
GOM Player
В этом случае таймер выключения вшит в медиапроигрыватель GOM Player:
- откройте настройки;
- укажите, выключить ПК по завершении проигрываемого файла или плейлиста.
AIMP
Кнопка управления питанием и выключением компьютера у AIMP плеера вынесена в интерфейс программы:
- установите галочку на пункте «Включить таймер сна» → укажите нужное действие (выключить/перейти в спящий режим/режим гибернации);
- укажите, через какое время или во сколько точно выключить устройство (или это можно сделать по завершении проигрывания файла) → применить.
WindowsTen.ru
Универсальные программы-таймеры для выключения ПК
Выше мы рассмотрели способы, как не прибегая к сторонним программам, а лишь только средствами самой системы Windows добиться автоматического прекращения работы компьютера или ноутбука в назначенные дату и время. Теперь стоит рассказать и том программном обеспечении, которое поможет решить данную задачу еще проще.
Программа PowerOff поможет справится с задачей
И первой программой, которую мы рассмотрим, будет небольшая универсальная утилита с функцией таймера .
С предоставленной ссылки скачиваем и распаковываем архив «Pow.rar», запускаем исполняемый файл программы, как показано на фото.
Запускаем исполняемый файл программы
Перед нами открывается многофункциональная панель, с помощью которой можно осуществлять не только запрограммированное выключение компьютера, но и множество других задач.
Универсальная утилита PowerOff позволяет решать многие задачи
Вверху правее мы увидим опцию «Стандартный таймер», которая нам собственно, и необходима. С ее помощью, нам становятся доступны такие возможности, как:
- Время срабатывания;
- Обратный отсчет;
- Выключение спустя определенное время бездействия ПК.
Полезные функции программы
Простая и лаконичная утилита «Таймер выключения 3.6»
Первым делом скачаем программу по этой , далее произведем несложную установку.
Установим «Таймер выключения» на свой компьютер
После установки, у нас на экране появляется ярлык программы, а сама утилита автоматически запускается.
После установки на нашем рабочем столе появляется незамысловатый значок программы
Интерфейс Таймера прост и лаконичен, да и в целом программа довольно симпатичная и справляется в возложенными на нее функциями очень даже неплохо.
Простой интерфейс программы позволяет легко ею управлять
SM Timer — еще одна полезная утилита
Простая и доступная программа также является неплохой утилитой, способной выполнить всю рутинную работу и выключить ваш компьютер в строго назначенное время либо через определенный его промежуток.
SM Timer выключит компьютер в нужное время
Управлять программой невероятно просто — достаточно всего лишь выставить нужное время и нажать кнопку «Ок», остальное утилита берет на себя.
Выключение компьютера с Windows 7 в Планировщике заданий — 4 способ
При помощи Планировщика заданий Windows можно указать время, когда компьютер должен быть выключен.
Запустите Планировщик заданий на компьютере.
В главном окне планировщика, в правой колонке «Действия» выберите «Создать простую задачу…».
В окне «Создать простую задачу» дайте имя заданию, например, «Выключение компьютера» (без кавычек), а затем нажмите на кнопку «Далее».
В окне «Триггер задачи» выберите запуск задачи «Однократно», нажмите на кнопку «Далее».
В следующем окне установите время для выполнения задачи, а затем нажмите на кнопку «Далее».
В окне «Действие» выберите «Запустить программу».
В окне «Запуск программы», в поле «Программа или сценарий» введите путь до файла:
С:\Windows\System32\shutdown.exe
В поле «Добавить аргументы (необязательно)» введите «-s» (без кавычек), нажмите на кнопку «Далее».
В окне «Сводка» ознакомьтесь с параметрами, нажмите на кнопку «Готово».
TimePC — умеет ещё и включать компьютер!
Простенькая программка, умеет выключать и включать компьютер в указанное время и запускать программы. А точнее, не выключать, а переводить в режим глубокого сна (гибернацию) и возвращать обратно. При этом все запущенные программы, при следующем включении продолжают дальше работать.
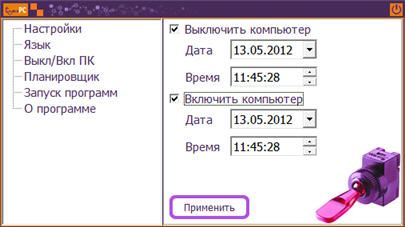
Если при переводе в режим сна продолжают шуметь вентиляторы, значит это не глубокий, а обычный сон. На старых компьютерах для включения глубокого сна нужно настроить БИОС на использование режима «S3».
Если компьютер не включается по таймеру, то проверьте параметр Windows 7/10 в «Панель управления –> Электропитание –> Настройка плана электропитания (текущего) –> Изменить дополнительные параметры питания –> Сон –> Разрешить таймеры пробуждения -> Включить». Значение должно быть включено.
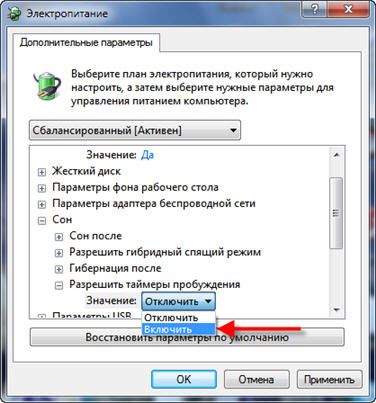
В настройках программы можно задать автозапуск вместе с Windows и несколько других параметров
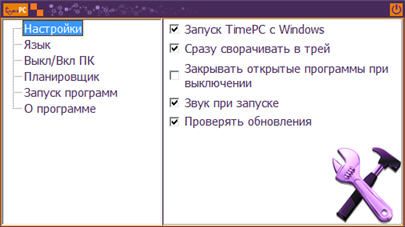
Также есть встроенный планировщик на неделю
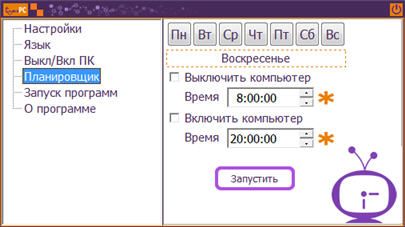
Теперь рассмотрим несколько простеньких программ, которыми удобно пользоваться, если вам не нужны все эти функции.
Заключение
В статье перечислены различные способы, позволяющие легко и удобно задействовать таймер выключения компьютера. Вы можете воспользоваться как встроенными в самой ОС Виндовс 10 решениями, так и установить на ваш компьютер внешний софт, позволяющий легко выключить ПК в нужное для вас время. При этом я не вижу особого смысла обращаться к возможностям внешних стационарных программ, так как функционала команды «shutdown» вполне достаточно для решения всех соответствующих задач.
Рано или поздно у многих пользователей появляется необходимость в автоматическом отключении ПК. Такое может быть связано к примеру с ночными закачками фильмов, игр или других файлов. Ведь не секрет, что у некоторых операторов ночной трафик гораздо дешевле дневного.
Большое количество пользователей уже перешли на виндовс 10, поэтому сегодня мы разберём именно таймер выключения windows 10.
Для того чтобы воспользоваться такой незамысловатой функцией есть множество способов. Среди них есть как сторонние программы для ОС и также системные средства.
1 способ — меню «Выполнить»
Первый и один из самых простых способов установить таймер выключения компьютера на windows 10 — это воспользоваться утилитой «Выполнить». Для её запуска используется сочетание клавиш «win» и «R». После того, как она запущена, нужно ввести в ней такую команду:

N — означает количество секунд, через которое компьютер отключится. К примеру, нам нужно чтобы ПК выключился через 15 минут. 15*6=900. Значит наша строка будет выглядеть таким образом:

После того, как мы нажмём ОК, нам покажут соответствующее сообщение.
Теперь по прошествии 15 минут, наш ПК отключится. При этом нам предложат сохранить все открытые документы и прочее. Всё как при обычном отключении. Если нам нужно, чтобы программы закрывались принудительно, тогда в нашу строчку мы добавляем -f. Это выглядит таким образом:

Теперь вин прекратит работу всех приложений и отключит компьютер.
На случай, если мы передумали выключать систему, есть способ того, как отключить таймер выключения windows 10. Для этого нужно снова открыть «выполнить» и вписать такую строчку:

Нас проинформируют о том, что отключение отменено.
Такой способ может быть не очень удобным, поэтому можно воспользоваться другим вариантом. Мы создадим на рабочем столе «ярлык», который будет активировать таймер отключения ПК.
2 способ — выключение через ярлык
Для нужно создать Ярлык на рабочем столе

В появившемся окне вписываем нужный нам параметр выключения ПК, снова выберем 15 минут

После этого нам нужно будет придумать название нашему ярлыку

Нажав на кнопку «Готово», появится новый ярлык, активирующий отключение компьютера.
3 способ — планировщик задач
Другой простой способ того как поставить таймер выключение на windows 10 — это воспользоваться планировщиком задач.
Чтобы получить доступ к данному сервису, снова воспользуемся меню «Выполнить»

Перед нами откроется окно, в котором нам нужно будет выбрать пункт «Создать простую задачу»

Затем, нам предложат вписать имя для задачи

Теперь указываем периодичность с которой задача будет выполняться

Теперь задаём время выполнения задачи

Теперь нужно выбрать действие, которое должно быть исполнено

В последнем окне нужно будет ввести команду shutdown, в качестве аргумента будет -s

Теперь планировщик задач запустит указанную программу и выключит ПК в назначенное время.
Итак, мы разобрали простые способы установки таймера выключения на windows 10. С помощью таких инструментов мы сможем позаботиться о том, чтобы компьютер не работал больше положенного и оставался выключенным когда мы его не используем.
Конечно, есть множество сторонних приложений, выполняющих схожие функции, однако в них будет достаточно просто разобраться, поскольку в большинстве из них имеется удобный и понятный интерфейс.
Иногда возникает необходимость отключать компьютер автоматически спустя какой-то промежуток времени, например, по завершению установки/загрузки какой-либо программы и т.д. Такие процедуры могут занимать много времени, поэтому пользователи часто ставят их на ночное время, а просыпаться ночью только для того, чтобы выключить компьютер через определённое время не очень хочется. Функция выключения компьютера по таймеру была реализована ещё в ранних версиях Windows и сейчас доступна в Windows 10.




