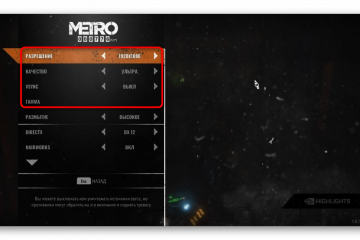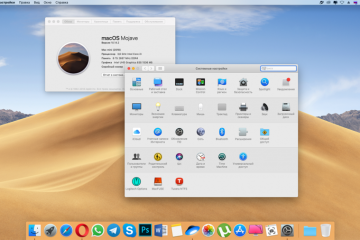Чуть помедленнее: 5 причин, почему дома тормозит интернет
Содержание:
- Почему плохо работает интернет на телефоне
- Операционная система
- Способы решения проблемы
- Микк Сид, тоже работает в парке
- Оператор
- Вредоносные файлы
- Диагностика программного обеспечения и оборудования
- Причина 1: видеокарта
- Дефект кабеля в квартире
- Решение проблемы воспроизведения видео
- Я, работаю в парке в Воронеже, пока это возможно
- Тормозит видео на Ютубе: лагает, не грузит видео
Почему плохо работает интернет на телефоне
Периодически при использовании интернета на телефоне приходится наблюдать низкую скорость и долгие загрузки страниц. В таком случае надо определить почему плохо грузит интернет на телефоне.
Чтобы узнать точную причину появления данной проблемы, надо учесть тип используемой сети. Многие люди заходят в Internet на смартфоне, используя беспроводное подключение к сети Wi-Fi. В таком случае загрузка начинает лагать из-за следующих причин:
- Медленный интернет. Работа Wi-Fi во многом зависит от скорости соединения, которую предоставляет провайдер. Если она будет слишком низкой, интернет на телефоне будет медленно грузиться.
- Большое количество подключенных беспроводных устройств. Количество гаджетов, которые можно подключать к Wi-Fi, постоянно увеличивается. Это планшеты, смартфоны, телевизоры и ноутбуки. Сегодня даже некоторые типы лампочек и выключателей могут подсоединяться к беспроводной сети. Если к маршрутизатору одновременно подключить много устройств, он начнет хуже работать и скорость сети упадет.
- Слабый сигнал. Часто люди сталкиваются с ситуациями, когда сеть перестает нормально работать из-за плохого сигнала. Он может ухудшиться из-за большого расстояния к маршрутизатору или стен.
- Забитый беспроводной канал. Большинство роутеров могут работать с 14-15 каналами. Однако многие пользователи не занимаются настройкой маршрутизатора и используют одинаковые каналы, установленные по умолчанию. Это приводит к их загрузке и к тому, что интернет начинает зависать. Поэтому рекомендуется использовать менее нагруженные каналы связи.
Многие люди пользуются интернетом от мобильных операторов. В таком случае сеть может перестать нормально работать из-за плохого уровня приема. Возможно, человек находится вне зоны покрытия 3g/4g и из-за этого скорость работы Internet слишком низкая.
Как замерить текущую скорость
Люди, которые при использовании интернета заметили, что он начал тупить, должны обязательно проверить текущую скорость. Есть несколько мобильных приложений, с помощью которых удастся узнать, насколько быстро передаются данные.
Speedtest
Speedtest — приложение, которое часто используется при проверке сети
Чаще всего скорость скачивания проверяется при помощи программы Speedtest. Ее отличительной особенностью считается дружественный и понятный интерфейс, с которым сможет разобраться каждый. Чтобы проверить работоспособность сети, достаточно лишь запустить приложение и нажать на кнопку «Проверка». Функциональные возможности приложения позволяют делать следующее:
- узнать скорость обмена данными;
- посмотреть график, позволяющий определить стабильность работы сети;
- сравнить результаты с предыдущими проверками.
Internet Speed Meter Lite
Это бесплатное мобильное приложение, позволяющее узнать текущую скорость работы сети Internet. Особенностью этой программы является то, что она постоянно следит за передачей данных. Информация о скорости отображается в верхней части дисплея, в строке состояния.
Также Internet Speed Meter Lite позволяет отслеживать количество израсходованного трафика. Это очень полезно для пользователей, у которых нет безлимита.
Чтобы более подробно ознакомиться со статистическими данными, надо нажать на строку состояния. После этого приложение перейдет в полноэкранный режим, где можно подробнее ознакомиться с результатами проверок.
Internet Speed Test
Internet Speed Test — бесплатный софт для проверки скорости
Это бесплатная программа для смартфонов, которая помогает определить скорость передачи данных. Использовать это приложение очень удобно. Разработчики позаботились о том, чтобы софт имел понятный и не перегруженный интерфейс. Среди основных функциональных возможностей выделяют следующее:
- выбор сервера для тестирования;
- измерение пинга;
- получение основных данных о соединении;
- просмотр результатов предыдущего тестирования;
- публикация результатов пройденного теста в соцсетях.
Simple Speed Test
Люди, использующие смартфоны с ОС Андроид, могут проверить скорость работы сети при помощи приложения Simple Speed Test. Результаты тестирования оформляются в удобном и компактном окошке. Среди особенностей приложения выделяют следующее:
- понятный и удобный интерфейс;
- отдельное тестирование для передачи и загрузки;
- создание архива с результатами проведенных тестов.
Все тесты программа проводит через выделенный высокоскоростной сервер.
Операционная система
Иногда причиной того, что сильно тормозит интернет, является сама операционная система. К примеру, такая ситуация возможна, когда системный диск заполнен и ОС не может быстро обращаться к нужной записи. Достаточно удалить часть данных с системного диска, чтобы избавиться от этого дефекта.
Дополнительно нужно позаботиться об очистке реестра. Для этого лучше использовать CCleaner. Он бережно сотрет устаревшие записи, не нанеся вреда операционной системе.
Если после проведения профилактических работ скорость загрузки осталась такой же, возможно, причина кроется в некачественной сборке ОС. Нелицензионные версии Windowsчасто не могут нормально работать с сетью.
К примеру, компьютер не получает IP, пропадает пинг или в самом начале были установлены нестабильные драйвера. В таком случае единственным выходом будет переустановка.
Способы решения проблемы
Пользователи пытаются найти причины, почему медленно грузит домашний интернет, не заостряя внимание на простейших решениях. Существует несколько вариантов «лечения» барахлящего соединения, которые помогают восстановить показатели скорости открытия страниц и перемещения по сайтам
С их помощью страницы перестанут долго грузиться или плохо ловить сигнал.
Перезапуск сетевого устройства
Что делать если интернет теперь плохо грузит: для исправления неполадок выполняется перезагрузка маршрутизатора. Адаптер отключается от электричества на 10-20 секунд и заново запускается. Работоспособность линии с роутером Xiaomi проверяется любым устройством: Айфоном, Smart TV Lg и пр.
Настройка сетевого подключения
Чтобы не сталкиваться с вопросом, почему интернет стал медленно работать на персональном компьютере, достаточно регулярно выполнять алгоритм отладки:
- Из панели управления нужно перейти в «интернет и сеть».
- В «центре управления» найти «изменение параметров адаптера» и «подключение».
- В «свойствах» отыскать блок «протокол версии 6 (TCP/IPv6)» и убрать около него ползунок.
- Активизировать «4 (TCP/IPv4)» и переместиться в его свойства, где ввести сетевые параметры.
Основные реквизиты находятся в договоре об обслуживании провайдера:
- IP-адрес;
- маска подсети — 255.255.255.0;
- DNS сервер — 172.20.20.20, альтернативный — 172.30.30.30.
После заполнения всех строк действие подтверждается клавишей «ок». Пользователю остается проверить работоспособность линии.
Отладка сетевого подключения
Смена канала связи
Для проведения изменений необходимо придерживаться следующей схемы:
- Зайти в веб-интерфейс устройства через браузер и адресную строку, введя ip-адрес роутера (192.168.1.1, 192.168.0.1).
- Завершив авторизацию, отыскать основные настройки беспроводной линии вай-фай.
- Изменить значение «канала» с «авто» на удобный вариант.
Процедура завершается сохранением изменений.
Проверка компьютера на вирусы
Вирусные приложения попадают в аппаратуру как после посещения подозрительных сайтов, так и при использовании посторонних носителей и загрузки с них информации в ПК. Проверять ноутбук на заражение необходимо регулярно, при помощи встроенных программ или посторонних антивирусников. В интернете можно найти как бесплатные, так и платные утилиты. После очистки системы компьютер перезагружается и проводится проверка его скоростного режима.
Проверка устройств: роутер или кабель
Каждый разработчик адаптеров гарантирует безупречную работу своего устройства с обещанием высокоскоростного подключения, отсутствием проблем с эксплуатацией. В реальности пользователи регулярно сталкиваются с проблемами отсутствия интернета из-за постоянного разрушения пары «роутер + устройство».
Если проводное соединение не вызывает трудностей, а не работает только вай-фай то можно попытать отладить оборудование путем перезагрузки. Маршрутизатор нужно отключить от электричества, подождать несколько минут и включить заново. Аппаратура автоматически проведет проверку состояния, исправит небольшие баги.
Вторая проблема — это состояние кабелей. Шнуры в ходе эксплуатации часто повреждаются, что и вызывает сбой. Замена устаревших проводов поможет избавиться от нестабильной работы линии.
Отладка беспроводной связи
Настройка другого «DNS-сервера»
Для входа в текущие настройки используется схема:
- Из «панели управления» нужно перейти в «интернет и сети», переместиться в «просмотр задач и состояния».
- После выделения своего подключения отправиться в блок «общее» и «свойства».
- Пройти в «протокол интернета версии 4 (TCP/IPv4)», в «свойствах» открыть подраздел «общие» и проверить активацию пункта использования адресов DNS-серверов.
Особенности настройки
Возможные ограничения провайдера
Трудности со свободным перемещением по сайтам часто связаны с поставщиком услуг (Билайн и пр.). Интернет может замедлиться или страницы перестают загружаться:
- из-за проблем с сервером технического плана;
- повышенной нагрузки на систему по вечерам;
- отключения электричества на одном из участков линии.
Чтобы решить возникшие вопросы, достаточно обратиться на горячую линию провайдера и узнать, какие действия он предпринимает для нормализации работы.
Микк Сид, тоже работает в парке
Когда меня совсем напрягает сидеть дома в окружении родных (а это бывает часто), беру ноутбук в охапку и быстро двигаю как можно дальше. Парк, да хоть просто лавочка – всё лучше, чем в четырёх стенах сидеть.
Роутер Yota никак не ограничивает в выборе рабочего места. Где бы не присел, там будет быстрый интернет, которым ещё и поделиться можно.
Если выхожу куда-то, то понижаю лимит скорости в тарифе. У Yota это можно делать в реальном времени: например, вышел и поставил обыденные 10 Мбит/сек. Стоимость пересчитывается сразу, поэтому могу менять условия хоть каждый день и в итоге не переплачу.
Тем, кто скажет, что на улице можно обойтись Режимом модема, отвечу: а когда он у вас глючит на iOS 13, или же работает дико медленно, или айфон нагревается – разве не думаете, как было бы хорошо с привычным Wi-Fi? Лично мне надоело бодаться, поэтому пользуюсь роутером и проблем не знаю.
Роутер Yota, 2990 рублей
Ноутбук беру с собой в том числе потому, что может понадобиться что-то сложнее правки или написания текста. Например, для статей раздела Норм создать видео из гифки. Или наоборот. Вам же нравятся анимированные картинки новостей на главной странице iPhones.ru? Ну вот.
? Как я конвертирую видео в GIF:
1. Открываю QuickTime для обрезания видео (Правка -> Обрезать)
2. Убираю аудиодорожку и уменьшаю частоту кадров на сайте Compresss.com
3. Конвертирую результат в GIF через бесплатный сервис PS2PDF
В результате получается относительно небольшой файл, который быстро загружается у вас на iPhones.ru даже с медленным мобильным интернетом.
Раньше я пытался это делать через своего оператора и айфон, но это очень тормозно и жёстко, всё-таки не хватает на iOS полноценного файлового менеджера и браузера. А с ноутом да мобильным LTE-роутером – раз плюнуть.
Оператор
Может выйти и так, что ответ на вопрос: «Почему тормозит интернет на компьютере?» вам сможет дать только работник конторы, в которой вы решили подключиться ко Всемирной паутине. Это может быть вызвано их неполадками. Точнее, авариями. От них никто не застрахован.
Интернет может тормозить во время непогоды, урагана, грозы или сильной жары. Где-то не выдерживает напряжения оборудование, стоящее на сервере, а где-то попросту рвутся провода, окончательно оставляя людей без света и интернета. Если у вас стали видны снижения скорости, звоните в сервисный центр и разбирайтесь вместе с ними, в чем же дело.
Может получиться и такая ситуация, что у вас изменились тарифы и скорость, а вас просто не предупредили об этом.
Вредоносные файлы
Вирусы и трояны — бич современного интернета. Они есть на каждом втором сайте, причем владелец ресурса об этом может даже не догадываться. Вирусы бывают самые разные: некоторые лишь подменяют файл hosts для перенаправления пользователя на различные веб-сайты, другие крадут логин и пароли от социальных сетей или банковских карт, а третьи устраивают ddos-атаки на сторонний компьютер. Ну а пользователь даже не в курсе, что у него творится на ПК, поскольку заметить активность без наличия антивирусного ПО практически невозможно. Вся эта гадость может настолько сильно забивать канал, что интернет работает с очень низкой скоростью.
Как быть в ситуации, если у вас закралось подозрение на наличие вируса? Все очень просто — воспользуйтесь антивирусом, установленным на ПК. Что, у вас он отсутствует? Как вы вообще выходите во всемирную паутину?! Запомните раз и навсегда — антивирус обязательно должен быть установлен на вашем компьютере. Пусть даже он бесплатный, в любом случае большую часть вредоносных файлов он сможет отсеять. А бесплатные антивирусы предлагают практически все именитые производители.
Итак, антивирус установлен. Что дальше? Дальше необходимо просканировать свою систему. Помимо этого, воспользуйтесь специальной утилитой от Kaspersy или Dr.Web Cureit. Последняя представляет из себя мощное антивирусное ПО, которое способно легко и без лишних усилий найти троян или вирус. Утилита распространяется бесплатно, правда, за это разработчики требуют отправления автоматических отчетов после проверки. Страшного в этом ничего нет.
Диагностика программного обеспечения и оборудования
Некоторые люди считают, что глючить интернет может только из-за проблем с проводом или модемом. Однако иногда плохая работа сети связана с установленными на персональном компьютере программами или оборудованием.
Вирусы
Вредоносное ПО — одни из причин ухудшения работы сети
Довольно часто люди сталкиваются с вредоносным ПО, из-за которого не грузит интернет. Есть несколько признаков, свидетельствующих о том, что на ПК присутствуют вирусы:
- нет возможности удалить некоторые файлы;
- запущенные программы могут зависнуть;
- появление рекламных окон в браузере;
- постоянно появляются сообщения с ошибками;
- невозможно открыть Диспетчер задач;
- отсутствует доступ к некоторым папкам;
- плохое соединение с интернетом.
При появлении хотя бы 2-3 вышеперечисленных признаков необходимо обязательно проверить ПК на наличие вирусов. Для этого можно воспользоваться стандартным защитником, который встроен в ОС Windows, или скачать сторонний антивирус.
Проблемы с ОС
CCleaner — программа, с помощью которой можно быстро очистить реестр
В редких случаях нестабильная скорость передачи данных связана с проблемами с операционной системой. Чаще всего причина медленной работы — установка большого количества программ и засоренность жесткого диска. Из-за этого ОС не может быстро обратиться к нужному файлу, что приводит к зависаниям не только интернета, но и всей системы. Чтобы такой проблемы не было, надо регулярно удалять ненужные программы и файлы с жесткого диска.
Если не тянет интернет, надо проверить реестр операционной системы. Он тоже нуждается в регулярной очистке. Чтобы удалить ненужные записи из реестра, можно воспользоваться программой CCleaner.
Работа файервола
Иногда причиной нестабильной работы сети является сетевой экран. Он проверяет входящий и исходящий график, из-за чего скорость интернета может периодически падать.
Бывают ситуации, когда файервол полностью блокирует доступ к сети. Поэтому если интернет перестал нормально работать и начал сильно тормозить, надо убедиться в том, что сетевой экран выключен.
Проблемы с браузером
Мало кто знает о том, что замедление интернета может быть связано с используемым браузером. Поэтому рекомендуется проверить скорость загрузки и отдачи через другой популярный продукт.
Например, можно установить Google Chrome, Firefox, Opera или воспользоваться встроенным в ОС Windows 10 приложением Egde.
Работа программ в фоновом режиме
Некоторые пользователи устанавливают на свои ПК программы, которые могут что-то скачивать в фоновом режиме. Чаще всего это торрент-клиенты, которые автоматически запускаются после включения ПК. Такие приложения могут нагружать сеть и из-за этого скорость ее работы ухудшается. Поэтому рекомендуется отключать автозапуск подобных программ.
Неисправность сетевой карты
Поломка сетевой карты приводит к ухудшению скорости интернета
Многих пользователей интересует, почему тупит интернет только на персональном компьютере. Довольно часто такое случается из-за установленного сетевого оборудования.
Чтобы проверить работоспособность сетевой карты, придется подключить к ПК новое устройство. Оно устанавливается в один из доступных PCIE-разъемов. При наличии второго компьютера можно подсоединить провод к нему и проверить скорость загрузки. Если она выше, значит сетевая карта неисправна и придется ее заменить на новую.
Причина 1: видеокарта
Просмотр роликов в соцсетях либо площадках типа YouTube считается наиболее распространенным занятием в интернете. Зачастую вся прелесть от просмотра куда-то испаряется при длительной загрузке, тормозах и зависаниях.
Так почему тормозит видео в интернете при нормальной скорости соединения?
Начнем с распространенной проблемы, т.е. нехватки ресурсов. Зачастую офисные компьютеры лишены дискретной видеокарты.
Вместо нее используется встроенное ядро, распаянное на материнской плате. Пропускная способность такого решения очень слабая, поэтому рассчитывать на суперпроизводительность не приходится.
В качестве альтернативы вам могут предложить центральный процессор, который имеет встроенное видеоядро. Это решение уже лучше, но до уровня дискретной графики тоже недотягивает.
Дефект кабеля в квартире
При перебитом кабеле система обычно показывает, что сеть отсутствует как таковая. Без специализированного оборудования место обрыва можно найти только вручную. После обнаружения повреждения необходимо скрутить медные жилы и изолировать их.
В противном случае после замены скорость будет крайне низкой. Логично предположить, что вас интересует, как сделать так чтобы проложенный кабель работал стабильно?
Есть несколько простых правил, которых нужно придерживаться при прокладывании провода в квартире:
- укладывайте кабель так, чтобы исключить все возможные воздействия на него — лучше всего это делать поверху;
- воспользуйтесь дрелью для создания отверстий в стенах, межкомнатные двери не должны переламывать провод;
- используйте специальные защитные плинтуса для защиты провода;
- избегайте скручивания.
Эти простые меры предосторожности позволят обеспечить долгую и стабильную работу кабеля
Решение проблемы воспроизведения видео
Торможение, прерывания и остановки воспроизведения видео на персональном компьютере могут быть вызваны:
- проблемами настройки ПК;
- аппаратными и программными сбоями;
- перегруженностью компьютера выполняемыми задачами.
Чтобы выяснить, почему видео «тормозит» в браузере в конкретном случае, необходимо проанализировать ситуацию.
Проверка производительности ПК
Шаг 1. Перейти на сайт YouTube: https://www.youtube.com/ и выбрать видео для проигрывания.
Переходим на сайт YouTub, выбираем и воспроизводим видео
Шаг 2. Одновременно нажать клавиши «Shift+Ctrl+Esc».
Одновременно нажимаем клавиши «Shift+Ctrl+Esc»
Шаг 3. Перейти на закладку «Производительность» и посмотреть загрузку элементов «ЦП» ( центральный процессор) и «Память».
Переходим на закладку «Производительность» и смотрим на загрузку элементов «ЦП» и «Память»
Если использование ЦП и памяти приближается к 100%, это означает, что они перегружены выполняемыми задачами и проблемы связаны с производительностью ПК. Как решить данную проблему смотрите ниже, в подзаголовке «Проблемы с производительностью ПК».
Проверка воспроизведения видео
Если использование ЦП и памяти в норме, необходимо проверить настройки качества при проигрывании видео.
Шаг 1. Перейти на сайт YouTube: https://www.youtube.com/ и выбрать видео для проигрывания.
Переходим на сайт YouTub, выбираем и воспроизводим видео
Шаг 2. Нажать на значок настроек (в виде шестеренки) в интерфейсе видеоплеера и щелкнуть по графе «Качество».
Нажимаем на значок настроек, щелкаем по графе «Качество»
Шаг 3. Выбрать качество изображения 720p и 360p и просмотреть, как воспроизводится видео в обоих случаях.
Выбираем качество изображения 720p и 360p, воспроизводим видео и смотрим результат
Если видео низкого качества 360p, в отличие от 720p, воспроизводится нормально, скорее всего, проблема связана с аппаратными ограничениями компьютера. Если любое видео не воспроизводится нормально, проблема связана с настройкой ПК.
Обновить драйвер видеокарты
Проблема воспроизведения видео может быть вызвана неправильно работой видеокарты ПК. Даже если на компьютере установлена последняя версия видеодрайвера, необходимо обновить его, т.к. он может вызывать сбои в работе видеокарты.
Шаг 1. Нажать вместе клавиши «Win+R».
Нажимаем вместе клавиши «Win+R»
Шаг 2. Напечатать в меню «devmgmt.msc» и нажать «OK».
Печатаем в меню «devmgmt.msc» и нажимаем «OK»
Шаг 3. Раскрыть меню «Видеоадаптеры», щелкнуть правой кнопкой мыши по видеоустройству и выбрать левой «Обновить драйвер».
Раскрываем меню «Видеоадаптеры», щелкаем правой кнопкой мыши по видеоустройству, выбираем левой «Обновить драйвер»
Шаг 4. Выбрать «Автоматический поиск».
Выбираем «Автоматический поиск»
Шаг 5. Подождать, пока программа обновит драйвер.
Ожидаем завершения процесса обновления драйверов
Шаг 6. Нажать «Закрыть», чтобы перезагрузить ПК.
Нажимаем «Закрыть», перезагружаем компьютер
Отключить аппаратное ускорение в настройках браузера
Неправильное использование аппаратного ускорения может вызвать проблемы с воспроизведением видео в интернет-браузерах.
Шаг 1. Перейти в «Настройки» браузера (три вертикальных точки), щелкнуть по строке «Настройки».
Переходим в «Настройки» браузера, щелкаем по строке «Настройки»
Шаг 2. Прокрутить открывшуюся страницу вниз и нажать «Дополнительные».
Прокручиваем открывшуюся страницу вниз и нажимаем «Дополнительные»
Шаг 3. Найти блок «Система», прокручивая страницу вниз с помощью колесика мыши, сдвинуть (отключить) ползунок или снять флажок с пункта «Использовать аппаратное ускорение (при наличии)».
В блоке «Система», в пункте «Использовать аппаратное ускорение (при наличии)», перемещаем ползунок в режим отключения
Шаг 4. Перезапустить браузер.
Нажимаем «Перезапустить»
Включение файла подкачки в Windows
Если на ПК установлено менее 4 Гб ОЗУ, желательно включить файл подкачки в ОС Windows.
Шаг 1. Нажать «Win+R», напечатать в меню «sysdm.cpl» и нажать «OK».
Печатаем в меню «sysdm.cpl» и нажимаем «OK»
Шаг 2. Выбрать закладку «Дополнительно» и в секции «Быстродействие» щелкнуть «Параметры».
Выбираем закладку «Дополнительно», в секции «Быстродействие» щелкаем «Параметры»
Шаг 3. Щелкнуть на закладке «Дополнительно» и в секции «Виртуальная память» выбрать «Изменить».
Щелкаем на закладке «Дополнительно», в секции «Виртуальная память» выбираем «Изменить»
Шаг 4. Отметить вверху окна «Автоматически…» и нажать «OK».
Отмечаем вверху окна «Автоматически…», нажимаем «OK»
Шаг 5. Перезагрузить ПК для вступления изменений в силу.
Я, работаю в парке в Воронеже, пока это возможно
Не могу уже работать из дома. Несколько дней первое, что делаю – выхожу, раскладываю технику на столе в тени и наслаждаюсь весной. Вирусы вирусами, но подышать-то можно. Тем более после Москвы.
С собой беру беспроводной роутер Yota, который поддерживает раздачу LTE-интернета на 8 девайсов одновременно. Мне так много не нужно, главное, что вайфая хватает на iPad Pro, айфон и MacBook.
6 часов автономной работы хватает, плюс можно проводом подключить его к ноутбуку по micro-USB и продолжать дальше. Штучка очень маленькая, лёгкая, любой портативный аккумулятор и то тяжелее.
Радует, что теперь не надо просаживать аккумуляторы iPhone или iPad в режиме мобильной точки доступа.
Ну и самое главное: скорости у Yota традиционно отличные. Я разные видел: бывает и под 100 Мбит/сек, но в среднем минимум 20 Мбит/сек на загрузку и отдачу.
На такой скорости работаю в полную силу. Можно видео скачать, выгрузить тяжёлые фотки в облако, обновить приложения. Думаю, даже играть в игрушки можно, но ещё не пробовал.
Роутер Yota, 2990 рублей
Важно, что даже в парке сохраняю доступ к компьютеру, оставшемся в офисе. У меня там огромная свалка документов, фото, рабочих материалов
Подключаюсь к нему через приложение Splashtop Desktop. Его можно скачать здесь, но есть альтернативы, в том числе вполне бесплатный TeamViewer.
? Как настроить удалённый доступ к вашему компьютеру:
1. На компьютер, к которому хотите подключаться, скачиваете сервер (Splashtop Streamer, TeamViewer)
2. На устройстве, с которого хотите работать, ставите приложение-клиент (Splashtop Remote, TeamViewer)
3. Запускаете сервер на первом девайсе и клиент на втором. В случае с Splashtop достаточно ввести логин-пароль от сервиса, а в TeamViewer – просто запомнить код подключения.
4. Работаете.
Для такого софта хорошее подключение важно, иначе будешь смотреть на пиксели и лаги. С LTE от Yota получается работать на компьютере в офисе, будто он стоит прямо передо мной
Все важные файлы даже на карантине всегда под рукой, удобно очень.
Хочу сразу предупредить, что купить этот роутер становится тяжело: народ активно сметает их, готовясь к повсеместной удалёнке. Но на сайте всё есть: 2990 руб., SIM-карта в комплекте. Настраивается быстро и понятно, при первом же включении и подключении к Wi-Fi.
Тормозит видео на Ютубе: лагает, не грузит видео
У многих пользователей бывает такая ситуация, когда видео на Ютубе при просмотре существенно тормозит. Причин этого много, это часто случается из-за старости вашего компьютера или ноутбука, а также из-за каких-то включенных или наоборот выключенных функций в настройках. Обо всем этом мы и расскажем.
Слабый компьютер
Это одна из самых распространенных проблем, из-за которых тормозят видео. Чтобы нормально воспроизводить ролики, нужно достаточное количество оперативной памяти и хорошее быстродействие системы. Если у вас слабый компьютер, при воспроизведении вам придётся закрыть все программы и процессы, перегружающие систему. Также попробуйте в настройках указать возможные некоторые пункты, такие как аппаратное ускорение, хотя на устаревших системах это вряд ли сработает.

Низкое качество интернет-соединения
Эта проблема тоже имеет место, хотя и не так распространена. Дело в том, что при плохом интернете видео будет медленно загружаться и покадрово тормозить. Такое может быть, например, если к медленной локальной сети подключено очень много абонентов – это замедляет общую скорость. При включении видео обычно сразу прогружается наперед, поэтому попробуйте поставить ролик на паузу и дать ему прогрузиться. Также попробуйте понизить разрешение видео, нажав на шестеренку внизу справа.
Некорректная работа флэш-плеера
Flash player – это неотьемлемая часть любой программы воспроизведения видео на экране. Часто может быть проблема в старой версии плеера. Он будет работать, но с ошибками. Нужно его обновить до последней версии на официальном сайте.
Проблемы с браузером
Очень часто причина неполадок может быть и в браузере, которым вы пользуетесь. Для проверки попробуйте включить видео в другом браузере. Это очень часто помогает и Youtube работает нормально. Если это так, то попробуйте покопаться в настройках или обновить его до последней версии. В браузерах, например таких, как “Гугл Хром” или “Яндекс” встроены собственные плееры для воспроизведения, которые могут создавать конфликты. Просто отключите какой-то один. Также в Google Chrome некоторые расширения контролируют сеть и связь. Отключите, а лучше удалите те, которые связаны с интернетом, это должно помочь.

Компьютер засорен ненужным ПО и вирусами
Это одна из многих причин, по которой тормозит и лагает видео, и компьютер в целом. Чтобы это проверить, воспользуйтесь специально созданными программами для чистки и удаления лишнего мусора, антивирусами. Например, поможет приложение “CCleaner”. Его функционал прост, вы просто ставите галочки напротив того, что хотите почистить и программа очищает вашу систему от мусора. Тем самым вы удалите все ненужное и ускорите работу компьютера или ноутбука.
Проблема с драйверами видеокарты
Еще одной проблемой могут стать драйвера видеокарты. Со временем они могут устаревать – новые видеоролики, снятые с высоким разрешением, отображаются на них неправильно. Если вы выяснили, что проблема именно в них, то обновите драйверы, а лучше вообще полностью переустановите.
Большая загрузка процессора и/или оперативной памяти
Это одна из самых распространенных проблем, которая замедляет ваш компьютер или ноутбук. Часто это бывает, когда запускают очень много вкладок и приложений, и они находятся в фоновом режиме, отнимая память и ресурсы. Чтобы решить проблему, нужно открыть диспетчер задач (комбинация клавиш CTRL+ALT+DELETE). Открываем вкладку “Быстродействие”. Если процессор чересчур загружен, то переходим во вкладку “Процессы” и открываем “ЦП”. Закрываем все ненужные процессы и ваша система будет работать быстрее.
Вот такие бывают причины замедления видео на Youtube. Один из приведенных способов должен вам помочь, так как чаще всего проблема замедления может быть в чём-то одном. Поэтому ускоряйте свой компьютер, и смотрите любимые ролики без замедления.
https://youtube.com/watch?v=_r_kT-jUTtQ