Удалённое управление телефоном андроид через компьютер
Содержание:
- TeamViewer – Удаленный доступ
- Удалённое управление телефонами на «Android» при помощи Google аккаунта
- AirDroid
- Подготовка к настройке управления
- Удалённое управление телефонами на «Android» при помощи приложения «AirDroid»
- Управление компьютером с телефона Android
- Сервис от Google: Android Device Manager
- Управление компьютером с Андроида
- УДАЛЕННОЕ УПРАВЛЕНИЕ ANDROID
- Как получить удаленное управление Андроидом с компьютера
- Team Viewer
- Vysor
- Управление смартфоном
- AirMore
- За удобство использования связки из Remote Support и AirMirror придётся заплатить
- Mobizen Mirroring
- Удаленное управление Google «Найти мое устройство»
- Google Home
- Как получить доступ к местонахождению телефона?
- Функции удаленного шпиона FlexiSpy для слежения за iPhone/iPad/Android
- Как заблокировать звонок с помощью антивируса
TeamViewer – Удаленный доступ
Приложение Team Viewer – не только популярное, но и практически самое функциональное среди всех похожих утилит. Работать оно может на разных операционных системах и имеет неплохой рейтинг. Однако перед использованием понадобится довольно сложная настройка и инициализация. Не исключено, что не слишком опытному пользователю придется воспользоваться для работы с приложением инструкцией или посторонней помощью.
Среди плюсов этого ПО – поддержка передачи аудио и видеороликов с высоким разрешением, возможность отправки и получения файлов с любыми расширениями в любом направлении. Еще одна особенность – чат в реальном времени для общения пользователя смартфона с тем человеком, который работает за компьютером.
Соединение зашифровано с помощью кодировки AES (256 бит), что делает передачу данных достаточно безопасной. Благодаря этой особенности Team Viewer применяется не только отдельными пользователями, но и крупными компаниями – например, Philips или Microsoft. Впрочем, у приложения есть и минус – для его использования придется платить. Стоимость лицензии на программу зависит от числа подключенных компьютеров и выбранного пакета и стартует с 15600 рублей в год за бизнес-версию.
Удалённое управление телефонами на «Android» при помощи Google аккаунта
Наиболее простым и, наверное, популярным способом удалённого управления телефонами на «Android
» для обычных пользователей является использование Google аккаунта.
При помощи Google аккаунта можно управлять своим телефоном как с компьютера, так и с гаджета. Никаких проблем и сложностей при этом не возникает. К тому же, при работе на компьютере пользователь может не скачивать и не устанавливать никаких приложений, что значительно упрощает дело. По этому пути мы и пойдём.
Итак, чтобы управлять с компьютера телефоном через Google аккаунт, проделайте следующие простые шаги:
- Зайдите в систему Google по этой ссылке и авторизуйтесь в своём Google аккаунте (в который вы обычно заходите через телефон).
- Если ваше устройство под управлением «Android
» уже подключено к данному Google аккаунту, тогда после входа в него на компьютере вы увидите на мониторе окно, как представлено на скриншоте ниже. Здесь будет указана модель вашего телефона, отмечено его географическое расположение (на интерактивной карте), а также станут доступны функции блокировки, очистки и прозвона в виде кнопок.
AirDroid
Настроить дистанционное управление Андроид можно с помощью утилиты AidDroid. Особенность этого варианта в том, что на компьютер можно ничего не устанавливать, а управлять телефоном через браузер Google Chrome, зарегистрировавшись в поисковой системе Google.
Чтобы настроить AidDroid на дистанционное управление, необходимо зайти в сервис AidDroid, зарегистрироваться в нем с указанием своей электронной почты и пароля. После этого останется только скачать приложение AidDroid на смартфон или планшет и с него войти в свой аккаунт.
Программное обеспечение AidDroid позволяет пользователю управлять контактами на телефоне, читать и писать сообщения, звонить и принимать вызовы, через отдельные иконки получать доступ к музыкальным файлам, видеофайлам, фотографиям, документам и другому.
Используя веб-интерфейс, можно определить точное местоположение устройства, дистанционно включить на нем камеру, сделать фотоснимок или видеозапись. Отдельный АРК-файл позволяет дистанционно устанавливать на гаджет различные приложения и программы.
Однако доступ к рабочему столу Андроид по умолчанию получить невозможно. Для этого придется устанавливать в Google Chrome дополнительный плагин AirMirrow, чтобы видеть все происходящее на экране планшета или смартфона. Это необходимо, например, для того, чтобы пользоваться сервисами отправки сообщений Viber или WhatsApp. Или контролировать уровень заряда батареи.
Подготовка к настройке управления
Удалённое управление планшетом, телефоном или компьютером потребует от вас:
- Мультимедийное устройство с операционной системой Android.
- Стационарный персональный компьютер или ноутбук.
- Соединение с интернетом.
- Немного времени.
Прежде всего, следует определиться с целями последующих действий. Ознакомившись с этим материалом, вы сможете осуществлять удалённое управление Android-устройством с компьютера и наоборот, управлять своим ПК с планшета или смартфона. Также на новый уровень выйдут такие обыденные задачи, как поиск утерянного телефона, копирование на него и с него документов или папок, работа с вызовами и СМС.
Удалённое управление телефонами на «Android» при помощи приложения «AirDroid»
Приложение «AirDroid», при помощи которого можно получить доступ к управлению телефонами с компьютера, очень популярно среди пользователей. Это объясняется её бесплатностью и большими возможностями. Причём, работать в программе можно как с компьютера, так и с гаджетов.
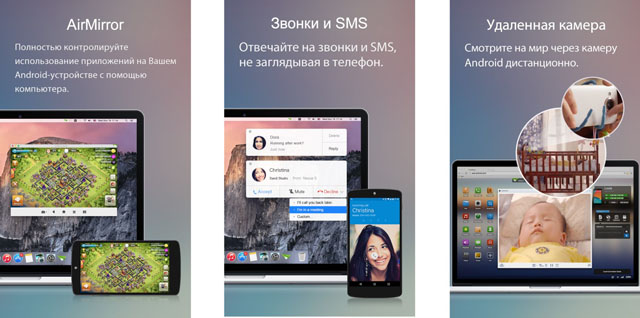
Гугл аккаунт удаленное управление телефоном Андроид
Для удалённого управления нужно всего лишь через компьютер подключить программу к телефону под управлением «Android». Программа умеет следующее:
Отправлять и получать сообщения, просматривать их. Это касается не только простых коротких сообщений, но и целых чатов со множеством пользователей.
Передавать с компьютера на телефон любые файлы
Для этого достаточно просто войти с компьютера и телефона в Интернет, и не важно, какое расстояние между ними. Чем выше скорость Интернета, тем быстрее будут передаваться файлы.
Просматривать и редактировать на компьютере телефонную книжку
Воспроизводить музыку и видео
Фотографировать и отсылать на компьютер все действия, произведённые на телефоне
Выводить на экран компьютера съёмки с телефона и многое другое
Программа «AirDroid» действительно понравится всем пользователям, желающим управлять телефонами на «Android» с компьютера
Единственным недостатком здесь является то, что программа требует небольшого предварительного изучения. Хотя, работать с программой просто и удобно.
Управление компьютером с телефона Android
Теперь мы рассмотрим обратную ситуацию, когда нужно управлять удалённым компьютером с помощью смартфона. И здесь мы предложим вам приложение «Удалённый рабочий стол Chrome» от Google LLC. Устанавливаем приложение на телефон, после чего устанавливаем на компьютер браузер Google Chrome. В качестве связующего звена будет использоваться аккаунт Google.
Приступаем к работе:
- Запускаем браузер Google Chrome и авторизуемся в нём с аккаунтом Google.
- Устанавливаем расширение «Удалённый рабочий стол Chrome».
- Заходим на страничку chrome://apps/ и запускаем расширение.
- Нажимаем кнопку «Начало работы» на вкладке «Мои компьютеры».
- Жмём кнопку «Разрешить удалённые подключения».
- Разрешаем установку «Chrome Remote Desktop Host» и дожидаемся завершения инсталляции.
- Устанавливаем защитный PIN-код не менее чем из 6 цифр.
Во вкладке «Мои компьютеры» появится подключённый компьютер. Этот же компьютер появится в мобильном приложении. Выбираем его, вводим защитный PIN-код и ожидаем подключения. Как только оно завершится, на экране телефона появится рабочий стол.
Удалённое управление может показаться сложным в настройке. Но следуя нашим инструкциям, вы сможете без проблем настроить оборудование за считаные минуты. Мы рекомендуем использовать для управления телефоном приложения MyPhoneExplorer и AirDroid, а для управления компьютером – «Удалённый рабочий стол Chrome». По мере получения опыта вы сможете воспользоваться и более сложным софтом – нужно лишь немного потренироваться.
Голоса
Рейтинг статьи
Сервис от Google: Android Device Manager
Как говорилось ранее, есть возможность посмотреть много способов, чтобы получить удаленный доступ к другим устройствам. Как правило, это всегда использование приложений. Другие способы хоть и существуют, но не так часто используются, так как нет возможности осуществлять большой спектр функций, при этом не использовать дополнительные приложения на устройстве и смартфоне.
Базовую коммуникацию одного смартфона с другим телефоном возможно достичь при помощи обычных приложений от сервиса Google, при этом используя свой собственный аккаунт. Для осуществления всей нужной деятельности абонент должен войти в свой аккаунт, знать от него пароль и другие данные на Android.
Обратите внимание! Подобного приложения не существует на телефоне от компании iOS. Смартфоны от данной фирмы могут иметь установленные проекты Гугл, но это редкий случай
Обладатель смартфона должен знать, какой у него логин и пароль для входа в систему Гугл. Более подробно о том, как войти в свой аккаунт на телефоне Андроид, можно посмотреть в этом видео
Удобно, что человек может использовать одну и ту же учетную запись, при этом после проведенной процедуры входа все будет отражено на главном экране. Также есть возможность информацию о синхронизированных устройствах, при этом рядом с каждым можно посмотреть, когда он взаимодействовал, входил в интернет, а также заряжался. Также отражен уровень заряда.
Человек увидит панель для удаленного доступа. Что на ней можно найти?
- Возможность в выполнении прозвона устройства. Это значит, что можно в любом момент послать звуковой сигнал на гаджет. Так будет намного проще найти его местоположение. Причем эта функция рабочая даже тогда, когда активирован режим «Без звука». В этом случае сигнал будет подаваться громко;
- Если у пользователя украли устройство, то он сможет свой телефон взять и заблокировать. В этом случае лицо, которое украло смартфон, просто получит заблокированное устройство. Также можно отправить ему сообщение, которое высветится на главном экране;
- Пользователь может провести при помощи Гугл-аккаунта полный сброс данных, то есть удалить совершенно всю информацию, что есть на устройстве. Установлены заводские параметры.
Гугл удобен тем, что можно посмотреть местоположение телефона. Например, если человек его потерял. Этот способ активен только тогда, когда на телефоне также подключен интернет. Но необходимо знать логин и пароль, чтобы войти в свой аккаунт.
Все это доступно пользователю, если тот скачает программу «Удаленное управление Android» через официальный источник.
Обладатель устройства автоматически получит доступ к одному из синхронизированных устройств. Однако на обоих устройствах также должен быть выполнен вход в аккаунт от Гугл, запущен интернет или же подключение к сети, а также при возможности – GPS.
Для того чтобы полностью разобраться с приложением, стоит посмотреть его преимущества и недостатки.
Плюсы и минусы
Пользователь может с легкостью найти телефон при потере или же краже. При этом существуют дополнительные вещи для его распознавания, например, тот же самый звуковой сигнал.
Большой, обширный функционал, который поможет пользователю спасти свое устройство от различных злоумышленников.
Можно с лёгкостью выполнить даже полный сброс, то есть полностью отчистить информацию на телефоне удаленным путем.
Эта функция доступна только во включенном состоянии смартфона. В других вариантах выполнить её невозможно.
Многие функции ограничены какими-либо условиями, у пользователя нет полного доступа к ним.
Для любого действия необходимо доступ в сеть, то есть если на телефоне не активирован интернет, то ничего нельзя сделать.
Управление компьютером с Андроида
С опцией удаленного управления ПК со смартфона появляется возможность работы с файлами на компьютере, управления программами и трансляции рабочего стола на экран мобильного устройства и любые гаджеты, подключенные к нему. Как правило, при подключении требуется предварительно получить регистрацию на сайте производителя приложения и ввести полученный там логин и пароль.
PocketCloud Remote Desktop
Приложение с платной и бесплатной (использование только одного компьютера) версией. Отличие от других программ – выбор способа подключения (через аккаунт Google, протокол RDP или систему VNC). Оно подойдет для новичков и продвинутых пользователей, функционал у него богатый. Полностью показывает рабочий стол на экране мобильного устройства, регулируется при помощи определенных жестов и виртуальной клавиатуры.
Splashtop 2 Remote Desktop
Для подключения программы необходимо скачать приложение с официального сайта разработчика на ПК и смартфон. Далее идет регистрация, ввод данных об устройствах. К плюсам можно отнести быструю установку и настройку, удобную панель инструментов, расширенный функционал. Из минусов – в бесплатной версии подключается один компьютер, после приобретения платной подсоединяется до пяти машин, предоставляется облачное хранилище для информации Splashtop. Стоимость платной версии невелика – в районе 160 рублей.
LogMeIn
Новая мобильная версия известной программы для удаленного доступа к ПК. Несложная установка (на оба носителя), безопасное соединение, удобный интерфейс. В бесплатной версии доступны трансляция на рабочий стол, управление данными, контроль клавиатуры и звука. В платной версии функционал софта шире – просмотр видео с ПК, управление печатью и передача файлов. Чтобы настроить подключение требуется регистрация на сайте производителя, данные мобильного устройства.
УДАЛЕННОЕ УПРАВЛЕНИЕ ANDROID
С помощью функции удаленного управления устройством на Android можно не только определить его местоположение, но и послать ряд других сигналов смартфону или планшету. Давайте рассмотрим подробнее про каждую из этих опций:
«Прозвонить». Если смартфон был потерян, но найти его в обозначенной на карте зоне не получается, можно послать на него виртуальный звонок. Он, в отличие от реального, звонит без внимания на настройки пользователя. То есть, если на смартфоне был отключен звук, это не помешает виртуальному прозвону, и сигнал все равно раздастся, при этом с максимальной громкостью. Кроме того, позвонив через сервис удаленного управления, сигнал будет подаваться на протяжении 5 минут или до тех пор, пока пользователь не нажмет на кнопку питания на смартфоне;
«Заблокировать». Если смартфон попал в руки злоумышленников, которые знают пароль от него (либо пароля на нем не было), можно сменить пароль на телефоне через удаленное управление. Для этого нужно выбрать опцию «Заблокировать», после чего появятся варианты настройки. Нужно ввести новый пароль, а также (по желанию) можно добавить сообщение и телефон, чтобы они показывались на заблокированном экране. Возможно, нашедший телефон человек решит вам позвонить и договориться о возврате устройства;
«Стереть Данные». Если устройство содержит важную информацию – данные банковских карточек, онлайн-кошельков, пароли от различных сервисов и другое, можно удалить эти данные, чтобы они не попали к злоумышленникам. Для этого нужно выбрать функцию «Стереть Данные», чтобы начать процесс удаления информации со смартфона
Обратите внимание, что сотрутся данные только с внутренней памяти устройства. Если в нем имеется SD-карта, хранившаяся на ней информация не будет тронута.
Чтобы при потере устройства иметь возможность его найти, лучше сразу после покупки смартфона и активации на нем своего аккаунта Google, произвести необходимые настройки для удаленного доступа.
Как получить удаленное управление Андроидом с компьютера
Vysor
Это не полноценное приложение, а утилита, поэтому важно, чтобы на смартфоне был установлен браузер Chrome. Удалённый доступ включается таким образом:
- На управляющий компьютер нужно установить дополнение Vysor.
- На управляемом смартфоне включить режим «Отладка по USB» и «Установка через USB».
- Установить ADB драйверы, если необходимо.
- Соединить телефон и ПК при помощи кабеля. Кликнуть на зеленую кнопку View рядом с названием устройства.
- На смартфоне будет установлено приложение Vysor.
- На ПК отобразится окно с рабочим столом мобильного устройства.
Мне нравится1Не нравится
TeamViewer
Удаленное управление Android с компьютера проще осуществлять при помощи программы TeamViewer. Изначально она разрабатывалась для удалённого доступа между компьютерами, но вскоре была создана мобильная версия. Для начала потребуется установить приложение на ПК, а затем Teamviewer QuickSupport на мобильное устройство.
Делается это так:
- Сначала нужно установить программу из Play Market и запустить на смартфоне. После первого запуска телефону будет присвоен ID, состоящий из 10 цифр.
- Далее установить TeamViewer на компьютере и открыть приложение. Поставить галочку напротив пункта «Удалённое управление», в соответствующее поле ввести ID смартфона, затем нажать кнопку «Подключение к партнёру».
- В окне смартфона выскочит окно с уведомлением, где нужно разрешить подключение. После чего в окне программы на ПК будет отображаться содержимое экрана мобильного устройства.
Пользователь может управлять рабочими столами Андроид, удалять или устанавливать приложения до тех пор, пока оба устройства подключены в сети.
AirDrod
AirDrod тоже подходит для осуществления удалённого доступа между смартфоном и ПК. В отличие от TeamViewer здесь не потребуется установка ПО на компьютер. Приложение показывает местоположение смартфона, и позволяет управлять файлами, контактами и т. д.
Чтобы воспользоваться удалённым доступом, нужно:
- Установить AirDrod, на смартфон, после чего создать на сервисе аккаунт.
- С компьютера перейти на сайт web.airdroid.com, где нужно войти в аккаунт, созданный на мобильном устройстве.
Mobizen Mirroring
- Необходимо установить приложение Mobizen Mirroring на телефон и программу Mobizen на ПК.
- Пройти регистрацию и авторизоваться на управляемом телефоне.
- Подключить смартфон к компьютеру через USB-кабель (подключение по Wi-Fi доступно только в платной версии программы) и включить «Отладка по USB».
- В программе на компьютере ввести данные учетной записи и выбрать тип подключения USB.
- После подключения появится функция удалённого управления.
Мне нравитсяНе нравится
Android Device Manager
Android Device Manager — это сервис Google, с помощью которого можно определять местоположение телефона, а также блокировать и удалять информацию и файлы, если телефон утерян. Для этого потребуется перейти на сайт и войти в Гугл аккаунт.
Телефон будут отображаться на карте, но только если в нём подключен диспетчер устройств (у некоторых производителей меню называется «Удалённый доступ»).
Включить его можно через «Настройки» — «Безопасность» — «Администраторы».
Удалённое управление позволяет пользователю подключаться к устройствам из любой точки, где есть сеть. С большей долей вероятности оно позволяет найти утерянное устройство или хотя бы заблокировать доступ к телефону и удалить личные файлы.
Мне нравитсяНе нравится
Рейтинг пользователей
AirDroid
2
Vysor
1
Mobizen Mirroring
Android Device Manager
TeamViewer
-1
Team Viewer
Программа дает удаленный доступ к гаджету. Чтобы установить утилиту, нужно скачать ее на компьютер и на телефон. Далее:
- Устанавливаем и соглашаемся со скачиванием дополнительных расширений.
- Жмем «Открыть» и ждем запуска утилиты.
- Высветиться окно, в котором написан ID номер гаджета, запоминаем его, так как ключ необходимо вводить в программе на компьютере.
- В приложении на компьютере пишем ID, который запомнили.
Приложение устанавливается во всех ОС и поддерживает защищённое соединение для управления гаджетом. Утилита может:
- работать с файлами;
- выбирать папку-получателя;
- работает с программами;
- экран транслируется на монитор;
- просматривать данные о состоянии системы;
- передавать файлы любого размера.
Vysor
Vysor — программа для удалённого доступа для телефона с компьютера, которая работает из браузера. Это аналог Chrome Desktop Remote, который работает из браузерного расширения для Chrome и мобильного приложения для Android. Особенность Vysor — он позволяет играть в игры со смартфона прямо на компьютере без эмулятора.
Вот ещё несколько полезных функций:
- Трансляция видео с телефона на компьютер.
- Передача файлов между устройствами.
Плюсы
Пользователи в Chrome WebStore и Google Play выделяют несколько плюсов Vysor:
- Транслирует качественную картинку.
- Позволяет записывать экран в хорошем качестве.
- Можно передать процесс управления другим пользователям.
Минусы
Есть у Vysor и несколько серьезных недостатков:
- Подключение только через отладку ADB в настройках.
- Часто появляется предложение купить полную версию.
Управление смартфоном
Удалённое управление Андроид с компьютера позволяет просматривать данные, хранящиеся на телефоне, даже если он находится далеко от своего владельца. Для того чтобы воспользоваться этой функцией, нужно прибегнуть к помощи посторонних программ. Их список в открытом доступе можно найти в интернете, хотя бывает такое, что он даже не требуется.
Зачастую разработчики смартфонов предусматривают все риски для будущего покупателя, поэтому оснащают свою продукцию специальными возможностями, позволяющими быстро настроить интеграцию между мобильным устройством и персональным компьютером. Особенно востребованной является функция удалённой блокировки смартфона в случае его потери.
Благодаря включению этой опции человек, нашедший утерянный телефон, не сможет самостоятельного его разблокировать. На дисплее в таких случаях обычно появляется пароль, созданный самим владельцем при запуске функции, и его контактные данные, по которым следует обращаться для возврата устройства.
AirMore
Простой и функциональный софт для управления данными своего смартфона. Это аналог вышеописанного AirDroid. Пользователю достаточно скачать на телефон AirMore, а на компьютере использовать веб-версию через браузер. Для подключения не понадобится заводить аккаунт, но это и главный минус. Вход выполняется по QR-коду, поэтому пользователю обязательно нужно отсканировать его с помощью телефона.
Для максимального удобства предусмотрен рабочий стол с ярлыками:
- Изображения. Просмотр всей галереи с возможностью редактирования файлов.
- Музыка и видео.
- Контакты. Возможно сделать удаленный вызов. Для телефонов с двумя симкартами потребуется указать предпочтительную, или звонок будет стопориться на выборе нужной симкарты.
- Просмотр и отправка сообщений.
- Управление приложениями с возможностью загрузки на ПК.
- Доступ к документам с сортировкой по форматам.
- Инструменты. Запись и трансляция экрана, видео конвертер, запись аудио и многое другое.
Несмотря на фактическое отсутствие удаленного управления, функционал позволяет получить доступ практически ко всему содержимому. Небольшой недостаток — отсутствие русского языка. Однако интерфейс максимально понятный и не вызовет проблем.
За удобство использования связки из Remote Support и AirMirror придётся заплатить
Хотя приложение Remote Support можно использовать бесплатно, вам нужно будет заплатить за AirMirror после 24-часового пробного тестирования. С выпуском Remote Support стоимость подписки в AirMirror в настоящее время упала на 50%( до 11,99 долларов в год или 1,99 долларов в месяц). Я думаю, что это справедливая цена за такую функциональность, и она может сделать вашу жизнь намного проще, если вам часто приходится кому-то помогать совладать с современной техникой. Remote Support также доступно на iOS и работает кроссплатформенно, за исключением одного ограничения iOS: у вас не будет возможности отправлять касания и свайпы на iPhone или iPad.
Приложение: AirMirror: Remote control devices Разработчик: SAND STUDIO Категория: Инструменты Цена: Бесплатно Скачать: Google Play
Приложение: AirDroid Remote Support Разработчик: SAND STUDIO Категория: Инструменты Цена: Бесплатно Скачать: Google Play
Если ваш телефон по какой-то причине у вас не под рукой, не беда. Давно существует такое удобное решение как удалённое управление. Это может понадобиться как для того, чтобы решить свои собственные задачи, так и для того, чтобы дать возможность специалисту помочь вам с настройкой телефона, а также чтобы найти украденное устройство. Есть целый ряд удобных вариантов, как можно удалённо подключиться к собственному смартфону.
Mobizen Mirroring
Мощная платформа для того, чтобы осуществлять удаленное управление смартфоном Android. Для этого нужно скачать приложение на смартфон, а также программу для компьютера с официального сайта . После этого нужно:
- Установить приложение на смартфон
- Указать электронную почту и придумать пароль
- Установить программу Mobizen на компьютер
- Запустить программу и нажать на кнопку верификации
- Полученный 6-значный код ввести в окошко приложения
Теперь с помощью программы можно делать снимок экрана и получить доступ ко всем файлам на смартфоне. В базовой версии программы представлен ограниченный функционал, например, управление смартфоном осуществляется только через USB-подключение. Для получения полного доступа ко всем функциям смартфона и удаленному управлению необходимо приобрести pro-версию: 48 долларов за два года использования.
Если Вам интересно, то Вы можете ознакомиться со статьей почему отключается интернет в телефоне на Андроиде .
Удаленное управление Google «Найти мое устройство»
Разработчики Adnroid создали специальную функцию, которая помогает найти телефон Андроид по аккаунту Гугл. Для этого способа поиска сначала необходимо привязать свой девайс к учетке. Для осуществления самого поиска нужно лишь иметь доступ к интернету и компьютеру, чтобы авторизоваться. Внутри аккаунта есть специальный раздел, который показывает данные о вашем мобильном.
Если же под рукой ноутбука или ПК нет, то можно скачать на другое Андроид устройство (планшет или телефон) программу Find my device, которая обладает таким же функционалом. Воспользоваться сервисом «Найти мое устройство» получится, если заранее активировать настройки на мобильном, сделать это после утери или кражи не получится. Функция активируется из меню управления Андроид.
Включение функции Управление устройствами
Для получения необходимых возможностей для управления и активации способа отследить девайс, необходимо выполнить ряд предварительных настроек. Главная задача – связать аккаунт Гугл и ваш телефон. В диспетчере устройств нужно включить удаленное управления по следующей инструкции:
- Войдите в учетку Google. Для этого можно воспользоваться программой или выполнить логин через настройки телефона в меню «Мои аккаунты».
- Откройте раздел под названием «Безопасность».
- Внутри нажмите на раздел «Удаленное управление Andriod».
- Активируйте функцию «Удаленная блокировка настроек» и «Удаленный поиск устройств».
Возможности встроенного сервиса
При помощи учетки Гугл можно не только отследить местоположение устройства на Андроид, но и выполнить ряд других действий
Важное условие, чтобы найти телефон при краже – включенный Wi-Fi и функция геолокации. Через встроенный сервис вам доступна:
- Блокировка телефона через аккаунт Гугл. Для этого пользователь вводит специальный пароль и злоумышленник воспользоваться аппаратом уже не сможет.
- Возможность отследить украденный или потерянный смартфон, если у него активированы GPS и Wi-Fi для передачи данных. Это возможно даже, если заменили или выбросили сим-карту.
- Активация громкого и беспрерывного звукового сигнала в течение 5 минут даже при выключенном звуке.
- Функция сброса до заводских настроек для предотвращения похищения личных данных и информации.
- Возможность создать сообщение, которое будет выводиться на экран смартфона.
Google Home
Поскольку Google выпускает все больше устройств для умного дома, таких как устройства Google Home и Chromecast, старое приложение Google Cast было переименовано в Google Home.
Хотя название и окраска могли измениться, Google Home по-прежнему выполняет функцию универсального командного центра для вашего Chromecast и других устройств Google, а также поддерживает расширенный спектр интеллектуальных устройств, таких как фонари, камеры и т. д. и термостаты.
Google Home демонстрирует широкий спектр приложений с поддержкой Cast, содержащих контент из этих приложений и позволяющий вам делать такие вещи, как использование приложения для открытия и потоковой передачи нового эпизода из сериала Netflix.
Вкладка управления устройством управляет всем: от затемнения света до управления громкостью динамика, и вы даже можете настроить автоматические процедуры для запуска одним нажатием кнопки.
Как получить доступ к местонахождению телефона?
Сегодня мы немного поиграем в тайных агентов и вживим в наш смартфончик определенное ПО, с помощью которого можно будет получить удаленный доступ и отследить местоположение своего утерянного телефона. Да-да, для смартфонов и планшетников под управлением системы Андроид, так же как для iPhone, есть приложения, с помощью которых по wifi вы можете не только дистанционно работать с файлами и папками своего телефона, но и отслеживать его перемещение на интерактивной карте. Самая удобная из них — AirDroid (скачать). Для ее полного использования ваш телефон должен иметь ROOT-доступ, то есть полный контроль над всей системой.
Если вы впервые слышите это понятие, значит ваше устройство скорее всего не имеет root прав доступа. Получения прав суперпользователя — это отдельная большая тема, на которую я в будущем напишу статью, а пока посмотрите видео в конце статьи, по которому делал рут я на своих Самсунгах — Galaxy Tab и Galaxy S2, а также мой подробный видеоурок по сервису Эйрдроид.
Итак, скачиваем и устанавливаем из Google Play Маркета приложение AirDroid и запускаем его на Андроиде. В программе есть два режима работы — через домашнюю wifi сеть или через интернет.
Начнем с локальной сети. Заходим в компьютере по адресу http://192.168.1.88:8888. На телефоне отобразится запрос на разрешение подключения — разрешаем.
После этого на ПК откроется основной экран с различными возможностями программы. В правом окне — информация о мобильнике, в левом — иконки, по которым вы можете управлять телефоном, а именно, переносить файлы, воспроизводить музыку, фильмы, картинки, использовать камеру телефона (кстати, это неплохой способ использовать ваш девайс в системе видеонаблюдения). Подробно останавливаться на каждом нет смысла, но самыми интересными свойствами является удаленное написание и отправка смс прямо с компьютера, а также наблюдение за монитором мобилы (пункт меню «Скриншот»).
Если вы хотите иметь доступ к гаджету через интернет, то заходим по адресу http://web.airdroid.com. Здесь нам уже понадобится зарегистрироваться в сервисе — процесс привычный и несложный.
После регистрации и аторизации нам будет предложено зарегистрировать телефон в данном сервисе. Для этого опять берем телефон, заходим в приложение и кликаем по иконке фигурки в правом верхнем углу.
Вводим здесь свои данные учетной записи.
В следующем окне жмем «ОК». Потом «Включить» — это мы разрешаем приложению все администраторские функции.
Возвращаемся за комп, еще раз авторизуемся или просто обновляем страницу и получаем такой же доступ, как и в случае с локальным подключением. Есть только одно небольшое НО — при работе с соединением по интернету через сервис AirDroid у вас есть лимит, ограничивающий количество передаваемых данных. На момент написания статьи он равен 100 Мб.
Зато также у такого типа есть и неоспоримые плюсы. Например, функция поиска телефона — если вы его вдруг потеряли, или его украли, или это телефон ребенка, а вы хотите проследить, где он находится в данный момент, то на карте будет показано местонахождение вашего устройства (при условии его подключения к интернету через wifi или мобильный интернет).
На этом пока все! С некоторыми другими программами мы еще подробно познакомимся в будущих статьях, так что подписывайтесь на ленту обновлений блога — будет интересно!
Функции удаленного шпиона FlexiSpy для слежения за iPhone/iPad/Android
- Прослушка и запись звонков (с телефона, компьютера или ноутбука).
- Прослушка окружающей среды (удаленный доступ к микрофону устройства, который можно включить в любое удобное время).
- Дистанционное управление.
- Контроль мультимедии телефона.
- Уведомления (о замене сим, событиях и звонках).
- Сможете видеть даже удаленные смс.
- Полный список контактов.
- Журнал звонков (все входящие, исходящие, не принятые, удаленные).
- Местонахождение GPS и гео-ограничение — с его помощью осуществляется настройка «безопасной» и «опасной» зон. Когда телефон входит или выходит из одной из этих областей, вы сразу же получаете уведомление.
- Бесплатное приложение для мобильного просмотра (личный кабинет).
- Кейлоггер. От его “всевидящего ока” не ускользнет ни одно нажатие клавиши. Как результат, все пароли целевого телефона будут ваши.
- Удаленный мониторинг соцсетей. Вы можете получить прямой доступ к аккаунтам социальных сетей и мессенджеров, таких как: Facebook, Snapchat, Viber, WhatsApp, Skype, Инстаграм, ВКонтакте, Телеграмм и пр. У вас появится возможность читать все отправленные, полученные или удаленные сообщения, контролировать активность “объекта слежки” в соцсетях.
- Посещенные веб-сайты.
- Удаленная блокировка экрана.
- Все фото и видео ролики (полученные, отправленные, удаленные и сделанные на телефоне).
- Автоматические скриншоты экрана.
- Возможность блокировать контакты, приложения и игры.
- Настроить «горячие слова» в звонках, сообщениях.
- История браузера.
- И многое другое.
У легального мобильного шпиона FlexiSpy 100% политика по возврату денег.
Как заблокировать звонок с помощью антивируса
Во многих антивирусных ПО для Android (Dr.Web Security Space, Avast Mobile Security) предусмотрена возможность управлять входящими звонками. Антивирусное ПО с блокировкой звонков нужно дополнительно загрузить на устройство через Google Play. Примечание: функция блокирования звонков в бесплатной версии антивируса может быть недоступна. Чтобы добавить номер в черный список на Андроиде через Avast Mobile Security, надо выполнить такой порядок действий: 1. Открыть Avast Mobile Security (это можно сделать через меню приложений или панель уведомлений в верхней части экрана).




