Обрезать фото
Содержание:
- Обрезать фото по кругу в GIMP
- Быстрота обработки и 100% безопасность
- Pictureeditoronline.com — простой инструмент для обмена лицами
- Особенности резки потолочного плинтуса
- Дополнительные функции
- Remove.bg
- Способ 2: Remove.bg
- Фото на документы – общие требования
- Как приложение работает
- Процесс обрезки фотографии
- AVS Photo Editor
- Рекомендации для использования сервиса Photoshop online
- Lunapic.com – графический фоторедактор онлайн
- Вырезать фото онлайн или оффлайн?
- На телефоне: в приложении PicsArt
- Выводы
Обрезать фото по кругу в GIMP
GIMP это лучший вариант, если надо обрезать картинку по кругу ровно, без каких либо намеков на эллипс. Смотрите как это просто. Откройте фотографию в программе (не буду повторно писать как открыть файл, только что об этом говорили с Вами, посмотрите под заголовком «Как обрезать фото по контуру» ). Слева, в панели инструментов кликните иконку «Эллиптическое выделение». Вы возможно, подумаете , «При чем тут эллипс, ведь нужен круг». Да, так и есть обрезать фото будем по кругу.
 Область картинки для обрезки по кругу
Область картинки для обрезки по кругу
Обратите внимание на линейку, расположенную по вертикальному и по горизонтальному краю рабочего окна программы. На линейке есть маленький треугольный ползунок, который сопровождает перемещение курсора по экрану
Таким образом, Вы видите точные координаты его местоположения, а значит и размер круга (точнее, квадрата, в который вписана окружность). Перетащите квадрат в левый верхний угол, к началу координат линейки. Теперь тяните правый нижний угол квадрата, в который вписана окружность, и смотрите за перемещением ползунков по вертикали и по горизонтали. Так Вы легко сформируете нужного размера круг для обрезки картинки.
 Область обрезки
Область обрезки
Теперь, чтобы обрезать фото по кругу, надо переместить мышкой готовую окружность на изображение. Нажмите «Правка», затем , в раскрывшемся меню команд «Копировать». Копия выделенного фрагмента сохранится в буфер обмена.
 Скопировать в буфер обмена область обрезки картинки
Скопировать в буфер обмена область обрезки картинки
Теперь, в программе Paint или paint.net создайте новый файл и просто нажмите сочетание клавиш CTRL+V. Содержимое буфера обмена будет вставлено в новый файл, который сможете сохранить в нужном для Вас формате.
 Картинка обрезана по кругу
Картинка обрезана по кругу
Быстрота обработки и 100% безопасность
Обрежьте несколько изображений за раз прямо в браузере. Приложение тут же обработает ваши фото. Импорт и экспорт занимают считанные секунды, как и сам процесс обработки.
Наше бесплатное приложение работает онлайн. Вам не нужно тратить своё время на установку какой-либо программы. Не рискуйте, устанавливая программы с неизвестных источников на свой компьютер. Установка плагинов не требуется. Интерфейс не забит рекламой и всплывающих окон вы не увидите.
Мы не храним ваши фотографии на наших серверах и не имеем к ним доступа. Никто в нашей компании не может получить доступ к вашим файлам, они всегда только ваши.
Pictureeditoronline.com — простой инструмент для обмена лицами
Предназначение сервиса pictureeditoronline.com – это добавление к фотографии различных визуальных эффектов. Вы можете украсить картинку различными цветами, вставить в какой-либо графический шаблон, добавить различные анимированные эффекты и многое другое. Среди богатого перечня возможностей сайта есть функция обмена лицами, которой мы и воспользуемся.
Выполните следующее:
- Перейдите для вырезания лица на pictureeditoronline.com;
- Нажмите слева на «Обзор» и загрузите фото с лицом на ресурс;
- Нажмите на «Обзор» справа, и загрузите фото, в котором лицо человека должно быть заменено на портрет, загруженный на ресурс первым;
- Поставьте галочку на опции «I Agree to Privacy Policy»;
- Нажмите на «Upload image» внизу и просмотрите полученный результат;
- Кликните на «Download» для сохранения результата на ПК.
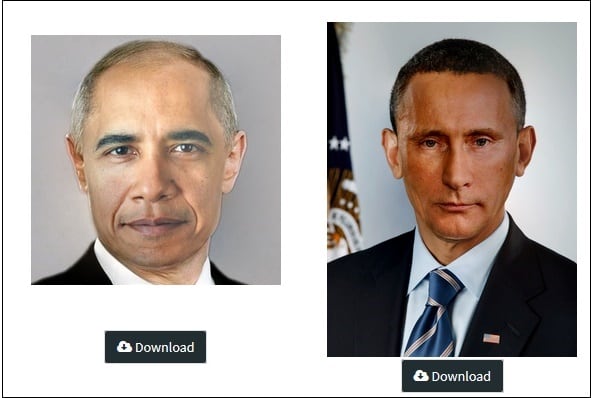
Особенности резки потолочного плинтуса
Нельзя утверждать, что его нужно использовать всегда. Есть дизайны интерьера, в которых можно обойтись без него, но все же внешний вид комнаты без карниза кажется незаконченным. С непосредственным креплением дела обстоят просто, их нужно просто прикрепить на клей. Но вот с обрезкой материала все гораздо сложнее. Даже простое по форме помещение имеет внутренние углы, где планки потолочного плинтуса нужно красиво состыковать. Если же вам предстоит отделка комнаты с тяжелой конфигурацией, то нужно будет делать внешний угол и состыковывать края багета.
Выбор инструмента для обрезки плинтуса
Сначала нужно определиться с инструментами. Для данной работы требуются:
- стусло;
- ножевое полотно, которое соответствующее материалу отделки;
- карандаш.
Если карниз пенопластовый или полиуретановый, то он режется легко. Помогут в этом строительные ножницы, в которых можно менять лезвия.
Отрезание потолочного плинтуса стуслом
Стусло представляет собой металлический или деревянный трехгранный короб. Две его грани по вертикали имеют сквозные прорезы под углом 45° и 90°. С помощью этого инструмента можно обрезать материал для прямых участков.
Отделка внутренних углов
Стандартная комната имеет одинаковые углы. Поэтому оклейку следует начать именно с углов. Прежде чем отрезать багет, нужно решить, какая сторона будет присоединяться к потолку и стене. Это определяется в зависимости от рельефа и материала. Если изделие несимметричное, то широкой полочкой его нужно прикрепить к стене.
Как зарезать углы на плинтусе правильно? При обрезке левого угла нужно установить багет в стусло. Длинная часть должна располагаться слева от вас, ту область, которую вы собираетесь обрезать, поместите в инструмент с заходом на правую прорезь под 45 градусов. Часть карниза, которую планируете приклеить к стене, придавите к боковой стенке инструмента, которая вам ближе, а ту, которую будете приклеивать к потолку – ко дну. Пока материал находится в таком положении, отрежьте уголок специальным ножом через имеющуюся прорезь.
Как отрезать плинтус с правой стороны? Для этого положите его в стусло с правой стороны и приставьте к левой прорези под 45 градусов. Когда обрежете уголки обеих частей карниза, приложите их в предназначенное место, только без клея, для того, чтоб убедиться, что они сходятся. Если обнаружились какие-то неровности, то их можно подровнять с помощью строительных ножниц. Когда все сходится, то отделку можно клеить.
Работа с внешними углами
Внешние углы можно увидеть в помещении, которое имеет внутренние выступы. Как отрезать угол плинтуса в таком случае? Обрезка потолочных плинтусов для этих углом происходит по такому же принципу, что и для внутренних. Только нужно помнить, что левый карниз нужно обрезать под совершенно иным углом. Сделать это нужно сквозь левую прорезь. Вследствие этого, часть плинтуса, которая соединяется с потолком, будет длиннее. Ту же самую работу проводим с правой стороной молдинга. Кладем его в стусло справа и обрезаем.
Отделка острых и тупых углов
Прямые углы в помещении бывают не всегда. В новостройках, стены бывают острые или тупые. Вследствие этого, такой инструмент, как стусло не поможет вам в обрезке плинтусов. Как правильно обрезать потолочный плинтус в такой ситуации? Очень просто, достаточно делать подгонку таких углов.
Положите карниз к левой стене, полностью прижав его к потолку, так, будто вы его собираетесь приклеивать. Как отрезать потолочный плинтус? План действий таков:
- Возьмите карандаш и отметьте черту вдоль верхнего края. Сделайте аналогичную процедуру, только плинтус расположите с противоположной стороны.
- Посмотрите на потолок и найдите место пересечения двух линий. Дальше нужно взять два плинтуса и приложить с обеих сторон угла. Потом наложите на них метку, которая образовалась вследствие пересечения линий.
- Соедините ее с противоположным углом куска материала.
- Поместите карниз на идеально ровную поверхность, прижмите его к ней необходимой стороной. Далее, строительным ножом обрежьте плинтус по имеющимся линиям, при этом держите его в вертикальном положении.
- Таким же образом проводятся действия для обрезки внешних углов.
Дополнительные функции
Также кнопку «Обрезка» можно развернуть в дополнительное меню, где можно найти дополнительные функции.
Обрезать по фигуре

Данная функция позволяет произвести фигурную обрезку фото. Здесь в качестве вариантов представлен широкий выбор стандартных фигур. Выбранный вариант послужит образцом для обрезки фото. Нужно выбрать требуемую фигуру, и, если итог устраивает, просто щелкнуть в любом другом месте слайда, кроме фото.

Если применять другие формы пока изменения не были приняты (щелчком по слайду, например) будет просто изменяться шаблон без искажений и изменений.
Что интересно, здесь можно обрезать файл даже под шаблон управляющей кнопки, что впоследствии можно использовать по соответствующему назначению. Однако стоит тщательно подбирать фото под такие цели, поскольку изображение назначения кнопки на ней может быть не видно.
Кстати, с помощью этого метода можно установить, что фигура «Смайлик» или «Улыбающееся лицо» имеет глаза, которые не являются сквозными отверстиями. При попытке обрезать фото таким образом, область для глаз будет выделена другим цветом.

Важно отметить, что подобный способ позволяет сделать фото очень интересным по форме. Но нельзя забывать о том, что так можно обрезать важные аспекты картинки
Особенно, если на изображении есть текстовые вставки.
Пропорции

Данный пункт позволяет обрезать фото по строго установленному формату. На выбор предоставлен широчайший выбор различных типов – от обычного 1:1 до широкоформатных 16:9 и 16:10. Выбранный вариант лишь задаст размер для рамки, и ее можно будет изменить вручную в дальнейшем

На самом деле данная функция является очень важной, поскольку позволяет подгонять все изображения в презентации под один формат размера. Это очень удобно
Намного удобнее, чем вручную смотреть соотношение сторон у каждого подбираемого для документа фото.
Заливка
Еще один формат работы с размером изображения. В этот раз пользователю нужно будет задать границами размер, который должно будет занимать фото. Разница в том, что границы нужно будет не сужать, а наоборот разводить, захватывая пустое пространство.
После того, как требуемые размеры будут заданы, нужно нажать на этот пункт и фотография заполнит собой весь квадрат, описанный рамками. Программа будет лишь увеличивать изображение, пока оно не заполнит всю рамку. Растягивать фото в какой-то одной проекции система не будет.

Специфический метод, который также позволяет подбивать фото под один формат. Но не стоит растягивать таким образом картинки слишком сильно – это может повлечь за собой искажения изображения и пикселизацию.
Вписать
Схожая с предыдущей функция, которая тоже растягивает фото по нужным размерам, но сохраняет при этом исходные пропорции.

Также очень хорошо подходит для создания идентичных по габаритам изображений, и работает зачастую качественнее «Заливки». Хотя при сильном растяжении все равно пикселизации не избежать.
Remove.bg
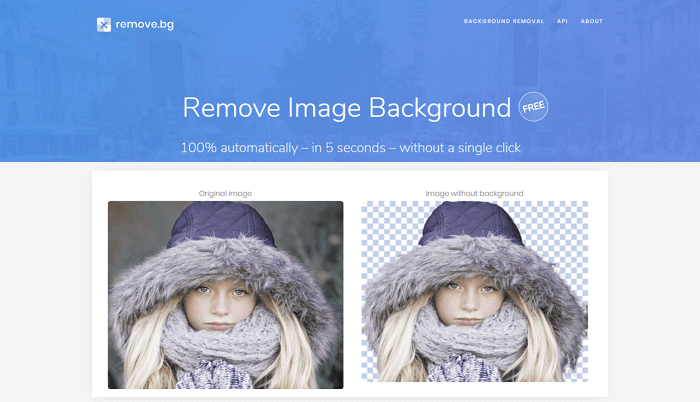
Remove.bg — это бесплатный онлайн-сервис, предназначенный для автоматического удаления фона с фотографий. Нужно только загрузить изображение на сайт, а все остальное сделает программа. Процесс полностью автоматизирован. Remove.bg обрабатывает изображения довольно быстро. Впрочем, время обработки зависит от размера файла. Максимальный размер загружаемого файла – 8 Мб.
Программа попытается распознать человека, чтобы он остался на снимке. Все остальное считается фоном и подлежит удалению. Люди должны находиться на переднем плане. Если они расположены вдали, система может не распознать их.
У remove.bg есть расширение для Photoshop. После его установки в редакторе появится новый пункт в меню Window → Extensions → Remove Background. Удалить фон в Photoshop можно будет одним кликом. Когда вы нажимаете эту кнопку, изображение обработается через API remove.bg. Поэтому нужно наличие подключения к интернету и ключ API (который можно найти в настройках учетной записи на сайте). Нет никакой разницы редактируете вы фото продукции или портретные снимки — хорошо обрабатываются даже сложные края, например, такие как волосы.
Кроме всего прочего, доступная отдельная программа для Windows, Mac и Linux. С ее помощью можно в автоматическом режиме массово удалять фон с выбранных изображений. Просто перетащите их в окно десктоп-программы. Вы можете перетаскивать даже целые папки из любого места на вашем компьютере и определять сами, где сохранять изображения без фона в настройках. При необходимости можно выбрать цвет фона, которые будут применяться ко всем изображениям.
Способ 2: Remove.bg
У онлайн-сервиса Remove.bg присутствует только одна функция, которая и связана с автоматическим удалением фона на картинках. Преимущество этого сайта перед остальными и заключается в том, что от пользователя практически ничего не требуется, алгоритмы самостоятельно определяют и удаляют задний план.
-
Оказавшись на главной странице сайта, нажмите «Загрузить изображение» или перетащите его в выделенную область.
-
Сразу отметим и недостаток Remove.bg, связанный с тем, что алгоритмы не могут распознать фон. Они работают еще не идеально, поэтому иногда и возникают подобные трудности. В случае появления на экране ошибок прочитайте рекомендации от разработчиков и попробуйте подобрать более подходящую картинку.
-
Если же онлайн-сервису удалось обнаружить фон и удалить его, вы сразу окажетесь на необходимой вкладке, где отображается итоговое изображение. Скачайте его в размере 500 на 500 пикселей или зарегистрируйтесь на сайте, чтобы получить картинку в полном размере.
-
Нажмите кнопку «Редактировать», если хотите изменить проект.
-
Выберите вариант размытия, если нужно выделить фигуру на фоне, а не удалять задний план. Если хотите, замените прозрачный фон на один из вариантов или заполнение цветом.
-
Задействуйте кисть для стирания и восстановления, чтобы точечно убрать незатронутые фрагменты или вернуть те, которые были удалены ошибочно.
-
Подтвердите скачивание и ожидайте, пока итоговый файл скачается на компьютер.
Фото на документы – общие требования
- Лицо должно быть сфотографировано строго в анфас, с мимикой (выражением), не искажающем его черты, без головного убора.
- Фотографирование желательно производить в однотонном костюме (платье);
- Не допускается фотографирование лиц в очках с тонированными стеклами;
- Недопустима общая и в деталях нерезкость фотоснимка, наличие нерезких бликов в изображении глаз;
- Фотографии могут быть выполнены только с технической ретушью негатива, недопустимо искажение характерных особенностей лица;
- Изображение на личной фотографии должно быть резким, четким, среднего контраста, с мягким светотеневым рисунком;
- Задний фон светлее изображения лица. Ровный, без полос, пятен и изображения посторонних предметов;
- Фотографии изготавливаются на фотобумаге толщиной до 0,3 мм; на фотографиях не допускаютcя изломы, царапины, повреждения эмульсионного слоя, затеки, пятна, различного рода вуали, следы позитивной ретуши, в том числе химической, и другие дефекты;
Недопустимые снимки
- В черных очках, в головном уборе и т.п.;
- С открытым ртом, закрытыми глазами и .т.п.;
- С искажающими внешность париками и другими косметическими средствами;
- С неровными плечами;
- С тенью от вспышки;
- С бросающимися в глаза бликами;
- С лицом, расположенным не в центре кадра;
- С волосами, сливающимися с фоном;
- С разноцветным фоном;
- С изображением на заднем плане предметов, людей, пейзажа и т.п.
Как приложение работает
- Перетащите ваши фото в приложение или нажмите «Выбрать изображения». Загрузите фотографии с вашего компьютера, Google Drive, Google Photos или DropBox.
- Выберите размер кадрирования. Вы можете откорректировать зону обрезки вручную либо выбрать одну из предложенных пропорций. При этом показатели ширины и высоты в готовых пропорциях тоже можно изменять с помощью клавиатуры. Если вам нужно обработать несколько фото за раз, вы можете применить один вариант кадрирования для всех, либо подкорректировать обрезку для каждого изображения в отдельности.
- Поправьте линию горизонта, если это необходимо, с помощью слайдера.
- Нажмите «Обрезать фотографии». В настройках вывода выберите качество обрезанных фото. Теперь осталось лишь нажать на «Обрезать фотографии» и загрузить измененные копии.
Процесс обрезки фотографии
Способ обрезать фото в PowerPoint один, и он достаточно прост.
- Для начала нам, как ни странно, потребуется фотография, вставленная на какой-нибудь слайд.

При выборе этого изображения вверху в шапке появляется новый раздел «Работа с рисунками» и вкладка в ней «Формат».

В конце панели инструментов в этой вкладки находится область «Размер». Здесь и находится нужная нам кнопка «Обрезка». Необходимо ее нажать.

На изображении появится специфичная рамка, обозначающая границы.
Ее можно изменять в размере, растаскивая за соответствующие маркеры. Также можно перемещать саму картинку позади рамки, чтобы выбрать наилучшие размеры.

Как только настройка рамки для обрезки фото будет закончена, следует снова нажать на кнопку «Обрезка». После этого границы рамки исчезнут, как и части фото, которые находились за ними. Останется лишь выбранный участок.

Стоит добавить, что если развести границы при обрезке в стороны от фотографии, то результат будет достаточно интересным. Физический размер фотографии изменится, однако сама картинка останется прежней. Она просто окажется обрамленной белым пустым фоном с той стороны, где оттягивалась граница.

Такой способ позволяет облегчить работу с мелкими фото, которые даже ухватить курсором бывает сложно.
AVS Photo Editor
Бесплатная программа от AVS4YOU встречает пользователей удобным интерфейсом и небольшим набором инструментов для редактирования изображений. Обрезка осуществляется двумя способами: сдвижением границ картинки к центру или указанием определённых пропорций, которые можно сохранить и применять потом к другим фотографиям. Рядом есть инструмент для поворота изображения под любым углом относительно рамки, что в некоторых случаях позволяет сделать картинку интереснее.

К другим особенностям программы относится функция удаления «красных глаз», инструмент ретуширования и кисть для рисования. Помимо этого, пользователям доступны несколько предустановленных фильтров, коррекция тона, настройка цветового баланса, яркости, контраста, детализации и др. В любой момент можно развернуть фото на весь экран для детального рассмотрения или воспользоваться удобной опцией «До/После», которая в одном окне размещает оригинальное и измененное изображение для сравнения.
Достоинства:
- Бесплатная лицензия;
- Легкий и удобный интерфейс;
- Собственный менеджер изображений;
- Поддержка большинства графических форматов.
Недостатки:
Небольшие возможности для обработки фото.
Рекомендации для использования сервиса Photoshop online
Если вам необходимо обрезать фото онлайн, следуйте простым правилам редактирования изображений в онлайн Фотошоп, которые указаны в самом начале — это
три простых шага. Первый, загрузите фотографию для обрезки. Второй, обведите фото инструментом обрезки
для вашей загруженной фотографии. Третий и самый простой шаг,
это «сохранить» готовый результат отредактированной фотографии.
Помните, если по каким то причинам Вам не удалось достичь желаемой обрезки фото снимка, всегда можно сделать омену ваших действий — комбинаций клавиш на клавиатуре : «Ctrl» «Z»
Или же просто перезагрузите страницу, и загрузите фотографию для редактирования в онлайн Photoshop по новому.
Наш редактор изображений абсолютно бесплатен для всех пользователей нашего ресурса. Основное направление — это обрезать фотографию онлайн,
хотя при малейшем представлении о программе Фотошоп, Вы сможете корректировать на загруженной фотографии — баланс белого,
создавать коллажи, убирать эффект красных глаз на всех снимках в онлайн режиме и многое другое….
Фотошоп онлайн, будет полезен как для частного использования бесплатной программой Photoshop, так и для коммерческих организаций, где устанавливать дорогой лицензионный софт — проблематично.
Вы можете использовать наш онлайн сервис, как альтернативу — бесплатный Фотошоп для редактирования фотографий, всевозможных изображений онлайн.
Данный интернет сервис, предназначен для быстрого редактирования изображений в онлайн режиме. Интерфейс программы очень похож на Photoshop,
но в тот же момент не является продуктом компании Adobe.
Lunapic.com – графический фоторедактор онлайн
Сервис lunapic.com – это профессиональный графический редактор, доступный в режиме онлайн. Богатство его функционала позволяет сравнить его с Photoshop, при этом софт доступен совершенно бесплатно. Имеется здесь и возможность выполнить подмену лица на другое, которой мы и воспользуемся.
Выполните следующее:
- Откройте сервис lunapic.com;
- Нажмите слева на «Upload» — «Обзор», и загрузите на сервис фото с базовым изображением человека;
- Нажмите на «Edit» — «Crop image»;
- В поле «Tool» над фото выберите «Circle»;
- Проведите овал вокруг лица, которое вы хотите использовать;
- Нажмите на кнопку «Crop» над самым изображением;
- Кликните на «Edit» – «Copy to Clipboard»;
- Вновь нажмите на «Upload» и загрузите второй файл на ресурс;
- Нажмите на «Edit» — «Paste from Clipboard»;
- Наложите одно лицо на второе фото;
- Параметр «Cutout Shape» установите на «Oval», «Edge Fade Pixels» — 2 или 5. Поэкспериментируйте с параметром «Transparency» (прозрачность) для получения наиболее реалистичного результата;
- Для осуществления наложения кликните на «Apply»;
- Для сохранения нажмите на «File» – «Save Image».
Вырезать фото онлайн или оффлайн?
Когда человеку требуется обрезать фото, то он, как правило, находит два варианта: обрезать онлайн или сделать то же самое в десктомной программе на своем персональном компьютере (например, в фотошопе). Мы постарались сделать сервис Cut-photo.ru максимально приближенным к лучшим стационарным программам по удобству интерфейса и качеству обработки изображений.
Обрезатель картинок Сut-photo.ru поддерживает практически все известные форматы изображений, самые основные из которых это JPG, JPEG, PNG, GIF, BMP и т.д. Использовать сервис вы можете в любое время без предварительной устновки, настройки или любой другой головной боли. Более того, в отличие от других подобных сайтов, Сut-photo.ru работает без обновления страницы, что избавляет вас от бесконечного мелькания и медленной загрузки. Теперь все это в прошом. Просто загрузите фото, выделите нужный кусок и скачайте его на компьютер. Нет ничего проще, чем пользоваться данным сервисом!
На телефоне: в приложении PicsArt
Загрузите изображение в редактор и нажмите на кнопку со значком ножниц. Укажите, что именно вы хотите вырезать, например, это может быть человек. Программа сама воспроизведет обводку, вам останется лишь уточнить края.
Приблизьте изображение и выберите кисть под названием «Вернуть», с помощью которой заштрихуйте линии, не попавшие автоматически в выделение. Или ластиком сотрите лишнее. Рядом с этими двумя инструментами находится иконка с перечеркнутым глазом. Используйте ее в процессе работы, чтобы проверить насколько качественно создается выделение. Корректируйте размер ластика и восстанавливающей кисти – это поможет создать более точную обводку. А ползунок на шкале «Резкость» сгладит края.
Когда работа будет закончена, нажмите на кнопку «Сохранить», а затем на стрелочку, показывающую вниз. Снимок будет скачан на устройство.
Если же вам необходимо просто обрезать фото по контуру без замены фона или удаления ненужных объектов, то примените кадрирование. С помощью обрезки вы отсечете лишние края и подберете нужный формат картинки из готовых шаблонов.
Выводы
Прежде всего, Background Burner полностью бесплатен, и по словам его разработчиков он таким и останется. Он также пытается выполнить большую часть самой тяжелой работы, иногда у него это получается хорошо, а иногда не очень. Это особенно полезно для фотографий, которые не очень сложные и это может сэкономить вам немало времени, если нужно обработать несколько десятков фотографий.
В Clipping Magic вам всегда нужно показывать, какая часть является предметом, а какая — фоном. В настоящее время сервис стоит 4 доллара, если вы хотите скачать результат работы. За 8 долларов появляется возможность массового удаления, т.е. можно загрузить сразу 50 файлов для обработки и затем пачкой скачать обработанные.
Если вам удобней работать с программами, а не онлайн сервисами, то можете попробовать следующие программы под Mac OS — это Super PhotoCut, под Android и iPhone — Photo Background Eraser, AlphaBlur Image Effects или Adobe Photoshop Mix.




