Изменить громкость видео
Содержание:
- Улучшение качества видео онлайн
- Оптимальные настройки для трансляции
- «Wondershare Filmora» — эффективное улучшение качества видео
- HDconvert Free vs Premium
- Сделайте фильм ярче
- «vReveal» — простая программа для удаления недостатков видео
- Как улучшить качество видео
- ВидеоМОНТАЖ
- Конвертер видео FonePaw Ultimate
- Альтернативный вариант: программа для монтажа видео ВидеоМАСТЕР
- Adobe Premiere Pro
- Параметры расширения
- Редактируем ролик в ВидеоМОНТАЖе
- Filmora Video Editor
- Lightworks
Улучшение качества видео онлайн
Творческая студия YouTube
Существует возможность повысить качество прямо в Ютубе. Но также можно загрузить туда нужный ролик, отредактировать, а затем скачать:
Здесь расположены такие инструменты как:
- автокоррекция;
- стабилизация;
- замедление и ускорение;
- обрезка;
- различные фильтры (ч/б, сепия, негатив и многое другое);
- функция размытия поможет скрыть любое лицо в кадре;
- ручная настройка цвета, насыщенности, контраста и цветовой температуры;
- поворот видео на 90° вправо или влево.
WeVideo
WeVideo – онлайн программа для подготовки презентаций, видео-интервью или видеоклипа:
Для онлайн улучшения видеоклипа на WeVideo нужно создать или войти в уже существующею учетную запись.
После успешной авторизации, следует загрузить ролик в облако на сайте
Важно знать, что бесплатная версия поддерживает видео до 5 ГБ, поэтому для больших роликов нужно приобрести платную версию.
Когда видео успешно загружено, можно приступить к его редактированию, для этого следует перейти во вкладку «Projects». Справа находится окно предпросмотра редактируемого видеоклипа
В центральной части расположена библиотека медиафайлов, которые можно разместить внизу на монтажной ленте.
В левой части интерфейса расположены инструменты для быстрого вызова аудио, фото, видео или для добавления текстовых надписей в ролик. Здесь же присутствует возможность установки переходов.
Вкладка «Themes» предлагает на выбор фильтры автоматической настройки. Если не хочется настраивать видеоклип, то программа может сама оформить фильм в стиле ретро, сделать клип или сделать черно-белую драму. После выбора темы сервис WeVideo самостоятельно наложит эффекты, разобьет клип на сцены, вставит уникальные переходы и добавит соответствующую музыку. Затем достаточно сохранить результат.
Для окончания работы приложения необходимо нажать кнопку «Publish» и загрузить результат в облачное хранилище. Также возможно загрузить готовый видеоклип в сопутствующие сервисы.
ClipChamp
ClipChamp – онлайн программа, которая позволяет создавать новые видеоклипы или редактировать уже существующие. Преимуществом перед другими сервисами является удобный и функциональный интерфейс, не требующий профессиональных навыков:
- Для работы в ClipChamp необходимо зарегистрироваться на официальном сайте.
- После успешной регистрации сайт автоматически перенаправит сразу же в видео редактор.
- Онлайн сервис готов к работе, следует перетащить видео файл в библиотеку. После того как он прогрузится, внизу на монтажной ленте нужно кликнуть по нему, чтобы открылось окно редактирования, которое включает в себя такие разделы:
- transform – оснащен настройками ускорения/замедления видео, изменение ориентации и обрезки клипа;
- colour – коррекция цвета, экспозиции, контраста и цветовой температуры;
- volume – регулировка громкости;
- filters – набор фильтров для видеофильма;
- fade InOut – выбор времени затухания/воспроизведения ролика.
Оптимальные настройки для трансляции
OBS обладает открытым исходным кодом, позволяя записывать или транслировать видео в реальном времени с любого компьютера. Программа работает на Mac, Windows или Linux.
Перед запуском самой программы нажмите на ярлык правой кнопкой мыши, затем выберите «Свойства». Далее найдите пункт «Совместимость», а затем поставьте галочку возле «Запускать от имени администратора».
Теперь следует заняться настройкой ПО. Для этого нажмите одноименную кнопку, которая расположена в правом нижнем углу окна приложения.
Вы перейдете в параметры. Первую вкладку с надписью «Общие» можете не трогать, поскольку там практически нет важных опций. Можно только выбрать язык и светлую/темную тему.
Рекомендуется установить галочку возле пункта «Проверять на наличие обновлений при запуске». Дополнительно поставьте отметку напротив «Включить системный трей». После детального ознакомления с первой вкладкой, откройте следующую под названием «Вещание».
Для вкладки «Сервис» по умолчанию устанавливается «Пользовательский» или «Настраиваемый» (другие выбирать не нужно). Затем вам необходимо ввести данные, которые находятся в вашем аккаунте YouTube или Twitch.
Чтобы настроить предстоящую трансляцию:
- Перейдите в учетную запись, затем откройте или создайте новый канал, который хотите транслировать в прямом эфире с помощью ОБС.
- Откройте «Настройки кодировщика».
- Выберете «Ключ трансляции», нажмите «Копировать». Осталось открыть программу, чтобы вставить его в «Ключ потока».
- Затем скопируйте URL-адрес сервера и вставьте его во вкладку «Сервер».
Следующая вкладка – «Вывод». Обычному стримеру хватит простого режима. При использовании этого режима вывода вам нужно только настроить битрейт видео и аудио.
По умолчанию значения аудио и видео битрейтов будут в низком разрешении (для видео 800 Kbps, для аудио – 128). На этом этапе проблему того, как улучшить качество видео в ОБС вы можете решить, просто выбрав более высокие параметры.
Осторожно! Предварительно убедитесь, что ваши комбинированные битрейты аудио и видео меньше половины скорости загрузки в сеть. Иначе могут возникнуть проблемы с буферизацией
Если скорость соединения составляет 2000 Мбит/сек., то битрейты аудио и видео не должны превышать 1000 Мбит/сек.
Если выбрать режим вывода «Расширенный», откроются дополнительные параметры, которые помогут улучшить качество потока.
Обратите отдельное внимание на то, что у вас должен быть выставлен режим вывода «Расширенный», для управления битрейтом задано значение CBR. Интервал между ключевыми кадрами должен равняться 2
Если хотите упростить пользование программой, откройте пункт «Горячие клавиши». Здесь вы можете настраивать различные сцены для кодирования потокового видео. То есть, можно без труда переключаться между сценами во время прямой трансляции (очень полезная вещь для стримеров).
Справка! Чтобы вставить видео прямо в трансляцию, нажмите на значок «+» в виджете «Источники». Там вы также можете выбрать устройство видеозахвата, изображения, записанное видео. Когда все будет готово к началу трансляции, нажмите на кнопку «Начать потоковую передачу».
«Wondershare Filmora» — это одна из лучших бесплатных программ по работе с видео для новичков. В ней представлено не так много эффектов и инструментов, её интерфейс довольно прост, тем не менее, она способна быстро и эффективно решать нужные нам задачи.
При работе с программой вы можете выбрать два режима работы – «Лёгкий» (Easy) или «Полноценный» (Full Feature Mode). Первый режим упрощён и полон подсказок, второй больше напоминает профессиональные решения по работе с видео.
- После загрузки нужного видео в программу Wondershare Filmora необходимо выделить его внизу.
- Нажать на кнопку «Редактировать», и произвести нужные манипуляции с помощью открывшихся настроек (включая опцию автоматического улучшения качества видео).
- После выполнения всех необходимых процедур сохраните полученное видео на ПК.
HDconvert Free vs Premium
При использовании HDconvert у нас будет бесплатная версия, а также версия Premium с разными типами цен и дополнительными функциями.
- : бесплатная опция позволяет нам конвертировать видео с максимальным качеством HD, добавляя водяной знак к конечному результату.
- Маленький : конвертирует 10 файлов премиум-класса без водяных знаков в качество HD, 1080p и Ultra HD 4k, с высокой скоростью передачи данных и без ограничения размера каждого файла. Его цена составляет 4.99 доллара в месяц.
- Оптимальный : мы можем выполнить 100 преобразований файлов премиум-класса без водяных знаков в качестве HD, 1080p и Ultra HD 4k. Конвертируйте видео и аудио с высокой скоростью передачи данных и без ограничения размера файла. Его цена составляет 9.99 долларов в месяц.
- Большой : с этой версией мы можем конвертировать до 300 файлов премиум-класса без водяных знаков, с качеством HD, 1080p и Ultra HD 4K. Поддерживает преобразование аудио и видео без ограничения размера файла. Его цена составляет 29.99 долларов в месяц.
- Окончательная : позволяет неограниченное преобразование файлов премиум-класса. Преобразования выполняются без водяных знаков, скорость преобразования в 3 раза выше. Поддерживает качество HD, 1080p и Ultra HD 4K. Поддерживает преобразование аудио и видео без ограничения размера файла. Его цена составляет 999 долларов в месяц.
Сделайте фильм ярче
Иногда улучшение качества видео – это только начало. Если вам хочется получить по-настоящему эффектный и профессиональный фильм, стоит прибегнуть к инструментам для творчества. Их в видеоредакторе предостаточно:
1. Титры и заставки. Добавьте их в свою киноленту, чтобы она получила стильное обрамление. В коллекции программы найдётся масса красивых шаблонов. Останется только добавить приветственные и заключительные надписи, чтобы ваш фильм стал выглядеть более профессионально и завершённо.
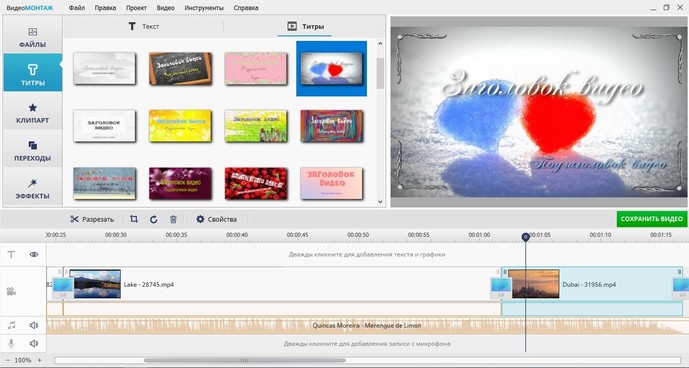
Выберите титры и заставки
2. Плавные переходы. Красивая анимация на стыках между различными фрагментами видеоролика необходима, чтобы сгладить резкие скачки. Вы можете выбрать обычный переход, слегка размывающий границы, или подобрать более креативные варианты, если того требует задумка.
3. Красочные эффекты. Сделайте изображение особенным, использовав один из десятков интересных фильтров. Привнесите в видеоклип нежность акварели, винтажный шик или атмосферу любимого фильма! Встроенный каталог предложит несколько категорий эффектов на любой вкус, нужно лишь выбрать подходящий.
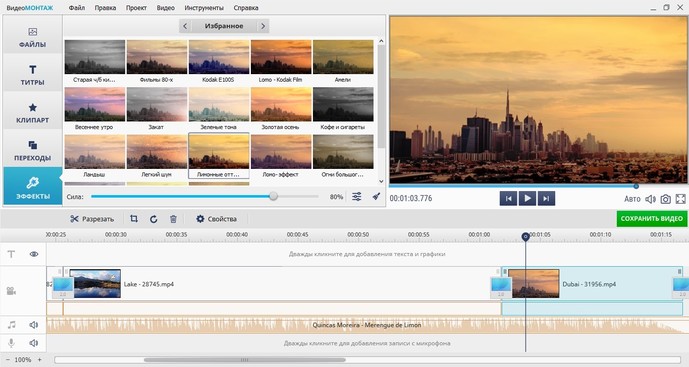
Наложите красивые эффекты
4. Текст и графика. Накладывайте на видеодорожку картинки или надписи, чтобы реализовать свои задумки. Коллекция потрясающих шрифтов порадует любителей креатива.
«vReveal» — простая программа для удаления недостатков видео
Ещё одним удобной программой для обработки видео является «vReveal» позволяющая удобно и быстро повысить качество видео. Её особенностью является задействование специального алгоритма, позволяющего распознавать отдельные «проблемные» кадры, требующие доработки. В процессе вычислений с применением технологии «Nvidia Cuda» устраняются затемнение на видео, размытие, эффект дрожания, цифровой шум и другие существующие огрехи.
- Для улучшения качества видеоролика загрузите ваш ролик в программу.
- Затем для улучшению видео используйте инструментарий в левой части экрана (или под окном предварительного просмотра) типа «Стабилизация», «Освещение», «Контрастность», «Резкость», «Деинтерлейс», «Баланс белого». Также можно перейти в раздел «Точные настройки» и выбрать нужные опции уже там.
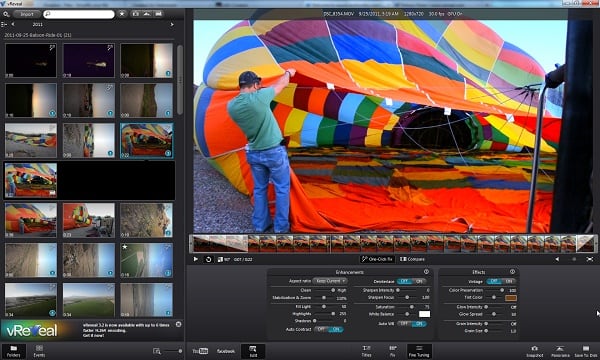
Заключение
Практически каждая из перечисленных мной программ по улучшению качества видео обладает эффективным инструментарием, позволяющим избавиться от недостатков в нужном нам ролике. Основным преимуществом таких решений является возможность задействования функции автоматического исправления видео, позволяющей за один клик исправить большинство найденных изъянов. Если же функционал автоматического исправления вас не устроил, то всегда можно выбрать ручной режим, и произвести коррекцию видео в нужном для вас ключе.
Как улучшить качество видео
Редактирование видео – это очень просто. Даже начинающий пользователь сможет сделать из видео шедевр, необходимо лишь немного усилий. Существует множество программ для улучшения качества видео, но процедура практически идентична для всех. Разберем алгоритм улучшения видеоклипа на компьютере на примере программы «ВидеоМонтаж».
Насыщенность
Часто в ролике не хватает цветокоррекции (особенно насыщенности) из-за плохого угла съемки или плохой освещенности, особенно коррекция цвета необходима, если съемка проходила в несколько камер.
Для улучшения насыщенности необходимо отрыть редактируемый клип в программе «ВидеоМонтаж», затем перейти на закладку редактирования и выбрать в эффектах “Насыщенность”. После активации эффекта видеоролик может довольно сильно приукраситься цветами и приятнее выглядеть.
Стабилизация
Очень часто бывает, что при съемке немого трясутся руки и картинка получается размазанной или с шумами вокруг предметов. Для исправления ситуации существует множество способов, от использования штатива до оптических стабилизаторов. Но если бюджет ограничен, то можно провести стабилизацию и через программу.
Для стабилизации есть отдельная функция. Для ее активации необходимо зайти в раздел редактирования и выбрать вкладку улучшения. Затем кликнуть на «Стабилизация изображения» и через мгновение эффект будет применен. 
Авто-уровни для повышения точности и баланса цвета
Инструмент будет полезен больше начинающим видеомонтажерам. При помощь автоматического баланса цвета улучшается цветопередача в ролике.
Чтобы активировать функцию, необходимо перейти на закладку редактирования и выбрать вкладку улучшения. Затем кликнуть на “Авто-уровни”.
Комплексное улучшение
Функция для улучшения яркости отдельных объектов, уточнения границ и исправления неточностей.
Чтобы активировать функцию, необходимо зайти в раздел редактирования и выбрать закладку с улучшениями. Затем кликнуть на «Комплексное улучшение».
Исправление яркости, контрастности и насыщенности
Инструменты яркости, контрастности, насыщенности и цветового тона в правильных руках существенно влияют на качество картинки.
Для ручной регулировки этих инструментов необходимо зайти в раздел редактирования и выбрать вкладку улучшения.
Осветление и затемнение
Инструменты будут полезны для видеоролика на котором изображены красочные моменты: пейзаж, яркие цвета и прочее. Также актуально при плохом освещении для улучшения яркости. Они находятся во вкладке редактирования — эффекты.
ВидеоМОНТАЖ
ВидеоМОНТАЖ – хорошая программа для улучшения качества видео, которая позволит преобразить картинку, произвести видеомонтаж, применить эффекты. Она работает на любой версии Windows и предлагает удобный интерфейс на русском языке.
С помощью редактора ВидеоМОНТАЖ пользователь сможет:
- Нарезать длинное видео на несколько отдельных фрагментов и сохранить их на компьютер.
- Заменить фон хромакеем. Установите новый задний план на клипе с однотонным фоном.
- Создать ролик с помощью веб-камеры: захватите контент и отредактируйте его в программе.
- Оформить красивую видеооткрытку с помощью встроенных шаблонов стильных надписей.
- Обрезать видеоряд, соединить несколько файлов с помощью плавных переходов.
- Добавить текст или красочные титры, разместить встроенные стикеры или рисунки.
- Применить видеоэффекты к кадру: измените базовые настройки, сделайте картинку черно-белой, стилизуйте под кинопленку, винтаж или цвета любимого фильма.
- Исправить плохое качество и улучшить экспозицию видеоряда: настройте яркость, контраст, насыщенность, цветовой тон, кривые. Используйте автоматические функции: скорректируйте уровни, сделайте комплексное улучшение, стабилизируйте кадр.
- Увеличить или уменьшить скорость воспроизведения.
- Добавить аудиофайл или музыку из коллекции.
- Экспортировать итоговый материал в популярных форматах: AVI, MP4, MOV, MKV. Также можно использовать профили экспорта: для ПК, мобильных устройств, веб-платформ, DVD-диск.
ПО подходит начинающим пользователям: по мере освоения возможностей софт предлагает подсказки и советы. Также есть онлайн-учебник и видеоуроки на YouTube.
Интерфейс ВидеоМОНТАЖ
Конвертер видео FonePaw Ultimate
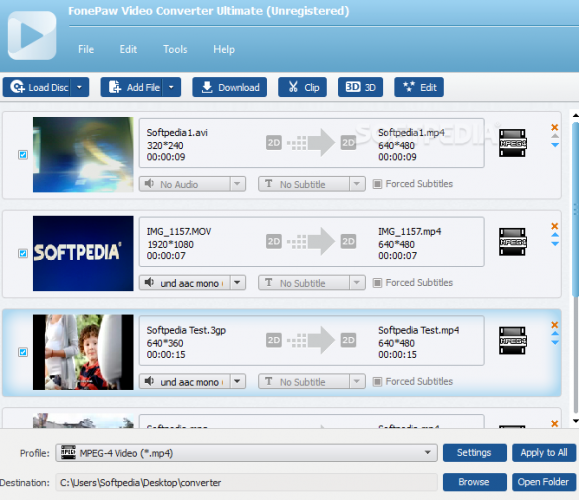
Доступно на: Windows, Mac
В первую очередь, FonePaw Video Converter Ultimate — это средство улучшения разрешения видео. Приложение повышает разрешение видео, позволяя конвертировать видео с разрешением 480p в 720p, 1080p и 4K.
Вы также можете использовать приложение для улучшения темных видео, делая их светлее, стабилизировать видео, уменьшая дрожание, и редактировать цветовой баланс видео, регулируя оттенок, насыщенность и контрастность.
FonePaw Video Converter Ultimate работает с большим количеством видеоформатов, поэтому вам не нужно искать в другом месте. Поддерживаемые форматы включают MKV, AVI, WMV, MP4, FLV, MP3, WAV, M4A, WMA, 3GP и MJPEG.
Приложение не является бесплатным. Вы можете пользоваться пробной версией без ограничений, но после этого вам придется заплатить 29,95 долларов США за пожизненную лицензию.
Скачать: Конвертер видео FonePaw Ultimate ($ 29,95)
Альтернативный вариант: программа для монтажа видео ВидеоМАСТЕР
Многие онлайн видеоредакторы обладают ограниченным пакетом функций, который не может обеспечить качественный результат. Если вам нужны продвинутые опции, но не хочется осваивать сложный профессиональный софт, советуем скачать видеоредактор ВидеоМАСТЕР. Программа умеет работать практически со всеми форматами видео, так что вам не нужно разбираться в технических вопросах. Автоматизированные фильтры и пресеты помогут в несколько кликов улучшить видеоклип и сохранить результат в высочайшем качестве.
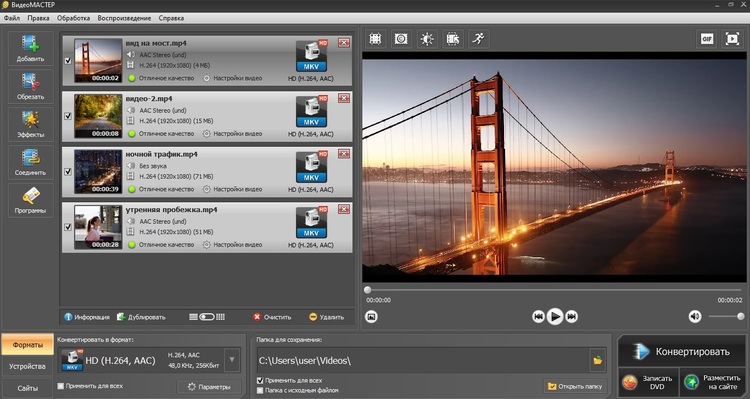
В ВидеоМАСТЕРЕ легко работать с видеопроектами любой сложности
Среди преимуществ видеоредактора:
- Объединение неограниченного количества видеофайлов разных форматов;
- Захват видеоряда с подключенной веб-камеры;
- Возможность убрать звук, наложить аудиодорожку и сделать озвучку;
- Быстрое разделение крупных видеофайлов на фрагменты, обрезка и удаление;
- Коллекция художественных эффектов;
- Инструменты автоматического улучшения качества;
- Изменение скорости воспроизведения, создание эффекта слоумошн или перемотки;
- Добавление заголовков и встраивание субтитров;
- Интуитивно-понятный и удобный интерфейс;
- Полная совместимость со всеми версиями Windows;
- Малая нагрузка на систему и видеокарту, отличный вариант для слабых ПК.
Adobe Premiere Pro
Известное программное обеспечение в мире создания фильмов и клипов, которое предлагает эффективные инструменты для редактирования видео.
Adobe Premiere Pro предлагает:
- Работу с несколькими аудио и видеодорожками.
- Расширенную опцию многокамерного редактирования. С помощью нее можно легко корректировать эпизоды, независимо от количества камер, использованных для их съемки.
- Хорошую производительность и стабильность, экономящим время обработки.
- Настраиваемое рабочее пространство. Благодаря интуитивно понятному и изменяемому интерфейсу программа значительно проще в использовании.
- Технологию, идентичную Adobe After Effects, которая позволяет нивелировать скачки камеры или даже автоматически заблокировать снимок. Она устраняет дрожание и дефекты съемки.
- Инструменты улучшения картинки: возможность убрать шумы и повысить резкость.
- Встроенные эффекты и переходы.
- Работу со всеми популярными форматами: MP3, ACC, JPEG, PNG, MP4, AVI, MPEG и др.
- Сохранение итога в высоком качестве: 720р, 1080р, 4К.
Приложение не подходит тем, кто не пользовался редакторами или продуктами Adobe.
Интерфейс Adobe Premiere Pro
Параметры расширения
Параметры, которые можно регулировать с помощью расширения, благодаря интуитивному интерфейсу, вполне понятны.
Но некоторые кнопки не имеют подписей, поэтому мы все-таки опишем все возможности:
- Включение расширения для видео
- Включение расширения для картинок
- Включение расширения для флеш
- Сброс настроек в значения по умолчанию
- Включение/выключение всех эффектов
- Пожертвование разработчику (поддержите автора)
- Увеличение резкости
- Увеличение контрастности
- Увеличение яркости
- Увеличение/уменьшение насыщенности цветов
- Наложение фильтра сепия (коричневого оттенка)
- Искажение изображения (шуточный эффект)
- Изменение цветовой гаммы (яркость средних тонов)
- Увеличение/уменьшение/сброс скорости видео
- Переключение на русский язык
- Переключение на английский язык
- Оценка расширения (поддержите автора)
- Применение настроек к любому элементу на странице (выбирается мышкой)
- Эффект падающего снега (развлекательная функция)
- Переворачивание изображения по горизонтали
Редактируем ролик в ВидеоМОНТАЖе
Эффективно обрабатывать клипы в нашем редакторе получится даже у тех, кто ни разу не работал с подобным софтом. Меню проработано таким образом, чтобы вам было понятно, что делает каждая кнопка, каждый бегунок. Всего несколько простых действий – и проблемный ролик превращается в отменный фильм.
ШАГ 1. Скачиваем софт
Первым делом следует скачать софт с официального сайта. Подождите, пока закончится загрузка дистрибутива и установите софт на компьютер с помощью Мастера Установки. На рабочем столе найдите ярлык и кликните по нему дважды. В открывшемся окне нажмите «Новый проект» для начала работы.
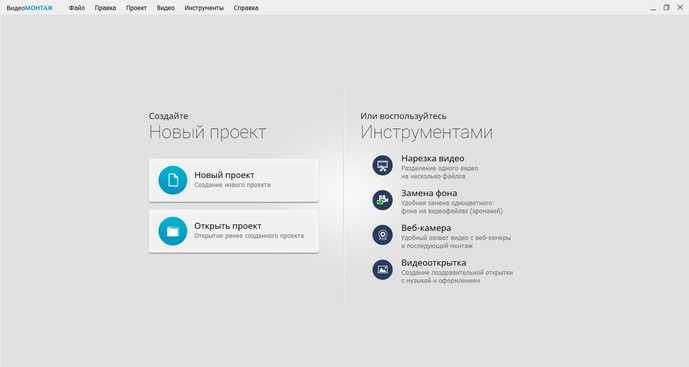
Стартовое окно программы
ШАГ 2. Добавляем видео
Самое время добавить в проект видеролик. Программа для обработки видео позволяет просматривать все папки компьютера, не покидая редактор. Нажмите «Добавить видео и фото», найдите материал, который хотели бы обработать, и перетащите на таймлайн. Вы можете брать в проект сразу несколько файлов.
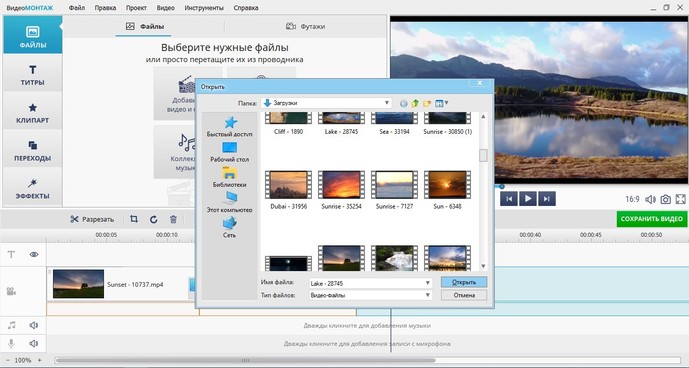
Добавляем видео в редактор
ШАГ 3. Исправляем дефекты
1. Тёмная нечёткая картинка
Если вы снимали материал в плохо освещённом помещении, изображение может получиться тёмным, со смутными деталями. Программа для улучшения качества видео ВидеоМОНТАЖ поможет убрать неприятный дефект. Перейдите во вкладку «Свойства» и пролистайте до раздела «Улучшения». Передвигайте бегунки яркости, насыщенности и контраста, добиваясь наилучшей картинки. Более гибко настроить качество помогут кривые.
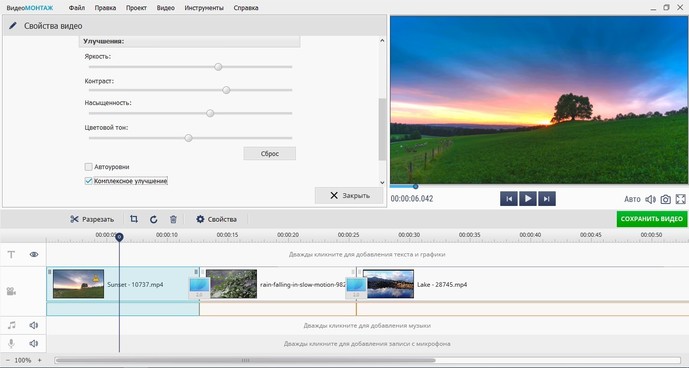
Настраиваем яркость, контраст, насыщенность
2. Некорректная цветовая гамма
Если вам кажется, что цвета в видеоклипе отображаются неправильно, имеет смысл выполнить быструю цветокоррекцию. Всё в том же разделе «Улучшения» найдите настройки цветового тона. Двигая ползунок, выравнивайте цвета, пока они не будут выглядеть наиболее естественно.
3. Лишние фрагменты
- Чтобы кадрировать видеоклип, просто нажмите на кнопку «Кадрировать», находящуюся над таймлайном. Двигайте рамку таким образом, чтобы в кадре осталось только нужное вам. Рядом с инструментом кадрирования вы сможете найти способ как повернуть видео на 90 градусов или 180.
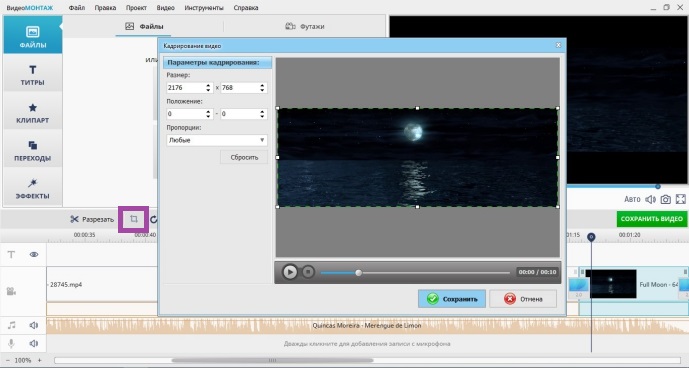
Программа автоматически распознаёт чёрные полосы
Чтобы отсечь часть видеоматериала, потяните за один из краёв клипа на таймланйе до нужно вам ответки.
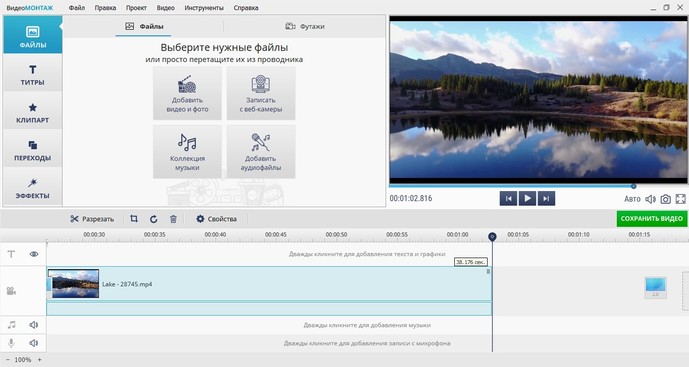
Обрезаем лишний фрагмент
4. Скорость воспроизведения
Хочется, чтобы не слишком интересный материал проигрывался быстрее? Или, наоборот, хотите насладиться моментом нежного поцелуя? Тогда в верхнем меню кликните по «Видео» > «Изменить скорость видео». Двигайте бегунок, устанавливая, насколько нужно ускорить или замедлить воспроизведение.
5. Проблемы со звуком
Если вас не устраивает оригинальная звуковая дорожка, прибегните к помощи программы для улучшения качества видео. ВидеоМОНТАЖ позволяет заменить исходный звук на выбранный вами. Открывайте вкладку «Свойства видео» и сделайте оригинальную громкость нулевой. Затем, чтобы подыскать замену, откройте в рабочем окне пункт «Коллекция музыки». Вам будет доступна коллекция из более чем 200 разнообразных треков. А также по кнопке «Добавить аудиофайлы» вы можете загрузить музыку со своего компьютера.
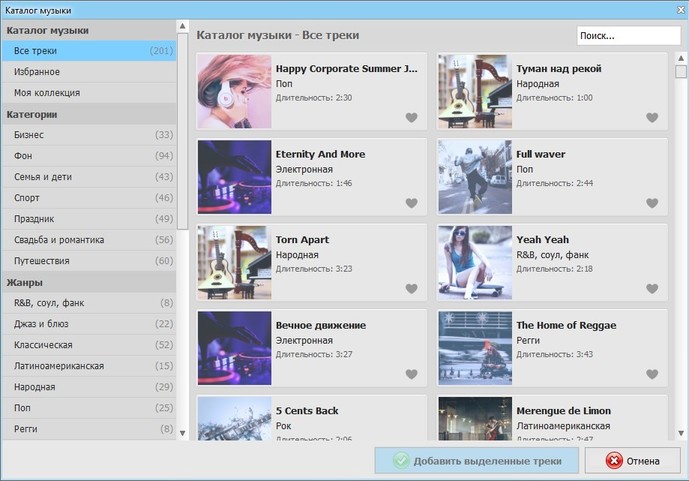
Библиотека ВидеоМОНТАЖА
ШАГ 4. Сохраните клип
Закончив работу, нужно сохранить готовый фильм. Программа для монтажа видео позволяет подготовить видеоролик любого формата. Доступны AVI, MPEG, HD и другие расширения, вы сможете сделать клип под запись на DVD или для просмотра на мобильных устройствах.
Перейдите во вкладку «Сохранить видео», в появившемся списке отметьте предпочтительный формат. Теперь настройте параметры разрешения и качества и подождите, пока видеоролик сконвертируется.
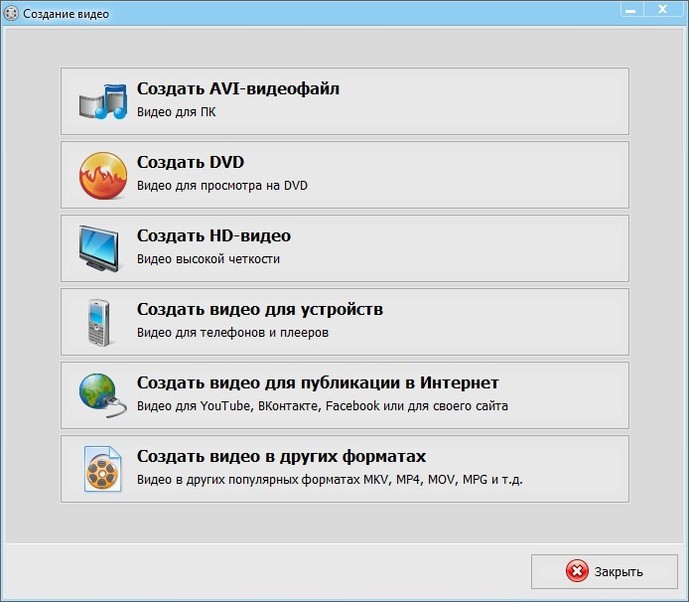
Варианты сохранения видео
Посмотрите видеоурок:
Filmora Video Editor
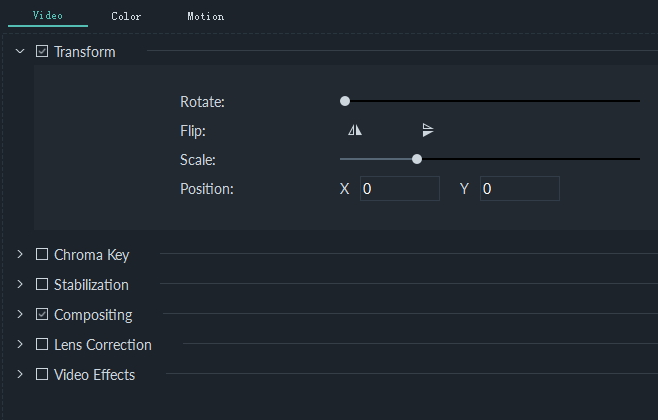
Доступно на: Windows, Mac
Если вы ищете доступный настольный усилитель видео, Filmora — хороший выбор. Вы можете заплатить 39,99 долл. США в год или купить пожизненную лицензию за 59,99 долл. США.
Доступна бесплатная версия, но она оставляет водяной знак на вашем контенте и не дает вам доступа к обширной библиотеке эффектов приложения через магазин.
Инструменты Filmora для улучшения вашего видео включают в себя элементы управления стабилизацией, яркостью, контрастностью, оттенками и насыщенностью. Есть также много наложений, графики движения и шаблонов титров.
Наконец, поддерживается несколько форматов видео. Они позволяют экспортировать видео в оптимизированном формате для размещения на YouTube и Vimeo.
Скачать: Filmora Video Editor (бесплатная версия Pro)
Lightworks
Lightworks использовался для работы над такими популярными кинофильмами, как «Криминальное чтиво», и это многое говорит о его возможностях. На данный момент редактор распространяется в платной и бесплатной версиях. Второй вариант почти ни в чем не уступает, с небольшим ограничением на возможности экспорта и количество обрабатываемых дорожек.
С помощью редактора вы сможете:
- Применить и настроить VFX эффекты;
- Отправить проект напрямую в YouTube или Vimeo;
- Обрабатывать сразу несколько видеофайлов;
- Разбивать крупный процесс на несколько этапов;
- Работать с неограниченным количеством дорожек;
- Детально настраивать цветовые градации;
- Быстро отредактировать клип при помощи фильтров и эффектов;
- Работать с титрами, переходами, пресетами.
 Первая настройка Lightwork может вызвать затруднения
Первая настройка Lightwork может вызвать затруднения




