Как изменить формат видео на компьютере
Содержание:
- Программы для изменения формата
- Скорость конвертации
- Как конвертировать формат видео онлайн на 123apps.com
- Формат и размер видео IGTV
- Для Windows
- Можно ли поменять формат видео под конкретный гаджет?
- Настройка параметров конвертации Формат Фактори
- Как увеличить просмотры роликов
- Использование специализированных программ
- Основные форматы
- Чем поможет «ВидеоМАСТЕР»?
- Используем базовые возможности Windows 7
- Типы видеофайлов
- Файлы форматов AVI и MPEG
Программы для изменения формата
Видеомастер
Видеомастер предоставляет возможность использовать бесплатную пробную версию. В левом верхнем углу программы имеется кнопка «Добавить». Нажимаем на нее, находим в проводнике видеозапись, которую нужно конвертировать. После добавления выбираем необходимый формат из списка предложенных. Указываем папку, куда должно быть сохранено видео с новым расширением. После нажатия на кнопку «Конвертировать» в правом нижнем углу запустится процесс преобразования. Кликаем и ждем окончания.
Movavi Video Suite
С помощью Movavi Video Suite можно обработать и поменять формат не только видео, но и изображения, аудио. После запуска увидим слева меню, находим «Видео». В списке возможных преобразований выбираем «Конвертация видео», это вторая кнопка в списке. Появляется область в окне программы, куда можно просто перетащить видеофайл, который подлежит обработке. После выбора ролика снизу указываем видеорасширение, в которое необходимо конвертировать и нажимаем синюю кнопку «Старт» в углу. Процесс запущен, осталось дождаться окончания.
AVS Video Editor
В этом приложении после открытия видеофайла будет иметься возможность не только изменения расширения, но и редактирования. Можно обрезать запись, добавить эффекты. Для конвертации после открытия файла через программу кликаем кнопку «Создать фильм». Она находится примерно посередине окна. Находим необходимый формат, расширение, качество. Всё это будет отражаться на размере видеофайла. Указываем путь, куда сохранять видео и кликаем кнопку «Создать». AVS Video Editor обладает большой скоростью преобразования, изменение формата видео должно пройти быстро.
Format Factory
Format Factory — довольно простая программа, распространяемая бесплатно. Сразу после открытия можно перетащить необходимый файл в рабочую область для преобразования. После этого устанавливаем расширения для будущей видеозаписи и путь для сохранения. По умолчанию ролик должен сохраниться в ту папку, в которой находится исходный. Находим «Сменить» в правом нижнем углу. В появившемся окне выбираем дополнительные характеристики и нажимаем «Старт», чтобы переделать формат видео.
Sony Vegas
Тяжелый и профессиональный софт, предназначенный для обработки и создания видео. Sony Vegas относительно дорогой. Конечно же, функция преобразования видеоформата там тоже имеется. На верхней панели нажимаем «Файл» — «Открыть». Выбираем конвертируемый файл. После открытия на панели управления кликаем «Визуализировать как». В открывшемся окне пишем имя будущей записи, путь для сохранения и необходимый формат. После нажатия кнопки «Render» ждем окончания.
Nero Vision
Один из самых старых редакторов. Тем не менее, возможность изменения формата здесь имеется. После запуска Nero Vision кликаем кнопку «Создать фильм» в меню. Попадаем в рабочее окно. Экспортируем нужный файл и перетаскиваем его на дорожку для обработки. Если редактирование и обрезка не требуется, просто нажимаем «Далее». В предложенном списке нужно выбрать «Экспорт фильма». Выбираем нужное расширение видео, путь и нажимаем «Экспорт».
Freemake Video Converter
После запуска Freemake Video Converter добавляем в неё видеозапись. Выполняем необходимые преобразования и в нижнем меню выбираем, в какой тип нужно преобразовать, в том числе есть возможность выбрать mp4 или avi. В появившемся окне пишем путь для конечного файла, указываем качество. Нажимаем большую синюю кнопку внизу для старта.
Скорость конвертации
Конвертер Видео Movavi известен своей высокой скоростью обработки файлов вне зависимости от их количества и размера. И вот почему.
Программа заточена под самые последние технологии видеокарт NVIDIA и графических процессоров Intel. Большая часть конвертации переносится на них, значительно снижая нагрузку на CPU. Это позволяет обрабатывать даже HD видео до четырёх раз быстрее.
Ну, и, пожалуй, самое интересное. Режим SuperSpeed, который может изменить формат видео буквально за пару секунд, сокращая время конвертации до 79 раз. Магия? Нет, конвертация без перекодирования. Но она возможна только тогда, когда вы не меняете кодек видеопотока, а лишь выбираете другой контейнер для “содержимого”. То есть, например, вы можете конвертировать AVI в MP4 за 2-3 секунды, не меняя кодек (H.264 или MPEG-4).
Как конвертировать формат видео онлайн на 123apps.com
Чтобы поменять формат видео онлайн воспользуйтесь функцией «Видео конвертер онлайн» на сервисе веб-приложений 123apps. На сервисе имеется несколько инструментов для работы с видео, аудио и PDF.
123apps имеет следующие особенности:
- На сервисе поддерживаются выходные видео форматы: MP4, AVI, MPEG, MOV, FLV, 3GP, WEBM, MKV, WMV.
- Имеются готовые профили для устройств: Apple, Android, Samsung, BlackBerry, Sony, Nokia.
- Пользователь может изменить разрешение видео, видео- или аудио кодек, отключить аудио дорожку.
- Поддержка загрузки видео размером до 4 ГБ.
Пройдите последовательные шаги:
- Откройте вкладку «Видео».
- Выберите нужный формат видео.
- Нажмите на кнопку «Конвертировать».
Перед запуском процесса кодирования можно поменять некоторые параметры для обработки видео:
- Измените разрешение для выходного файла. По умолчанию веб-приложение выбирает оптимальное разрешение, обычно, как в исходном файле, или подобранное под определенный формат или тип устройства.
- Нажмите на кнопку «Настройки» чтобы изменить видео кодек или аудио кодек, отключить звуковую дорожку с помощью опции «Без звука».
- Происходит процесс обработки видео файла.
- Когда смена формата видео онлайн завершена, вы можете скачать готовое видео на компьютер или сохранить в облачных хранилищах Google Диск или Dropbox.
Формат и размер видео IGTV
Когда речь заходит о технических характеристиках, IGTV похож на Stories. Однако есть пять существенных различий в размерах и формате файлов:
- Соотношение сторон igtv — 9: 16. То есть вы можете обрезать свои записи до 1080 пикселей в ширину и 1920 пикселей в высоту.
- Ограничение на минимальную продолжительность видео – 15 секунд. Максимальная длина видео в igtv для небольших аккаунтов составляет 10 минут. Это увеличение с 15 секунд, которые доступны для сторис, и с 60 секунд для ленты.
- Большим (от 10 000 подписчиков) и авторизованным аккаунтам разрешено большие файлы. Где длина видео igtv в инстаграм ограничена до 60 минут. Однако в этом случае автор будет загружать медиа — файлы только с компьютера.
- Частота кадров должна быть не менее 30 кадров в секунду, максимальное разрешение — 720 пикселей. Максимальный размер файла составляет 650 МБ.
- Формат видео для igtv — файлы . MP4.
Допустимый формат медиа файлов в instagram igtv MP4. Авторы публикаций могут применять профессиональные программные приложения для редактирования файлов.
Когда требуется только конвертировать видео в формат Instagram, рекомендуем использовать бесплатные онлайн-конвертеры.
Во-первых, это Капвинг. Этот онлайн-инструмент называет себя «современным редактором изображений, GIF-файлов и видео.”
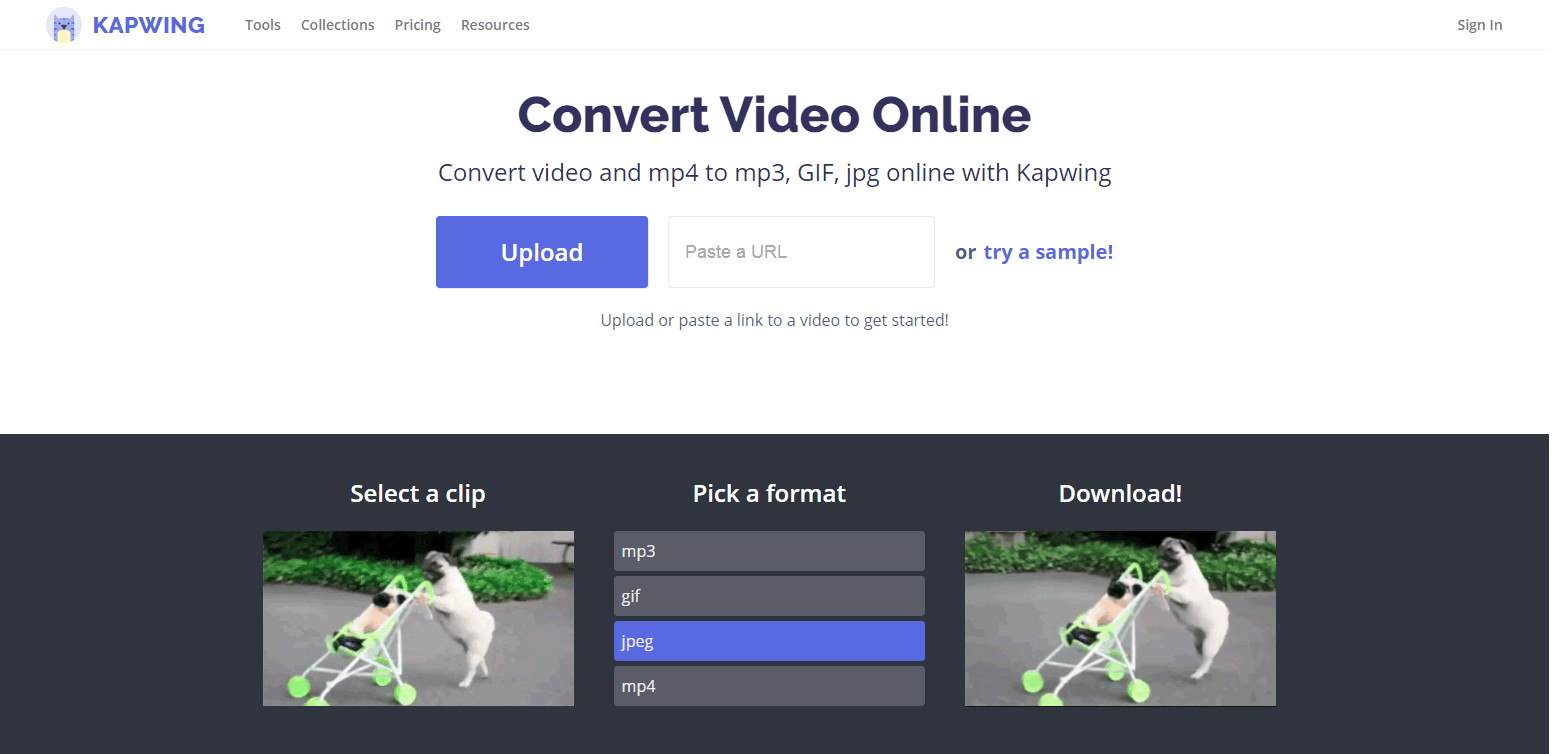
Кроме предоставления простого способа конвертировать отснятый материал в формат для инстаграм, Kapwing редактирует ролики. Автор может обрезать, поворачивать, изменять размер и добавлять музыку или текст в публикацию.
Далее идет вебсервис Online Convert, и сайт оправдывает свое название!
Этот бесплатный инструмент конвертирует все виды цифровых файлов. И у него отдельные страницы для каждой социальной сети, чтобы легко конвертировать отснятый материал в формат для Instagram или YouTube.
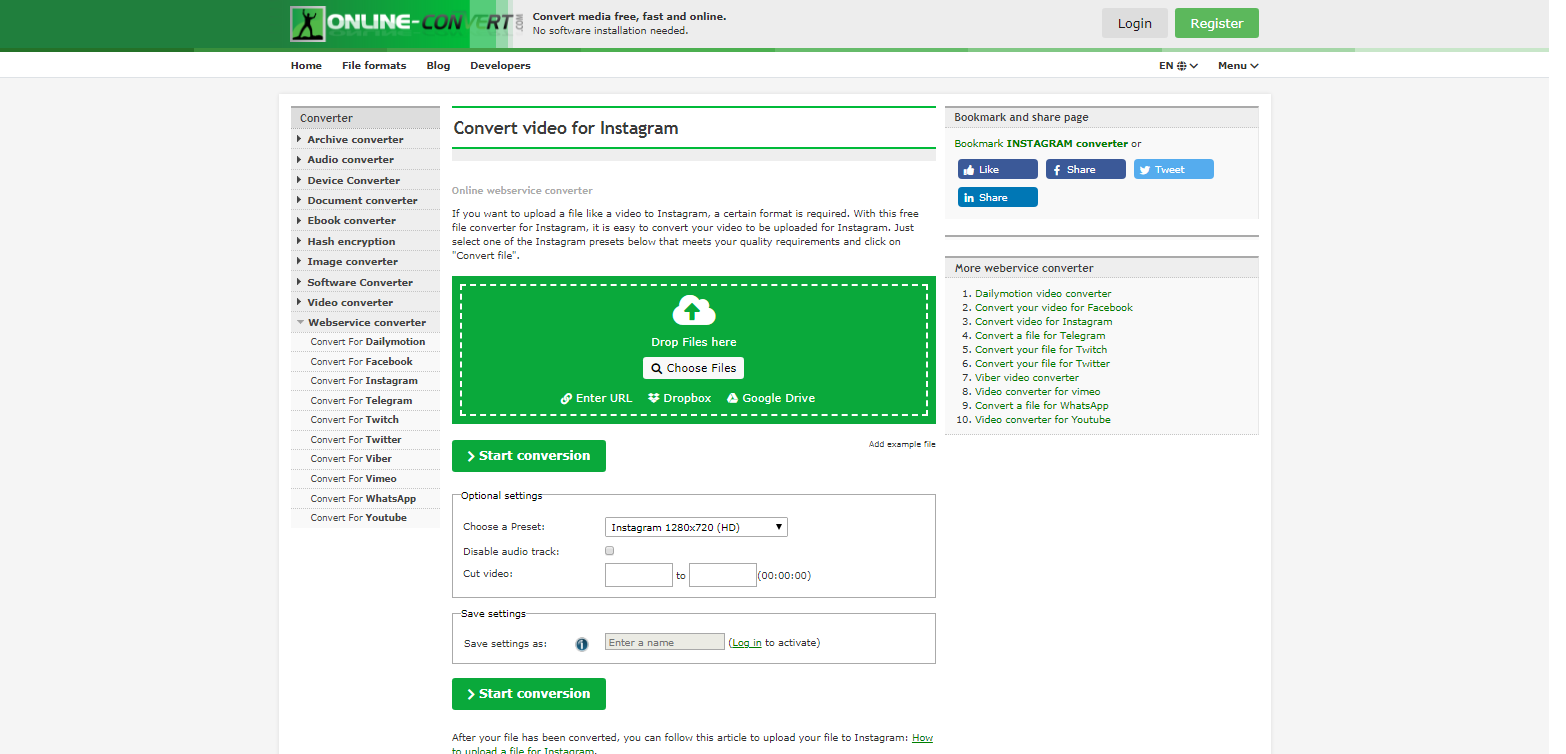
Ай джи тв в инстаграме даёт новый канал для авторов, чтобы делиться видеоконтентом с аудиторией. И видеоблогеры ухватились за возможность публиковать длинные записи.
Однако, социальная платформа ай джи ти ви в инстаграм устанавливает собственные правила. И главное правило — загружать вертикальные ролики.
Для Windows
Часто компьютер не хочет проигрывать скачанный файл или смартфон не распознает ролик. Для решения данной проблемы нужен преобразователь в вид, который подходит для своего устройства. Лучшие конвертеры для Windows представлены далее.
Freemake Video Converter
Это бесплатный преобразователь, имеющий понятный интерфейс. Программа работает на русском языке, имеет простое управление, поэтому для ее владения не нужны технически навыки. Благодаря пакетной обработке и настройкам качества изображения увеличивается скорость работы.
Freemake преобразует файлы в различные форматы. К самым популярным относят mov, avi, mpeg4, wmv. Фримейк позволяет переводить медиа с Ютуба и остальных сайтов. Еще выполняется и противоположный процесс – отправляются клипы в социальные аккаунты из панели управления. Еще присутствует редактор с возможностью обрезки клипа, переворачивания.
Достоинства:
- экспорт с Ютуба;
- сохранения медиа для просмотра на переносных гаджетах;
- возможность редактирования;
- обработка файлов высокого разрешения.
Недостатки:
не обнаружено.
ВидеоМАСТЕР
Преобразователь предназначен для работы с известными и редкими расширениями. В нем есть опции для редактирования. Софт помогает переконвертировать клип, сохраняя настройки. Также поддерживается выгрузка аудиодорожки в мп3 и остальные виды.
Помимо конвертации, ВидеоМАСТЕР может загружать ролики с Ютуба и обратно. Есть функция преобразования клипов для проигрывания на переносных устройствах. Установленный редактор поддерживает наложение фильтров, обрезку, добавление текстовых элементов.
Достоинства:
- возможность перекодировки файлов;
- наличие эффектов и автоулучшение;
- функции редактирования;
- добавление текста и графики;
- отправка файлов в интернет.
Недостатки:
отсутствуют.
Free Studio
Преобразователь может открывать почти все форматы. Но на выходе есть возможность переоформления видео в MP4, ави. Во время экспорта сохраняется качество. Но можно выбрать HD Ready 720p. Но при использовании преобразователя постоянно появляется реклама.
Достоинства:
- 6 приложений;
- запись и перекодировка с веб-камеры;
- конвертация видео с Ютуба;
- совместимость медиа с разными платформами;
- загрузка на разных версиях Виндовс.
Недостатки:
нет.
Movavi Video Converter
Преобразователь удобный, имеет изящный интерфейс. Софт способен выполнять обработку популярных видеоформатов, оптимизацию медиа под портативные гаджеты. Благодаря ему можно копировать DVD-диски, вытягивать аудиодорожки из фильмов.
В этом редакторе есть функция обрезки роликов, кадрирования, поворота изображения, регулировки яркости и контраста. Мовави – простая программа, доступная даже новичкам. Но она имеет немало функций, подходящих для профессионалов.
Достоинства:
- быстрое выполнение конвертации;
- выгрузка с видеодисков;
- коллекция эффектов;
- ручная настройка качества;
- работа с известными форматами.
Недостатки:
не выявлены.
XMedia Recode
Программа подходит для маломощных ПК или пользователей Windows 7. Конвертер отличается простым управлением, при этом он может управлять большим количеством видеоформатов, включая редкие. Благодаря ему есть возможность копирования видеодисков.
Преобразователь сам переименовывает клипы, чтобы не перезаписать файл. Это ПО не работает на русском языке. Но благодаря обычному интерфейсу каждый пользователь может легко освоить функционал.
Достоинства:
- работа с разными версиями Виндовс;
- экспорт на ПК и конвертация файлов VOB;
- оптимизация записей под гаджеты;
- вытягивание видеостримов;
- возможность обработки.
Недостатки:
не обнаружены.
Format Factory
Это преобразователь, видеоредактор, рекордер монитора. Все это пользователю передается бесплатно, без наложения водяных знаков. Особенность в том, что предоставляется функция восстановления испорченных медиафайлов.
Format Factory помогает уменьшить размер видео, которое можно загрузить в интернет. Такое преобразование позволяет сэкономить место на жестком диске. Но тогда качество картинки может снизиться.
Достоинства:
- открытие известных расширений;
- деление фильма на части;
- преобразование BD, DVD;
- сжатие крупных видеофайлов;
- экспорт видео с Ютуба.
Недостатки:
отсутствуют.
Бесплатные программы помогают быстро получить видео нужного формата. Благодаря этому не будет проблем с нагрузкой медиафайлов. К тому же есть возможность редактирования видео.
Можно ли поменять формат видео под конкретный гаджет?
Таким вопросом часто задаются постоянные пользователи смартфонов, планшетов и аудио плееров. Если просто перенести файл с компьютера на носитель в «родном» формате — есть большая вероятность, что он не откроется. Но ВидеоМАСТЕР предлагает набор уже готовых профилей сохранения для практически любого устройства. Вы найдёте здесь девайсы от Apple, Android, HTC, Huawei, Meizu и многих других. Есть даже специальные пресеты под игровые приставки, музыкальные плееры и старые кнопочные телефоны. С таким выбором вы без проблем подберёте формат сохранения под конкретную модель.
Такой способ работы очень просто и привлекателен, так как далеко не все разбираются в видеоформатах и могут отличить MPEG-4 от MPEG2. Теперь не нужно больше искать подолгу информацию в интернете — ВидеоМАСТЕР сам подскажет, что вам выбрать. Кроме того он является удобным видео конвертером DivX.
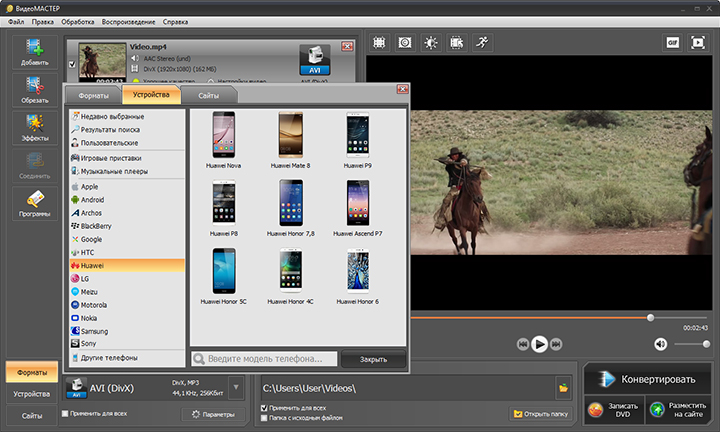
Выбирайте любые популярные и не очень формат
Настройка параметров конвертации Формат Фактори
В дополнительных настройках при преобразовании медиафайла можно изменять огромное количество характеристик. Разберем на примере AVI видео, какие надстройки можно изменять, и для чего это нужно делать.
После выбора файла нужно кликнуть по кнопке «Настроить», чтобы перейти к данному окну. Здесь есть 2 основных раздела – «Видео поток» и «Аудио поток», а также еще несколько дополнительных. При выборе поля «Значение» в каждой строке его можно отредактировать, выбрав иное из выпадающего списка.
Разберем каждую строку поподробнее:
- Видео кодек. Здесь можно изменить способ кодирования видеофайла. От кодека зависит качество итоговой видеозаписи. В выпадающем меню будут представлены кодеки, присутствующие у вас в системе.
- Видео размер. Можно задавать размеры получаемого видеофайла. Если ничего не менять, размер не изменится. Менять этот параметр можно в том случае, если вам требуется вместить, например, высококачественный фильм на флешку, на которую он не вмещается в первоначальном виде.
- Битрейт. Характеристика, отвечающая за качество видео, и место, занимаемое файлом на накопителе. Если вы меняли предыдущий параметр, то битрейт изменялся автоматически, и его лучше оставить «по умолчанию». Если нет – вы можете изменить битрейт в меньшую сторону. При этом качество видеозаписи будет ухудшаться.
Совет! Не зачем ставить значение битрейта выше, чем у исходного видео. Его качество вы таким образом не улучшите.
- Кадр. Здесь указана частота кадров в секунду. Лучше не менять, так как уменьшение параметра существенно снизит качество видео.
- Стороны. Выбор соотношения сторон. Также лучше не изменять (если вам не нужно адаптировать видеозапись под конкретный экран).
- Кодировать в 2 прохода. Если вы выберете эту опцию, возможно, качество итогового видео будет лучше. Но и времени на преобразование понадобится больше.
- Аудио кодек. Изменяет способ кодирование аудиодорожки.
- Частота. Изменяет частоту дискретизации аудиодорожки. Лучше не менять.
- Без звука. Можно полностью вырезать аудиодорожку.
- Громкость. Регулировка стандартной громкости звука в видео.
Если вы неопытный пользователь, который не хочет копаться в подробных настройках, для вас в программе есть готовые шаблоны для конвертации – пресеты. Можно выбрать один из них, кликнув по строке сверху.
Format Factory – многофункциональная программа, которая подойдет для большого круга задач, связанных с мультимедиа контентом: музыкой, видео, фотографиями и документами. Это не только конвертер, но и редактор, возможности которого с каждым обновлением только расширяются.
Как увеличить просмотры роликов
Если хотите запрыгнуть на подножку игтв в инстаграм, вы находитесь на правильном пути.
Всякий раз, когда Instagram запускает новые опции (вспомните сторис), разработчики начинают вкладывать деньги и рекламу в продвижение нового проекта. И новшество становиться популярным.
Чем скорее вы подниметесь на борт и разберетесь в платформе, тем лучше.
Поскольку ай джи тв в инстаграме все еще относительно молод, платформа напоминает Дикий Запад. Тем не менее, есть заметные тенденции от брендов, которые уже получают значительный трафик через tv instagram.
Основываясь на том, что мы видели до сих пор, вот несколько практик, как увеличить просмотры роликов на ИГТВ.
Оптимизируйте описания и обложки
Как и подписи к фотографиям Instagram, описания медийных роликов можно оптимизировать и сделать доступными для поиска хэштегами.
Большая разница между описаниями клипов в ай джи ти ви в инстаграм и традиционными подписями в том, что игтв хостинг разрешает автору прикреплять внешнюю ссылку.
Как и в любом посте, это подразумевает добавление хэштегов в публикации на IG TV. Чтобы увидеть хештеги и описание к ролику зрителю нужно нажать на верхнюю часть видео, и после этого можно кликнуть на хэштег.
Еще один приём продвижения записи на видеохостинге — это обложка igtv. Такие же миниатюры у роликов на YouTube. Хотя не все блогеры добавляют обложку, это способ сделать пост более кликабельным.
Красивая картинка для инстаграм на обложку — умная альтернатива случайному скриншоту из видео, который редко бывает удачным.

Разработчики рекомендуют загружать картинки, чтобы размер обложки igtv составлял 420 на 654 пикселей (соотношение 1:1,55). Блогер не может редактировать обложку после загрузки. Поэтому для добавления новой картинки потребуется удалить ролик и заново загрузить с новой обложкой.
Укажите на свой контент IGTV через Instagram
Ваши подписчики и потенциальные зрители могут быть полностью в неведении относительно аккаунта на IG TV.
Возможно, пройдут месяцы или даже годы, прежде чем платформа станет популярна как Stories. Вот почему разумно сделать шаг вперед и создать фанатскую аудиторию на ай джи тв в инстаграме.
Применяйте посты в ленте и сториз для анонсов, чтобы указать на основной контент в инстаграм телевидении.
Если зритель подписан на аккаунт, он может сразу увидеть новый ролик на ИГ ТВ, когда он входит в приложение. С другой стороны, любой зритель, кто в подписан через IGTV, также видит публикации из вашего основного аккаунта.
Вот почему ссылка на igtv в сторис — это хорошая стратегия для перекрестного продвижения контента, поскольку игтв в инстаграм всё ещё растёт.
Загружайте ролики высокого разрешения
Ограничение файла на хостинге в 650 МБ — четкий сигнал для блогеров закачать видео igtv в инстаграм в HD — качестве.
Если блогер работает с профессиональным видео, у него появился ещё один канал для продвижения. Кроме того, переходы, наложения и другие эффекты, придадут записи кинематографическое качество, которого нет в сторис.
Использование специализированных программ
Самый простой способ изменить формат видео — использовать специализированные программы, например, Movavi Video Converter. Для начала скачайте и установите программу на ваш компьютер, это не займет много времени. Когда программа будет установлена можно приступить к конвертации.
-
Шаг 1. Добавляем файл в программу.
Просто нажмите «Добавить медиа» и выберите «Добавить видео». На жестком диске найдите файл или файлы, которые хотите преобразовать, затем нажмите «Открыть», чтобы добавить их в очередь конверсий. Можно поступить проще — перетяните файлы из папки в рабочее поле приложения. Если прикрепить таким способом не получается, убедитесь, что файл находится на жестком диске компьютера а не на флешке или любом другом носителе. Сначала поместите файл на рабочий стол и только потом перетягивайте.
-
Шаг 2. Выбираем новый формат.
В нижней части интерфейса выберите желаемый формат вывода для вашего видео. Вы можете найти соответствующий пресет с помощью окна поиска или просмотреть вкладки «Видео», «Устройства» и «Аудио».
-
Шаг 3. Запускаем преобразование.
Нажмите «Конвертировать» в нижнем правом углу, чтобы начать процесс кодирования. Процесс не займет много времени, файл, который конвертировался в примере имеет размер 94 Мб , конвертировался он около двух минут. Когда файл будет готов, папка с выходным файлом откроется автоматически.
Единственный недостаток — пробный период. Через 7 дней перед пользователем встанет выбор, либо платить, либо удалять ее с компьютера. Поскольку рядовым пользователям нечасто приходится конвертировать видео, они становятся одноразовыми. Благо, подобных приложений немало, но каждый раз скачивать новую программу не всегда удобно. Порой это невозможно, например, если на компьютере стоит ограничение на установку сторонних программ, такое часто бывает на компьютерах в крупных компаниях. В таких случаях можно прибегнуть к другому способу.
Основные форматы
Чаще всего сейчас можно встретить такие форматы:
- AVI. Наиболее популярное расширение. Используется в основном на компьютерах. Видеофайлы этого типа отличаются высоким качеством и большим размером.
- MP4. Это уже сжатый файл. Качество чуть хуже, чем у AVI, но объем занимаемой памяти значительно меньше. Чаще всего используется для смартфонов.
- 3GP. Видеорасширение для старых телефонов с низким качеством и с низким размером файлов.
- WMV. Такое расширение имеют ролики, созданные с помощью встроенного видеоредактора Windows.
- MOV. Видеоформат, разработанный компанией Apple. Для просмотра требуется плеер Quick Time.
Чем поможет «ВидеоМАСТЕР»?
Различные гаджеты и ПО предъявляют неодинаковые требования к параметрам загружаемых файлов, поэтому видео конвертер – незаменимый инструмент в арсенале любого пользователя. С таким софтом как «ВидеоМАСТЕР», вы сможете оперативно выполнять любые задачи, связанные с коррекцией форматов и улучшением качества видеофайлов. Программа позволит:
«ВидеоМАСТЕР» адаптирован под новичков, все действия вы сможете выполнить буквально в пару кликов мыши. Интерфейс конвертера логичен – освоение функционала займёт считанные минуты. Можете быть уверены – программа поможет устранить ошибки воспроизведения, ведь софт знаком с большинством видеоформатов. В их состав входят, как популярные расширения (AVI, MP4, MKV, WMV) так и менее распространённые (ASF, MXF, SWF).
Рассмотрим алгоритм действий для каждого случая.
Используем базовые возможности Windows 7
Обращаем ваше внимание, что изначально все расширения файлов скрыты от пользователей. Для того, чтобы изменить тип файла нам в первую очередь потребуется сделать все расширения видимыми для нас
Осуществить это можно через окно «Параметры папок», а получить доступ к нему можно такими способами:
Способ 1. Используем базовый проводник вашей операционной системы
Шаг 1. Открываем «Мой компьютер» или «Computer».
Шаг 2. В зависимости от языка вашей ОС в верхнем левом углу нажимаем «Упорядочить» или «Organize» и выбираем «Параметры папок и поиска» или «Folder and search options».
Выбираем «Параметры папок и поиска» или «Folder and search options»
Способ 2. Через поиск в меню «ПУСК»
Шаг 1. Нажимаем клавишу «Win»/соответствующую иконку в нижней левой части экрана.
Шаг 2. В поисковой строке начинаем вводить «Параметры папок и поиска» или «Folder and search options», нажимаем на выданный результат.
Вводим «Параметры папок и поиска» или «Folder and search options» и нажимаем на выданный результат
Способ 3. Через «Панель управления» Windows
Шаг 1. Нажимаем клавишу «Win» или соответствующую иконку в нижней левой части экрана.
Шаг 2. В открывшемся меню выбираем «Панель управления» или «Control Panel».
Шаг 3. В правом верхнем углу изменяем тип просмотра на «Крупные значки» или «Large Icons».
Шаг 4. Среди всех появившихся иконок ищем одну с названием «Параметры папок» или «Folder Options» и нажимаем её.
Выбираем пункт «Параметры папок» или «Folder Options» и нажимаем на него
В результате использования любого из вышеописанных методов перед вами откроется искомое окно, в котором вам следует снять галочку с поля «Скрывать разрешения для…» или «Hide extensions for known file types».
Снимаем галочку с поля «Скрывать разрешения для…» или «Hide extensions for known file types»
После этого вам будут видны расширения всех файлов вашей системы. Для того чтобы поменять один тип файла на другой необходимо выделить его и:
- Нажать на него ПКМ, после чего щелкнуть по опции «Переименовать» или «Rename», после чего изменить текст следующий за точкой.
- Нажать клавишу F2 и также поменять текст после точки.
Меняем определённую часть в файле
Способ 4. Используем командную строку Windows 7
Для начала вам потребуется открыть командную строку:
Шаг 1. Одновременно нажмите клавиши «Win+R».
Шаг 2. Перед вами откроется окно, в пустое поле которого необходимо ввести «CMD» и нажать «Enter» или «Ok».
Теперь Вам необходимо использовать команду «Rename». Для этого нужно:
- напечатать «rename» и нажать пробел;
- напечатать полный путь до файла и само название файла вместе с его текущим расширением;
- поставить пробел, поставить звёздочку и сразу же после нее написать новое расширение.
Простой пример полной команды вместе с сопровождающим скриншотом:
«Rename C:\Users\temnikov.s\Desktop\Личное\121.rtf *.docx».
В результате применения данной команды мы изменим формат файла под названием «121» с простого текстового на Microsoft Word 2010.
Типы видеофайлов
- AVI. Разработан Microsoft. Очень распространенный формат;
- FLV. Позволяет передавать видео используя интернет. Востребован в видеохостингах предназначаемых для хранения файлов. Его преимущество — просмотр до полной загрузки;
- MP4. Спецификация MPEG-4;
- 3GP. Создан для восполизведения на мобильных устройствах. Формат уменьшает размер файла;
- FLV — предназначается для передачи видео в интернет. Применяется на видеохостингах. Позволяет смотреть видео до полной загрузки;
- MP4. Видеофайл спецификации MPEG4. Используется для хранения разного видео. Содержит аудио дорожки, субтитры, анимацию, панорамные изображения. Удобно редактировать;
- WMV разработан Майкрософт. Для воспроизведения не требует установки новых кодеков;
- WebM разработан Google.
Типы видеофайлов показывают его структуру. Отражают как хранится файл на сменном носителе информации.
Почему возникает необходимость поменять тип видеофайла
Это используется:
- Для просмотра видео на мобильных устройствах;
- Публиковать в интернет;
- Сжатие для компактного размещения на HDD.
Как изменить тип видеофайла
Представим ситуацию. Вы скачали ролик с сайта, а открыть его на ПК не получается. Как изменить формат? Это делается только с помощью специализированного софта или онлайн-сервисов. Рассмотрим это подробнее.
- Нажимаем «Добавить»;
- Выбираем формат;
- Создаем папку для хранения;
- Нажимаем кнопку «Конвертировать».
VSDC Free Video Editor
Скачайте программу с официального сайта по адресу: http://www.videosoftdev.com/ru/free-video-editor. Утилита бесплатная, работает быстро. Поддерживает популярные форматы: DVD, AVI, MOV, QT, MP4, M4V, MPEG, WMV, FLV. Установка простая, не вызовет сложностей. После запуска откроется окно. Выберите «Инструменты»-«Конвертер».
Далее выбираем формат и папку куда сохранить результат.
Онлайн-сервисы
Как поступить если нет желания устанавливать дополнительный софт? Используйте специализированные сервисы? Например, Fconvert. При переходе по адресу https://fconvert.ru/video откроется форма, которую нужно заполнить. Определяемся с форматом, нажимаем на «Конвертировать». Сервис предоставляет возможность загрузить информацию с ПК, или выбрать URL-адрес видео, которое необходимо конвертировать.
После обработки сохраните на ПК полученный результат, кликнув по появившейся ссылке с названием файла.
Файлы форматов AVI и MPEG
Сегодня самым “легко узнаваемым” видеостандартом является формат MPEG-4. Большинство мобильных телефонов и мультимедийных устройств распознают причастные к технологии сжатия кодеки DivX и H.264. Однако не все девайсы способны раскодировать AVI-формат. Впрочем, даже MPEG-4-стандарт насчитывает достаточно многочисленный ряд отличительных особенностей, которые в свою очередь подразделяются на части. Вследствие чего могут выражать обособленный вид спецификаций. Другими словами, не всегда формат MPEG-4 является носителем приемлемого кодека. Поэтому давайте рассмотрим один из способов конвертации на примере бесплатной, но от того не менее эффективной программы, которая работает в любой операционной среде Windows.




