Усилитель звука для ноутбука и компьютера: топ программ
Содержание:
- Увеличиваем громкость трека онлайн
- Как увеличить и усилить громкость звука на ноутбуке и ПК
- Как увеличить громкость MP3-файла онлайн
- Boom
- Изменение громкости в MP3Gain
- HEAR
- VladE › Блог › Как сделать одинаковую громкость у всех MP3 файлов на флешке…
- Программа увеличения громкости на ноутбуке для аудиофайлов
- Программа и плагины для увеличения громкости видео
- Несколько кликов мышкой – и громкость аудиозаписи изменилась
- Методы усиления звука на ПК
- Super High Volume Booster
Увеличиваем громкость трека онлайн
Существует много сервисов, где можно выполнить требуемую задачу. Далее в статье рассмотри самые удобные из них.
Способ 1: MP3 Louder
Данный веб-сервис обладает минимальным функционалом, направленным непосредственно на поднятие уровня громкости. Интерфейс редактора состоит всего из четырех пунктов меню. Для получения результата необходимо воспользоваться каждым из них.

-
Чтобы добавить трек на сервис, в первой строке нажмите на текстовую ссылку «Открыть». После этого в «Проводнике» найдите папку с нужной композицией, отметьте ее и кликните по кнопке «Открыть».
-
Следом выберите пункт «Увеличить громкость».
-
Третьим шагом в выпадающем списке выберите необходимое количество децибел для увеличения громкости. По умолчанию выбрано рекомендуемое значение, но вы можете поэкспериментировать с большими цифрами.
- Далее оставьте параметр как есть, чтобы сделать левый и правый канал одинаково громкими, или выберите один из них, если необходимо увеличить только его.
- Затем нажмите на кнопку «Загрузить сейчас».
- После некоторого времени обработки песни в верхней части редактора появится строка с информацией о завершении процесса, а также будет предоставлена ссылка для скачивания файла на устройство.
Таким несложным образом вы сделали тихую песню громче, не прибегая к сложным программам.
Способ 2: Splitter Joiner
Веб-редактор Splitter Joiner имеет много интересных функций, есть в их числе и необходимая нам — увеличение громкости.
- Чтобы добавить трек на панель редактирования, нажмите по вкладке «Mp3|wav». Поиск и добавление аудиофайла происходит таким же образом, как и в предыдущем способе.

После обработки рабочая панель сервиса отобразит оранжевым цветом волноформу звуковой дорожки.
Возможности сервиса в области увеличения громкости доступны в двух вариантах: увеличение мощности звучания с сохранением всего трека или обработка только определенного фрагмента с последующим его вырезанием. Сначала рассмотрим первый вариант.
Первым делом растяните по краям поля редактирования ползунки границ начала и конца звуковой дорожки и нажмите на зеленую кнопку в виде стрелки.
После этого произойдет загрузка трека в нижнее поле для применения эффектов. Чтобы выполнить требуемое действие, вновь раздвиньте границы выбора длины композиции, затем кликните по значку динамика. В отобразившемся окне выберите желаемую позицию увеличения громкости, после чего нажмите «ОК». Если необходимо сделать громким определенный участок, то выделите его ползунками и пройдите те же вышеописанные шаги.
Теперь разберем вариант с вырезанием фрагмента песни. Для переноса звуковой дорожки в нижнее поле редактирования, выделите вертикальными границами начало и конец необходимого участка и кликните по зеленой кнопке в виде стрелки.
После обработки внизу появится звуковая дорожка уже вырезанного фрагмента аудиозаписи. Для увеличения громкости необходимо произвести точно такие же действия, как указанные выше. Для получения целого трека или его вырезанной части нажмите на кнопку «Готово».
Затем произойдет обновление страницы и вам будет предложено скачать файл в форматах MP3 или WAV или отправить на электронную почту.
Помимо прочего, данный веб-сервис предоставляет возможность добавления постепенного возрастания или затухания громкости, что можно применить к определенным фрагментам трека.
Таким образом, вы можете сделать тихо записанную композицию более пригодной для прослушивания. Но учтите, что это не полноценные аудиоредакторы, и если переусердствовать с децибелами, на выходе трек может оказаться не лучшего качества.
Опишите, что у вас не получилось.
Наши специалисты постараются ответить максимально быстро.
Как увеличить и усилить громкость звука на ноутбуке и ПК
Сначала разберем, какие настройки в операционной системе Windows 10 и ее более ранних версиях помогут исправить проблему.
1. Громкость на максимум
1. В первую очередь проверьте действительно ли звук выкручен на максимум. Кликните по значку динамика в трее и установите положение в значение 100.
Интересно! Также, если кликнуть по нему правой кнопкой мыши, можно сделать диагностику и устранение неполадок со звуком, она иногда помогает.
2. На клавиатуре ноутбука есть специальные клавиши для изменения громкости, они помечены специальными значками, нанесенными на клавиши. Выкрутите громкость с помощью них. Иногда, чтобы они заработали, нужно дополнительно зажать и кнопку «FN», которая находится справа или слева от пробела.
2. Громкость отдельных приложений и ПО
Звук может быть тише в определенных программах и приложениях, чтобы узнать это, включите проигрывание в плеере, где вы обычно слушаете музыку, или программу в которой смотрите кино. Далее кликните правой кнопкой мыши по значку с динамиков в трее и перейдите в пункт «Открыть громкость». Здесь можно наглядно посмотреть какая выставлена громкость для каждого запущенного в данный момент приложения.
Важно! Если с уровнем громкости все нормально, а динамики все еще тихие — нужно будет менять внутренние параметры настройки вывода аудио через динамики или наушники. Делается это просто и легко
3. Тонкомпенсация и эквалайзер
1. Включим тонкомпенсацию. Нажмите на клавиатуре одновременно «WIN + R» и введите команду mmsys.cpl.
Откройте действующие динамики, они еще помечены зеленой галочкой. Перейдите на вкладку «Улучшения». Галочка должна стоять у пункта с неотложным режимом, и установите ее у «Тонкомпенсация» в блоке параметров. Динамики станут громче, можете сразу это проверить.
2. В этом же блоке при желании можете настроить эквалайзер с помощью него также можно увеличить громкость. Установите галочку у этого пункта и, нажмите на значок троеточия у настроек.
Установите ползунки в верхнее положение. Сделать звучание можно по своему вкусу, это легкий и простой метод, многое ПО так и настраивает качество звука.
Интересно! Можно сразу включить и тонкомпенсацию и настроить эквалайзер — так будет еще громче, даже очень.
Важно! Если появились хрипы из динамиков — меняем настройки эквалайзера на более низкие значения. Хрип — это плохой признак, так можно посадить колонки
Также и с софтом, который увеличивает громкость — меняем значения на более низкие.
4. Драйвера на звук
Можете попробовать обновить драйвера, но это уже крайняя мера, тем более система устанавливает обычно нормальное ПО, которого с лихвой хватает и установка драйверов, именно новых, как правило не дает существенного прироста в громкости. Читайте подробнее — как установить драйвер.
Скачайте и установите один из менеджеров драйверов на нашем сайте, к примеру — DriverHub. Сделайте поиск, выберите ПО для звуковых устройств и обновите их.
Также можете сделать это вручную если точно знаете название вашей звуковой карты. Скачайте с сайта производителя нужный драйвер, подходящий для вашей операционной системы, запустите установщик и следуйте инструкциям мастера инсталляции.
5. Настройки отдельных проигрывателей
Если нет желания настраивать эквалайзер на всю операционную систему, можно сделать это в отдельных программах для проигрывания видео и музыки. Рассмотрим, как сделать это на примере, KMPlayer и AIMP.
1. KMPlayer — Кликните при проигрывании какого-либо видео или аудио файла правой кнопкой мыши на главном окне, в контекстном меню перейдите по «Аудио» — «Нормализация».
2. AIMP — откройте менеджер звуковых эффектов и перейдите на вкладку «Громкость». Здесь можно просто поставить галочку у «Нормализация Replay Gain» — сразу громче. Или вернуться обратно и настроить эквалайзер по своему вкусу.
Интересно! И в других проигрывателях есть такие функции, найти их обычно можно открыв меню софта.
Как увеличить громкость MP3-файла онлайн

Иметь компьютер или смартфон без подключенного интернета сейчас уже нет никакого смысла, поэтому разрабатывается множество различных онлайн-сервисов, направленных на облегчение нашей жизни. Разберем подробнее ситуацию работы с MP3-файлами онлайн. Вы нашли нужную вам песню или мелодию, но громкость композиции в наушниках или же через колонки настолько низкая, что от прослушивания нет никакого удовольствия? Чтобы не тратить время на поиск и скачивание, предназначенных для этого программ, есть несколько онлайн-сервисов, которые быстро помогут вам увеличить громкость музыки.
Boom
Музыкальный плеер Boom имеет большое количество настроек для улучшения качества звука и в его арсенале также есть опция увеличения громкости. Boom позволяет настраивать объемный звук, контролировать аудиовыход и настраивать эквалайзер.
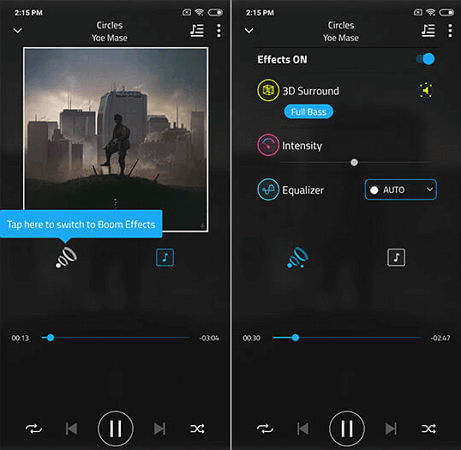
Boom поддерживает потоковую передачу данных из таких сервисов как Spotify и Tidal. Есть подключение к онлайн-радиостанциям, подкастам, прямое воспроизведение с Google Drive и Dropbox, плюс большая коллекция музыки с других сервисов. Чтобы ознакомиться с самыми популярными треками, воспользуйтесь встроенным рейтингом TOP100.
Приложение не было запущено в Play Store официально: в данный момент оно на стадии разработки. Это значит, что пользователи могут столкнуться с некоторыми проблемами при его использовании. Увеличение громкости ограничено рамками самого Boom, а сохраненные настройки не переносятся на другие программы.
Изменение громкости в MP3Gain
Нажмите на кнопку «Добавить папку», а затем выберите папку с аудиофайлами на своем компьютере. Далее нажмите на кнопку «Анализ Трек». После завершения анализа, ознакомьтесь с его результатами.
В колонке «Уровень» отображена текущая громкость аудио файлов.
В колонке «Клиппинг» отображаются отметки (галки), сигнализирующие о том, что в данном файле присутствуют посторонние шумы (данные mp3 файлы выделены красным цветом). Даже, если шумы совсем не улавливаются на слух, шумы в треке присутствуют.
В колонке «Трек» отображается изменения уровня громкости относительно «норме» громкости, выставленной в программе.
Если, после обработки, вы увидите галку в колонке «Клип (Т)», то это значит, что шумы останутся в треке после изменения громкости.
Для приведения к общему знаменателю можно выбрать следующий алгоритм действий: измените «норму» громкости, а затем после анализа, обратите внимание на колонку «Клип (Т)». Если там появились отметки (галки), то опытным путем подберите уровень такой громкости, при котором этих галок не будет, или таких отметок будет минимальное количество
Для применения настроек нажмите на кнопку «Тип трек». После этого начнется пакетная обработка аудиофайлов в программе MP3Gain.
После завершения обработки, которая займет некоторое время, аудио файлы приведены к общему уровню громкости, в моем случае, 90 dB. Посторонних шумов нет.
В результате произведенных действий по данному алгоритму, увеличить громкость звука получится не очень сильно, но зато уровень звука в mp3 файлах станет одинаковым.
Для более сильного повышения громкости звука, действуйте экспериментальным путем.
HEAR
Hear — приложение для настройки звука системы. Программа создает объемный звук на колонках и наушниках, повышает громкость и низкие частоты. Функционал утилиты позволяет улучшить качество звучания акустической системы пользователей.
Приложение доступно для Windows и MacOS. Чтобы получить полную версию софта необходимо приобрести лицензию на официальном сайте. Доступна пробная версия на 7 дней. Интерфейс английский, официальной поддержки русского языка в программе нет.
В главном разделе приложения Hear расположены основные настройки звука в виде ползунков. В правой части интерфейса можно включить дополнительные эффекты для звука: 3D Surround, Extended Space, Extended FX и т.д. Под основными ползунками настройки звука размещен регулятор громкости.

На верхней панели программы доступна функция отключения звука. В строке «Default Preset» можно выбрать уже готовые шаблоны для настройки звучания: игры, ТВ и фильмы, музыка, эффекты. В каждом из доступных подразделов расположены свои шаблоны.

В разделе «EQ» расположен эквалайзер. Пользователи могут включить или отключить усиление звука, внести изменения или сбросить настройки.

- Выбрать устройства для воспроизведения можно в разделе «Playback».
- Разделы «3D», «Ambience» и «FX» используются для настройки колонок. Здесь можно выбрать размер комнаты, глубину объемного звука и т.д.
- В окне «Maximizer» выполняется настройка наушников: низкий и высокий контур, усиление, включение и отключение дополнительных эффектов.
- Настроить сабвуфер можно в разделе программы «Sub».

В трее системы можно открыть небольшое окно программы Hear для быстрой настройки звука. Здесь можно усилить громкость, отключить звук и выбрать шаблон из списка.
VladE › Блог › Как сделать одинаковую громкость у всех MP3 файлов на флешке…
Итак в прошлый раз я поделился с вами своим опытом как фоткать светящиеся объекты с помошь режима “Панорама” для сравнения фоток через интернетwww.drive2.ru/p/ubr/RAAAAAAA2toEAAAAAAGGWw#post
Теперь еще хочу поделится своим опытом использования одной маааленькой, но очень замечательной программы…
Наверное у каждого кто слушает музыку в машине была такая проблема, треки записанные на диск или флешку иногда звучат с разной громкостью.Некоторые не сильно различаются, а при воспроизведении других даже иногда приходится корректировать уровень громкости на магнитоле, что естественно не очень радует, ведь хочется просто слушать музыку и не напрягатся, а все внимание уделять ситуации на дороге
Итак, как музыка попадает в наши автомобили (заядлых аудиофилов с лицензионными AudioCD в расчет не беру, эта заметка не для них )
В 99% случаев музыка качается из интернета, ну или покупается/берется у друга какой нибудь пиратский диск “150 попсовых хитов этой зимы”, впринципе это не важно тк на этом диске суть таже… за вас уже кто-то накачал эти 150 хитов с интернета и записал на диск В итоге имеем солянку из треков закодированных разными программами с разными настройками и с разной громкостью… это мы и будем исправлять
В этом нам очень хорошо поможет программа MP3Gain
Идем на сайт программы mp3gain.sourceforge.net/download.php и качаем программу(лучше всего версию 1.2.5 тк она помечена как STABLE, тоесть “стабильная” что нам и нужно)
Скачали, запускаем MP3GainGUI.exe, щелкаем на папочке с плюсиком выбираем каталог в котором находятся ваши mp3 файлы.Список загрузится в окно программы, далее нажимаем в меню Analysis строку Track Analysis (или на клавиатуре Ctrl-T)
видим такую картину
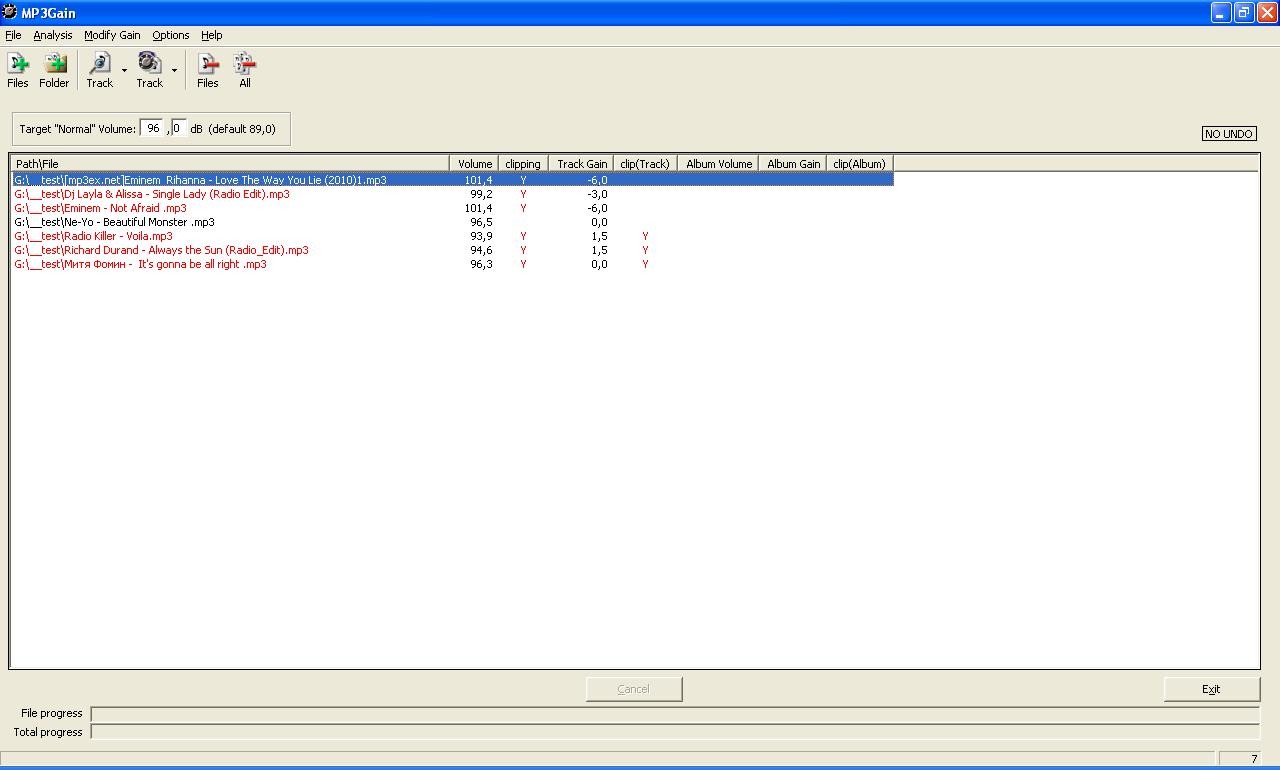
Тут нас интересуют 3 колонки:
Volume — собственно громкость трека проанализированная программойclipping — это что мы иногда имеем место видеть на графическом анализаторе звука, то есть зашкаливание определенных частот, некоторые части песни слишком громкие, что приводит к “заваливанию” и с этим надо тоже боротся тк если clipping присутствует, то качество трека страдаетTrack Gain — количесво dB на которое программа предлагает изменить громкость трека чтоб все встало на свои места а именно в соответствии с настройкамикоторые указаны в Target “Normal” Volume
Target “Normal” Volume — тут пользователь выбирает уровень звука, до которого нужно подстроить каждый трек, по умолчанию предлагается 89,0 dBМожно конечно все треки опускать до значения по умолчанию в 89 dB, но я предлагаю немного другую методику, которой сам пользуюсь
Итак сортируем треки по громкости, кликнув на колонку VolumeУ меня в тестовой папке получилось
трек с максимальной громкостью — 101,4 dBтрек с минимальной громкостью — 93,9 dB(как все запущенно )
Вспоминаем что Децибелы — шкала логарифмическая1 дБ — в 1.25 раза,3 дБ — в 2 раза,10 дБ — в 10 раз.
разница между самым тихим и самым громким получилась в 7,5 dBЭто конечно не значит что одна композиция играет в несколько раз громче другой, это означает что какая-то часть одной композиции в несколько раз громче чем другая часть другой композиции что не очень хорошо.
Посередине трек с громкостью — 95,6, вот к нему можно и привести все остальные!Можно привести и к самому низкому значению в папке, можно как предлагает автор к настроке по умолчанию в 89 dBСоветую попробовать различные варианты и пользоватся тем который вас устроит
Далее вписали нужное значение в Target “Normal” Volume и нажимаем в меню Modify Gain строку Apply Track Gain (или на клавиатуре Ctrl-G)Ждем результат
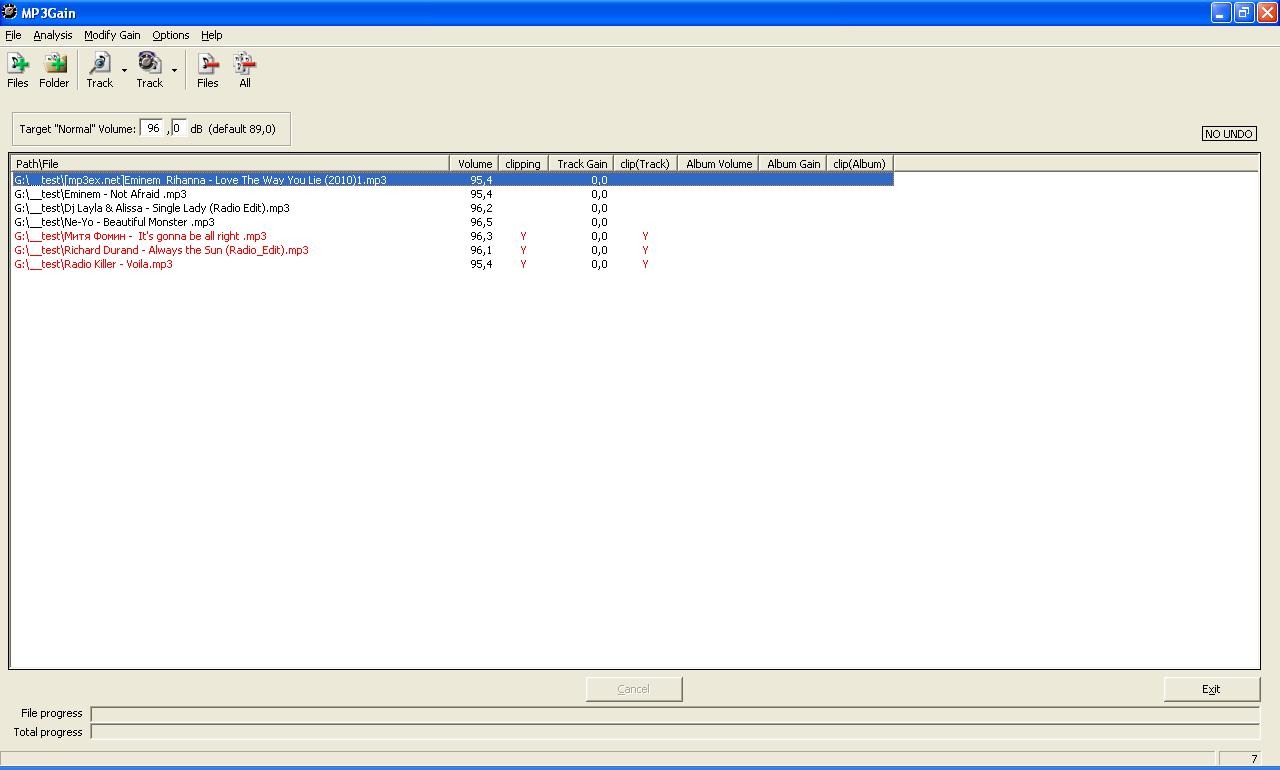
Теперь смотрим в строчку Volume у каждого трека, получилось не везде одинаково…Вопрос почему?
Вот что пишет автор программы в хелпе:“У меня есть 2 новости плохая и хорошая, начну с плохой Плохая: Эта программа умеет подстраивать громкость только с шагом в 1,5 dBХорошая: 1,5 dB это достаточно для большинства, тк не все могут различить изменение громкости в 1 dB”
От себя добавлю что есть еще замечательная новость!Эта программа делает изменение громкости БЕЗ ПЕРЕКОДИРОВКИ! а следовательно без потерь качества исходного файла (алгоритм Lossless Gain Adjustment)и за это ей можно простить шаг в 1,5 dB да и вообще все можно простить
Программа маленькая, бесплатная и полностью выполняет все возложенные на нее функции, что не может не радовать!Спасибо всем кто “осилил” эту заметку, приятной вам музыки в дороге, и что самое главное теперь “с нормализированной громкостью” Как обычно интересны ваши комменты, пишите не стесняйтесь, буду рад почитать
Программа увеличения громкости на ноутбуке для аудиофайлов
Есть не только продукты, которые настроены на вовлечение в системную работу. Широко распространены проги, увеличивающие громкость точечно, то есть влияющие на воспроизведение.
Audacity
Сервис увеличения громкости с функцией контроля звучания разных частот. Пользователь может самостоятельно настраивать аудио сопровождение файла, а также делать свои записи дорожки и озвучку. Audacity позволяет даже регулировать глубину работы медиафайла, а также прога имеет опции сведения и детализации дорожек объекта. Можно пользоваться русскоязычным или англоязычным интерфейсом.
Audio Amplifier
Продукт легко меняет частоты в отдельных медиафайлайх. Вы можете выбирать по своему усмотрению объект для корректировки параметров проигрывания. В Audio Amplifier можно повышать громкость параметров до 100%. Интерфейс англоязычный, так что не очень просто разобраться в меню. Основное достоинство – возможность сохранения файла с другим звуком в любом формате.
K-Lite Codec Pack
Бесплатная прога увеличения громкости на ПК и ноутбуке. Предназначается для работы с устройствами, которые функционируют на ОС Windows. Есть несколько установочных пакетов, работающих со всеми форматами мультимедиа. Разработчик предлагает пользоваться утилитой для всех возможных параметров звучания файлов, а также обрезать, сводить нескольких дорожек в одну. Можно работать с несколькими пакетами. Есть спецрежим для управления переходами. Оформление на английском языке, поэтому если вы им не владеете, придется потратить время, чтобы разобраться.
Программа и плагины для увеличения громкости видео
Следующий способ увеличить звук в онлайн-видео – установить вспомогательный софт. Мы рассмотрим универсальную программу, которые увеличивают громкость звука для компьютера в целом, и для отдельных приложений (браузера). Также расскажем о плагине для Google Chrome.
SoundBooster
Отличная утилита – SoundBooster. Простой интерфейс, поддержка русского языка и реальное увеличение громкости звука. Скачивается на официальном сайте, устанавливается и запускается на панели задач.
Просто кликните левой кнопкой мыши и передвиньте ползунок громкости. Правая кнопка мыши вызывает меню с настройками, режимом работы, обновлениями и активацией.
Утилита способна улучшить громкость звука на 500%! Причем качество звука почти не ухудшается. Разработчики хвастаются (и по праву) в принципиально новой технологии звуковой фильтрации. Единственный недостаток – программа платная. Пробная версия рассчитана на 2 недели.
Рассматривать еще какие-то утилиты не имеет смысла. Альтернативные варианты так же платны, но с более сложным интерфейсом, англоязычные.
Плагины для Google Chrome
- Audio EQ.
Для Хрома мы нашли расширение, позволяющее увеличить громкость онлайн видео. Заходим в магазин Chrome и прописываем в поисковой строке название плагина – Audio EQ. Устанавливаем, кликнув по синей иконке.
Плагин открывается в верхнем углу. В панели эквалайзера можно изменять не только настройки громкости, но и задавать режимы воспроизведения звука (Club, Dance, Pop, Rock и другие фильтры). Кому-то расширение может показаться неудобным. К тому же оно англоязычное.
- EQ — Audio Equalizer.
Еще один плагин для Хрома – EQ — Audio Equalizer. После установки так же открывается в правом верхнем углу. Преимущество расширения – оно полностью на русском языке. В принципе, особых отличий от предыдущего плагина нет. Та же панель настройки громкости и выбор режима воспроизведении звука.
Итак, мы рассмотрели несколько способов, как увеличить звук при просмотре онлайн видео. Сначала проверьте настройки громкости для конкретного браузера и попробуйте установить параметр тонкомпенсации.
Для увеличения громкости звука воспользуйтесь универсальной программой SoundBooster, которая устанавливается на компьютер. Для браузера Google Chrome мы выбрали два расширения, улучшающие громкость видео.
Несколько кликов мышкой – и громкость аудиозаписи изменилась
Процесс работы с громкостью аудио будет разбирать на примере программы АудиоМАСТЕР. Это простой софт для работы с музыкальными файлами, который не имеет аналогов на русскоязычном рынке.
Скачать с сайта звуковой редактор и установить его на компьютер предельно просто. Это стандартная процедура – согласиться с условиями, указать путь на жестком диске, подождать пару секунд. Дальше алгоритм действий тоже ничем не отличается от привычного, например, для текстового редактора:
-
Запускаем программу
-
Загружаем аудиофайл
-
Вносим в него изменения
-
Сохраняем файл на диск
Расскажем об этом подробнее.
1. Кликаем по ярлыку программы на рабочем столе и выбираем пункт «Открыть файл» из главного меню или окна «Начало работы».
Программа АудиоМАСТЕР «понимает» все распространенные форматы аудиофайлов от WAV и MP3 до WMA и AC3. Поэтому никаких проблем с обработкой хранящихся на смартфоне или компьютере звуковых записей не будет.
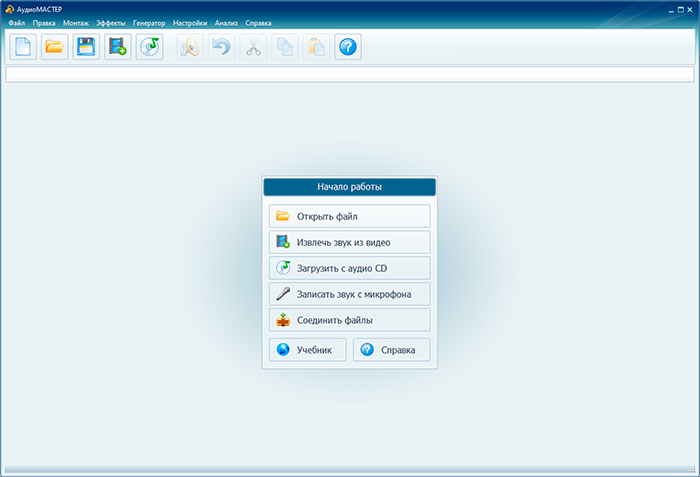
Выбираем и загружаем файл, после чего в окне программы появится слева меню «Эффекты» (список возможных действий), а справа – изображение звуковой волны.
2. В меню «Эффекты» выбираем пункт «Изменить громкость».
3. В появившемся окне «Изменение уровня громкости» делаем необходимые настройки.
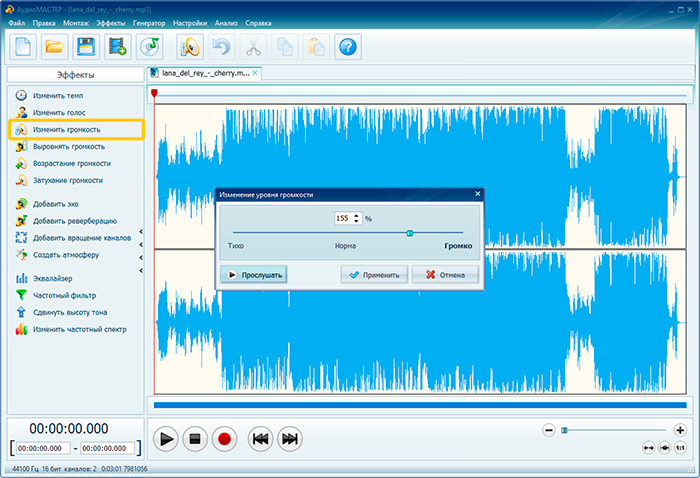
Сложностей в настройках нет и действовать методом проб и ошибок не придется. Перемещайте ползунок влево и вправо, чтобы сделать звук соответственно тише или громче. Получаемый результат можно сразу же прослушать и оценить изменения. Если установленный уровень громкости устраивает, используем кнопку «Применить».
4. Остается сохранить изменения на диске.
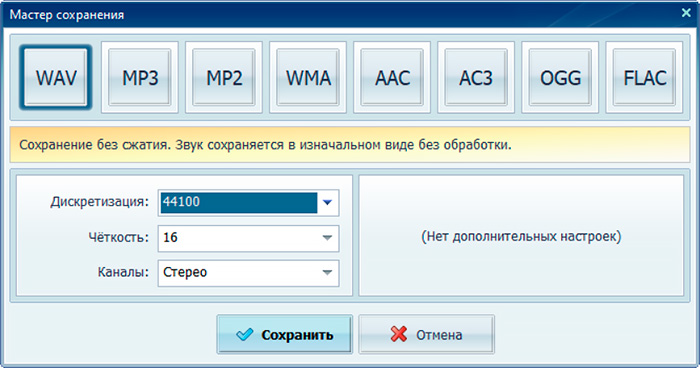
В главном меню выбираем «Файл >> Сохранить». После этого звуковой редактор предложит выбрать формат и имя звукового файла.
Методы усиления звука на ПК
Некоторый аудио и видео контент записан с низким уровнем громкости. А когда звук тихий, приходится напрягать свой слух, чтобы можно было что-то услышать. К сожалению, во многих случаях установка ползунка регулятора на 100%-ную громкость от проблемы не избавляет. Решением может служить установка в систему физического блока с усилителем, к которому будут подключаться внешние колонки или наушники. Но можно подойти к вопросу с другой стороны и начать пользоваться программным обеспечением, таким как Letasoft Sound Booster. Таким образом, усиление громкости звука будет производиться не аппаратными средствами, а софтовыми алгоритмами.
Саунд Бустер работает в тесной интеграции с Windows. В операционную систему устанавливается новый объект, предназначенный для обработки аудио. В результате, какую бы программу, воспроизводящую звук, вы не запустили на своем ноуте или ПК, громкость будет увеличена автоматически. Никаких специальных тонких настроек делать не нужно. После того, как инсталляция выполнена, в системном трее Windows появляется иконка приложения.
Основные действия по управлению усилителем звука на ПК очень простые. Нужно только кликнуть по иконке, чтобы на экране появилась панель со слайдером, с помощью которого пользователь и будет выставлять желаемый уровень громкости, а также при необходимости уменьшать или увеличивать ее. Как уже было отмечено выше, можно усилить звук на 500% от того максимума (100%), который вы получаете от компа средствами самой системы.
С Letasoft Sound Booster можно регулировать звук не только слайдером из трея, но также с помощью «горячих» клавиш, которые пользователь имеет возможность назначать сам. По умолчанию для увеличения и уменьшения громкости используются, соответственно, клавиши F10 и F9. Для того чтобы выбрать другие «хоткеи» потребуется открыть меню опций программы.
Параметры, установленные по умолчанию, подойдут для большинства пользователей. Но если появится необходимость изменить режим работы усилителя, то делать это нужно в «Настройках».
Плюсы
- Sound Booster действительно работает
- Программу предельно легко использовать
Минусы
Мало возможностей для кастомизации
Super High Volume Booster
Super High Volume Booster — сверхмощная программа имеющая простой интерфейс с ползунком переключения громкости в середине окна. Ниже находятся несколько ползунков для более точной регулировки силы звука.
5-полосный эквалайзер позволяет экспериментировать с басами и высокими частотами. Увеличение максимальной громкости в 4 раза — серьезный показатель. Но далеко не каждый динамик способен справиться с такими изменениями.
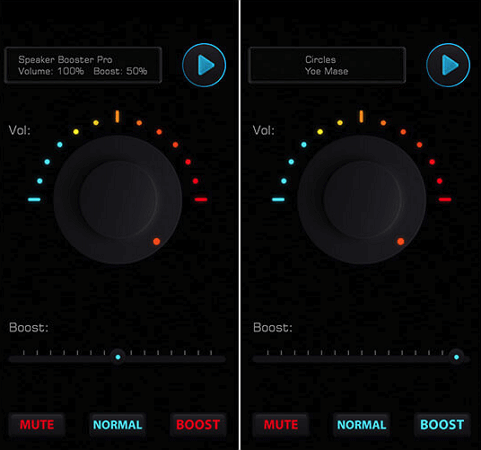
Приложение также имеет кнопки для быстрого отключения, усиления или нормализации звука. Настройки распространяются на всю систему. Недостаток — раздражающие рекламные объявления, закрывающие весь экран. К ним добавляются и всплывающие окна с просьбой оценить программу в Play Store.




