Как сделать видео громче?
Содержание:
- КАК УВЕЛИЧИТЬ ГРОМКОСТЬ ВИДЕО
- Как увеличить и усилить громкость звука на ноутбуке и ПК
- Как отключить звук
- Сторонние приложения
- Варианты для опытных пользователей
- Увеличение громкости в программе Xvid4PSP
- Как сделать голос в видео громче
- Volume Booster Pro
- Улучшите звук в видео с помощью FoneLab Video Converter Ultimate
- Как увеличить или уменьшить
- Регулировка через инженерное меню
- Программа для увеличения громкости видео
- Увеличиваем громкость видео. Первый способ.
- Повысить громкость видео онлайн за пару минут
- КАК УВЕЛИЧИТЬ ГРОМКОСТЬ ВИДЕО
- Причины тихого звука на ноутбуке
КАК УВЕЛИЧИТЬ ГРОМКОСТЬ ВИДЕО
2. Устанавливаем программу, после чего файл помещаем в папку по пути:
C:/Program Files/Avidemux/i18n
3. Запускаем программу, нажимаем на значок «Открыть» и открываем необходимый видеофайл
2. В разделе «Video Output» должно стоять «Copy», в разделе «Audio Output» нажимаем на «Filters» и установив режим «Manual» повышаем значение dB до необходимого
3. Нажатием на значок «Дискеты» сохраняем отредактированный видеофайл в необходимую папку.
Вот и всё!
Такие способы увеличения громкости видео знаю и применяю я!
Всем привет! Уже неоднократно натыкался на видео, звук в котором очень слабый и бывает невозможно понять о чем идет речь в фильме. Вроде бы ползунок громкости стоит на максимуме, как в проигрывателе, так и на панели задач, а ничего не слышно.
Как вы догадались, сейчас мы поговорим о том, как увеличить громкость звука в видео с помощью нескольких бесплатных программ.
Как увеличить и усилить громкость звука на ноутбуке и ПК
Сначала разберем, какие настройки в операционной системе Windows 10 и ее более ранних версиях помогут исправить проблему.
1. Громкость на максимум
1. В первую очередь проверьте действительно ли звук выкручен на максимум. Кликните по значку динамика в трее и установите положение в значение 100.
Интересно! Также, если кликнуть по нему правой кнопкой мыши, можно сделать диагностику и устранение неполадок со звуком, она иногда помогает.
2. На клавиатуре ноутбука есть специальные клавиши для изменения громкости, они помечены специальными значками, нанесенными на клавиши. Выкрутите громкость с помощью них. Иногда, чтобы они заработали, нужно дополнительно зажать и кнопку «FN», которая находится справа или слева от пробела.
2. Громкость отдельных приложений и ПО
Звук может быть тише в определенных программах и приложениях, чтобы узнать это, включите проигрывание в плеере, где вы обычно слушаете музыку, или программу в которой смотрите кино. Далее кликните правой кнопкой мыши по значку с динамиков в трее и перейдите в пункт «Открыть громкость». Здесь можно наглядно посмотреть какая выставлена громкость для каждого запущенного в данный момент приложения.
Важно! Если с уровнем громкости все нормально, а динамики все еще тихие — нужно будет менять внутренние параметры настройки вывода аудио через динамики или наушники. Делается это просто и легко
3. Тонкомпенсация и эквалайзер
1. Включим тонкомпенсацию. Нажмите на клавиатуре одновременно «WIN + R» и введите команду mmsys.cpl.
Откройте действующие динамики, они еще помечены зеленой галочкой. Перейдите на вкладку «Улучшения». Галочка должна стоять у пункта с неотложным режимом, и установите ее у «Тонкомпенсация» в блоке параметров. Динамики станут громче, можете сразу это проверить.
2. В этом же блоке при желании можете настроить эквалайзер с помощью него также можно увеличить громкость. Установите галочку у этого пункта и, нажмите на значок троеточия у настроек.
Установите ползунки в верхнее положение. Сделать звучание можно по своему вкусу, это легкий и простой метод, многое ПО так и настраивает качество звука.
Интересно! Можно сразу включить и тонкомпенсацию и настроить эквалайзер — так будет еще громче, даже очень.
Важно! Если появились хрипы из динамиков — меняем настройки эквалайзера на более низкие значения. Хрип — это плохой признак, так можно посадить колонки
Также и с софтом, который увеличивает громкость — меняем значения на более низкие.
4. Драйвера на звук
Можете попробовать обновить драйвера, но это уже крайняя мера, тем более система устанавливает обычно нормальное ПО, которого с лихвой хватает и установка драйверов, именно новых, как правило не дает существенного прироста в громкости. Читайте подробнее — как установить драйвер.
Скачайте и установите один из менеджеров драйверов на нашем сайте, к примеру — DriverHub. Сделайте поиск, выберите ПО для звуковых устройств и обновите их.
Также можете сделать это вручную если точно знаете название вашей звуковой карты. Скачайте с сайта производителя нужный драйвер, подходящий для вашей операционной системы, запустите установщик и следуйте инструкциям мастера инсталляции.
5. Настройки отдельных проигрывателей
Если нет желания настраивать эквалайзер на всю операционную систему, можно сделать это в отдельных программах для проигрывания видео и музыки. Рассмотрим, как сделать это на примере, KMPlayer и AIMP.
1. KMPlayer — Кликните при проигрывании какого-либо видео или аудио файла правой кнопкой мыши на главном окне, в контекстном меню перейдите по «Аудио» — «Нормализация».
2. AIMP — откройте менеджер звуковых эффектов и перейдите на вкладку «Громкость». Здесь можно просто поставить галочку у «Нормализация Replay Gain» — сразу громче. Или вернуться обратно и настроить эквалайзер по своему вкусу.
Интересно! И в других проигрывателях есть такие функции, найти их обычно можно открыв меню софта.
Как отключить звук
Выше было рассмотрено, как добавить или уменьшить звук на видеозаписи в ютубе. Теперь рассмотрим, как отключить звук полностью. Чтобы более детально разобраться с данным вопросом, опять рассмотрим компьютерную и мобильную версию ютуба по отдельности.
На телефоне
На видеозаписи в ютубе звук можно отключить при помощи кнопки на вашем телефоне. Достаточно просто зажать соответствующую кнопку до того момента, пока звук не снизится до 0. Или же, можно перейти в настройки, и убрать звук именно там. Тогда в ютубе видеозаписи будут идти без звука.
На компьютере
Как и в случае с добавлением или уменьшением звука, полностью отключить громкость можно двумя способами. Чтобы выключить громкость на видеозаписи в ютубе при помощи мышки, нужно выполнить следующие действия:
- Включаем видеозапись на YouTube. В левой нижней части видео есть значок в виде динамика. Как видно из скриншота ниже, звук в данный момент активен.
- Жмем левой кнопкой мыши по данному значку. Как это сделали, динамик станет перечеркнутым, а точка для регулировки громкости переместится в крайнее левое положение. Это означает, что звук на видеозаписи отключен.
- Данный способ поможет в один клик отключить звук. Но, можно выключить громкость, не прибегая к использованию мышки. Для этого достаточно кликнуть по английской «M», или же по русской букве «Ь». Как видно из скриншота ниже, в данной ситуации звук на видеозаписи включен.
- Но, если кликнуть по английской буковке «M» на клавиатуре, то на экране появится надпись 0%, а динамик станет перечеркнутым.
Сторонние приложения
Если инженерное меню показалось вам слишком сложным, можете воспользоваться специальными приложениями из Google Play Market. Максимальный уровень громкости, который заложен в динамиках, «переплюнуть» с их помощью не получится, но снять некоторые ограничения вполне возможно.
Volume Booster GOODEV
Volume Booster GOODEV — очень простое в использовании приложение, предназначенное только для регулировки громкости. Чего-то сверх ожидать от него не нужно, но оно готово стать отличной заменой обычным настройкам.
Инструкция по использованию Volume Booster GOODEV выглядит так:
- При запуске приложения вы увидите предупреждение, что слишком громкий звук опасен для слуха. Внимательно ознакомьтесь с ним и нажмите «Ок», чтобы продолжить работу.
- На следующем экране появится небольшое окно с одним бегунком – «Boost». Выдвинув его на максимум, вы можете увеличить громкость на 60% от той, которая заложена в динамике по умолчанию. Однако не стоит “выкручивать” настройку до предела, так как есть риск испортить динамик.
Усилитель звука
Как следует из названия, приложение “Усилитель звука” тоже отвечает за регулировку и усиление уровня громкости на телефоне. Оно тоже простое и, в отличии от предыдущей программы, имеет перевод на русский язык. Однако «Усилитель звука» не всегда позволяет получить результат, сравнимый с Volume Booster GOODEV. Его эффективность несколько ниже.
Как пользоваться приложением:
- Прочитайте предупреждение, что чрезмерное усиление громкости может привести к ухудшению слуха и ускорит износ динамиков. Нажмите «Ок», чтобы продолжить.
- Для корректировок используйте ползунки под соответствующими заголовками. Первый ползунок настраивает общий уровень громкости, а второй усиливает его. Максимальное усиление возможно до 60% от заложенного в динамиках по умолчанию.
Варианты для опытных пользователей
Если ни одним из ранее предложенных способов вы не смогли достичь желаемого результата, но в то же время чувствуете, что у вас есть все необходимые навыки для осуществления глубинных операций, предлагаем рассмотреть пару вариантов для опытных пользователей. Все действия выполняются на страх и риск владельца смартфона.
С использованием патчей
Программисты разрабатывают для мобильных устройств специальные патчи, которые способны изменить даже скрытые настройки звука. Однако использование подобного метода может вызвать ряд затруднений, поэтому действуйте строго по инструкции:
- Активируйте root-доступ на своем устройстве (можно воспользоваться программой SuperSU).
- Скачайте и установите кастомное рекавери (например, TeamWin Recovery).
- Используя тематические форумы, найдите и загрузите на телефон патч, увеличивающий громкость динамиков.
- На всякий случай позаботьтесь о создании резервной копии смартфона.
- Перезагрузите устройство, чтобы войти в TWRP (рекавери).
- Выберите пункт «Установка».
- Укажите файл патча.
- Подтвердите установку.
Выполнив указанные в инструкции действия, вы сможете насладиться чистым и громким звуком своего девайса. Разумеется, в том случае, если разработчики патча хорошо постарались, создавая творение, и не допустили ошибок при сборке программного обеспечения.
Через редактор mixer_path.xml
В системной папки каждого смартфона скрывается файл под названием «mixer_path.xml». Он хранит в себе настройки звука. При необходимости файл можно отредактировать, выставив более высокие показатели громкости. Перед выполнением операции должно быть соблюдено два условия:
- на телефоне открыт root-доступ;
- установлен кастомный проводник.
Получить доступ к искомому файлу можно только с правами суперпользователя. Именно для этого потребуется ROOT. А кастомный файловый менеджер вроде ES Проводник будет полезен в качестве отличного инструмента редактирования.
Скачав проводник, приступайте к выполнению требований инструкции:
- Запустите файловый менеджер.
- Перейдите в директорию /system/etc, где располагается нужный нам файл.
- Откройте «mixer_path.xml».
- Найдите заголовок Digital Volume» value=» и увеличьте текущее значение на 10-15 пунктов (можно сделать еще более заметное увеличение или, напротив, повысить громкость на 5 позиций).
- Повторить операцию с заголовками <ctl name=»HPHL Volume» и <ctl name=»HPHR Volume».
- Сохраните изменение параметров.
- Перезагрузите смартфон.
После перезагрузки вы заметите, что звук смартфона стал заметно громче. В любой момент пользователь может еще раз изменить параметры, вернувшись к стандартным значениям, или увеличив громкость еще сильнее.
Голоса
Рейтинг статьи
Увеличение громкости в программе Xvid4PSP
Советую воспользоваться именно этой программой, т.к. с ее помощью можно прибавить громкости без перекодировки всего видеоролика, а только звуковой дорожки. Это существенно уменьшает время кодирования и качество картинки остается прежним (она просто копируется).
План действий
1. Скачиваем (), устанавливаем и запускаем программу Xvid
4
PSP
. Напомню, что она не запустится, если у вас не установлен “.NET Framework
”
, и будет выдавать ошибку.
2. Жмем Открыть
(1
), находим и добавляем видео (2
).
3. В поле Формат
выбираем контейнер видео (в моем случае avi) (3
),в Кодировании видео
выбираем Copy
(4
), а в Кодировании звука
– формат mp
3
(5
).
4. Затем кликаем по кнопке Аудио
(6
) и переходим в Параметры обработки
(7
).
5. В поле Громкость
выставляем значение в процентах и жмем кнопку А
(8
). При желании можно прослушать насколько увеличилась громкость, нажав на плей (9
) и жмем OK
(10
).
6. После всего этого жмем кнопку Кодировать
.
Иногда попадаются такие видеофайлы, в которых громкость звука настолько низкая, что стандартное увеличение громкости до максимума не дает никаких результатов. Сейчас мы рассмотрим два способа увеличения громкости звука видеофайла: первый способ более затратный, но дает больше возможностей по обработке аудиодорожки; второй способ простой — увеличивается звук в режиме онлайн.
Как сделать голос в видео громче
Под редакцией
20 Февраля 2020
Случается так, что звук в видео получается очень тихим. Возможно, при съемке вы находились слишком далеко, или, может быть, случайно прикрыли микрофон рукой. Что бы ни послужило причиной этой проблемы, решение найдётся!
Как сделать видео громче? Movavi Видеоредактор Плюс – то, что вам нужно. Помимо редактирования, наложения эффектов и монтажа, эта программа позволяет увеличить громкость звука в видео, чтобы голос и другие звуки было легче услышать.
Из инструкции ниже вы узнаете, как увеличить громкость видео при помощи Видеоредактора Плюс от Movavi.
Установите Movavi Видеоредактор Плюс
Скачайте установочный файл на компьютер и запустите процесс установки. Следуйте инструкциям на экране. По завершении установки программа откроется автоматически.
Добавьте видео в проект
Когда программа откроется, выберите Новый проект. Кликните кнопку Добавить файлы и выберите видеофайл, громкость которого хотите увеличить. Видеоролик появится в нижней части окна программы.
Сделайте видео громче
Чтобы сделать звук в видео громче, кликните по добавленному файлу и нажмите значок шестеренки. В открывшемся окне Свойства клипа установите бегунок Громкость в нужное положение.
Сохраните отредактированное видео
Нажмите кнопку Сохранить, которая находится справа внизу. В открывшемся диалоговом окне выберите нужные настройки и нажмите Старт. Через несколько секунд видео сохранится в папке назначения. Готово!
Volume Booster Pro
Volume Booster Pro имеет довольно простой интерфейс с большим элементом регулирования громкости посередине. Можно управлять общей громкостью или использовать три кнопки для настройки мультимедиа, вызовов и будильника.
Как и в случае с некоторыми другими приложениями из этого списка, установленные в Volume Booster Pro настройки применяются ко всей системе. Звук будет усилен в любом приложении, используемом для его воспроизведения.
Недостатком можно назвать полноэкранные рекламные объявления, постоянно всплывающие окна, которые предлагают выставить приложению оценку в Play Store. Это раздражает и делает использование программы менее приятным. Зато функционал программы полностью соответствует обещаниям разработчиков.
Улучшите звук в видео с помощью FoneLab Video Converter Ultimate
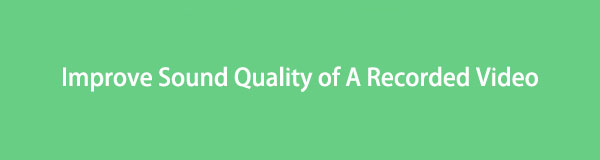
Однако мы должны посмотреть на другую сторону медали: некоторые люди даже не хотят загружать или устанавливать какую-либо программу на компьютер.
Шаг 3 Выберите Редактировать or Усилить Кнопка в верхней части окна, затем вы можете увидеть всплывающее окно.
Все дороги ведут в Рим, у вас все еще могут быть онлайн-усилители звука.
Мы представим вам TwistedWave. Вы можете найти набор инструментов для Mac, iPhone, iPad, вы можете выбрать один в соответствии с вашими потребностями.
Шаг 2 На этом шаге вы должны импортировать файлы в программу. щелчок Добавить файл кнопку или непосредственно перетащите их в программное обеспечение. Затем вы можете увидеть файлы, размещенные в интерфейсе.
Как увеличить или уменьшить
- Открываем любую видеозапись в ютубе. В нижней части видео будет небольшая панель с функциями. Нам нужна иконка в виде динамика.
- Наводим курсор мыши на данную иконку. Должна будет выдвинуться специальная линия с кружочком для регулировки звука. Чем правее находится данный кружок, тем громче будет видео. Допустим, если перевести кружочек максимально вправо, то иконка с динамиком будет иметь две закругленные полосочки.
- А если кружочек перевести к левому краю, то у динамика останется лишь одна полосочка.
- Таким образом, если будете перемещать кружочек по представленной линии, то сможете правильно настроить громкость под себя.
На видеозаписи в ютубе звук можно отключить при помощи кнопки на вашем телефоне. Достаточно просто зажать соответствующую кнопку до того момента, пока звук не снизится до 0. Или же, можно перейти в настройки, и убрать звук именно там. Тогда в ютубе видеозаписи будут идти без звука.
Чтобы уменьшить или добавить звук на видеозаписи в ютубе через телефон, достаточно просто воспользоваться боковыми кнопками на вашем смартфоне. Если зажать нижнюю кнопку, то звук уменьшится, а если нажать на верхнюю кнопку, то звук увеличится. Кроме этого, регулировать звук можно и через настройки телефона. Но тогда, звук будет меняться не только в ютубе, а в целом на смартфоне.
Регулировка через инженерное меню
Инженерное меню позволяет производить тонкую настройку звуковых параметров и снимать ограничения максимальной громкости.
Root-права, чтобы зайти в инженерное меню
Часть версий Андроид требует root-доступа для входа в инженерное меню. Чтобы оперативно получить root-права, используйте приложения Kingo Android Root или Framaroot. Инструкция по рутированию смартфона или планшета на примере Kingo Android Root:
- Загрузите мобильную версию программы с сайта разработчика.
- В настройках гаджета разрешите установку приложений из неизвестных источников.
- Установите и запустите программу.
- В главном окне нажмите кнопку One click Root.
- Дождитесь окончания процесса — аппарат автоматически перезагрузится.
Как зайти в инженерное меню на Андроид
После получения root-доступа зайдите в инженерное меню с помощью приложений Mobileuncle Tools или «Запуск инженерного меню МТК». Если приложения не работают, используйте инженерные коды:
- Откройте панель набора номера.
- Введите комбинацию цифр для входа в меню.
Таблица — Комбинации для входа в инженерное меню Андроид
| Производитель устройства | Команда |
| ZTE, Motorola | *#*#4636#*#* |
| Смартфоны и планшеты с процессором MediaTek (большинство китайских аппаратов) | *#*#54298#*#* *#*#3646633#*#* |
| HTC | *#*#3424#*#* *#*#4636#*#* *#*#8255#*#* |
| Samsung | *#*#197328640#*#* *#*#4636#*#* *#*#8255#*#* |
| Prestigio | *#*#3646633#*#* |
| Sony | *#*#7378423#*#* *#*#3646633#*#* *#*#3649547#*#* |
| LG | 3845#*855# |
| Huawei | *#*#2846579#*#* *#*#14789632#*#* |
| Alcatel, Fly, Texet | *#*#3646633#*#* |
| Philips | *#*#3338613#*#* *#*#13411#*#* |
| Acer | *#*#2237332846633#*#* |
Как повысить уровень максимального звука
Инженерное меню в разных моделях смартфонов различается, но структура остаётся схожей. Войдя в меню, вы увидите разделы настроек — найдите пункт Audio. Раздел включает подпункты:
- Headset mode. Управление громкостью гарнитуры.
- Normal mode. Общие настройки динамиков смартфона или планшета.
- LoudSpeaker Mode. Режим громкой связи.
- Headset LoudSpeaker mode. Режим громкоговорителя при подключённой гарнитуре.
- Speech Enhancement. Режим разговора без подключённых устройств.
Для каждого режима предусмотрена возможность изменения громкости. Настройке поддаются:
- Mic — чувствительность микрофона;
- Sph — громкость разговорного динамика;
- Media — громкость воспроизведения мультимедиа и звуки в приложениях;
- Ring — громкость звонков;
- Sip — параметры интернет-звонков;
- FMR — радио FM.
Чтобы настроить определённый параметр, выберите его в меню. Например, для оптимизации звучания мультимедийных файлов, выберите Media. Под строкой выбора вы найдёте параметры для настройки — уровни и значения громкости. Выполните настройку:
- Всего уровней громкости 7, каждый соответствует одному нажатию клавиши-«качельки». Level 0 — самый тихий уровень, level 7 — самый громкий.
- Выберите уровень 0 и задайте для него допустимую громкость в поле справа — не более 255. Нажмите кнопку Set, чтобы сохранить настройки.
- Аналогичные действия проделайте для каждого уровня.
- Задайте максимальное значение громкости для профиля — оно будет одинаковым для каждого уровня. Нажмите Set.
Закончив с настройкой медиа, переходите к следующим пунктам. Способ регулирования громкости для микрофона, динамиков и гарнитуры одинаков.
Как увеличить тихую громкость звонка рингтона
Чтобы увеличить громкость звонка, поработайте с пунктом Ring в Normal Mode. Последовательно измените значения для каждого уровня громкости. Не забывайте нажимать Set, чтобы настройки сохранялись. Помните — при установленных максимальных значениях качество звука значительно снижается.
Повышение громкости динамика (при разговоре)
Если вы не слышите собеседника, разговаривая по телефону, попробуйте увеличить громкость динамика. Зайдите в раздел Normal Mode и выберите пункт Sph. Увеличьте значения для каждого уровня громкости на 10–20 единиц. Максимальную громкость установите по желанию.
Изменить чувствительность микрофона
Аналогичным образом можно настроить устройство, если собеседник не слышит вас. В разделе Normal Mode выберите пункт Mic и задайте чувствительность, одинаковую для всех уровней — примерно 240. Для каждого уровня поочерёдно сохраните настройку.
Чувствительность микрофона при записи видео и аудио
Если вам кажется, что видеоролики и аудиозаписи получаются недостаточно громкими, в инженерном меню зайдите в раздел LoudSpeaker Mode и выберите пункт Mic. Произведите настройку аналогично предыдущему пункту.
По окончании настройки выйдите из меню и перезагрузите смартфон или планшет. Устройство активирует новые параметры.
Программа для увеличения громкости видео
Inshot – это именно тот редактор, который вам нужен. В сравнении с аналогичными приложениями Иншот обладает большим количеством преимуществ:
- Включает в себя все базовые функции. Вы сможете смонтировать ролик от начала до конца всего в одной программе.
- Доступен всем пользователям. Обрабатывать клипы и фотографии можно абсолютно бесплатно. А чтобы использовать все возможности Иншот, вы можете приобрести Pro-аккаунт.
- Редактор можно скачать как на Андроид, так и на Айфон. Он есть в обоих магазинах приложений. Кроме того, при желании вы сможете установить его на свой компьютер с помощью эмулятора.
- Он имеет очень понятный интерфейс, поэтому монтаж роликов становится очень увлекательным занятием, а не сложной работой.
Увеличиваем громкость видео. Первый способ.
Этот способ больше подходит для опытных и уверенных пользователей компьютера. Заключается он в том, что сначала аудиодорожку нужно извлечь из видеофайла. Существует множество программ, которые позволяют решить этот вопрос. Я рекомендую использовать Freemake Video Converter, так как он предельно просто в использовании и обладает достаточно большим функционалом.
Итак, запускаем Freemake Video Converter, добавляем в него наш тихий видеофайл и смотрим формат присутствующей в файле аудиодорожки. Эти сведения понадобятся для выставления правильных настроек аудиокодека при конвертировании видео в аудиофайл. Если аудиодорожек несколько, то нужно выбрать именно ту, которая нас интересует.
Далее, в зависимости от формата исходной аудиодорожки выбираем формат аудиофайла, в который мы будем конвертировать наше видео. По многим причинам я рекомендую использовать формат mp3. Нажимаем соответствующую кнопку внизу программы и в появившемся окошке выбираем подходящий нам профиль. Логично, что если исходная аудиодорожка у вас с битрейтом ниже 192 kbps, то и в профиле выбирать больший битрейт не имеет смысл.
Указываем место сохранения будущего аудиофайла и нажимаем кнопку «Конвертировать». Запустится процесс обработки видео, в конце которого программа сообщит нам об успешном окончании конвертации.
Теперь нам надо увеличить громкость в полученном аудиофайле. Для этого я использую аудиоредактор Adobe Audition, чего и вам желаю. Он содержит в себе огромное количество функций по обработке аудио. Запускаем его, открываем в нем наш аудиофайл.
Для того чтобы увеличить громкость файла рекомендую использовать функцию «Normalize». Вызывается она через меню Effects -> Amplitude -> Normalize
Достаточно выставить 95% и нажать кнопку «ОК». После этого программа выравняет громкость звука всего файла и нам останется его только сохранить. Для этого можно воспользоваться сочетанием клавиш Ctrl+S или нужным пунктом в меню программы.
Повысить громкость видео онлайн за пару минут
Если любите просматривать фильмы/сериалы/клипы на компьютере или ноутбуке — наверняка вам знакома проблема, когда скачанный файл звучит слишком тихо. Не спешите лезть за наушниками — прибавить звук можно при помощи Онлайн Конвертера. В нём вы сможете не только перевести ролик из одного формата в другой, но и поднять громкость.
Как увеличить громкость в онлайн-редакторе
1. Залейте видео на сервер со своего компьютера с помощью кнопки «Загрузить файл»;
2. Перейдите во вкладку «Дополнительные настройки» и в пункте «Увеличить громкость» выберите, насколько увеличить уровень звука;
3. Выберите формат и кликните по «Конвертировать». Произойдет увеличение громкости звука в видео, и Онлайн Конвертер автоматически загрузит готовый файл на ваш ПК.
Как увеличить громкость видео оффлайн
Работа со звуком в онлайн-сервисах – удобное и простое решение. Особенно, если это потребовалось срочно, и видеофайл у вас небольшого размера. Но если вам часто требуется корректировать громкость, или дополнительно улучшать видео, необходима программа на ПК. Установив ВидеоМАСТЕР, вы сможете настроить звук, а также воспользоваться различными инструментами обработки и конвертировать ролик в желаемый формат.
ОСНОВНОЙ ФУНКЦИОНАЛ ПРОГРАММЫ:
- обрезка лишних эпизодов,
- объединение группы клипов в один,
- поворот перевёрнутых клипов,
- добавление фильтров,
- наложение текста и картинок,
- возможность изменить и выровнять громкость mp3.
Как настроить аудио в редакторе ВидеоМАСТЕР
ШАГ 1. Установите программу
Скачайте дистрибутив ВидеоМАСТЕРА на компьютер. Перейдите к папке, куда сохранился установочный файл. Запустите его для начала инсталляции. Следуйте указаниям Мастера Установки, обязательно отметив галочку у пункта «Создать ярлык на рабочем столе». После окончания установки запустите ВидеоМАСТЕР.
ШАГ 2. Добавьте видео
Нажмите кнопку «Добавить» и выберите пункт «Добавить видео или аудио». В открывшемся окне выберите нужный ролик. Вы можете работать с видео MP4, MOV, AVI и других форматов. Клип появится в рабочем поле программы.
ШАГ 3. Повысьте громкость
На верхней панели окна программы нажмите «Обработка» -> «Работа со звуком» -> «Изменить громкость». Двигайте бегунок по шкале вправо, чтобы усилить звучание. Когда закончите, кликните «Сохранить».
Какой вариант выбрать?
Кроме онлайн сервиса есть и другой способ увеличить громкость звука в видео. Установив программу, редактор видео на ваш ПК. Оба способа помогают быстро добиться нужной цели. Преобразуйте видеофайлы и получайте качественный результат.
Увеличить громкость видео в Онлайн Конвертере можно с любого устройства и без установок, но вы оказываетесь в зависимости от интернет-соединения. К тому же в сервисе установлен лимит на вес видео, и обработать целый двухчасовой фильм в хорошем качестве не получится.
Программа требует установки, зато после этого она всегда будет доступна, даже без интернета. ВидеоМАСТЕР способен в кратчайшие сроки усилить звук на видео любого веса и продолжительности. К тому же его функционал более широк и не уступает многим видеоредакторам.
КАК УВЕЛИЧИТЬ ГРОМКОСТЬ ВИДЕО
6. После всего этого жмем кнопку Кодировать .
Но, перед тем, как приступить к описанию процесса увеличения громкости видеофайла при помощи программы, хочу что бы вы сначала попробовали включить тонкомпенсацию в свойствах звуковых эффектов динамиков или изменили настройки Media Player Classic.
Всем привет! Уже неоднократно натыкался на видео, звук в котором очень слабый и бывает невозможно понять о чем идет речь в фильме. Вроде бы ползунок громкости стоит на максимуме, как в проигрывателе, так и на панели задач, а ничего не слышно.
2. В разделе «Video Output» должно стоять «Copy», в разделе «Audio Output» нажимаем на «Filters» и установив режим «Manual» повышаем значение dB до необходимого
Если не помогло, делаем следующее.
Вы не уверены, что после загрузки другой копии такого же фильма он будет с достаточно качественным уровнем звука?
Причины тихого звука на ноутбуке
В ряде случаев звук бывает настолько тихим, что приходится едва ли не подносить ухо к динамику, чтобы хоть что-нибудь расслышать. Слишком тихий звук на ноутбуке может быть следствием целого ряда причин, как программных, так и аппаратных. Если, скажем, один аудиофайл воспроизводится еле слышно, а другой в той же самой программе гораздо громче, значит причина в некорректной кодировке файла, особой «вины» ноутбука в том нет.
Громкость также зависит от работающих со звуком приложений. Например, во встроенном плеере Windows звук тише, чем в VLC или других сторонних проигрывателях. На системном уровне нередко причиной изначально низкой громкости или ее снижения после обновления операционной системы до новой версии становятся не совсем подходящие для конкретной звуковой карты драйвера. В таких случаях замена майкрософтских драйверов «родными», скачанными с сайта производителя драйверами может увеличить громкость на ноутбуке.
Наконец, причина нередко кроется в самом ноутбуке, вернее в его слабых динамиках. Производители лэптопов зачастую экономят на воспроизводящих звук устройствах, хотя надо признать, что в этом есть свой резон. Во-первых, ничего не мешает пользователю подключить внешние колонки, во-вторых, в силу конструктивных особенностей ноутбука размещение мощных динамиков внутри его корпуса представляет не слишком простую задачу. Всё это, конечно, не означает, что вы должны мириться со слабой акустикой. Сейчас мы покажем, как сделать громче звук на ноутбуке, если он уже на максимуме.




