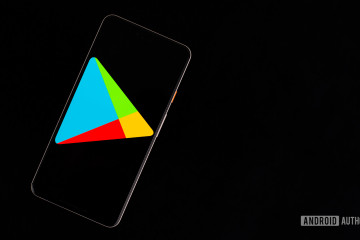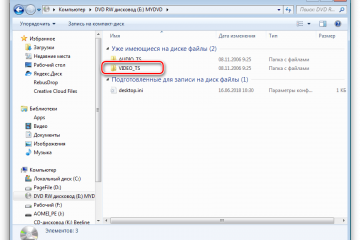Топ 20 программ для записи видео с экрана компьютера
Содержание:
Запись видео с экрана для пользователей Android
Чтобы записать видео с экрана необходимо установить специальные приложения с Google Play, так как встроенная функция либо совсем отсутствует, либо доступна только на имиджевых моделях.
DU Recorder
Пожалуй, самое популярное приложение для записи экрана в телефонах на платформе Android. Программа бесплатная и обладает явным преимуществом среди конкурентов, так как не содержит надоедливой рекламы.
- Имеет мощный функционал. Можно записывать не только видео с экрана, но и записи в режиме камеры, главного экрана и микрофона;
- Поддерживает разрешение до 1080р при скорости 60 кадров в секунду;
- Есть функция записи онлайн-трансляций с таких платформ как Skype, YouTube, Facebook и Twitch;
- Встроенный редактор позволяет редактировать видео, накладывать фильтры, обрезать ролики и даже превращать фрагменты в анимации и архивировать их как отдельные файлы.
Filmit Pro
Прекрасное альтернативное приложение для записи видеофрагментов с экрана. Как и первый вариант, дополнение бесплатное и не имеет ограничений во времени. Из недостатков можно выделить наличие рекламы и отсутствие Full HD качества при записи.
- Программа способна не только фиксировать видео с экрана и совершать параллельную запись с микрофона, но и редактировать заголовки и длительность записанного фрагмента;
- Удобный интерфейс, который подойдёт для каждого, поддерживает основные языки, позволяет накладывать фильтры и музыку на записи, полностью менять стилистику видеоряда и выполнять все стандартные функции редактора.
AZ Screen Recorder
Третье дополнение, которое достойно завершать тройку лучших приложений для записи видео с экрана. Отсутствуют ограничения по длительности записи и всевозможные виды рекламы. Из недостатков можно выделить то, что большинство функций приложения платные. Например, превращение фрагмента в gif-анимацию и рисование на выбранном участке видео. Цена дополнений варьируется от 92 до 165 руб.
- Во время записи видео можно ставить фрагмент на паузу, менять формат и архивировать сразу несколько созданных копий видеозаписи;
- Получившиеся видео можно сохранять как на SD- карте, так и на встроенной памяти устройства;
- Поддерживается запись в Full HD и QHD.
Как записать видео с экрана Самсунга — 5 лучших приложений
Если не получилось включить и использовать встроенные функции для записи видео, то можно попробовать установить на мобильное устройство дополнительную программу, которая поможет в этом деле.
| Наименование | Описание | Цена | Рейтинг |
| AZ Screen Recorder. | Это очень удобное приложение для записи экрана на мобильных устройствах. Помимо этого, это одно из самых популярных приложений для этого.
В программе имеется огромное количество дополнительных функций, которые делают этот процесс максимально простым. |
Бесплатно/
Имеются встроенные покупки |
★★★★★ |
| Super Screen Recorder. | Приложение работает невероятно быстро, а также позволяет записывать не только изображение с экрана, но и весь звук.
Пользователь может регулировать качество видео, при необходимости уменьшить размер файла. |
Бесплатно/
Имеются встроенные покупки |
★★★★★ |
| Экран записи. | В приложении отсутствует реклама, а также доступно огромное количество функций бесплатно. Видео получаются качественными.
Помимо этого, после установки значок программы появляется в верхнем меню быстрого доступа на мобильном устройстве. |
Бесплатно/
Имеются встроенные покупки |
★★★★★ |
| Mobizen Screen Recorder | Это действительно хорошее приложение для записи экрана, которое также предлагает огромное количество встроенных функций. При съемке отсутствует водяной знак, если поставить режим «Чистая съемка». | Бесплатно/
Имеются встроенные покупки |
★★★★★ |
| ADV Screen Recorder | Инструмент записывает видео с экрана в отличном качестве. Также можно использовать сенсорные жесты, добавлять обратный отсчет перед съемкой и записывать внешний звук.
Помимо этого, пользователь может снимать видео как на фронтальную камеру, так и на основную. |
Бесплатно/
Имеются встроенные покупки |
★★★★★ |
AZ Screen Recorder
Плюсы и минусы
Можно записывать видео в FullHD и QHD качестве.
Не требуются Root-права.
Нет ограничений по времени съемки.
Для того, чтобы открыть дополнительные функции, потребуется приобрести премиум пакет.
Иногда программа может выдавать ошибки.
Функционал
9
Качество
10
Удобство
8
Итого
9
Super Screen Recorder
Плюсы и минусы
Готовое видео можно отредактировать напрямую в приложении.
При записи пользователь может также включить фронтальную камеру.
Отсутствует водяной знак.
Большое количество рекламы.
Во время съемки некоторые приложения могут тормозить.
Функционал
10
Качество
9
Удобство
10
Итого
9.7
Экран записи
Плюсы и минусы
В программе встроены инструменты для редактирования видео.
Есть мозаика, которой можно замазывать ненужные объекты на видео.
Простой интерфейс и приятный дизайн.
Слишком высокая стоимость подписки.
Если во время съемки пользователь запустит игру, то она может вылететь.
Функционал
8
Качество
10
Удобство
10
Итого
9.3
Mobizen Screen Recorder
Плюсы и минусы
Пользователь может добавить свою музыку на фоне видео.
При помощи функции FaceCam пользователь также может снимать себя.
Имеются встроенные функции для редактирования видео.
Большое количество рекламы, которую можно отключить после приобретения подписки.
Функционал
8
Качество
9
Удобство
8
Итого
8.3
ADV Screen Recorder
Плюсы и минусы
Съемку можно ставить на паузу.
В приложении имеется встроенный редактор, в котором можно обрезать видео.
Записывать можно любые изображения с экрана.
В играх иногда может не записываться звук.
Функционал
7
Качество
9
Удобство
8
Итого
8
Как записать экран в Windows 10
Как записать экран в Windows 10
Xbox Game Bar
В Windows 10 есть встроенная игровая панель Xbox. Этот инструмент, помимо прочего, можно использовать как средство записи экрана. Он не работает для записи рабочего стола или проводника файлов, но вы можете использовать его для чего угодно, если он находится в полноэкранном режиме.
- Найдите приложение Xbox Game Bar и запустите его. Кроме того , вы можете использовать сочетание клавиш Windows + G .
- Нажмите на меню виджетов и выберите «Захват», если окно «Захват» еще не включено.
- Вы можете нажать на запись кнопку или используйте сочетание клавиш Windows + Alt + R .
- Окно состояния захвата появится где-нибудь на экране. Вы можете использовать его, чтобы остановить запись и отключить/включить микрофон.
К сожалению, не все компьютеры с Windows 10 поддерживают запись экрана через Game DVR. Если ваш компьютер не соответсвует требованиям к оборудованию, вам придется установить сторонне приложение.
Сторонние приложения
Также можно скачать сторонне приложение для записи экрана Windows. Некоторые из них можно скачать непосредственно из Магазина Microsoft. Одно из самых достойных OBS Studio. Это бесплатный продукт с открытом исходным кодом, который позволяет записывать и транслировать то, что на экране вашего компьютера.
- Скачайте программу OBS Studio по этой ссылке. OBS Studio поддерживает Windows, начиная с Windows 7, MacOS 10.13+ и Linux.
- Нажмите на значок плюс в нижней части поля Источники, чтобы добавить источник видео или аудио. Чтобы записать, что вы делаете на экране, нажмите на Захват экрана.
- Нажмите Начать запись в меню с правой стороны. Для завершения записи нажмите Остановить запись.
- Видео файлы будут сохранены в папке Видео на диске C: по умолчанию. Вы можете изменить папку сохранения, нажав Файл — Настройки — Вывод и сделав изменения в разделе Запись.
Шаги, приведенные выше для простой записи экрана компьютера. Тем не менее, это приложение профессионального уровня, которе дает вам детальный контроль практически над каждым аспектом экрана и аудиозаписью. Если вы ищите профессиональную программу для записи экрана, OBS Studio — отличный вариант.
Как записать экран Android
Примечание. Эти шаги были выполнены с использованием Xiaomi ME 9 под управлением Android 11 . Действия могут отличаться в зависимости от вашего устройства и версии программного обеспечения.
Встроенная в телефон функция
У Android Q есть встроенная запись экрана. Когда она впервые была запущена в публичной бета-версии, она работала топорно, но теперь эта функция доработана, и любой, у кого есть Android 10 и выше, сможет ее использовать.
- Включите телефон и разблокируйте его.
- Проведите вниз, чтобы отобразить быстрые настройки. Проведите пальцем вниз еще раз, чтобы развернуть область уведомлений.
- Ищите быструю настройку Запись экрана.
- Если вы не можете её найти, нажмите кнопку карандаша и добавьте запись экрана в быстрые настройки.
- Когда будете готовы, нажмите опцию Запись экрана.
- У вас будет несколько вариантов для записи звука и отображения касаний на экране . Сделайте свой выбор.
- Нажмите «Пуск» .
- Просто потяните вниз область уведомлений и коснитесь большого красного раздела с надписью «Нажмите, чтобы остановить», чтобы остановить запись.
Записи будут сохранены в галерее. Вы можете найти их там!
Как записать геймплей с помощью Google Play Игры
Хотя запись экрана не популярна среди обычных пользователей, геймеры и стримеры считают ее важной. Вот почему Google добавил возможность записывать геймплей с помощью одного из собственных сервисов. Это можно сделать с помощью Google Play Игры
- Откройте приложение Google Play Игры .
- Найдите игру, которую хотите записать, и нажмите на нее (не нажимайте «Играть» , нажмите на общий значок игры).
- Нажмите на значок камеры в правом верхнем углу.
- Вас спросят, в каком качестве вы хотите записать геймплей. Выберите.
- Нажмите «Далее» .
- Выберите «Запустить» .
- Нажмите Начать сейчас .
- Во время игры увидите плавающий значок. Нажмите на него, чтобы включить или выключить микрофон или фронтальную камеру. Также останавливается запись.
Видео будет сохранено в галерее.
Как записать экран с помощью стороннего приложения
Если вы не пользуетесь встроенными способами записи экрана от Google, в магазине Google Play есть много сторонних приложений. Одно из наших любимых — AZ Screen Recorder. Оно простое в использовании, но имеет много функций и настроек, чем стандартная запись экрана от Google. Вы можете выбирать разрешение, скорость передачи данных, настраивать частоту кадров, делать интервалы времени и многое другое.
- Загрузите программу записи экрана AZ из магазина Google Play (ссылка ниже).
- Откройте приложение. У вас попросят разрешение на наложение экрана. Предоставьте его.
- Когда приложение откроется, вы увидите плавающий пузырь со значком камеры. Нажмите на него.
- Нажмите значок камеры, чтобы начать запись.
- Выберите Начать сейчас.
- Вы увидите трехсекундный обратный отсчет, прежде чем приложение начнет запись.
- Плавающий пузырь станет кнопкой Стоп. Коснитесь его, когда нужно остановить запись.
AZ Screen Recorder — No Root
Developer:
AZ Screen Recorder
Price:
Free
Также читайте: Лучшие карты microSD 2022 года