Не работает клавиатура на компьютере, что делать? почему не работает клавиатура?
Содержание:
- Компьютерное устройство издает писк при наборе с клавиатуры: способы устранения
- Перегорела микросхема или оборвался шлейф
- Осуществляем старт компьютера с помощью периферийных устройств
- В чем проблема
- Почему не работает клавиатура ноутбука?
- Не работают клавиши компьютерной клавиатуры
- Проблема нажатия одной клавишей клавиатуры нескольких символов
- Как настроить это самое включение/выключение
- Проверяем работоспособность клавиатуры
- Неисправность клавиатуры из-за программного сбоя
- Почему не работает клавиатура на компьютере при включении: решение проблемы
- Способ 1
- Проводная
- Беспроводная
- Исправляем программный сбой
- 1 способ устранения неработоспособности клавиатуры вне операционной системы
- Как включить виртуальную клавиатуру в Windows
- Не работает новая клавиатура
- Что делать, если клавиатура не работает на компьютере по протоколу PS/2
Компьютерное устройство издает писк при наборе с клавиатуры: способы устранения
Почему не работает клавиатура на компьютере корректно? Случаются ситуации, когда при работе с набором символьных знаков компьютерное устройство издает звуковые сигналы. В этом случае необходимо изменить параметры клавиатуры. Чтобы перейти к настройкам, нужно прописать в поисковой строке слово «Клавиатура».
В появившихся результатах панели управления есть пункт их изменения. Необходимо перейти по этой ссылке, возле пункта «Упростить набор текста» убрать галочку залипания клавиш и перейти к их настройкам. В открывшемся новом окне убрать галочку возле залипания клавиш при пятикратном нажатии на кнопку Shift. Сохраняем результаты, нажимая на кнопку Ок, после чего автоматически открывается прежнее окно настроек клавиатуры. В нем убираем галочку около пункта озвучивания переключателей путем нажатия на Num Lock кнопку в течение 5 секунд. После сохранения результатов настроек компьютерное устройство больше не будет выдавать дотошные звуковые сигналы.
Перегорела микросхема или оборвался шлейф
Ноутбук, как и любая другая техника, уязвим для механических нагрузок и жидкостей. Если на клавиатуру пролился чай, кофе или обычная вода, не стоит угадывать причины неисправности. Сразу после пролития жидкости отключите компьютер от источника питания и извлеките аккумулятор. Если этого не сделать, микросхема и другие дорогостоящие детали окажутся под серьезной угрозой. В редких случаях микросхема сгорает без видимой причины. Если это произошло в самом начале работы компьютера, стоит воспользоваться гарантией, так как велика вероятность брака. Но, опять же, это исключение из правил. При выходе из строя микросхемы, скорее всего, выйдут из строя порты USB. Их нужно проверить.
Даже небольшое прикосновение к компьютеру может привести к обрыву ленточного кабеля, элемента устройства, соединяющего клавиатуру с материнской платой. Контакты шлейфа со временем ослабевают и окисляются. Обычно это происходит с устройствами, которые используются в помещении с повышенной влажностью. Вы можете почистить контакты самостоятельно, но для этого вам понадобится отвертка.
вы должны выключить компьютер, вынуть аккумулятор и освободить защелки, которыми модуль крепится к корпусу.
Вытащив модуль, найти петлю несложно. Это короткая и надежно закрепленная подставка. Если ноутбук отдан в ремонт, он может быть отремонтирован и плохо собран. В результате кабель просто отключится.
Если кабель держится крепко, отсоедините его (белую защелку нужно сдвинуть вправо и влево). Давайте рассмотрим механизм окисления и видимых повреждений. Даже если на его поверхности нет следов, чистим и кладем обратно. Обычно этого достаточно для работы клавиатуры устройства.
Осуществляем старт компьютера с помощью периферийных устройств
Данная функция имеется на многих материнских платах, но имеет существенные отличия у разных производителей. Например, у Asus имеется возможность включения без кнопки включения с помощью клавиатуры и определенных сочетаний клавиш, которые предусмотрели разработчики.
Так же чаще всего имеется нюанс в подключении периферии именно по PS\2 интерфейсу, а не USB.
Независимо от того, какой производитель у вас, рассмотрим ситуацию в общем.
Для начала вам нужно зайти в BIOS. Для этого существует специальная кнопка, которая чаще всего Del, F2, F4.
- После входа в меню биос вам необходимо найти раздел настроек APM (Advanced Power Management).
- Зайдя в него, вы можете обнаружить в нем настройку, связанную с включением: Power on Keyboard и Power on Moue (включение с клавиатуры и мыши соответственно). Вам необходимо включить одну из них, которая нужна вам. Так же на некоторых платах появится выбор конкретного сочетания клавиш.
На картинке выше я выделил эти настройки. Как видите, в ней отключен старт с нажатия мыши и включен старт с клавиатуры при нажатии на пробел. Если у вас будут установлены подобные настройки, то вы сможете включить как выключенный компьютер, так и после спящего режима.
Да, здесь не может быть общей для всех инструкции, но данной информации вам должно хватить для того, чтобы сориентироваться непосредственно на вашем ПК. Едем дальше.
В чем проблема
Проблема заключается еще и в том, что заменить отдельные клавиши чаще всего невозможно — и если клавиатура сломалась, она подлежит ремонту полностью, что, зачастую, оказывается довольно затратно как с точки зрения денег, так и точки зрения времени. По счастью, существует альтернативный вариант — экранная клавиатура, которой можно управлять при помощи мышки или тачпада. Конечно, механическую она полностью не заменит – управлять ей все-таки не слишком удобно — но зато позволит продержаться какое-то время или экстренно выполнить какую-либо работу.
Итак, чтобы вывести альтернативную клавиатуру на экран, вам необходимо проделать следующую последовательность действий.
Почему не работает клавиатура ноутбука?
Вчера нужно было поработать, а клавиатура на вашем ноутбуке не работает? Причин может быть много, но это не значит, что вам нужно немедленно отдавать оборудование в сервисный центр. Возраст устройства не всегда является источником проблемы, поэтому вам следует сначала найти причину неисправности самостоятельно. Многие из них вы можете отремонтировать самостоятельно.
Начните с проверки того, на какие команды реагирует клавиатура, горят ли индикаторы и какие кнопки сохранили работоспособность. Затем перейдите к проверке системы и горячим клавишам для блокировки и разблокировки клавиатуры.
Если вы всё ещё не знаете, почему клавиатура вашего ноутбука перестаёт работать, вы также можете попросить членов семьи, которые используют устройство, понаблюдать за ним. Убедитесь, что в ваше отсутствие не происходит чего-то, чего не должно было случиться. Может быть, кто-то что-то щелкнул, выключил компьютер и ничего вам не сказал, или даже не знает, что клавиши на ноутбуке не работают.
Такие «дефекты» легко устранить, поэтому лучше все внимательно проверить и спросить всех домочадцев, знают ли они что-нибудь о проблеме. Благодаря этому вы избежите лишних трат.
Не работают клавиши компьютерной клавиатуры
В первую очередь нужно взглянуть на панель системного блока, подключено ли ваше устройство ввода. Более новые версии имеют штекер для подключения в порт USB. Убедитесь в том, что порт рабочий. Попробуйте присоединить другое устройство и проверьте, будет ли оно работать. Переподключите штекер в другой порт и напечатайте буквы на клавиатуре.
Если ничего не получилось, вы можете вызвать виртуальную клавиатуру в Windows.
- Наведите курсор мыши на кнопку Пуск и нажмите.
- Выберите папку Специальные возможности.
- В списке инструментов нажмите на Экранная клавиатура.
Она будет отображаться поверх всех открываемых окон. Регистрация нажатия некоторых кнопок происходит не за один клик, а за два.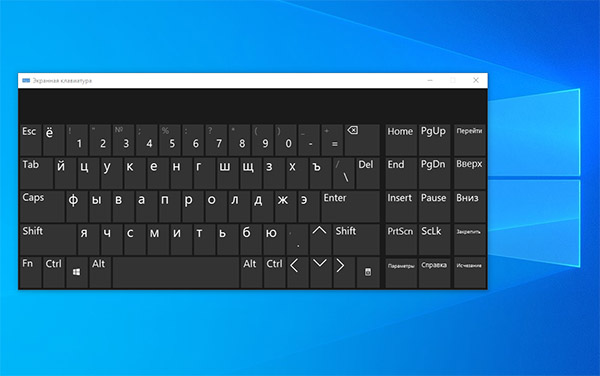 Чтобы у вас была возможность пользоваться комбинациями клавиш. Она может помочь нам исправить настройки системы для включения кнопочного устройства.
Чтобы у вас была возможность пользоваться комбинациями клавиш. Она может помочь нам исправить настройки системы для включения кнопочного устройства.
Перестали работать цифры на клавиатуре справа
Это распространённая проблема решается активацией Num Pad (цифровая клавиатура). Она включается и отключается нажатием клавиши Num Lock, которая расположена в левом верхнем ряду цифр.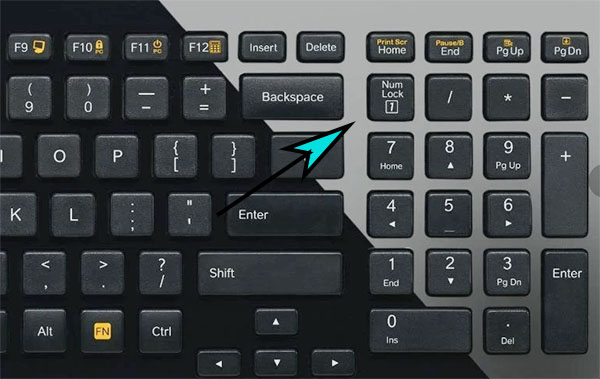 Но в некоторых случаях клавиши не реагируют на включение. Чтобы исправить:
Но в некоторых случаях клавиши не реагируют на включение. Чтобы исправить:
- Нажмите комбинацию кнопок Win + R одновременно.
- Запишите на английской раскладке: control (команда для перехода в Панель Управления). Панель ещё можно найти через значок поиска в Windows 10.
- Выберите в категории Крупные значки.
- Затем нажмите на пункт Центр специальных возможностей.
- Переходим в параметр Упрощение работы с мышью.
- И выключите пункт Управление указателем с клавиатуры.
Как попасть в BIOS без клавиатуры
Возможно, при прошлом визите в подсистему Windows вы случайно выключили возможность управления с клавиатуры. И теперь она не работает, а попасть в БИОС не представляется возможным. Но выход есть. Выключение клавиатуры – это изменение параметра BIOS. Вернуть систему в состояние по умолчанию можно сбросом. Доберитесь до батарейки CMOS в системном блоке и отключите её на 15 минут. Или замкните контакты перемычки (джампера) на материнской плате.
Для того, чтобы найти батарейку, отвинтите два болта на крышке корпуса «системника» и подковырните её отвёрткой или кончиком ножа. Обратно на место она устанавливается плоской стороной вниз.
Клавиатура работает, но не печатает буквы
Поломки отдельных клавиш встречаются довольно часто. Устройство ввода может работать исправно в целом. Но не работают некоторые кнопки, они просто игнорируют нажатие. Особенно часто выходят из строя Ц (W), Ы (S), В (D), Ф (A) – те, при помощи которых мы ходим в CS, бегаем в FIFA, едем в WoT и т.д. Если вас тревожит одна или несколько клавиш, но остальные работают исправно, вероятно забился грязью или вышел из строя контакт.
Для ремонта клавиши можно снять с небольшим усилием. Они не крепятся дополнительно (кроме широких). Понадобится также добраться до платы, сняв нижнюю пластиковую крышку, чтобы прочистить контакты ватной палочкой.
Проверить работу своей клавиатуры можно при помощи онлайн-тестеров. Откройте в браузере, например, этот сайт Key-test. И начните вводить по очереди все буквы и цифры.
Проблема нажатия одной клавишей клавиатуры нескольких символов
Иногда во время набора текста с клавиатуры возникает ситуация, когда залипают клавиши и печатают сразу несколько символов. И проблема не в том, что вы слишком долго нажимаете на клавиши. Вся суть — в настройках отклика клавиатуры. Чтобы изменить эти параметры, необходимо в строке поиска в стартовом меню «Пуск» вручную прописать слово «клавиатура». Перед вашим взором появится новое окно, при открытии которого следует правильно отрегулировать скорость задержки ввода повторного символа. С этого момента вы не будете переживать о том, почему не работает клавиатура на компьютере корректно.
Как настроить это самое включение/выключение
Эта замечательная настройка (я про включение компьютера нажатиями кнопок на клавиатуре) обитает в разделе BIOS (напоминаю, что чтобы туда попасть надо нажимать кнопочку DEL на самой ранней стадии загрузки компьютера, т.е. практически сразу после включения) Power — APM Configuration :
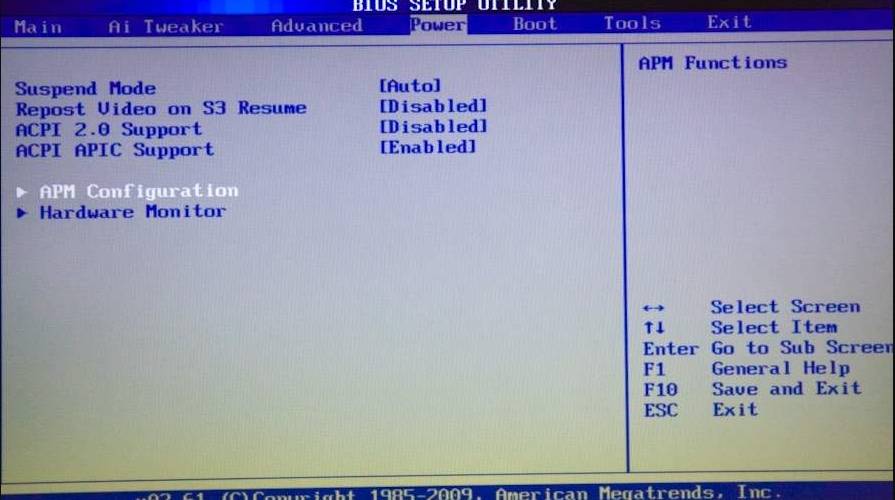
..и зовется Power On by PS/2 Keyboard :

Как Вы наверняка уже поняли, здесь есть небольшая загвоздка, а именно, важно, чтобы Ваша клавиатура (или одна из них) была подключена к разъему PS/2 (кругленький такой), а не USB , — иначе ничего не получится. Если клавиатура именно такая, то смело выставляем оную настройку в нужное нам положение (т.е
выбираем между пунктами, которые обозначают кнопки по которым можно включить компьютер с клавиатуры, — Space Bar (пробел), Power Key (кнопка питания, есть на «расширенных» клавиатурах) или Ctrl-Esc) и, не забыв сохранить настройки, выключаем компьютер дабы опробовать новшество
Если клавиатура именно такая, то смело выставляем оную настройку в нужное нам положение (т.е. выбираем между пунктами, которые обозначают кнопки по которым можно включить компьютер с клавиатуры, — Space Bar (пробел), Power Key (кнопка питания, есть на «расширенных» клавиатурах) или Ctrl-Esc) и, не забыв сохранить настройки, выключаем компьютер дабы опробовать новшество.
Если же BIOS у Вас выглядит вот так:
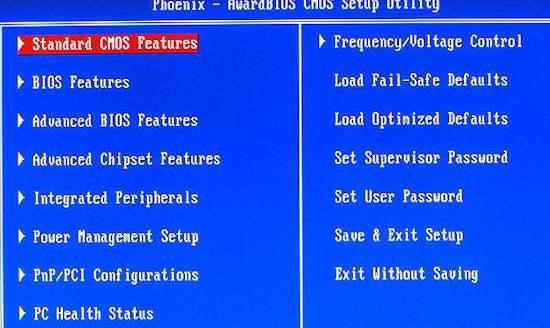
То Вам надо пройти в раздел Power Management Setup и выставить там настройку Power On by Keyboard :
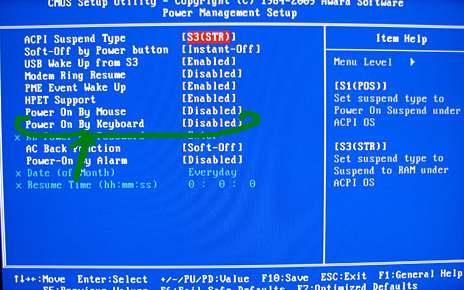
..в одно из доступных и необходимых Вам положений.
Вуаля, — остается только ловким движением руки включать любимого железного друга не наклоняясь под стол и не хлопая, если она конечно у Вас есть, дверцей корпуса.
Проверяем работоспособность клавиатуры
Если у вас все-равно не удается включить клавиатуру на ноутбуке, то нужно глубже понять проблему. Начните проверку поэтапно:
Механические повреждения клавиатуры
Наверное, первое, о чем подумает любой пользователь, если у него перестала работать клавиатура, — это о механических неисправностях. Возможно, ваша клавиатура падала, или падало что-то на нее, а может быть вы что-то пролили, но забыли сразу высушить. Еще одна частая проблема – домашние животные, которые любят погрызть проводочки.
Иногда проблема кроется глубже – внутри ноутбука отошел шлейф, и система попросту не видит клавиатуру, а значит не может принимать от нее сигналы.
Настройки в BIOS
Настройки клавиатуры также содержаться в BIOS вашего компьютера. Поэтому здесь вы можете отыскать причину, почему компьютер не видит это средство ввода информации.
Чтобы зайти в интерфейс BIOS, нужно отключить ноутбук, а затем сразу после включения нажать «Esc». В зависимости от версии BIOS и производителя девайса, это может быть и другая кнопка или даже сочетание клавиш. Чаще всего на экране высвечивается, что именно нужно нажать для входа в эти настройки. Если этой информации не видно, то попробуйте такие варианты: «Del», «Tab», «F1», «F2», «F10», «Esc», а также сочетания «Ctrl+Alt+Esc», «Fn+Esc», «Ctrl+Alt+Enter», или «Fn+F1».
Внешний вид BIOS также немного различается, но примерно это будет выглядеть так:
- Найдите раздел, отвечающий за подключенные средства ввода (к которым относится и клавиатура). Он может называться Onboard Devices, Advanced или Integrated Peripherals.
- Теперь вам нужно найти строку со словом Keyboard, которое переводятся как клавиатура.
Эта строка может дополняться словом USB, если клавиатура подключена через USB-порт.
Также может быть дополнительное уточнение «timeout» — это настройка подсветки клавиатуры при бездействии.
Напротив каждой строки будет стоять отметка о состоянии:
- Enabled – включен
- Disabled – отключен
- Поменяйте значение нужного параметра на Enabled.
Иногда проблемы с клавиатурой могут быть связаны с устаревшей версией BIOS. Яркий признак того, что проблема в этом – клавиатура работает в BIOS, но потом ее настройки сбиваются. Чтобы обновить ее, вам стоит обратиться в поддержку компании-производителя ноутбука или в сервисный центр.
Управление командной строкой
Возможно, ваша клавиатура просто отключена в системе. Самый простой способ вновь ее подключить – использование командной строки. Для этого есть две простых команды:
Включение: rundll32 keyboard, enable +Enter
Выключение: rundll32 keyboard, disable +Enter
Проверка драйверов
Иногда проблемы с работой клавиатуры могут случиться из-за ошибок в драйверах. По этой же ошибке иногда система может не увидеть новую подключенную клавиатуру. Для начала вам нужно проверить все ли в порядке с драйверами:
Откройте «Компьютер» — «Свойства системы» — «Диспетчер устройств» и найдите строку со сведениями о подключенных клавиатурах. Если строка с устройством отмечена восклицательным знаком в желтом треугольнике, то проблема в драйверах.
Скачать новые драйвера можно на веб-сайте Microsoft. Установить их не составит для вас труда.
Неисправность клавиатуры из-за программного сбоя
В дистрибутивы операционных систем Windows, необходимые для большинства используемых устройств, ПО уже интегрировано. Но если у вас не отзывается новая мультимедийная клавиатура, то причина неработоспособности кроется, скорее в отсутствии драйверов или сбое в его работе.
Первым делом проверьте, корректно ли система определяет устройство. Для этого кликаем на иконку «Пуск» правой кнопкой мыши. В открывшемся диалоговом окне выбираем строчку «Панель управления».
Далее в панели управления выбрать ? «Оборудование и звук»?
Не переходя в категорию «Устройства и принтеры»? из подкатегории выбрать «Диспетчер устройств».
При наличии проблемы в появившемся окне напротив строчки «клавиатура» будет стоять восклицательный знак. Однако даже если его нет, стоит попробовать переустановить драйвер.
Помимо этого имеет смысл кликнуть правой кнопкой на «клавиатуру» и обновить конфигурацию оборудования, либо выполнить автоматическое обновление драйвера. ОС автоматически начнет поиск в интернете и установку необходимого программного обеспечения.
Воспользоваться программами, которые, делают процесс поиска автоматизированным и не требующим активного вмешательства. Бесплатные: Driver Pack Solution, Driver Booster, Device Doctor или платные: Driver Detective, Driver Genius, Driver Reviver пригодятся и в том случае, когда вы не можете найти ПО самостоятельно.
Ручное обновление. Выбрав ручное обновление, видим новое диалоговое окно, которое предлагает ввести адрес для поиска файлов обновления. Указать место расположения драйвера, нажать далее. Предварительно, убедитесь в том, что требуемый драйвер имеется на жёстком диске. Для этого стоит посетить сайт производителя и скачать ПО соответствующее маркировке вашего устройства.
В комплект поставки имеется диск. Вставьте диск в привод, сработает автозапуск, выполните установку необходимых программ в соответствии с появляющимися подсказками. Если «авторан» не сработал, то откройте папку с дистрибутивом и найдите исполняемый файл. Запустите его двойным щелчком. Файл имеет расширение .exe, для того чтобы это увидеть включите в настройках компьютера отображение расширений. Для этого идём по пути: «Панель управления»?«Оформление и персонализация»?«Показ скрытых файлов и папок».
В открывшемся окне снять галочку в пункте «Скрывать расширения для зарегистрированных типов файлов». «Применить».
Также «программная причина» может быть связана с USB – контроллером чипсета материнской платы. В этом случае требуется обновление драйверов для него.
Операционная система поражена вирусом. Сканируем ОС установленным на компьютере антивирусом или выбираем проверку на вирусы онлайн на соответствующем сервисе.
Клавиатуру требуется подключить в BIOS. Этот случай характерен для ситуации, когда необходимо подключить дополнительную клавиатуру к ноутбуку.
Перезагружаем ОС, жмём кнопку F2 или кнопку Delete, возможны и другие варианты (зависит от производителя), в момент загрузки, в нижней части экрана появляется подсказка.
В BIOS находим вкладку, на которой представлен список устройств ввода/вывода (см. Как войти в БИОС). Найдите пункт USB Controller и активируйте его, выбрав надпись Enabled (разрешить). Далее в строчке USB Keyboard Support выбрать то же значение – Enabled. Изменения сохраняются нажатием кнопки F10.
Почему не работает клавиатура на компьютере при включении: решение проблемы
Чтобы решить данную проблему, необходимо следовать таким этапам:
Проверить само подключение
Неважно, какого типа клавиатура: USB, беспроводная или PS/2. Если проблема в подключении или потере сигнала, клавиатура не будет работать.
Если с подключением все в порядке, необходимо загрузить новую версию программного обеспечения, совместимого с вашей операционной системой, и переустановить его для вашей клавиатуры.
Когда и переустановка драйвера не помогла, значит, необходимо все настраивать вручную через BIOS, CMOS или «Панель управления».
Если есть возможность подключения клавиатуры к другому компьютерному устройству, проверьте его работоспособность на нем
В каждой операционной системе программные настройки находятся по разным путям. Необходимо хорошо знать интерфейс операционной системы, чтобы решить проблему, почему не работает клавиатура на компьютере. Windows 8.1 — возможно, наиболее сложная система для настроек изменений программного обеспечения. Но чтобы менять установки клавиатуры, вам не понадобится много знаний. Необходимо четко следовать инструкции, и тогда ваше периферийное устройство снова заработает так же шустро, как и прежде.
Способ 1
Нажмите на кнопку Пуск и перейдите в Панель управления. В зависимости от версии операционной системы, которая установлена на вашем устройстве, нажимать необходимо либо левой, либо правой клавишей мыши — нужный раздел будет находиться, соответственно, либо в основном, либо в контекстном меню.
В Панели управления отыщите пункт Все элементы управления
После этого обратите внимание на правый верхний угол панели — там должен находиться раздел Просмотр. Щелкните по нему мышкой и выберите строчку Мелкие значки — это существенно упростит дальнейший процесс поиска.
Когда все предварительные манипуляции выполнены, найдите среди значков пункт Специальные возможности и откройте его, щелкнув по указанной строчке левой клавишей мыши или тачпада
Этот раздел предназначен в первую очередь для того, чтобы облегчить работу с компьютером людям с ограниченными возможностями. В нем содержится множество дополнительных опций, направленных на расширение функционала компьютера — от экранной лупы до голосовых команд.
Далее в открывшемся окне выберите функцию «Включить экранную клавиатуру». Цель достигнута — виртуальная клавиатура, которой можно управлять при помощи мыши, в ту же секунду появится на вашем экране.
Проводная
Если используется клавиатура с проводами, то один из вариантов предполагает подключение посредством компьютерного порта PS/2, а второй – при помощи USB-разъема. Несмотря на различие способов передачи данных, причины будут примерно одинаковые.
Зависание при программном сбое
Достаточно распространенное явление – зависание клавиатуры при работе на компьютере. Часто это связано с каким-то программным сбоем в операционной системе. Обычно клавиши не реагируют на нажатие во время сеанса работы. В большинстве случаев проблема решается в считанные минуты. Для устройства с портом PS/2 нужно воспользоваться мышью и просто перезагрузить компьютер. Если клавиатура имеет USB-разъем, то ее следует переподключить, выдернув и вставив кабель снова.
Редко, но случается, что это не дает результатов. Тогда можно попытаться совершить восстановление системы. В Windows 10 это делается следующим образом:
Зайти в меню «Пуск» и в списке приложений найти вкладку «Служебные – Windows». Щелчком мыши открыть ее и выбрать пункт «Панель управления».


Далее войти в раздел с названием «Центр безопасности и обслуживания».

В нижнем углу слева есть надпись «Восстановление» — по ней и нужно перейти дальше.

Вторым по счету сверху идет пункт «Запуск восстановления системы», куда и следует перейти.

В появившемся окне кликнуть по кнопке «Далее».

Остается выбрать точку восстановления и продолжить процесс, следуя инструкциям.

Обновление или переустановка драйверов
Проблемы могут возникнуть из-за драйвера, представляющего собой системную программу, через которую происходит взаимодействие пользователя непосредственно с устройством. Его необходимо обновить или переустановить.
Инструкция:
Кликнуть по значку в левом нижнем углу экрана. В открывшемся меню «Пуск» выбрать вкладку «Служебные — Windows» и перейти в панель управления.

В окне с настройками параметров компьютера нужно попасть в раздел «Оборудование и звук».


Появится список установленного оборудования. В разделе «Клавиатуры» нужно найти соответствующее устройство и кликнуть по нему.

В окне с надписью «Состояние устройства» должно быть написано, что устройство работает нормально.

Если есть какие-то проблемы, то нужно открыть вкладку «Драйвер», которая находится в самом верху.

Сначала стоит попробовать обновить системную программу для клавиатуры, нажав соответствующую клавишу.

Если это не дает никакого эффекта, то желательно удалить драйвер и установить новый, скачав его с официального сайта производителя устройства.

Нарушение качества соединения
Очень часто клавиатура перестает работать из-за отсутствия качественного соединения с аппаратурой. Нужно в обязательном порядке убедиться, что кабель подключен к устройству с двух сторон. Также рекомендуется проверить на целостность проводов. Они бывают перебиты в некоторых местах. Не всегда это удается заметить сразу. В таких случаях обычно невозможно обнаружить оборудование в диспетчере устройств Windows.
Беспроводная
Что касается беспроводной клавиатуры, то можно также проверить драйвер и попробовать восстановить систему. Однако причины бывают и другие, которые не характерны для проводных устройств.
Нарушена связь с приемником сигнала
Если символы с клавиатуры не удается ввести совсем или они появляются со значительным опозданием, то может быть, что сигнал передачи данных не является качественным.
Что стоит сделать?
- Заменить батареи в беспроводной клавиатуре. Часто проблема связана именно с этим. Отсек для них — на нижней стороне устройства.
- Убедиться, что клавиатура располагается на оптимальном расстоянии от компьютера и находится на некотором удалении от других электрических приборов, способных создавать помехи.
- Убрать подальше приемник от металлических предметов. Это позволит улучшить качество сигнала.
- Если имеется выключатель питания, то удостоверьтесь, что он в положении «ВКЛ».
Bluetooth не включен
Бывает, что беспроводная связь Bluetooth, посредством которой и передаются данные от клавиатуры к приемнику, отключена. В этом случае устройство не будет функционировать вообще.
Как включить Bluetooth?
Перейти в меню «Пуск» и нажать значок «Параметры», находящийся рядом с кнопкой выключения компьютера.
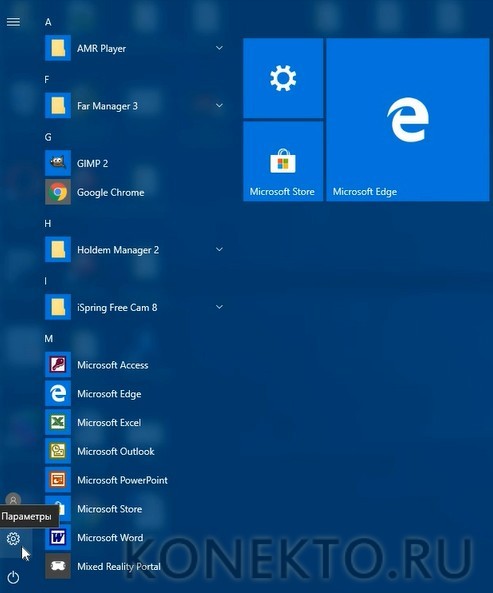
В окне с названием «Параметры Windows» выбрать раздел с надписью «Устройства».
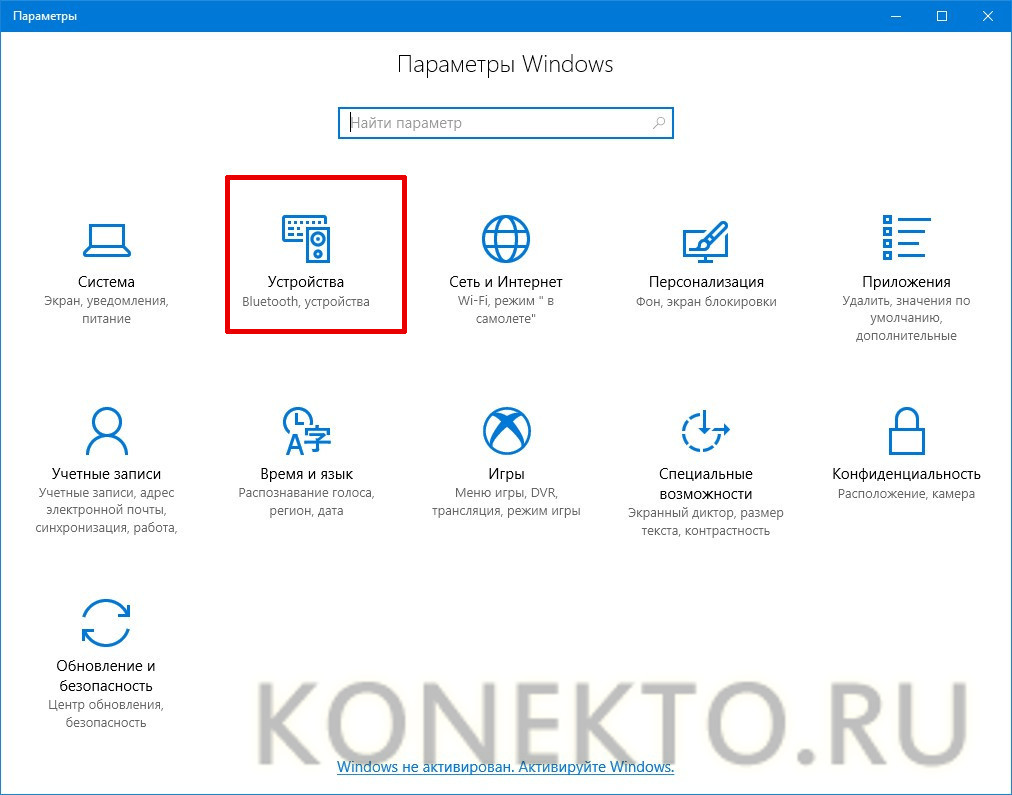
В верхней части окна есть ползунок, который нужно перевести во включенное состояние.

Исправляем программный сбой
Вполне возможно, что проблема в неправильной работе каких-то программ или служб. Чтобы проверить такой вариант и исправить проблему, необходимо сделать следующее:
1. Загрузиться из-под безопасного режима без драйверов. Для этого перезагрузите компьютер и сразу же начните нажимать кнопку F8.
Среди вариантов загрузки выберете «Безопасный режим».
Примечание: В зависимости от конфигурации системы кнопка для выбора режима загрузки может отличаться. Поэтому попробуйте использовать все кнопки от F1 до F12, если нажатие F8 не поможет. В результате должно появиться примерно такое окно, как показано на рисунке 2.
Варианты выбора режима загрузки системы
2. Попробуйте создать какой-то документ и воспользоваться всеми кнопками с клавиатуры. Проверять нужно не только те кнопки, которые раньше отказывались работать, но и все остальные! Если дело действительно в программном сбое, набор неработающих клавиш может меняться при каждом новом запуске.
Так вот, если все кнопки работают хорошо, значит, проблема действительно в операционной системе. Наиболее вероятное решение проблемы кроется в обновлении драйверов.
Лучше всего сделать это стандартным способом:
откройте меню «Пуск» (Windows), затем «Панель управления», найдите там «Диспетчер устройств»;
Диспетчер устройств в панели управления
- откройте пункт «Клавиатуры»;
- обычно там лишь одна клавиатура, нажмите на нее правой кнопкой мыши и выберете пункт «Обновить драйверы…» (если там несколько клавиатур, что очень маловероятно, сделайте то же самое со всеми);
- выберете пункт «Автоматический поиск…»;
- дождитесь, пока драйверы будут найдены в интернете, их установка произойдет в автоматическом режиме.
Обновление драйверов стандартным способом Windows
А также можно скачать и установить программу DriverPack Solution. Она позволяет сканировать весь компьютер на наличие последних доступных драйверов.
Если у клавиатуры будут неправильные (грубо говоря «поломанные») или неактуальные драйвера, вы легко сможете их обносить. Использование этой программы выглядит следующим образом:
- установите ее и запустите;
- произойдет автоматическое сканирование, после которого просто нажмите на кнопку «Обновить все».
Окно DriverPack Solution
Просканируйте систему своим антивирусом и удалите все обнаруженные вирусы.
А также для этого можно воспользоваться специальными утилитами, такими как Kaspersky Virus Removal Tool или Malwarebytes Anti-Malware Free.
Если обновление и сканирование драйверов не помогает, попробуйте откатить систему до того момента, когда все работало хорошо.
Для этого нужно сделать вот что:
- открыть меню «Пуск», затем «Все программы», «Стандартные»;
- после этого зайти в раздел «Служебные» и нажать на пункт «Восстановление системы»;
Пункт «Восстановление системы» в меню «Пуск»
- в открывшемся окне нажмите «Далее»;
- дальше выберете желаемую точку восстановления, а они здесь отсортированы по датам и времени (выбирать нужно ту, которая наиболее точно соответствует времени, когда все было хорошо);
Выбор точки восстановления для отката системы
нажмите «Далее» и затем «Готово».
В принципе, переустановить драйвера и откатить систему можно и в тех случаях, когда в безопасном режиме клавиатура тоже работает неправильно.
Но в таком случае вероятность того, что это поможет, очень мала.
Скорее всего, проблема уже механическая, а не программная и решать ее нужно физическим вмешательством в устройство компьютера.
1 способ устранения неработоспособности клавиатуры вне операционной системы
Часто случаются ситуации отказа работы клавиатуры из-за несовместимости драйверов на операционной системе. Существуют разные версии «Виндовс»: 32 и 64 bit. Чем они отличаются и почему на них нужны разные драйвера? Основная разница в обработке разных объемов оперативной памяти. Именно поэтому необходимо устанавливать различные типы драйверов, чтобы в самый неподходящий момент не паниковать, почему не работает клавиатура на компьютере. Windows 8, 7, XP, Linux требуют установки разного типа программного обеспечения. Но чтобы узнать, это ли настоящая причина проблемы, необходимо перезагрузить компьютер и посмотреть, нажимая клавиши клавиатуры NumLock и CapsLock, проверить их работоспособность с помощью загорающихся индикаторов.
Как включить виртуальную клавиатуру в Windows
Кликните «Пуск». Найдите список «Специальные возможности» и выберите «Экранная клавиатура». После этого она появится на дисплее.

В некоторых версиях Windows путь к ярлыку клавиатуры может быть длиннее: «Пуск» → «Программы» → «Стандартные» → «Специальные возможности» → «Экранная клавиатура».
Вы можете настроить виртуальную клавиатуру под свои нужды. Для этого прямо на ней кликните «Параметры». В текущем меню можно, к примеру, включить блок цифровых клавиш или отключить звуковые сигналы при нажатиях.
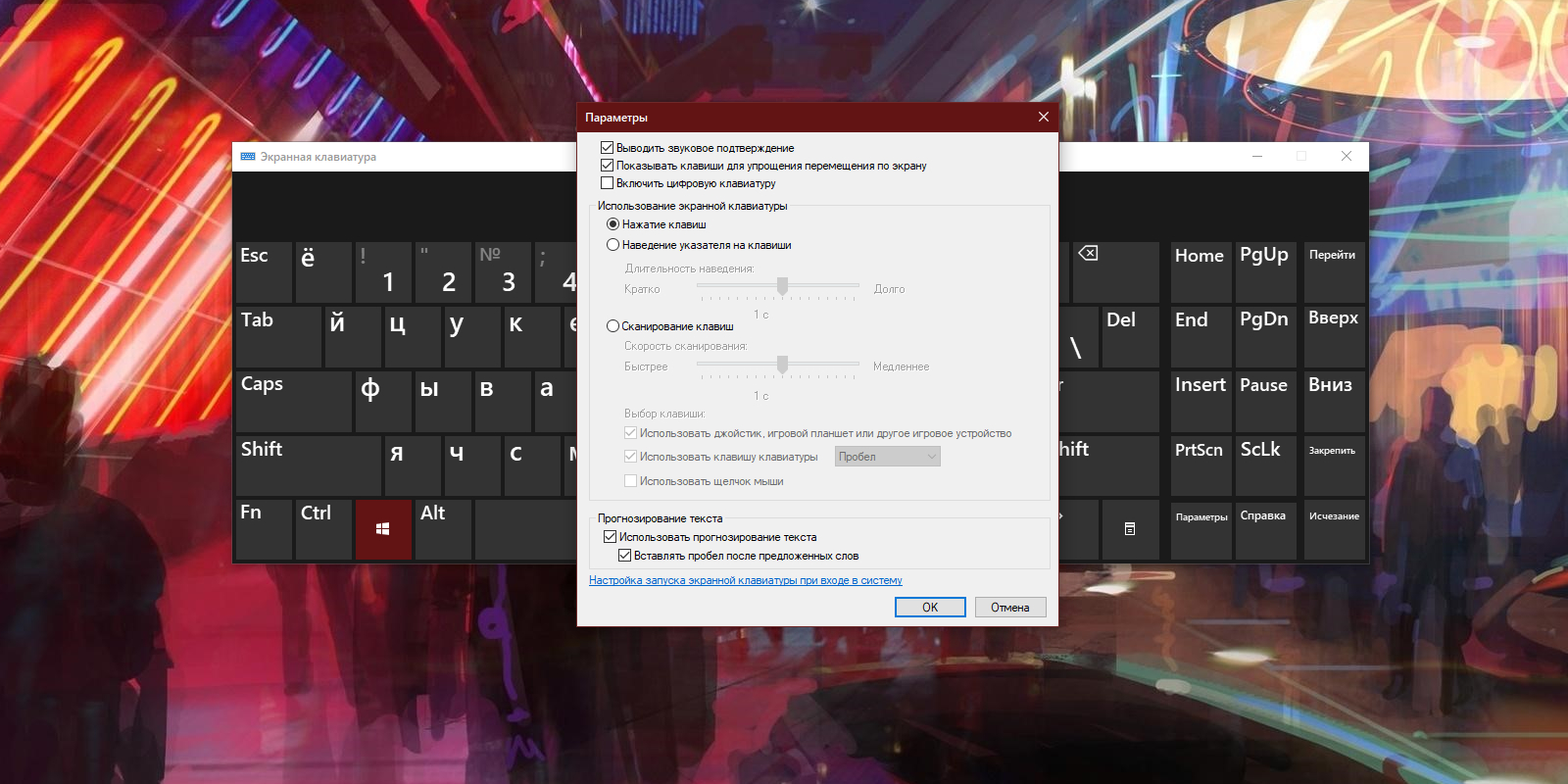
Виртуальная клавиатура может понадобиться при входе в Windows. Например, для ввода пароля или ПИН‑кода. Чтобы вызвать её с экрана блокировки, кликните по значку «Специальные возможности» в правом нижнем углу и выберите в списке «Экранная клавиатура».
Не работает новая клавиатура
Производители выпускают периферию с клавишами, нажатие на которые равнозначно набору команд. Сложно устоять перед заменой старой клавиатуры на более совершенную. Когда при подсоединении новая клавиатура не работает, поиск причины нужно начинать с подключения.
Если заменяемая периферия работала через порт PS/2, отсутствие связи с новым устройством, подключаемым через USB-порт, может быть связано с портом, закрытым для использования.
Настроить его для подключения клавиатуры можно, зайдя в меню БИОСа и открыв (Enabled) поддержку порта USB Keyboard Support. За подключение отвечает также контроллер USB, в SETUP нужно правильно настроить USB Controller, установив в Enable.
Что делать, если клавиатура не работает на компьютере по протоколу PS/2
Производители клавиатур стараются отходить от разъема PS/2, отказываясь от него в пользу USB. Встретить в продаже клавиатуру с PS/2 разъемом весьма сложно, но если вам попалась подобная периферия, и она не работает при загрузке Windows, вероятнее всего проблема связана с драйверами. Чтобы клавиатура заработала, необходимо сделать следующее:
- Нажмите правой кнопкой мыши на меню «Пуск» и выберите пункт «Диспетчер устройств»;
- Далее среди доступных устройств найдите клавиатуры и раскройте список с ними. На подключенной клавиатуре, с которой имеются проблемы, будет отметка в виде круга на желтом фоне с восклицательным знаком. Выберите данную клавиатуру, нажав на нее левой кнопкой мыши, после чего в верхнем меню нажмите пункты «Действие» — «Удалить». Подтвердите желание удалить устройство из памяти компьютера и закрывайте «Диспетчер устройств»;
- Далее нажмите на кнопку «Пуск» правой кнопкой мыши и выберите пункт «Выполнить»;
- В открывшейся строке пропишите команду hdwwiz (используя виртуальную клавиатуру) и нажмите «ОК», после чего откроется «Мастер установки оборудования»;
- Нажмите «Далее» и выберите пункт «Поиск и автоматическая установка оборудования»;
- Некоторое время система будет вести поиск новых устройств, после чего на клавиатуре загорится NumLock, сигнализируя, что устройство найдено и устанавливается;
- Когда процесс установки будет завершен, можете пользоваться клавиатурой.
Стоит отметить, что подобная проблема с клавиатурами, подключенными по протоколу PS/2, чаще всего возникает из-за ошибки при установке драйвера i8042prt.sys или kbdclass.sys.




