Почему не видит дисковод в windows 10
Содержание:
- Схема подсоединения дисковода к ПК
- Второй способ
- Второй способ
- Проверьте настройки BIOS / UEFI и обновите микропрограмму чипсета
- Коммутация привода
- Windows 10 не видит CD/DVD привод, что делать? — Твой Компьютер — Новости Windows 10, Android, iOS
- Windows 10 не видит CD DVD привод на ноутбуке и компьютере
- Первый способ
- Проверка на вирусы
- DVD-ROM не читает диски: сломался привод или что-то еще
- Программное решение проблемы
- Как прочитать потёртый диск
- Как открыть дисковод на ноутбуке без кнопки?
- Привод гибких дисков Часто задаваемые вопросы относительно обновления
- How to Update Device Drivers
Схема подсоединения дисковода к ПК
Перед непосредственным началом подключения дисковода следует отключить питание компьютера. Можно выдернуть штекер из розетки, но правильнее – отключить подачу питания в сам системный блок. Делается это здесь:
Лишать компьютер питания необязательно, но рекомендуется, чтобы избежать удара током. Обычно этого не происходит, но если дисковод имеет в себе заводской брак, или при других условиях, последствия могут оказаться очень травмоопасными. Нелишним будет обезопасить себя от форс-мажорных обстоятельств.На задней стенке системного блока (в левом верхнем углу) находится штекер. Его нужно выдернуть, и питание исчезнет. Штекеры перепутать невозможно: они идут напрямую к блоку питания. После обесточивания компьютера можно начинать подключение дисковода:
- Снимите две боковые крышки с корпуса системного блока. Сделать это необходимо, т. к. дисковод закрепляется с двух сторон. Для этого необходимо раскрутить болты на задней части корпуса:
Затем аккуратно, слегка надавливая, крышку отодвигают назад и снимают с креплений. После этого доступ к дисководу открыт, и начинается непосредственно процесс по его подключению.
- При отсутствии дисковода в принципе (старого), пропустите данный шаг. Если таковой присутствует, его необходимо отключить, вытащить и заменить на новый. Все кабели, которые соединяют устройство с системной платой нужно отсоединить. Вполне достаточно отключить их с одной стороны, от дисковода, а затем снять сам дисковод с креплений:
- Наконец, когда есть свободное место, следует приступать к подключению нового дисковода. Начинать необходимо с его расположения и закрепления в корпусе.Разместите дисковод снаружи системного блока, с лицевой стороны корпуса, и аккуратно просуньте его внутрь до упора:
Далее, согласно предыдущему фото, закрутите держатели. Это могут быть как обычные болты, так и более изощрённые методы фиксации устройства. Суть их, тем не менее, одна – прочно удерживать дисковод в корпусе системного блока. Это могут быть закручивающиеся вентили, защёлка и т. п.После фиксации устройства, правильно подключите провода:
Тонкий и красный кабель – это SATA, он управляет устройством. Более широкий – кабель питания.Вставить их неправильно не получится, так что просто аккуратно подсоедините штекеры, а если не выходит, попробуйте перевернуть их на 180°. Зачастую, проблем с этим не возникает, главное – не прилагайте большую силу. Делайте всё плавно, чтобы избежать повреждений.SATA кабель подсоединяется в нужный разъём на материнской плате (он так и обозначен – SATA):
Ну а кабель питания дисковода никуда не нужно подключать, т. к. он изначально идёт прямо от блока питания:
В конечном итоге корпус системного блока закрывается крышками, они фиксируются болтами позади. После всех этих действий процесс установки дисковода считается оконченным.Внешний дисковод подключается к компьютеру таким же способом, но остаётся снаружи корпуса. Собственно, поэтому он и называется внешним дисководом.
- Абсолютно идентичным способом подключается и флоппи-дисковод (для дискет). Он, конечно, не в почёте, но некоторые производители оставили поддержку данного вида устройств.Стоит учитывать конкретные детали в процессе подключения. Например, подключать такой дисковод нужно следующим штекером (Molex разъемом) от блока питания:
А соединяется устройство с материнской платой (разъём обозначен как IDE) исключительно FDD-шлейфом:
Никакой другой подключить не удастся, т. к. устройство не будет работать.
Также можно использовать специальные переходники, но сумма за его приобретение очень редко себя окупает.В этом видеоролике показано, как подключить дисковод. Здесь не учитывается подсоединение проводов, но особых знаний для этого и не требуется. Главная проблема возникает при физической установке устройства.
Второй способ
Если в диспетчере устройств привода нет, либо способ не помог вообще, то приступаем ко второму варианту решения проблемы. Мы попробуем заново создать ключи реестра, которые отвечают за привод.
Для данного процесса вы должны запустить утилиту PowerShell от имени администратора. Если, кто не знает, это аналог командной строки только с большими возможностями.
Чтобы открыть PowerShell введите в поиске ключевые слова «PowerShell» и нажимаете по появившемуся результату ПКМ. Выбираем «Запуск от имени администратора».
В окне выполните данную команду:
| reg.exe add «HKLMSystemCurrentControlSetServicesatapiController0» /f /v EnumDevice1 /t REG_DWORD /d 0x00000001 |
После выполнения обязательно перезапускаем компьютер.
Второй способ
Если в диспетчере устройств привода нет, либо способ не помог вообще, то приступаем ко второму варианту решения проблемы. Мы попробуем заново создать ключи реестра, которые отвечают за привод.
Для данного процесса вы должны запустить утилиту PowerShell от имени администратора. Если, кто не знает, это аналог командной строки только с большими возможностями.
Чтобы открыть PowerShell введите в поиске ключевые слова «PowerShell» и нажимаете по появившемуся результату ПКМ. Выбираем «Запуск от имени администратора».
В окне выполните данную команду:
| reg.exe add «HKLMSystemCurrentControlSetServicesatapiController0» /f /v EnumDevice1 /t REG_DWORD /d 0x00000001 |
После выполнения обязательно перезапускаем компьютер.
Проверьте настройки BIOS / UEFI и обновите микропрограмму чипсета
Если Windows не видит ваш привод CD / DVD, убедитесь, что привод работает и распознается в прошивке вашего компьютера.Если вы видите свой оптический привод в списке в BIOS, это хороший знак.
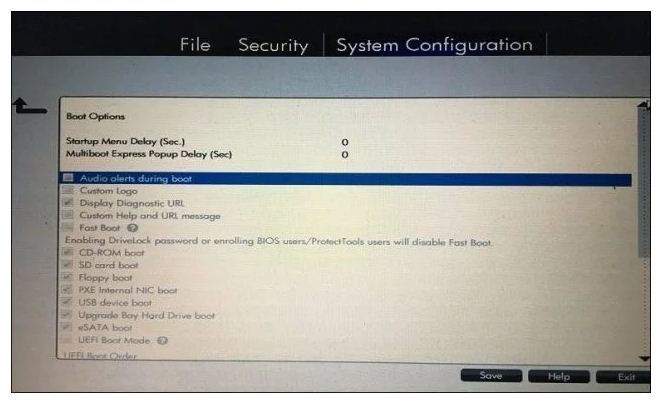
В зависимости от возраста вашей системы, возможно, ваши драйверы чипсета для вашей материнской платы устарели. Проверьте веб-сайт производителя для вашего компьютера и просмотрите раздел загрузок для вашей конкретной модели. Установка последней версии драйвера чипсета может решить проблему с вашим оптическим приводом, который не работает должным образом или не распознается в Windows.

Вы также должны проверить, есть ли какие-либо обновления BIOS или прошивки для вашей системы, поскольку они могут улучшить совместимость Windows 10 со старым оборудованием.
Внесите изменения в реестр Windows, чтобы исправить проблемы с CD-дисководом в Windows 10
Если проблема не устраняется после исчерпания этих шагов по устранению неполадок, вы можете перейти к внесению изменений в реестр Windows 10, что может восстановить функциональность. Перед выполнением любого из этих шагов убедитесь, что вы сделали резервную копию своего реестра и создали точку восстановления системы на всякий случай.
Нажмите клавишу Windows + x, затем введите в командной строке следующую команду, нажмите Enter, выйдите из командной строки и перезагрузите компьютер.
reg.exe add “HKLMSystemCurrentControlSetServicesatapiController0” /f /v EnumDevice1 /t REG_DWORD /d 0x00000001
Также известно, что поврежденные записи реестра вызывают проблемы с оборудованием, таким как оптические приводы. Удаление этих поврежденных записей может решить проблему.
Нажмите Пуск и введите: regedit Щелкните правой кнопкой мыши regedit, затем выберите Запуск от имени администратора. Перейдите к следующему подразделу реестра: HKEY_LOCAL_MACHINE SYSTEM CurrentControlSet Control Class
На правой панели щелкните UpperFilters.
В меню «Правка» нажмите « Удалить», затем нажмите « Да», чтобы подтвердить изменения.
Повторите те же шаги для LowerFilters .
Если вы не видите записи для LowerFilters , выйдите из реестра и перезагрузите компьютер.
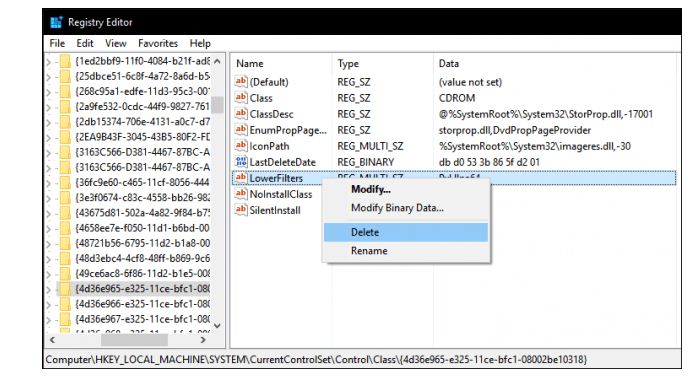
Заключение
Надеемся, что эти советы могут воскресить ваш оптический привод. Если вы все еще не можете заставить диск работать или отображаться в Windows 10, вы можете откатиться к предыдущей версии Windows, чтобы посмотреть, если это это что-то поменяет; или подумайте о покупке нового дисковода. Удобной опцией является внешний оптический привод USB. Это не тот ответ, который многие из вас надеялись услышать, но это вариант, который стоит рассмотреть (и он обойдется вам примерно в 25 долларов ).
Коммутация привода
Следующий важный этап — это подключение устройства чтения или же записи оптических дисков.
При этом необходимо учитывать одну особенность организации устаревших дисковых систем на базе интерфейса IDE. На одном шлейфе может быть до двух накопителей. Один из них работает в режиме Master, а второй — Slave. Если на одном шлейфе находятся два таких устройства, то уточняем настройки ранее подключенного накопителя. Как правило, он функционирует как Master. Тогда второй с помощью перемычек переводим в режим Slave или наоборот.
Далее с помощью провода SATA (в новых компьютерах) или же шлейфа IDE (в устаревших модификациях ПК) соединяем системную плату и оптический привод. Опять-таки, тип подключения, как было ранее отмечено, определяем с помощью документации из интернета. То есть используем соответствующий кабель для подключения дисковода к материнской плате.
Затем разъем от блока питания также коммутируем с подключаемым приводом.
При коммутации нет нужды применять силу. То есть все разъемы должны легко устанавливаться в гнезда подключения
Поэтому обращаем внимание на форму как первых, так и вторых. У каждого из них есть специальный “ключ”
При коммутации их расположение должно совпасть. Это защита оборудования от неправильной коммутации. За счет этого разъем провода питания или же интерфейсного шнура должен будет легко войти в гнездо оптического привода. Так что ни в коем случае не применяем существенных усилий, которые могут повредить один из компонентов персонального компьютера.
Windows 10 не видит CD/DVD привод, что делать? — Твой Компьютер — Новости Windows 10, Android, iOS
Последняя версия популярной операционной системы официально вышла в свет еще в середине лета 2015 года. За ушедший отрезок многие уже успели обзавестись обновлениями и в данный момент являются счастливыми обладателями «десятки».
Впрочем, эйфория по Windows 10 угасла после того, как пользователи начали замечать некоторые погрешности в функционале. Собственно, в этом нет ничего удивительного – ничто не совершенно.
Особенно это касается продуктов компании Windows, которая всегда старается быть на передовых позициях, создавая уникальные технологии и девайсы.
Впрочем, умелые юзеры довольно быстро раскрыли недостатки в новой версии ОС. Одной из самых распространенных проблем, которая частенько становится объектом жалоб, является нераспознование DVD привода.
Разработчики отозвали даже ноябрьское обновление, поскольку именно после его выхода общественность больше всего начали возмущать и беспокоить подобные проблемы.
Так что делать, если Windows 10 не видит CD/DVD привод?
Почему Windows 10 не видит дисковод?
Многие пользователи «обновки» жалуются, что после перехода с предыдущей версии, проводник стал выборочно замечать DVD привод.
Несмотря на непостоянство, при просмотре с помощью BIOS никаких сбоев не наблюдается и CD/DVD-ROM отображается как положено. Проблема исходит из программной составляющей ОС.
В свою очередь, система может не обнаружить привод по причине отсутствия его подключения к материнской плате или его банальная физическая поломка. Проблемы, которые не касаются ремонта или починки привода, может решить и простой пользователь без помощи профессионалов.
Что сделать, чтобы в Windows 10 отображался привод?
Любопытно, что разработчики ОС в курсе дела и для того, чтобы облегчить судьбу и помочь пользователям, на форуме компании опубликовали несколько вариантов исправления.
Устраняем проблему с помощью командной строки
Первый вариант основывается на командной строке. Для начала активируйте строку с помощью комбинации клавиш Win+X или через «Пуск». В новом диалоговом окне необходимо ввести следующее:
reg.exe add HKLM\System\CurrentControlSet\Services\atapi\Controller0 /f /v EnumDevice1 /t
REG_DWORD /d 0x00000001
Затем нажмите Enter. После чего перезагрузите компьютер. Привод готов к труду и обороне.
Восстановление иконки DVD привода с помощью DVD Drive Repair
После ее установки нажмите на значок и поставьте галочку напротив поля «Reset autorun setting». В течении небольшого отрезка времени инструмент устранит существующие неполадки, после чего появится сообщение об окончании работы инструмента.
После сообщения перезагрузите компьютер. В том случае, когда речь идет о программной поломке, CD-DVD Icon Repair Вам не поможет. Заметив механическую неисправность, утилит обязательно сообщит об этом пользователю.
Другие пути решения проблемы
В целом, Вам может помочь и очистка системы от неизвестных устройств. Для осуществления подобной процедуры используйте диспетер устройств, в котором избавьте компьютер от ненужных и неизвестных устройств, после чего проведите перезагрузку.
Отсутствие буквы на приводе тоже может стать причиной сбоя или «невидимого» режима CD/DVD-ROM. Чтобы проверить наличие буквы, следует выполнить следующие действия:
1) нажать Win + R;
2) набрать diskmgmt.msc;
3) нажать Enter.
После выполнения этих несложных действий на экране компьютера появится окно с управлением дисками. Посмотрите список и найдите свой привод. Если буква отсутствует – назначьте ее.
Запрет может выставлять и на ПК, но такие случаи крайне редкие.
Собственно, в тех случаях, когда Вы не нашли решение своей проблемы либо же предложенные советы не сработали, всегда есть возможность связаться с центром поддержки пользователей на официальном форуме компании.
После незамысловатой регистрации любой пользователь может попросить совета в опытных юзеров либо поделиться своей проблемой с представителями службы поддержки.
Windows 10 не видит CD DVD привод на ноутбуке и компьютере
Почему в Windows 10 не виден CD DVD привод. Как исправить эту проблему дисковода с помощью специальных команд и ключей реестра? Способы далее в статье.
Кто обновил Windows 7 и Windows 8.1 до десятой версии при помощи бесплатного обновления, стали жаловаться, что Windows 10 не видит DVD привод. Если в BIOS он отображается нормально, то в системе его нет, а если посмотреть в диспетчер устройств, то его и там может не быть, либо он с восклицательным знаком. Данная проблема имела место быть на таких ноутбуках, как Lenovo, моем ноутбуке HP, ноутбуке Dell и Acer.
В нашем случае, если посмотреть на привод с восклицательным знаком, который в диспетчере устройств, то можно увидеть такую ошибку:
Эту проблему нужно решать, поэтому я и пишу данную статью. Будет 3 способа восстановления работоспособности привода. Выполняем все операции последовательно, внимательно читая инструкцию.
Первый способ
Данный способ очень простой и эффективный, мы попробуем всего лишь удалить устройство с помощью диспетчера устройств.
Вход в диспетчер устройств мы будем осуществлять с помощью окна «Выполнить». Войдем туда при помощи нажатия клавиш Win+R и ввести туда команду devmgmt.msc. Либо, можно просто нажать правой кнопкой мыши по меню Пуск и выбрать в открывшемся списке выбрать пункт «Диспетчер устройств».
Там вы ищите проблемный привод, нажимаете на нем ПКМ и выбираете «Удалить».
После выполненной операции обязательно перезагрузите компьютер. После включения нужно выполнить поиск новых устройств. Для этого вы должны в окне диспетчера устройств нажать на «Действие» и выбрать «Обновить конфигурацию оборудования».
Проверка на вирусы
Попадая на компьютер, вирусы становятся причиной множества проблем. Вредоносное ПО несет угрозу безопасности личных данных, правильной работе системы и ее компонентов. В частности, вирусы могут повредить файлы, связанные с драйверами, из-за чего есть вероятность выхода дисковода из строя. В этом случае компьютер перестает видеть привод, а CD и DVD-диски не считываются.
Проверка компа на наличие вредоносного софта поможет выявить и решить данную проблему. Если у вас не установлен антивирус, воспользуйтесь одним из бесплатных приложений, доступных в Интернете: Avast, Avira, Kaspersky, AVG и т.д. Ссылки для скачивания:
- Kaspersky — kaspersky.ru;
- Avast — avast.ru.
DVD-ROM не читает диски: сломался привод или что-то еще
Иногда возникает ситуация, когда не работает дисковод. Пользователю это кажется странным, ведь еще вчера или даже еще пару минут назад все было нормально.
В большинстве ситуаций виновником поломки становится программное обеспечение. Из строя выходит драйвер или приложения работают не так, как должны.
Когда дисковод не видит диск, то причина может крыться и в неисправности самого устройства.
Если DVD-ROM не читает диски, необходимо выявить проблему и устарнить ее
Чтобы решить проблему, в первую очередь следует проверить сам диск на наличие царапин или других повреждений. Если диск нормальный, то проверяем сам привод при помощи других дисков.
Для этого лучше применять лицензионные дисковые носители информации, или недавно записанные. Если проблема не пропадает, то вспоминаем последние манипуляции за компьютером. Вспоминаем, не удаляли ли вы важных программ, если да, то наново устанавливаем драйвер для дисковода.
Поломка устройства
Это непопулярная причина, но и такое бывает. Активное применение, запыленность и другие факторы могут негативно повлиять на работоспособность привода, и DVD диски перестают запускаться.
Основные признаки физических поломок:
- Когда один тип дисков читается без проблем, а другой не хочет и запускаться. Это говорит о неисправности лазера;
- После вставления компакт-диска пользователь слышит быстрое вращение, которое плавно сбавляет обороты и при этом появляется скрежет. Когда такое происходит с разными дисками, то неисправность кроется в линзе или она запылена. Если проблема касается только одного диска, то причина в нем;
- Нормально запускаются лицензионные продукты, а самостоятельно записанные — нет;
- Невозможность записи дисков может появляться из-за аппаратных неисправностей. Признаком такой ситуации становится перерыв записи на половине процедуры, или успешное завершение записи, по после этого диск не читается;
- Дисковод не открывается.
Когда возникает одна из вышеперечисленных ситуаций, неисправность в аппаратном состоянии. К этому приводит запыленность линзы или поломка лазера.
Совет! Может быть, причина не такая серьезная, как кажется, неправильно подключенные шлейфы SATA и IDE также сказываются на работоспособности устройства. Это необходимо проверить. Для этого снимаем крышку системного блока и проверяем подключение, провода просто могли отойти.
Иногда достаточно лишь разобрать устройство, и ватной палочкой очистить линзу от пыли, это поможет решить проблему. Но практически каждый DVD привод для ноутбука не предусматривает возможности разборки.
Программные неполадки, что вызвали проблемы с работой привода
Если волнует вопрос, почему компьютер не видит диск в дисководе, то поискать причину стоит в программных настройках. Это случается, когда:
- Проблема образовалась после смены ОС;
- Диски не запускаются после применения приложений для виртуальных дистрибутивов (Nero, Daemon Tool или подобные);
- Когда переустанавливаются драйвера ручным или автоматическим способом.
Точно определить причину поможет загрузочный диск, его запускаем через BIOS. Если удалось это сделать, то проблема возникает не из-за состояния устройства.
Что делать если на ноутбуке не работает дисковод? Для начала отправляем в корзину программу, которая могла стать причиной неисправности. Если это действие принесло результат, то заменяем программу аналогом или другой версией. Еще стоит попробовать откатить операционку к времени, когда все работало.
Если Windows 10 не видит DVD привод после манипуляций с драйверами, то поступаем следующим образом:
Отрываем диспетчер устройств, нажимаем на меню «Выполнить» и прописываем команду devmgmt.msc.
В окне с дисководами выбираем свой привод и нажимаем на строчку «Удалить».
Далее нажимаем на «Действие» и выбираем раздел «Обновить конфигурацию оборудования». Операционка найдет удаленный привод и обновит для него «дрова».
Когда не работает DVD привод в Windows 7, то делаем так:
- В диспетчере заходим в меню IDE ATA/Atapi.
- В предоставленном перечне есть пункты Ata Channel со значением 0 и 1.
Открываем свойства этих пунктов, заходим в меню «Дополнительные параметры». Если там выбран параметр ATAPI, то меняем его на «Задействовать DMA», применяем измененные конфигурации и перезагружаем технику.
Применяя Виндовс XP, программа действий такова:
В диспетчере выбираем свой привод и нажимаем на «Обновить драйвера»;
- Выбираем ручной режим установки;
- Нажимаем на один из предложенных вариантов.
Программное решение проблемы
Вспомните, какие программы вы устанавливали в последнее время, какие игры устанавливали ваши дети? Частой причиной проблемы являются менеджеры виртуальных дисков, такие как Alcohol 120% и Daemon Tools. Игры могут устанавливать виртуальные диски для своих нужд, а они могут конфликтовать друг с другом. В некоторых случаях неприятность проявляется после установки программы для записи дисков Nero.
Чтобы убедиться что проблема именно в этом, совет простой – удалить подобные программы и посмотреть на результат. Но удаление может не принести результата, если не откатиться до более раннего состояния системы, когда всё ещё работало. Если всё заработало, то копаем проблему в этом направлении: пробуем другие аналоги программ, другие версии, оставляем только то, что необходимо. В случае с «алкоголем» попробуйте в настройках программы убрать галочку «Вынудить другие программы определять диски как CD-ROM или DVD-ROM».
Второй причиной сбоя может быть ошибка драйверов. Для решения проблемы нам понадобится «Диспетчер устройств». Чтобы зайти в «Диспетчер устройств», откройте «Панель управления -> Система» или нажмите горячие клавиши «Win + Pause» и слева выберите «Диспетчер устройств».
После удаления вышеупомянутого софта, в Диспетчере устройств всё ещё могут присутствовать виртуальные приводы в разделе «DVD и CD-ROM дисководы». Удалите их через меню правой кнопки мышки, перезагрузитесь и посмотрите на результат.
Следующее что можно сделать:
- Пройдите в меню «Вид» и выберите «Показывать скрытые устройства»
- В дереве устройств найдите драйвер «SPTD» в ветке «Драйверы несамонастраеваемых устройств»
- Удалите драйвер и перезагрузитесь
Это всё наследство от виртуальных дисководов. Если не помогло, то идём в раздел «IDE ATA/ATAPI контроллеры». Среди двух или четырёх каналов контроллера надо найти тот, к которому подключен ДВД-привод. Эти четыре канала могут называться по-разному, например «Первичный канал IDE» и «Вторичный канал IDE», или «ATA Channel 0» и «ATA Channel 1», как у меня на картинке. Открываем каждый по очереди и смотрим на «Тип устройства».
- Смотрим на галочку «Задействовать DMA». Снимаем если есть, или ставим если её нет
- Перезагружаемся, смотрим на результат
- Если заработало с отключённой опцией, то устанавливаем галочку снова, перезагружаемся и проверяем
- Оставляем рабочий вариант, но крайне желательно чтобы функция «Задействовать DMA» была включена.
В некоторый случаях это единственный способ заставить работать DVD-ROM в Windows 7/10. Контроллер «SATA AHCI» к этому случаю не относится.
Ещё одна лазейка вправить мозги приводу – это поменять в настройках регион. Для этого в Диспетчере устройств открываем свой привод и на вкладке «Регион DVD» смотрим текущий регион. Если написано «Текущий регион: Не выбрано», то ничего не трогаем. А если выбран какой-то «левый», то пробуем поменять на свой. Количество попыток смены региона всего 5! При полном отчаянии можно попробовать сменить регион из состояния «Не выбрано» на какой-нибудь другой. Но обратно сбросить можно только перепрошивкой.
Чтобы наверняка исключить программную проблему, вам понадобится любой загрузочный диск
Это может быть диск установки любой версии Windows, или «спасательный диск», не суть важно. Ваша задача — просто загрузиться с самозагрузочного диска
Если загрузка проходит успешно, но при этом в вашей Windows этот же диск не читается, то можно уверенно говорить о системных проблемах в операционной системе.
Попробуем восстановить систему к рабочим параметрам. Запустите от администратора командную строку (cmd.exe) и выполните по очереди две команды:
dism /online /cleanup-image /restorehealth
sfc /scannow
Команды выполняются довольно долго, после окончания работы нужно перезагрузиться. Они проверяют системные файлы, и в случае отклонения от исходных вариантов, они автоматически восстанавливаются из хранилища. В процессе восстановления, возможно, будет запрошен установочный диск с Windows или флешка.
Как прочитать потёртый диск
Когда с приводом всё в порядке, но есть поцарапанный диск, который очень нужно прочитать, то попробуйте шлифануть диск мягкой тканью. Шлифовать обязательно от центра к краям! Этим мы зашлифуем самые опасные – продольные царапины, т.к. они совпадают с дорожками. Я как то пробовал специальное приспособление для зачистки дисков, но не почувствовал никакой пользы, лучше своими руками
Чтобы с дефектного диска прочитать хотя бы что-то, есть специальные программы, например платный Bad Copy или бесплатный Unstoppable Copier. Программы по много раз с различными параметрами пытаются прочитать сбойный сектор, и если ничего не получается просто пропускают его и идут дальше. Таким способом можно сохранить всё что можно. Как правило, для аудио и видео потери не заметны. В бонусном видео под статьёй я записал как прочитать старый диск с помощью программы Unstoppable Copier.
Надеюсь, я сэкономил вам время на поиск подходящей информации или деньги на покупку нового привода. Если всё получилось или, наоборот, не получилось оставляйте комментарий, обсудим!
Посмотреть это видео на YouTube
Как открыть дисковод на ноутбуке без кнопки?
Всем привет! Расскажу как я вам сегодня как открыть дисковод на ноутбуке без кнопки. Был у меня как-то вызов на один из адресов. Так там ситуация была такая — хозяйка ноутбука не правильно вставила диск в дисковод и он застрял, а так же не открывалась крышка дисковода. Я уже знал, что мне нужно с собой взять…
Какие возможности открытия дисковода бывают?
Дело в том, что сейчас в основном выпускают ноутбуки уже без дисковода, а вот на стареньких работягах они еще есть. Даже на моей рабочей лошадке SAMSUNG r528 есть дисковод, но я не об этом. Открыть дисковод можно как программным способом, так и физическим, но обо всем я расскажу по порядку. Давайте сначала убедимся, а есть ли у нас дисковод или нет.
Давайте откроем Мой компьютер и кликнем правой кнопкой мышки на значек дисковода и выбираем извлеч, если конечно такой у вас имеется. Если его нет — устанавливайте драйвера. Смотрим на картинку.
- Если ничего не выйдет — то перезагрузите свой компьютер или ноутбук и повторите тоже самое.
- Еще дисковод может не открыться из-за занятости какой-то программы. Посмотрите в диспетчере задач — чем занят сд ром.
- Если по какой-то причине вы хотите закрыть процесс и он не будет закрываться — вам придет на помощь программа Unlocker, она сможет все.
Проверяем наличие дисковода
Друзья, а может быть у вас вообще нет дисковода? Давайте посмотрим в диспетчере устройств. Для семерки и десятки вам нужно нажать кнопку пуск и перейти в панель управления. После находим диспетчер устройств и открываем его, ну и смотрим наличие сд рома.
Для windows 10 проделывайте ту же историю.
- Для начала попробуйте нажать на кнопку дисковода или нажмите сочетание кнопок Fn+ та кнопка, на которой нарисован дисковод.
- Если ничего не получится — выключите компьютер или ноутбук, именно выключите на пару минут. И как только вы нажмете на кнопку включения компьютера — жмите на дисковод.
- Еще можете взять булавку или скрепку и выпрямить ее. После вставьте ее в дисковод (там есть маленькая дырочка). Таким образом вы вручную откроете дисковод на 1 см примерно. После уже руками вытягивайте крышку полностью. Только смотрите не ошибитесь с отверститем от светодиода)))
- Ну и крайний случай — это во время нажатия на дисковод, помогать ему открыться каким-нибудь предметом. Это если в случае его немного подклинивает, будьте аккуратны когда будете помогать вытягивать крышку.
Минутку внимания, друзья! Хотел бы вам предложить, прочитать парочку полезных статей на тему как сменить ip адрес компьютера или как зайти на сайт цензор нет в обход блокировки, а так же как раздать wifi с iphone. Ну и на последок не пропустите узнать о том как скопировать контакты с айфона на сим карту или узнайте про интернетометр яндекс, а так же как обновить браузер опера.
С Ув. Евгений Крыжановский
Как открыть дисковод на ноутбуке без кнопки?
Большинство современных ноутбуков не имеют оптического привода. Однако, исключения все же есть. Это мощные игровые лэптопы Леново, Asus, Acer, HP и рабочие станции, которые требуют наличия CD/DVD-привода. Некоторые модели ноутбуков имеют слот для монтирования привода. Однако кнопка в этом случае отсутствует. Возникает вопрос, как открыть дисковод на ноутбуке Acer без кнопки на Windows 10 или в случае, когда эта кнопка не работает?
В сети описано множество способов, как открыть дисковод на ноутбуке без кнопки. Рассмотрим их подробнее.
На ноутбуках, у которых есть дисковод, кнопка для его открытия располагается либо рядом, либо на самой крышке дисковода. Если её нет, стоит внимательно осмотреть клавиатуру. На цифровом блоке или на ряде функциональных клавиш F1-F12 будет изображена кнопка для извлечения дисковода.

Если кнопка не работает и дисковод не хочет открываться, стоит перейти в Проводник, выбрать дисковод, нажать на нем правой кнопкой мыши и выбрать «Извлечь».

Если дисковода вы не обнаружили, то есть Windows 10 его не видит, стоит запустить командную строку с правами Администратора и ввести следующее:
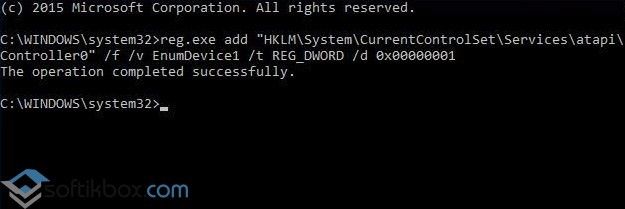
После выполнения команды стоит перезагрузить ПК и попробовать извлечь дисковод методом, указанным выше.
В случае, если вышеописанные методы не помогли решить проблему, стоит взять любой тонкий предмет, лучше всего скрепку. Вставляем скрепку в специальное отверстие до упора и немного нажимаем (внутри вы должны услышать щелчек) и крышка немного откроется. Дальше её нужно открыть руками.

О том, как правильно извлечь дисковод с помощью скрепки смотрите в видео:
Привод гибких дисков Часто задаваемые вопросы относительно обновления
Каковы инструкции по обновлению драйверов Привод гибких дисков?
Привод гибких дисков драйверы можно обновить вручную с помощью Device Manager (Диспетчера устройств) Windows или автоматически с помощью инструмента для обновления драйверов.
Какова роль драйверов Привод гибких дисков ?
Разработчик создаёт эти небольшие программы, чтобы используемые вами Привод гибких дисков взаимодействовали с конкретной версией вашей операционной системы.
Каковы риски и преимущества обновлений драйверов Привод гибких дисков?
Обновление драйверов Привод гибких дисков позволит повысить производительность ПК, разблокировать аппаратные функции и устранить любые несовместимости. Риски установки неправильных драйверов Привод гибких дисков включают сбои программного обеспечения, потерю функций, зависание ПК и нестабильность системы.
How to Update Device Drivers
There are two ways to update drivers.
Option 1 (Recommended): Update drivers automatically — Novice computer users can update drivers using trusted software in just a few mouse clicks. Automatic driver updates are fast, efficient and elimate all the guesswork. Your old drivers can even be backed up and restored in case any problems occur.
Option 2: Update drivers manually — Find the correct driver for your CD / DVD and operating system, then install it by following the step by step instructions below. You’ll need some computer skills to use this method.
Option 1: Update drivers automatically
The Driver Update Utility for Microsoft devices is intelligent software which automatically recognizes your computer’s operating system and CD / DVD model and finds the most up-to-date drivers for it. There is no risk of installing the wrong driver. The Driver Update Utility downloads and installs your drivers quickly and easily.
You can scan for driver updates automatically and install them manually with the free version of the Driver Update Utility for Microsoft, or complete all necessary driver updates automatically using the premium version.
Tech Tip: The Driver Update Utility for Microsoft will back up your current drivers for you. If you encounter any problems while updating your drivers, you can use this feature to restore your previous drivers and configuration settings.
Download the Driver Update Utility for Microsoft.
Double-click on the program to run it. It will then scan your computer and identify any problem drivers. You will see a results page similar to the one below:

Click the Update button next to your driver. The correct version will be downloaded and installed automatically. Or, you can click the Update All button at the bottom to automatically download and install the correct version of all the drivers that are missing or out-of-date on your system.
Before updating, use the built-in driver backup feature to save your current drivers to a specified folder. Use this backup folder to safely restore drivers if necessary:

Option 2: Update drivers manually
To find the latest driver, including Windows 10 drivers, choose from our list of most popular Microsoft CD / DVD downloads or search our driver archive for the driver that fits your specific CD / DVD model and your PC’s operating system.
Tech Tip: If you are having trouble finding the right driver update, use the Microsoft CD / DVD Driver Update Utility. It is software which finds, downloads and istalls the correct driver for you — automatically.
After downloading your driver update, you will need to install it. Driver updates come in a variety of file formats with different file extensions. For example, you may have downloaded an EXE, INF, ZIP, or SYS file. Each file type has a slighty different installation procedure to follow. Visit our Driver Support Page to watch helpful step-by-step videos on how to install drivers based on their file extension.
How to Install Drivers
After you have found the right driver, follow these simple instructions to install it.
Power off your device.
Disconnect the device from your computer.
Reconnect the device and power it on.
Double click the driver download to extract it.
If a language option is given, select your language.
Follow the directions on the installation program screen.




