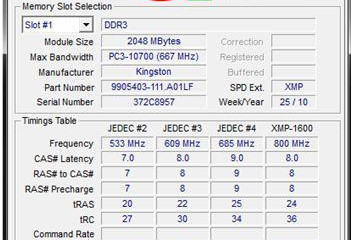10 способов ускорить работу компьютера
Содержание:
- Как увеличить производительность компьютера
- 1 Оптимизация Windows XP
- Дополнительные способы увеличения производительности
- Увеличение мощности ПК, частичное.
- Остальные способы ускорить стационарный компьютер или ноутбук и убрать тормоза
- Как ускорить игру путем оптимизации Windows
- Отключение индексации поиска
- Оптимизация системы сторонним ПО
- Отключение служб
- Ограничение числа одновременно запущенных приложений
- Используйте RAM-диск
- Оптимизация автозапуска (отключение ненужных служб)
- Шаг 1. Устанавливаем новые драйвера
- Отключаем лишние службы
Как увеличить производительность компьютера
Итак, для начала необходимо будет включить функцию ReadyBoost. Для этого подключите сменный носитель к компьютеру, затем откройте «Мой компьютер» и правой кнопкой мыши нажмите на флешку. В контекстном меню перейдите в «Свойства». После этого в новом окне нажмите на вкладку ReadyBoost.
Как видно из рисунка, по умолчанию этот режим отключен. Параметр «Предоставлять это устройство для технологии ReadyBoost» подразумевает, чтоб операционная система для увеличения быстродействия задействовала полностью свободное место на сменном носителе.
Параметр «Использовать это устройство» предоставляет пользователю самому указать объем места, которое должно использоваться функцией ReadyBoost.
Для включения функции, рекомендую Вам выбрать третий параметр. Затем система создаст на сменном носителе файл в корневом каталоге с именем ReadyBoost sfcache. Размер этого файла будет определяться пользователем или системой, в зависимости от использованного выше параметра.

Система Windows седьмой версии (64 bit) позволяет использовать до 8 сменных носителей с активным режимом ReadyBoost, причем общий объем может достигать до 256 Гб. При этом следует отметить, что данная технология для увеличения производительности будет полезна тем пользователям, которые имеют не большие характеристики и параметры в операционной системе, то есть по сравнению с сегодняшними ПК являются слабыми.
Бывают случаи, что технические характеристики сменных носителей не позволяют использовать технологию для увеличения производительности. В таких случаях система сообщит пользователю о невозможности использовать устройство для ReadyBoost
Завершая данный урок, следует добавить, что выше рассмотренные действия по включению ReadyBoost не всегда позволяют успешно выполнить активацию.
Если флеш-устройства поддерживают технологию увеличения производительности компьютера, то препятствовать установке может отключенный параметр SuperFetch для Windows 7. Для того, чтобы включить его, необходимо в строке поиска набрать команду regedit и запустить редактор реестра.

В открывшемся окне перейдите:
HKEY_LOCAL_MACHINE\SYSTEM\CurrentControlSet\Control\Session Manager\Memory Management\PrefetchParameters

Откройте параметр EnableSuperfetch, по умолчанию установлено значение «3». Для того чтобы включить параметр Superfetch, необходимо установить значение параметра «2».
К сожалению, не все пользователи имеют возможность расширить оперативную память, так как производители накладывают определенные ограничения на материнскую плату, память или на чипсет.
Поэтому, когда вы покупаете компьютер или его составные компоненты (материнская плата, чипсет, память), следует уточнить их скоростные характеристики. Кроме того к сменным носителям предъявляют ряд требований для успешного увеличения производительности.
Во-первых, устройство должно поддерживать USB 2.0 и выше.
Во-вторых, пропускная способность не менее 2.5 Мбит/с.
В-третьих, объем флеш-устройства не менее 4 Гб.
На этом урок => Как увеличить производительность компьютера я завершаю. До встречи в следующем уроке!
1 Оптимизация Windows XP
1.Используйте Windows XP SP3.
Эта система отлично подойдёт для любого одноядерного компьютера к тому же оптимизировать Windows XP легче. Рядовому пользователя Windows Vista и Windows 7 в основном нужна для игр, там где вы сможете в полной красе использовать DX10-11.
Со всеми остальными функциями отлично справляется Windows XP SP3. В моей практике, довольно часто установка и оптимизация Windows XP SP3, позволяла компьютерам 10-ти летней давности буквально летать.
2. Оптимизация HDD.
Для комфортной работы за компьютером, в основном необходимо много внимания уделять вашему жесткому диску. Если оный у вас служит уже более 5-7 лет (у некоторых по 10 лет), то обязательно проведите дефрагментацию и проверку на ошибки.
Кроме того, рассмотрим ещё один способ оптимизировать работу нашего железного друга
Снимаем индексацию для быстрого поиска.
Ответьте себе на вопрос, как часто вы пользуетесь поиском на жестком диске?
Если нечасто или не используете вовсе, то заходим в свойства каждого раздела, вашего HDD:
В самом низу вы уведите галочку в пункте Разрешить индексирование диска для быстрого поиска
Снимаем её, нажимаем применить. На вопрос:
Смело отвечаем «ОК».
При снятии индексации с системного раздела, появится ошибки о невозможности снятия индексации с данного файла. Нажимаем «пропустить всё» и индексация продолжится.
Позже я расскажу как увеличить производительность жесткого дискапроцентов на 20. , чтобы статья пришла к вам прямо на почту.
3.Обновите драйвера.
Для лучшего взаимодействия комплектующих с операционной системой, необходимо установить драйвера последней версии.
Если вы никогда не обновляли драйвера видеокарты, то обновление оной даст вам прирост FPS в играх Подробнее про обновление драйверов тут.
4. Файловая система.
Существует 2 наиболее распространенные файловые системы на сегодня. Это FAT32и NTFS. FAT32в большинстве случаев применяется на флешках и на жестких дисках старых компьютеров.
Так как Windows XP SP3 оптимизирована под NTFS, рекомендую вам данное недоразумение исправить.Зайдите в свойство раздела и проверьте, какая у вас стоит файловая система в данный момент.
Если FAT32, то копируем всю информацию с этого раздела на другой и форматируем HDD в файловой системе NTFS (правой кнопкой мыши на разделе — форматировать).
Ставим галочку в значении «Быстрое» и нажимаем начать. Через 20-30 сек, Ваш HDD будет оптимизирован под Windows XP
5. Оптимизируем файл подкачки.
Чаще всего файл подкачки хранится на системном разделе жесткого диска, и это не есть хорошо. Если у вас два HDD или в системе несколько разделов, то для уменьшения нагрузки на системный раздел, необходимо поменять месторасположение файла подкачки, с системного на дополнительный раздел.
Для этого в свойствах системы сначала отключаем файл подкачки на диске C:/ (возможно буква вашего системного раздела будет другая).
Затем на дополнительном разделе устанавливаем размер файла подкачки. В общем должно получится примерно так:
6. Добавьте оперативки.
Если вы желаете добиться действительного существенного прироста производительности вашей системы, то максимально-эффективный апгрейдом может стать, добавление оперативной памяти.
Как правило на компьютерах сборки 10-ти летней давности оперативную память устанавливают в малых объёмах 128-256 Мб. Так что желательно этот объём увеличить хотя бы до 512 Мб.
7. Использовать программы под ваш компьютер.
Помните в самом первом пункте я говорил о том, что использование Windows XP SP3, полностью раскроет потенциал вашего одноядерного друга. Так вот, тоже самое касается и программ.
Сейчас множество программ ориентированно под многоядерные системы с Windows Vista и Windows 7. Хотя прошлые версии программ отлично справляются со своими задачами.
Так например множество функций Microsoft Office 2007, с успехом + быстрее можно выполнять в 2003 Office или даже 2000-ном.
Медиа плеер, также можно использовать классический а не Windows Media Player 10. От этого музыка или фильмы звучать хуже не будут, зато компьютеру будет легче их обрабатывать.
Тоже самое касается ряда других программ, с которыми вы часто работаете, используйте те версии которые вас устраивают по функционалу и быстродействию а не по новизне. Пробуйте, от таких манипуляций оптимизация Windows XP даст свои плоды.
На этом список рекомендаций по оптимизации на сегодня, я думаю можно завершить. А то вдруг ваш железный товарищ станет настолько быстрым, что вы будете не успевать за его скоростью
Так что на сегодня всё, если есть вопросы пишите а комментариях, буду рад ответить. С праздником великой победы!
Дополнительные способы увеличения производительности
Улучшить компьютер можно некоторыми простыми способами. Многие пользователи, особенно те, кто пользуется пиратскими сборками ОС, отключают обновления, считая, что многие из них тормозят работу устройства. Отчасти это так, но если запустить службуобновления Windows 7, можно получать полезные и нужные патчи. Патч – это обновление поставляемое компанией разработчиком операционных систем, позволяющее улучшитькомпьютер. Поэтому для корректной работы устройства можно устанавливать обновления выборочно, получив через справочный сервис Microsoft, всю необходимую информацию.
Увеличение мощности ПК, частичное.
Для увеличения мощности вам понадобится обновить процессор вашего компьютера.
Я не однократно говорил, что процессор – это «мозг» компьютера. Он отвечает за все вычислительные операции на вашем ПК. Следуя определенным алгоритмам, которые создали производители он воспроизводит конкретные действия и так скажем, раздает приказы всем остальным деталям.
Чем производительнее будет процессор, тем мощнее ваш компьютер
Для подробного изучения читайте статью: зачем нужен процессор? В ней я расскажу вам, на какие особенности нужно обратить внимание и от чего будет зависеть мощность
Хотя для большинства пользователей развитее процессоров стало заметно, только с введением понятий двухъядерный, четырехъядерный и т.д. И как не странно многие на этом зациклились и теперь ошибочно приобретают не тот тип процессоров, который им нужен на самом деле.
Остальные способы ускорить стационарный компьютер или ноутбук и убрать тормоза
Если выше рассмотренные примеры не помогли, то решить проблему с тормозами и глюками помогут такие способы:
- Смена антивирусной программы;
- Отключение визуальных эффектов;
- Остановка ненужных служб;
- Переустановка операционной системы;
- Обновление семерки до десятки.
Если у вас на стационарном компьютере или ноутбуке установлена хорошая антивирусная программа, то на современном ПК вы надежно защищены и это не влияет на быстродействие системы. Но если у вас слабый ноутбук или стационарный компьютер, то будет заметно, как антивирус стал сильно тормозить систему.
Чтобы исправить эту ситуацию компания Panda Security SL разработала антивирус Panda Cloud Antivirus, который практически не тратит ресурсов системы слабого ПК. Секретом этого антивируса является то, что все сложные операции в нем выполняются в облаке.
Кроме антивируса на быстродействие слабого ноутбука или стационарного компьютера могут влиять визуальные эффекты ОС. Начиная с Vista в ОС Windows используются различные визуальные эффекты, которые тормозят работу ПК. Чтобы отключить визуальные эффекты, например, в Windows 10, необходимо перейти в свойства системы. Для этого в программе Выполнить наберем команду «sysdm.cpl».

Перейдя в свойства системы, откроем вкладку «Дополнительно». В текстовом блоке быстродействие кликнем на кнопку Параметры.

Перед нами должно открыться окно, где можно отключить и включить визуальные эффекты в Windows 10.

Таким же образом настраиваются визуальные эффекты в Windows 7 и 8. Если говорить о Windows XP, то отключать ее визуальные эффекты не имеет смысла, так как они и так потребляют мало ресурсов.
С отключением служб нужно быть осторожней, так как это может повлечь за собой неправильную работу операционной системы. Чтобы остановить ненужные службы, например, в Windows 7 необходимо перейти к оснастке отвечающую за службы. Для этого в программе Выполнить наберем команду «services.msc». После выполнения откроется оснастка «Службы».
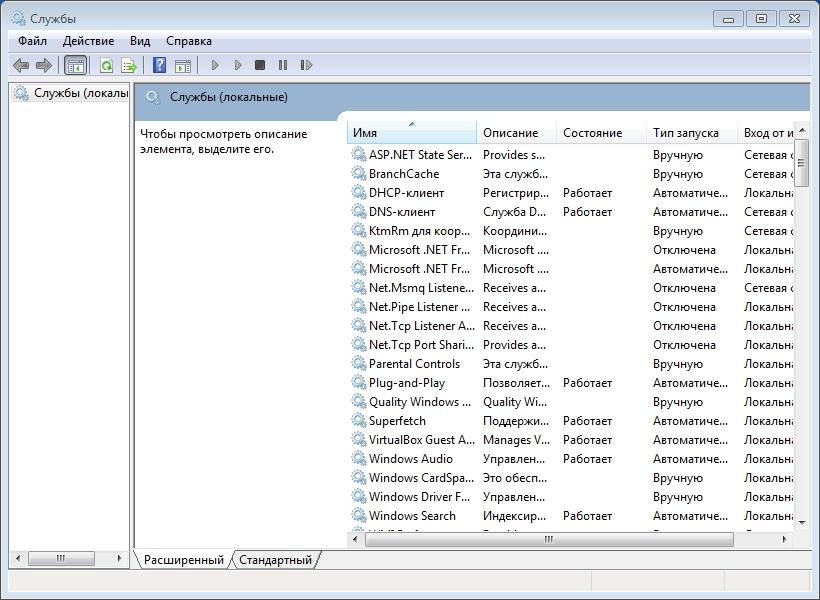
В этой оснастке можно отключить любую службу. Перед тем как отключать ненужную службу убедитесь, что отключение этой службы абсолютно безопасно для системы. Например, вы можете без проблем остановить службу «Диспетчер печати», если на вашем ПК не используется принтер.
Еще одним способом является полная переустановка системы. После переустановки Windows вы сразу заметите как быстро работает ваш ноутбук или моноблок. Это происходит, потому что ОС новая и у нее чистый реестр и нет мусора. Во многих случаях переустановка ОС помогает оживить ноутбук или стационарный ПК и избавится от тормозов.
Кроме переустановки бывают случаи, когда пользователь семерки обновит систему до Windows 7 и она после этого медленно работает. Медленная работа системы связана со способом распространения обновлений и с железом. В первом случае медленная работа связана с новым типом доставки обновлений в сети P2P. То есть обновления доходят от пользователя к пользователю. Во втором случае медленная работа связана со старым железом. В этом случае поможет только обновление комплектующих или покупка нового ноутбука.
Как ускорить игру путем оптимизации Windows
Отключение неиспользуемых и ненужных служб и удаление бесполезных приложений, которые потребляют системные ресурсы ПК – позволит ускорить свой компьютер. В данном разделе рассмотрим, какие некритичные для операционки компоненты подлежат деактивации и/или удалению, дабы ускорить игру на ноутбуке и ПК.
Удаление ненужных программ, чистка реестра и списка автозагрузки
Бывает, что на мощном ПК притормаживает игра, причем не всегда. Виновниками этого становятся работающие приложения. Перед запуском игр рекомендуется закрывать все ненужные приложения: браузер, менеджеры загрузок, мессенджеры и т. д. Их список смотрите в «диспетчере задач», вызываемом комбинацией «Ctrl+Shift+Esc».
Не следует держать на ПК неиспользуемые утилиты, особенно, которые инсталлировались во время установки приложений (Амиго, тул-бары). Для просмотра списка установленных компонентов заходим в «Программы и компоненты» панели управления или в одноименный раздел CCleaner (или ей подобного деинсталлятора), расположенный в меню «Сервис». Пробегаем по списку и устанавливаем то, чем не пользуемся.
Рис 2. Рабочее окно программы CCleaner
Отключаем службы – системные программы, запускаемые и функционирующие в фоновом режиме. По умолчанию Windows запускает значительное число служб, часть из которых не используются. Для просмотра этих компонентов и отключения ненужных выполняем следующие действия.
Пишем «Службы» в поиске и запускаем одноименное приложение.
Рис 3. Запускаем приложение службы
- Вызываем «Свойства» ненужного объекта.
- Кликаем «Остановить».
- В поле «Тип запуска» выбираем «Отключена».
Рис 4. Останавливаем ненужные
Список служб, отключение коих не критично для Windows, ищите на форумах.
Очистить жесткий диск и реестр от мусора поможет упомянутая выше утилита CCleaner.
Запускаем приложение и жмем «Анализ».
Рис 5. Запускаем приложение и жмём анализ
- После этого кликаем «Очистка».
- Переходим на вкладку «Реестр» и кликаем «Поиск проблем».
- По завершению сканирования жмем «Исправить», сделав копию удаляемых записей.
Рис 6. Если нужно, то сохраняем резервную копию
Таким образом мы избавили диск от временных и мусорных данных и оптимизировали реестр, немного повысив производительность компьютера.
Список автоматически запускаемых приложений редактируется в программе CCleaner или средствами Windows.
В первом случае:
- запускаем программу;
- идем в раздел «Сервис»;
- кликаем «Автозагрузка»;
- вызываем контекстное меню ненужных объектов и жмем «Выключить».
Рис 7. Редактируем список автоматически запускаемых приложений
Средствами ОС оптимизировать компьютер для игр можно так:
- вводим «msconfig» в поисковую строку и жмем «Enter»;
- идем на вкладку «Автозагрузка»;
- снимаем флажки напротив ненужных элементов и жмем «Ок».
Рис 8. Снимаем ненужные флашки
Дефрагментация дисков, как способ ускорить игру
Возможно виновником «тормозов» игры является вовсе не малая мощность компьютера, а малый объем свободного места на томе с игрой и, как следствие, расфрагментация игровых файлов.
- Вызываем диалог свойств диска с инсталлированной игрой.
- Идем на вкладку «Сервис».
- Жмем «Выполнить дефрагментацию».
Рис 9
Выбираем диск и кликаем «Дефрагментация диска».
Дефрагментация поможет ускорить загрузку игры, собрав разбросанные по тому принадлежащие ей файлы воедино.
Файл подкачки и визуальные эффекты
Ускорить компьютер для игр можно с помощью использования жесткого диска в качестве хранения непомещающихся в оперативной памяти данных. Также недостаток оперативной памяти частично компенсирует реализованная в Vista технология Ready Boost – использование быстрой флеш памяти, как хранителя подобия файла подкачки. Это единственное отличие от обычного «pagefile.sys».
Установка объема файла подкачки и отключение визуальных эффектов осуществляются приведенным ниже способом.
- Заходим в диалог «Свойства» каталога «Мой компьютер» или вызываем пункт «Система» в «Панели управления».
- В левом меню выбираем «Дополнительные параметры» (требуются администраторские привилегии).
Рис 10
В фрейме «Быстродействие» жмем «Параметры».
Рис 11
- Убираем флажки возле эффектов, которые планируем отключить, или жмем «обеспечить наилучшее быстродействие».
- Идем на вкладку «Дополнительно».
- Ставим переключатель в положение «Программ» и кликаем «Изменить».
Рис 12
Задаем размер файла подкачки, равный объему ОЗУ (желательно чтобы он размещался на первом разделе винчестера) иди отмечаем «Автоматически выбирать объем файла подкачки».
Рис 13
Жмем «Ок» и закрываем все окна.
Если указать флешку в качестве устройства размещения файла подкачки – активируете функцию Ready Boost.На этом настройка компьютера для игр средствами Windows закончена.
Отключение индексации поиска
Технология индексации поиска файлов, существенно ускоряя его, в то же время снижает общую производительность компьютера. Если работа пользователя редко требует поиска файлов, или если он помнит местонахождение нужных ему файлов, то индексацию можно выключить.
- В окне параметров Windows щёлкнуть раздел «Поиск».
- В окне поиска щёлкнуть «Поиск в Windows», а затем внизу «Расширенные настройки индексатора поиска».
- В окне «Параметры индексирования» щёлкнуть «Изменить».
- В окне «Индексируемые расположения» щёлкнуть пункт «Показать все расположения».
- В новом окне снять все галочки и щёлкнуть OK. Впредь поиск в них будет производиться без индексации.
Оптимизация системы сторонним ПО
CCleaner
Одна из самых удобных и популярных программ, с помощью которой выполняется оптимизация Windows 7 и чистка реестра. Основные функции:
- Удаление временных файлов: журналов событий, кэша (в том числе браузера), ярлыков, пустых папок, недавних документов и т.д.
- Проверка реестра и устранение проблем: неверные расширения файлов, отсутствующих DLL и т.д.
- Удаление программ, настройка автозагрузки.
- Поиск файлов и стирание дисков.
Интерфейс программы понятен сразу: слева – основное меню, а по центру – информация о ходе анализа и очистки системы
Жмём на кнопку «Анализ». Программа начнёт искать файлы, которые нужно удалить. Перед этим, в левом меню вы можете выбрать, какие компоненты системы из установленных приложений нужно очищать, а какие – нет. После анализа появится сообщение, что можно освободить столько-то памяти:
Нажимаем «Очистка» и подтверждаем выбор. Отметим, что если количество «мусора» достаточно велико, то и удаляться он будет долго.
Таким же самым образом проверяется реестр, для чего нужно выбрать одноимённую вкладку в меню слева, нажать «Поиск проблем» и потом «Исправить».
Во вкладке «Сервис» нас больше всего интересует пункт «Автозагрузка». Чтобы отключить автоматический запуск не нужной программы, выделите её название и нажмите «Выключить».
Скачать CCleaner с официального сайта
Reg Organizer
Это более функциональная и сложная утилита, однако её всё равно нужно установить каждому владельцу ПК. Она тоже сканирует систему на предмет не нужных файлов, проверяет реестр, ускоряет загрузку системы, однако в ней есть тонкие настройки, которые в CCleaner отсутствуют. Например, здесь можно редактировать реестр вручную, выполнить его дефрагментацию и сжатие, осуществить тонкие настройки системы и т.д.
При запуске программы запустится экспресс-проверка диска и реестра. После её окончания появится подробная информация, когда в последний раз выполнялась проверка того или иного фрагмента и сколько места можно освободить.
При нажатии на «Чистка дисков» начнётся сканирование, в результате которого можно выполнить очистку ПК от не нужных файлов. Как правило, таким способом освобождается до 500 Мб свободного места, иногда и больше, если вы регулярно ставите сторонние приложения и давно не делали очистку.
Пункт «Чистка реестра» необходим для исправления не верных записей, устранения проблем и ошибок.
Обратите внимание на вторую вкладку «Оптимизация реестра». Эту процедуру тоже нужно выполнить для повышения производительности
Однако, потом потребуется перезагрузка системы, о чём непременно появится уведомление.
Скачать Reg Organizer с официального сайта
Две описанные программы лишь малая часть того, что доступно сегодня пользователям для оптимизации своих систем. Все их описывать в рамках одной статьи не имеем возможности.
Ускорение системы при работе с браузером
Современные браузеры довольно таки требовательны к конфигурации системы. В основном, при работе с ними нагрузка падает все на ту же самую оперативную память компьютера и центральный процессор. Поэтому интернет-серфинг на слабых ПК не совсем комфортное дело. Но и здесь есть выход из положения.
Все что требуется от пользователя это своевременно очищать кэш браузера, его файлы «cookies», историю и следить за количеством одновременно открытых интернет-страниц, потому как одна вкладка = один процесс, от чего загрузка процессора может достигать 90%.
Автоматическое слежение за всем этим удобнее всего реализовано в Mozilla Firefox.
Без плагинов и расширений работать будет неудобно, однако, устанавливайте только те, которые вам точно пригодятся. Потому что чем больше дополнительных примочек, тем дольше грузится браузер. А если ещё и кэш занимает полгигабайта, то не удивляйтесь, если ваш проводник в мир интернета просто «вылетит», то есть закроется автоматически.
Заключение
Работайте за компьютером грамотно. Не запускайте по 10 приложений за раз. Особенно это сказывается на работе ноутбуков, в которых нет и 2 Гб ОЗУ. Если все вышеперечисленные способы не помогают и компьютер/ноутбук работают медленно, тогда выполните глубокую проверку на вирусы. Вредоносное ПО может сильно замедлять работу системы. Подойдёт любой антивирус, даже на этапе пробной версии.
Отключение служб
Службы – фоновые процессы Windows 10, работающие незаметно для пользователя, но необходимые для нормального функционирования компьютера. Например, исправному принтеру с актуальными драйверами для работы необходима и специальная служба – «Диспетчер очереди печати». Естественно, что при отсутствии дома принтера держать её включённой не имеет смысла. Существует множество других постоянно включённых и тратящих ресурсы компьютера служб, которые нужны далеко не всем пользователям, например:
- «Факс» – если нет факсимильного аппарата;
- «Смарт-карта» и «Политика удаления смарт-карт» – при отсутствии смарт-карт;
- «Служба ввода планшетного ПК» – владельцам стационарного компьютера или ноутбука;
- «Служба загрузки изображений Windows» – если нет подключённого сканера или фотоаппарата;
- «Удалённый реестр» и «Настройка сервера удалённых рабочих столов» – при отсутствии удалённых партнёров.
В качестве примера удалим службу «Факс».
- В контекстном меню кнопки «Пуск» щёлкнуть раздел «Управление компьютером».
- В одноимённом окне слева открываем «Службы и приложения» и щёлкаем пункт «Службы». Длинный список служб представляет их в алфавитном порядке, сначала следуют английские названия, потом – русские. Для нахождения искомой службы «Факс» список нужно будет прокрутить вниз. Затем в контекстном меню найденной службы щёлкнуть пункт «Свойства».
- В окне свойств, в контекстном меню пункта «Тип запуска», щёлкнуть «Отключена», затем – OK.
Ограничение числа одновременно запущенных приложений
Большое количество одновременно запущенных приложений или открытых вкладок браузера значительно снижает производительность. Происходит перегрузка оперативной памяти — один из основных элементов, влияющих на быстродействие.
Важно контролировать открытые программы и вовремя завершать работу приложений, которые больше не нужны. Только в этом случае компьютер будет обладать некоторым количеством свободной памяти для поддержания необходимой производительности
Особое внимание нужно уделять антивирусным программам. На компьютере должно активно работать только одно защитное программное обеспечение
Несколько приложений безопасности многократно повышают нагрузку на процессор. Об этом может своевременно напомнить «Центр поддержки».
Используйте RAM-диск
Из всех приложений, претендующих на улучшение производительности, ни одна программа не справляется с этой задачей лучше, чем RAM-диск. Приложение создает виртуальный диск из имеющейся в распоряжении оперативной памяти. Такое устройство оказывается просто неприлично быстрым. Пользователи переносят части необходимого им программного обеспечения на этот RAM-диск, что приводит к значительному увеличению скорости работы.
Тем не менее, рекомендуется использовать RAM drive для повышения производительности какого-то одного приложения. Наиболее важными примерами таких программ, которым поможет RAM drive, являются графические редакторы, браузеры и программное обеспечение для редактирования видео.
Рекомендуется иметь в наличии минимум 1 ГБ свободной оперативной памяти. Считается, что компьютер обычного пользователя должен быть оснащен минимум 8 ГБ ОЗУ для 64-битной системы и не менее 4 ГБ ОЗУ для 32-битной системы. Но вы можете попробовать работать и с меньшими объемами памяти.
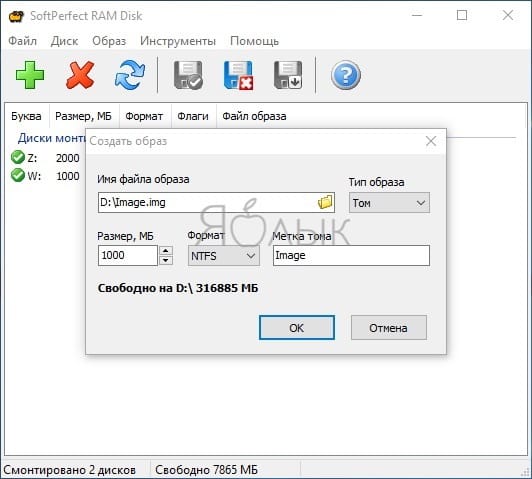
Существует много программного обеспечения для создания RAM-диска. Можно выделить пусть и не бесплатный, но весьма удачный продукт SoftPerfect RAM Disk. Но если вы хотите просто опробовать возможности такого решения, то выберите RamDisk от DataRAM. В бесплатной версии размер диска ограничен 1 ГБ. А если у вас система на базе AMD, то вы можете использовать диск размером вплоть до 6 ГБ.
Некоторые эксперты считают, что RAM-диски вообще не нужны, но с этим можно поспорить. Тем не менее стоит учитывать и недостатки такого решения. Оно может замедлить работу компьютера. А с учетом работы RAM-дисков в фоновом режиме старые компьютеры могут из-за этого хуже справляться с дополнительной нагрузкой.
Загрузить: DataRAM RamDisk для Windows (бесплатно)
Оптимизация автозапуска (отключение ненужных служб)
Большая половина современных программ и приложений во время инсталляции пытается закрепиться в автозагрузке. В результате скорость загрузки операционной системы падает, да и сама работа замедляется. Посмотрите на системный трей (это возле даты/время), сколько там собрано иконок? Желательно удалить лишние программы или отключить их запуск из автозагрузки.
Эту процедуру можно выполнить с помощью полезной утилиты Windows «Конфигурация системы». Чтобы ее активировать нажмите комбинацию клавиш «Win+R» и в окне задач введите
msconfig
Далее перейдите по вкладке «Автозагрузка» и снимите галочки с лишних приложений. Если вы после перезагрузки обнаружите, что чего-то не хватает, то галочки можно установить снова. Вы должны четко понимать для чего нужна конкретная программа и сможет ли система корректно работать без нее.
Один проверенный способ резко поднять быстродействие – это… отключение антивируса. Рискованно конечно, но в процессе реализации ресурсоемких задач я иногда пользуюсь этой возможностью.
Шаг 1. Устанавливаем новые драйвера
Установка новых драйверов, может помочь в увеличении производительности ПК, особенно в случаях, когда установлены либо стандартные драйвера от Windows, либо откровенно старые драйвера.
Наибольшее влияние имеет драйвер материнской платы. Найти драйвера можно на сайтах производителей соответствующего аппаратного обеспечения либо воспользоваться одной из программ для автоматического обновления драйверов.
Одной из лучших таких программ для автоматического обновления, является Carambis Driver Updater.
Если вы являетесь пользователем любой из версий операционной системы Windows, необходимо помнить о том, что для корректной работы необходимо обеспечить связь аппаратных и программных компонентов системы.
Настроить такое взаимодействие могут драйверы – отдельный тип программного обеспечения, который является «связующим звеном» между материнской платой и операционной системой.
Драйверы можно устанавливать вручную, однако, часто можно столкнуться с проблемой конфликта версий ОС и драйверного ПО.
Чтобы избежать подобных неполадок следует использовать специальные программы, которые помогут максимально быстро подобрать и установить драйвер для подключенного устройства.
Carambis Driver Updater – одна из таких программ. Она позволяет быстро скачать необходимые драйвера, а также обновить версии установленных ранее драйверов.
Особенности утилиты:
- Возможность поиска драйверного ПО для всех типов подключенных устройств;
- Работа в фоновом режиме. Таким образом происходит минимальное потребление ресурсов ОС;
- Наличие актуальной на сегодняшний день базы драйверов для всех версий ОС «Виндовс»;
- Полная поддержка пользователей разработчиками. Владельцы программ могут получить персональную консультацию по любому вопросу.
Отключаем лишние службы
Система Виндовс 7 содержит в своих настройках большое количество универсальных программных пакетов и утилит, многие из которых не приносят никакой пользы для работы домашнего компьютера. Они просто отнимают часть «драгоценной» оперативной памяти и способствуют созданию лишней на нее нагрузки. Ниже приведен список, согласно которому можно отказаться от целого ряда служб:
| Наименование | Краткое определение действий |
| Факс | Нужна если используется факсимильное устройство |
| Удаленный реестр | Удаленно корректирует параметры в системной папке |
| Смарт-карта | Задействует контролирующее устройство на основе смарт-карты |
| Регистрация ошибок Windows | Лишнее сохранение ненужной для простого пользователя информации |
| Поддержка Bluetooth | Оправдана подсоединении носителей с помощью Bluetooth-связи |
| Загрузка изображений Windows (WIA) | Требуется когда проводится работа с цифровым фотоаппаратом или сканирующей аппаратурой |
| Ввод планшетного ПК | Оправдана для работы с возможностью для рукописного введения информации |
| Сервер | Когда в доме несколько ПК объединены в сеть |
| Родительский контроль (Parental Control) | Тем, у кого нет детей эта функция без надобности |
| Поиск Windows (Windows Search) | Когда часто применяется процесс активного поиска данных |
| Служба доверенного платформенного модуля | Вступает во взаимодействие с контролирующими устройствами, функционирующими на основе чипов TMP или BitLocker |
| Обнаружение SSDP | Когда существуют подключенные по протоколу SSDP носители. Для безопасности отключить |
| Модуль поддержки NetBIOS | Оправдана при эксплуатации нескольких ПК, взаимодействующих в одной сети |
| Модули ключей IPsec для обмена ключами в Интернете и протокола IP с проверкой подлинности | Простому пользователю эта функция не нужна |
| Защитник Windows | Если установлен антивирус — отключить |
| Доступ к HID-устройствам | Если используются устройства, подключенные через USB-порт, тогда оставляйте |
| Диспетчер печати | Если в доме нет принтера – это лишняя функция |
| Вторичный вход в систему | Отключаем – это лишний способ удаленного проникновения |
| Вспомогательная служба IP | Обычное персональное устройство в ней не нуждается |
| Браузер компьютеров | Включать когда в доме несколько ПК объединены в одну сеть |
| Брандмауэр Windows | См. строку «Защитник Windows» |
| Адаптивная регулировка яркости | Экономия батареи только с наличием датчика освещения — отключить |
| Агент политики IPSec. Автономные файлы. KtmRm для координатора распределенных транзакций | Эти службы будут необходимы только при использовании дома нескольких ПК взаимодействующих между собой в единой сети |
Теперь приступаем к непосредственному отключению, для чего в командной строке Пуск набираем msconfig. Появляется окно Конфигурация системы и в нем заходим во вкладку Службы. Проходимся по всему списку и сверяемся с таблицей, после чего сохраняемся, выходим и перезагружаемся.
Совет. Для упрощения выставьте маркер напротив строки Не отображать службы от Майкрософт – это поможет Вам определиться, где находятся «не родные» системные пакеты ОС.