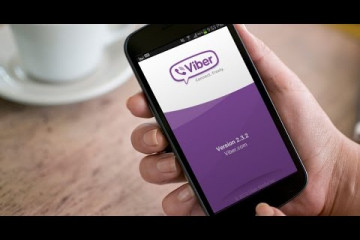Инструкция по обновлению браузера на android, ios и windows mobile
Содержание:
- Как выполнить откат, если установлена кастомная версия Андроид
- Неправильный адрес dns или сервер недоступен
- Как Яндекс браузер обновить в самом приложении?
- Немного информации о Yandex Browser
- Как обновить OC Android в ручном режиме
- Как обновить «Инстаграм» без Play Market
- Как обновиться на компьютере
- На телефоне
- Как обновить браузер вручную
- Google Chrome
- Как изменить стартовую страницу в Яндексе браузере
- Решение возможных проблем
- Internet Explorer
- Новые технологии
- Как отключить автоматическое обновление
- Скачивание новой версии
- Изменение реестра
Как выполнить откат, если установлена кастомная версия Андроид
Если вы поставили на телефон кастомную версию новой прошивки, то вернуть официальную версию, которая стояла у вас до этого, можно с помощью ручного обновления. Для этого снова придется использовать программу Odin, о которой мы говорили выше.
Перед откатом нужно поискать архив с файлом прошивки, которая подходит для вашей модели телефона. Если устройство вышло на рынок недавно — вы можете его и не найти, будьте готовы к этому. Лучший портал для поиска в этом случае 4PDA, тут собрано все, что может быть и все, что уже загружено в интернет по части прошивки.
Когда вы нашли файл с прошивкой, его нужно разархивировать и получить три файла: PIT, PDA и CSC
Также обратите внимание на то, что вам нужно сделать резервную копию всех файлов на телефоне и сохранить ее на жесткий диск, любой внешний носитель или в облако. После этого стоит сделать следующее:
- Подключить телефон к компьютеру и проследить, чтобы компьютер его правильно распознал.
- Запустить установленную на компьютере программу Odin.
- Выключить телефон и перевести его в режим Download Mode. (Одновременное зажатие кнопки домой, питания и громкость вниз).
- Когда телефон загружен, жмем клавишу повышения громкости для активации Download Mode
- На центральном окне в Odin нужно выбрать загруженные файлы PIT, PDA и CSC.
- В программе нужно нажать на старт и подождать полного обновления.
Если все прошло хорошо — у вас должна появиться кнопка PASS вверху в зеленом поле. Как видите, если следовать инструкции, то сбросить кастомную прошивку не очень сложно.
Неправильный адрес dns или сервер недоступен
Среди обычных рядовых потребителей услуг широкополосного доступа мало кто знает что такое DNS и зачем он нужен. Еще меньше задумываются над тем какой сервер прописать. На самом деле это серьёзный момент, от правильной настройки которого целиком и полностью зависит нормальная, удобная и комфортная работа в Интернете.
Если вкратце, то Domen Name System — сокращенно: DNS — это специальная иерархическая система доменных имен, благодаря которой компьютер или ноутбук получает нужную ему информацию о сайте, к которому обращается пользователь, а именно — IP-адрес узла, на котором располагается тот или иной ресурс или портал.
Работает она на основе специальных серверов, которые установлены на каждом уровне иерархии системы. У каждого более-менее крупного провайдер есть свой DNS сервер и не один. Обычно его адрес выдается абонентам автоматически при подключении к сети и далее они спокойно работают.
Но может случится такое, что пользователь полазил в настройках соединения, или провайдерский сервер ДНС начинает затыкаться. Провести базовую диагностику несложно — все инструменты доступны в базовом наборе Windows. Открываем командную строку с правами администратора.
В появившемся черном окне консоли вводим команду:
nslookup <адрес_сайта>
Нажимаем кнопку Enter и ждём результата. Вот пример нормального выполнения такого запроса для Яндекса:
Если с сервером какие-то проблемы, то он либо будет выдавать что превышает таймаут запроса, либо «Нет ответа от сервера»:
Соответственно, при таком раскладе браузеры не работают не могут открыть страницы. В то же время те сервисы, которые обращаются в Интернет непосредственно по IP-адресу будут отлично функционировать.В этом случае стоит попробовать отправить этот же запрос на какой-нибудь сторонний сервис. Например, публичный DNS от Google 8.8.8.8. Тогда выглядеть команда будет так:
Если получен правильный результат и утилита не выдала ошибки — прописываем адреса публичных серверов в настройки сетевой карты своего компьютера или ноутбука. Для этого открываем параметры Windows 10:
Заходим в раздел «Сеть и Интернет». В открывшемся меню слева выбираем тип подключения: Ethernet (как у меня в примере) или WiFi:
Примечание: Если у Вас ОС Windows 7, 8 и 8.1, то да того, чтобы открыть сетевые подключения — нажмите комбинацию клавиш Win R, введите команду ncpa.cpl и нажмите клавишу Enter,
Теперь надо найти то соединение, через которое организован доступ в Интернет и кликнуть по нему правой кнопкой мыши. В контекстном меню выбираем пункт «Свойства». В появившемся окне дважды кликаем на пункт «IP версии 4 (TCP/IPv4)» чтобы попасть в параметры протокола:
Здесь нужно поставить флажок «Использовать следующие адреса DNS серверов» чтобы поля ниже стали активные. В качестве предпочитаемого указываем сервер Гугл — 8.8.8.8, а альтернативным будет аналог от Яндекса — 77.88.8.8. Сохраняем настройки и проверяем результат.
Как Яндекс браузер обновить в самом приложении?
Этот путь подойдет для тех, кто уже пользуется данным обозревателем, но по каким-то причинам автоматическое скачивание апдейтов не срабатывает (сбой программы, отключение службы обновления в автозагрузке).
Яндекс браузер
Решение совершенно бесплатное, за это поблагодарим создателей софта, которые регулярно вносят положительные изменения в свой продукт. Следующие манипуляции отнимут у Вас минимум времени, хотя всё зависит от скорости Интернет-соединения, поскольку скачивание происходит онлайн.
Получить Яндекс браузер последней версии 2021 можно следующим образом:
- Открываем Ваш обозреватель Yandex Browser;
- Сверху справа в уголке рабочего окна находим кнопку с изображением трех горизонтальных линий и кликаем по ней для открытия главного меню приложения:
- Далее подводим курсор мышки к пункту «Дополнительно», и тут же сбоку появляется вложенный перечень действий. Нас интересует строка «О браузере», расположенная практически в самом конце списка;
- Как только мы нажмем на указанный элемент, откроется информационная страница, содержащая данные об версии, используемых движках. Также, здесь есть ссылка на лицензионной соглашение (почитайте, если интересно):
- Если программа в апдейте не нуждается, то увидите соответствующую надпись об актуальности. В обратном случае – отобразится кнопка «Обновить». Её и следует нажать для начала скачивания необходимых файлов. Обозреватель попросит о перезапуске. Выполняем это пожелание для установки нового набора;
- При последующем запуске, если были внесены кардинальные изменения, может появиться окно с перечнем добавленных функций:
Теперь можете продолжать пользование любимым софтом! Поздравляю, у нас всё получилось!
Обратите внимание, если Вы длительное время не производили подобную процедуру, а разработчики успели выпустить массу накопительных обновлений, то, возможно, придется выполнить перечисленные манипуляции несколько раз. Это связано с тем, что некоторые апдейты не могут инсталлироваться на устаревшую версию ПО
Сначала нужно скачать редакцию посвежее, и только потом станет реальным дальнейшая инсталляция обнов.
Немного информации о Yandex Browser
Программный продукт начал свой путь в «далеком» 2012 году. Тогда никто не пророчил ему успеха, ведь огромной популярностью пользовались такие утилиты, как Google Chrome, Mozilla Firefox, Opera.
Но разработчикам удалось заинтересовать аудиторию, предложив интересные возможности: Турбо-ускорение для слабого Интернет-соединения, встроенный блокировщик рекламы, технологию Protect для проверки загружаемых файлов и защиты от вредоносных сайтов.
Конечно же, сначала не всё шло гладко. Были глюки, недоработки. Но «создатели» постоянно совершенствовали ПО, устраняли ошибки.

Вот почему я рекомендую обновить браузер Яндекс до последней версии бесплатно, чтобы получить доступ к более продвинутому функционалу.
Как обновить OC Android в ручном режиме
При отсутствии выхода в глобальную сеть с андроид-девайса, можно вручную обновить его ОС, предварительно сохранив в памяти гаджета файл с прошивкой.
Пошаговая инструкция:
- Войти в меню Recovery. Для этого следует отключить гаджет и нажать комбинацию кнопок, которая указана в его руководстве по эксплуатации, например, кнопка «Выкл» и одна из клавиш громкости;
- Перейти во вкладку «Apply update»;
- Указать месторасположение архива со свежей прошивкой в памяти гаджета;
- Дождаться окончания процесса;
- Готово.
Полезно знать: Как обновить смартфон Xiaomi Redmi Note 7 до последней версии MIUI Global 11 пошаговая инструкция
Как обновить «Инстаграм» без Play Market
Вариант с обновлением контента через официальный магазин для Android намного актуальнее – там доступна и возможность настроить автообновления, и просмотреть дополнительные сведения.
Но, если по каким-то причинам доступ к Google-сервисам ограничен, то действовать предстоит по иной инструкции:
- Поиск сайта-посредника с проверенным и безопасным контентом (ApkPure, 4PDA и сторонние сервисы, публикующие новые версии приложений с минимальной задержкой);
- Загрузка APK-дистрибутива на компьютер или сразу на внутреннюю память мобильной техники с операционной системой Android;
- Переход в «Настройки», раздел «Конфиденциальность», и активация возможности запускать программное обеспечение из сторонних источников;
- Запуск и распаковка APK-дистрибутива. Ярлык, как и в случае с Play Market, появится на рабочем столе. Дальнейшие обновления предстоит загружать по схожему сценарию.
Как обновиться на компьютере
Способ 1: через меню
Большинство современных браузеров обновляются в автоматическом режиме и не требуют вашего вмешательства, т.к. имеют встроенную службу Update для мониторинга и установки свежих версий. В этом пункте я покажу как можно вручную обновиться через меню, если служба не работает, или была кем-то отключена.
Google Chrome
1. В главном окне программы нажмите на значок «три точки».

2. Перейдите в меню «Справка» пункт «О браузере Google Chrome».

3. Chrome автоматически начнет проверку и загрузку обновлений.

4. После загрузки нажмите кнопку «Перезапустить».

5. После перезапуска, последняя версия программы будет установлена.
Яндекс.Браузер
1. Откройте программу, войдите в меню (значок «три пунктира»).
2. Выберите пункт «Дополнительно – О браузере».

3. При наличии обновлений появится уведомление «Доступно обновление для установки в ручном режиме», для старта загрузки нажмите на кнопку «Обновить».

4. Нажмите кнопку «Перезапустить» для применения обновлений.

5. Яндекс перезапуститься и обновиться до последней версии.

Mozilla Firefox
1. В главном меню нажмите на значок «три пунктира» для вызова меню, откройте пункт «Справка – О Firefox».

2. Firefox автоматически запустит поиск и закачку новых обновлений.

3. По завершению нажмите на кнопку «Перезапустить Firefox» и браузер будет обновлен.

Для последующего автоматического применения обновлений, в главном меню войдите в «Настройки».

Во вкладке «Основные» прокрутите страницу немного вниз. Убедитесь, что в разделе «Разрешить Firefox», стоит галочка в пункте «Автоматически устанавливать обновления».

Opera
1. В главном окне программы вызовите меню и выберите пункт «Обновление & восстановление».

2. Opera проверит на сервере актуальность программы и автоматически загрузит, и применит обновления, если они имеются.

3. После загрузки нужных файлов щелкните по кнопке «Обновить сейчас».

4. Opera перезапустится и откроется последняя версия.
Internet Explorer и Edge
Обновления для родного браузера Windows можно получить двумя способами.
1. Включив автоматическое обновление системы.
Проверить это можно в панели управления для версий Windows 8, 7 (в Windows 10 автоматические обновления устанавливаются по умолчанию).

2. Загрузив установочный файл вручную.
На официальном сайте Microsoft можно выбрать версию Windows и загрузить последнюю версию Internet Explorer или Edge.

После загрузки запустите установщик (для примера я выбрал Edge), начнется загрузка необходимых файлов и обновление браузера.

После перезагрузки у вас будет установлен актуальный браузер.

Если не сработал первый способ, всегда можно удалить устаревшую программу вручную и установить новую с официального сайта. При этом все прежние ошибки удалятся, а отключенные службы восстановят свою работу в нормальном режиме.
Шаг 1: удаление устаревшей версии
1. Откройте меню Пуск, напечатайте «Панель управления» и откройте приложение.

2. В разделе «Программы» откройте «Удаление программы».

3. Выберите устаревший для удаления браузер.

4. Нажмите правой клавишей мышки и выберите «Удалить».

5. Если нужно удалить пользовательские настройки поставьте галочку и подтвердите действие щелкнув «Удалить».

6. Аналогичным образом удаляются и другие устаревшие браузеры.
Google Chrome
1. Перейдите на сайт: google.ru/chrome
2. Нажмите на кнопку «Скачать Chrome».

3. Прочтите условия соглашения и нажмите «Принять условия и установить», если вы согласны. Можно поставить галочку в пункте отправки статистики, для улучшения в работе Google Chrome.

4. Запустится установщик, дождитесь загрузки новых файлов и установки программы.

5. Готово, Chrome успешно установлен и обновлен.
Яндекс.Браузер
1. Откройте сайт: browser.yandex.ru
2. Прочитайте лицензионное соглашение и политику конфиденциальности, нажмите кнопку «Скачать», если все ОК.

3. После запуска установщика нажмите кнопку «Установить». Установите галочку, если хотите сделать Яндекс браузером по умолчанию.

4. Запустится загрузка файлов и автоматическая установка программы.

5. После перезапуска у вас будет установлена актуальная программа Яндекс.Браузер.
Mozilla Firefox
1. Программу Mozilla можно скачать на сайте: mozilla.org.
2. Щелкните по пункту «Загрузить браузер» и выберите «Компьютер».

3. Запустите файл, откроется автоматическая загрузка и установка программы.

4. Готово, у вас установлен актуальный Firefox.

Opera
1. Загрузить и установить Opera можно на сайте: opera.com.
2. Выберите поисковую систему по умолчанию и нажмите кнопку «Загрузить сейчас».

3. В окне установщика прочитайте лицензионное соглашение и нажмите кнопку «Установить».

4. После перезапуска Opera будет обновлена.
На телефоне
Обновить Яндекс браузер на телефоне можно только через официальный магазин как на платформе Android, так iOS. Через сам браузер, как на компьютере, не получится.
Android
Итак, воспользуемся приложением Play Маркет, чтобы обновить Яндекс браузер:
- Находим на рабочем столе телефона официальный магазин от Google и открываем его.
- Далее в верхней части экрана вводим запрос «Яндекс» и переходим по запросу «Яндекс.Браузер – с Алисой».
- Если установлена не последняя версия Яндекс браузера, то в этом случае будет предложено обновить приложение.
iPhone
Как я уже сказал, обновить приложение Яндекс браузер можно только с помощью официального магазина. В случае с устройством iOS успешно подойдет AppStore. Воспользоваться им можно следующим образом:
- Для начала на главном экране находим приложение App Store и открываем его.
- Далее в верхней части вводим «Яндекс браузер» и осуществляем поиск.
- Затем открываем первый результат под названием «Яндекс.Браузер».
-
На моем телефоне уже установлена последняя версия, поэтому вместо кнопки «Обновить» написано «Открыть». Если же на вашем телефоне не будет установлена актуальная версия, то вы с легкостью сможете ее установить в указанном ниже окне.
Такими несложными инструкциями можно обновить не только браузер от Яндекса, но и другие приложения. Надеюсь, что у вас больше не возникает вопросов о том, как обновить Яндекс браузер. Напомню, что для этого мы использовали программу Яндекс браузер на компьютере, и приложения Google Play и App Store на телефоне.
Как обновить браузер вручную
Порядок выполнения процедуры зависит от того, на каком устройстве установлен браузер.
На ПК
Установку свежей версии браузера на компьютере выполняют так:
- Переходят в главное меню, нажимая на значок в верхней части экрана. Он имеет вид горизонтальных полос.
- Наводят курсор на надпись «Дополнительные» в нижней части списка. Выбирают пункт «О браузере». В новом окне можно просмотреть информацию о веб-обозревателе. Если версия устарела, появится соответствующее уведомление.
- Нажимают клавишу «Обновить» для скачивания свежей прошивки. Используют элемент управления «Перезапустить» для сохранения изменений.
Пошагово переходя по вкладкам можно узнать информацию о версии приложения.
На Android
Для бесплатного обновления Yandex.Browser на телефоне выполняют следующие действия:
- Открывают каталог Play Market. Находят название браузера.
- Нажимают клавишу «Обновить», расположенную рядом с выбранной программой. При отсутствии обновлений кнопки не будет.
- Дожидаются завершения процесса загрузки.
Если каталог приложений отсутствует или пользователь не хочет применять его, обновление можно сделать через установочный файл. Такой метод требует предварительной подготовки.
Перед началом работы нужно:
- Убедиться в наличии менеджера файлов. Он может называться Total Commander или по-другому.
- Разрешить скачивание программ из непроверенных источников через меню настроек телефона. Для 7-й версии операционной системы это делают с помощью раздела «Безопасность». Здесь выбирают пункт «Неизвестные источники». Для более свежих видов ОС нужно перейти во вкладку «Настройки Andro» — «Приложения».
После подготовки скачивают установочный файл браузера, запускают его.
На iPhone
Вручную браузер до последней версии обновляют так:
- Открывают каталог приложений App Store.
- В нижней правой части окна находят клавишу «Обновления». Выбирают название веб-обозревателя.
- Выполняют обновление с помощью соответствующей кнопки. После этого проверяют работоспособность программы.
Google Chrome
Обычно, чтобы обновить интернет-браузер до последней версии бесплатно, ничего делать не нужно – процесс происходит в фоновом режиме при перезапуске без участия пользователя.
Но вы можете самостоятельно проверить наличие новых данных и установить их на ПК:
- Найдите иконку управления настройками, которая имеет вид трех точек – она находится в правом верхнем углу;
- Вы увидите специальный индикатор определенного цвета. Цвет меняется в зависимости от того, как давно вам доступно обновление.
Возможные варианты:
- Зеленый – два дня;
- Оранжевый – четыре дня;
- Красный – неделя.
Хотите поставить новую версию самостоятельно? Вам необходимо кликнуть на пункт «Обновить Хром». Если его нет в меню настроек, следовательно, ничего делать не нужно.
Как изменить стартовую страницу в Яндексе браузере
При запуске браузера Яндекс главная стартовая страница открывается в виде Табло на которой отображаются наиболее посещаемые страницы или сразу открываются все вкладки которые были открыты при последнем закрытии браузера. Можно в настройках браузера Яндекс сделать стартовой автоматически Табло или не закрытые вкладки. Для этого нажимаете на три параллельные полоски расположенные в верхней правой части браузера.
В браузере Яндекс стартовая страница установить автоматически можно через настройки
Откроется контекстное меню в котором выбираете пункт Настройки. В браузере откроется окно под названием Настройки. В этом окне нужно найти абзац При запуске открывать. В этом абзаце имеются два пункта и один подпункт.
Как поставить Яндекс стартовой страницей
Если поставить точку у пункта Табло с любимыми сайтами то при последующем запуске браузера Yandex стартовая страница откроется в виде табло в котором будут отображаться наиболее часто просматриваемые вами страницы.
Как вернуть стартовую страницу Яндекс
Если поставить галочку у пункта Ранее открытые вкладки то при последующем запуске будет открываться стартовая страница Яндекс браузера в виде всех вкладок которые не были закрыты при завершении работы браузера.
Как сделать Яндекс стартовой страницей автоматически
Если поставить галочку у подпункта Открывать yandex.ru, если нет вкладок то при последующем запуске браузера также откроются все вкладки которые не были закрыты при завершении работы браузера. Но если перед закрытием браузера будут закрыты все вкладки то при последующем запуске браузера будет открываться Yandex главная страница по адресу yandex.ru. Таким образом в браузере можно Яндекс установить стартовой страницей. Можно в браузере Yandex сделать стартовой страницей нужную вам страницу или несколько страниц которые будут открываться при очередном запуске браузера. Настройка стартовой страницы Яндекс браузера начинается с того, что в в настройках в абзаце При запуске открывать ставите точку у пункта Табло с любимыми сайтами. После этого в браузере открываете несколько вкладок со страницами которые должны будут каждый раз открываться при запуске браузера.
Как установить Яндекс стартовой страницей
Все эти вкладки необходимо закрепить по очереди. Для этого на панели вкладок наводите курсор на вкладку и нажав правую кнопку мыши выбираете из контекстного меню пункт Закрепить вкладку. Все закреплённые вкладки будут находится в левой части на панели вкладок в виде небольших фавиконок. После этого при очередном запуске браузера будут открываться только ваши закреплённые вкладки.
Решение возможных проблем
Как можно понять из вышесказанного, обновление браузера – задача несложная, выполняемая буквально в несколько кликов. Но даже в ходе такой простой процедуры можно столкнуться с определенными проблемами. Зачастую они вызваны деятельностью всевозможных вирусов, но иногда виновником может быть и какая-то сторонняя программа, не позволяющая установить апдейт. Есть и другие причины, но все они легко устранимы. На эту тему ранее нами уже были написаны соответствующие руководства, поэтому рекомендуем с ними ознакомиться.
Подробнее:Что делать, если не обновляется браузер OperaУстранение проблем с обновлением Mozilla Firefox
Internet Explorer
Этот обозреватель идет «в комплекте» с операционной системой Виндовс. Каждому пользователю обязательно нужно знать, что делать, если браузер устарел, как обновить Эксплорер:
- Кликните на пункт «Справка» на верхней панели;
- Выберите строку «О программе»;
Поставьте галочку напротив строки «Устанавливать в автоматическом режиме».
Теперь вы можете забыть о необходимости вносить изменения вручную. Но если все-таки возникло желание обновиться без помощи системы, сделайте следующее:
- Откройте сайт разработчика — microsoft.com;
- Найдите пункт «Поддержка» на верхней панели;
- В списке выберите иконку Эксплорера;
Перейдите к блоку «Файлы Internet Explorer для скачивания» нажав на «Получить»;
Выберите нужную версию ОС в выпадающем списке и кликните на иконку «Скачать».
Новые технологии
Новые браузеры поддерживают новые веб-технологии (такие как HTML5 и CSS3). Эти языки служат основой для многих веб-сайтов сегодня и практически для всех новых веб-сайтов и веб-приложений. Но к сожалению, многие из этих новых сайтов не будут ни отображаться ни работать в старых браузерах таких как IE8 и более ранних версиях.
Чтобы продемонстрировать эту проблему, посмотрите на два изображения ниже. Эти изображения являются скриншотами взятыми с сайта, использующего новые технологии для предоставления информации. Первое изображение показывает страницу, как она отображается в IE8:
Отображение этой же страницы в браузере Chrome или Firefox:
IE8 имеет много проблем: многие из графических элементов не отображаются, вся анимация отсутствует и даже текстовое содержимое выглядит некорректно. Это вызвано тем, что страница построена с применением новых технологий для веб-дизайна, которые не поддерживаются в старых браузерах.
Как отключить автоматическое обновление
Не все серферы предпочитают использовать новые версии
браузеров. Порой нововведения приносят кардинальные изменения, к которым многие
не готовы. Чтобы не привыкать к новшествам, можно отключить автоматические
обновления и вручную запускать процесс, после полного ознакомления с
изменениями.
Чтобы внести изменения, необходимо отправится в настройки
приложения.
Отыскать пункт «», убрать галочки рядом с соответствующей строкой.
С этого момента любые новшества не будут устанавливаться
самостоятельно.
Обновление браузера обязательный
процесс, который не стоит игнорировать. При его помощи все ошибки исправляются,
появляется множество новых инструментов. Если же вносить кардинальные изменения
не хочется, отключите автоматическую функцию, наслаждаясь привычной версией.
Скачивание новой версии
Не все пользователи обновляют . Некоторые придерживаются мнения, что проще и эффективнее просто удалить устаревшую программу и скачать ее же еще раз. Но уже обновленную. И с бесплатным софтом (к которому и относится ) проблем при таком подходе не возникает. В этом случае процесс обновления предполагает три шага:
- Скачивание новой версии;
- Удаление старой версии;
- Установка новой версии.
Скачивать бесплатный софт нужно исключительно с официального сайта. Это не только в наибольшей степени безопасно, но и станет гарантией того, что будет установлена самая новая версия. Потому что на официальных сайтах всегда представляют самый новый вариант программы.
Если у пользователя установлен только один браузер, то очень важно скачать программу для последующей установки. Для скачивания необходимо пройти на сайт www.browser.yandex.ru
На стартовой главной странице сайта будет располагаться заметное темно-серое поле с предложением скачать браузер. Необходимо нажать на желтую кнопку «Скачать»
в этом поле. После этого выбирайте, для какого типа устройств необходим браузер – смартфона, планшета или ПК. Затем запустите скачивание.
Как обновить Яндекс.Браузер на компьютере в ручном режиме
Инструкция по обновлению браузера Yandex в ручном режиме.
В этом году традиционная конференция Яндекса, посвящённая использованию интернет-технологий, пройдёт в Москве 30 мая. Программа и название конференции несколько изменятся: интересно будет не только тем, кто в предыдущие годы смотрел Yet another Conference on Marketing. Новейшие цифровые решения меняют нашу жизнь и становятся доступны специалистам из разных областей. Поэтому мы расширим тематику. Маркетинг по традиции окажется в центре внимания, но гостей Yet another Conference ждёт ещё одна секция.
Технологии медицины
Учёные, врачи, инвесторы, представители клиник и IT-компаний расскажут о том, как цифровые технологии используются в медицине уже сейчас и как могут использоваться в будущем. Речь пойдёт об устройствах мониторинга здоровья, компьютерной диагностике, телемедицине, нейрокомпьютерных интерфейсах и многом другом.
Условия участия
Участие вновь бесплатное, но только по приглашениям: залы не смогут вместить всех желающих. К сожалению, регистрация уже закрыта.
Онлайн-программа
Как всегда, мы готовим насыщенную онлайн-программу. Зрители прямого эфира увидят множество дополнительных интервью, репортажей и докладов, а не только события на сценах. Онлайн-программа пройдёт на этой странице и будет доступна каждому. Если вы хотите, чтобы мы напомнили вам о начале, пожалуйста, . После конференции все видеозаписи появятся на сайте.
Каждый день в мире появляется множество новых программ, которые удовлетворяют наши потребности во всех областях цифровой жизни
Однако, как не крути, самой важной программой для каждого пользователя интернета является браузер. Оттого крайне важно выбрать именно лучший браузер 2017 года
их всех возможных!
Хороший браузер
используется не только для просмотра веб-страниц и поиска информации в сети, но и для других целей. За последние годы функциональность популярных браузеров сильно увеличилась. Теперь браузер можно использовать для обработки фото и видео, для интерактивных конференций, игр, видеоконференций; в нем можно читать книги, слушать музыку и смотреть видео. Кроме того веб-приложения могут присылать вам уведомления о событиях, использовать вашу камеру и микрофон, визуализировать 3D изображения. К счастью, количество и качество функций в современных браузерах постоянно растет.
Сегодня мы поговорим о новых браузерах 2017 года
. Конечно, они появились не в 2017 — почти все браузеры, представленные в статье вышли уже давно и постоянно радуют нас свежими версиями. Однако вы можете быть уверены, что я отобрал для вас только лучшие браузеры 2017, которые можно будет скачать по прямой ссылке без назойливой рекламы и .
Также, судя по статистике, больше половины пользователей выбирают браузер Гугл Хром. Это браузер действительно быстр, функционален и безопасен — однако и у него имеются конкуренты. Сегодня я поведаю вам о новых браузерах 2017, которые могут составить ему конкуренцию. Наш рейтинг браузеров 2017 года составлен на основе мнений экспертов и отзывов пользователей, так что выбрав любой браузер из статьи вы выберете хороший браузер — в этом нет сомнений.
Изменение реестра
В реестре виндовс, также можно отыскать ответ на интересующий вопрос.
Откройте пуск, в поисковой строке введите «regedit», откройте программу.
Обратите внимание на папки слева, именно их и предстоит изучить. Кликните по HKEY_LOCAL_MACHINE, отыщите папку SOFTWARE далее Microsoft NT, после чего CurrentVersion снова Windows
Справа будет показано множество файлов, необходимо отыскать Appinit_DLLs, кликнуть на него правой кнопкой мыши, нажать «изменить».
Откроется окошко, в нижней строке которого необходимо ввести 0, нажать «ок».
Кликните на него еще раз, выберите «удалить», перегрузите ПК.
Благодаря таким простым действиям веб-обозреватель снова начнет работать без сбоев. Если проделанная работа не помогла запустить программу, то, скорее всего, проблема заключается в самом обозревателе. Зачастую после обновления, приложения устанавливаются с ошибками, и пока разработчики не устранять их, корректно работать они не будут. В такой ситуации поможет установка более старой версии обозревателя.
Многие серферы сталкивают с некорректной работой интернет-проводников. Устранить проблемы, и восстановить функционирование несложно. В первую очередь стоит проверить систему на антивирусы, ведь посещение непроверенных интернет-ресурсов может привести к атакам вредоносных программ. Если не помогло, переустановите приложение, так как полное удаление программы и ее переустановка позволит избавиться от любых сбоев.
Для чего нужен код страницы в браузере и как его посмотретьКак исправить ситуацию, если пропадают все вкладки в браузереКак поставить пароль на браузер: пошаговая инструкцияНастройки браузера: основные и дополнительные
Неработающий браузер – распространенная проблема, с которой сталкиваются владельцы персональных компьютеров. Это может случиться с любой программой – Google Chrome, Яндекс Браузер, Internet Explorer, Mozilla Firefox, Opera. Если неприятность затронула все имеющиеся браузеры одновременно, причина – вредоносное ПО или конкретное приложение, блокирующее их работу.
Чаще всего работу программ блокируют вирусы, наносящие серьезный вред системе в целом. Современные трояны и подобные им программы блокируют не только браузеры, но и другие приложения. Для удаления вирусов можно воспользоваться штатной антивирусной программой, предварительно проверив наличие обновлений.
Далеко не всегда запуск стандартной антивирусной программы позволяет решить проблему с браузерами. Если в процессе проверки вредоносного софта не обнаружилось, а Хром или Яндекс все равно не запускаются, придется решать проблему другим путем. Популярные способы решения проблемы – в статье ниже.