Включение nvidia shadowplay
Содержание:
- Обновление: Как записать GamePlay с помощью NVIDIA Share
- Нюансы пользования
- Conclusion
- Как настроить запись видео в GeForce Experience
- Recording games using Nvidia ShadowPlay
- Record your gameplay sessions for a better experience
- Configuring Nvidia’s ShadowPlay
- Запись видео с экрана с помощью Nvidia ShadowPlay в GeForce Experience
- How to Record a Game With ShadowPlay
- Что мне нужно, чтобы использовать ShadowPlay
- Настройка трансляции
- Recording Games With Windows 10’s Game DVR
- Настройка трансляции
- Изменить настройки NVIDIA Shadowplay
- Does Your Computer Support ShadowPlay?
- Как настроить NVIDIA ShadowPlay
NVIDIA изменила название ShadowPlay на NVIDIA Share и изменила внешний вид интерфейса. Вы можете управлять NVIDIA Share (ShadowPlay) из оверлея NVIDIA GeForce Experience. Чтобы открыть наложение, нажмите Alt + Z.

Если вы ничего не видите, откройте приложение «GeForce Experience» в меню «Пуск». Нажмите зеленую кнопку «Поделиться» слева от кнопки настроек на панели инструментов, чтобы открыть наложение.
Если это приложение еще не установлено, загрузите и установите GeForce Experience приложение от NVIDIA. В дополнение к ShadowPlay это приложение также предлагает обновления графических драйверов NVIDIA, оптимизацию настроек игры в один клик и потоковую передачу игры с вашего ПК — все довольно полезные функции.

Чтобы активировать режим мгновенного воспроизведения, в котором ShadowPlay автоматически запишет весь ваш игровой процесс в фоновом режиме, щелкните значок «Мгновенное воспроизведение» и нажмите «Включить».
При включенном режиме мгновенного воспроизведения вы можете нажать Alt + F10, чтобы сохранить последние пять минут игрового процесса в файл. Если вы не сохраните вручную, NVIDIA Share автоматически отменит записанный игровой процесс.

Чтобы начать запись прямо сейчас, нажмите кнопку «Запись» и нажмите «Пуск» или нажмите Alt + F9. NVIDIA ShadowPlay будет записывать, пока вы не остановитесь.
Чтобы остановить запись, снова нажмите Alt + F9 или откройте оверлей, нажмите кнопку «Запись» и нажмите «Остановить и сохранить».
Чтобы выбрать, будет ли видео с вашей веб-камеры или аудио с вашего микрофона включено в запись, нажмите кнопки микрофона и камеры с правой стороны наложения.

Чтобы настроить параметры ShadowPlay, нажмите кнопки «Мгновенное воспроизведение» или «Запись» в наложении и выберите «Настройки». Вы можете выбрать качество, длину, FPS, битрейт и параметры разрешения.
Чтобы изменить сочетания клавиш, используемые наложением — от сочетания клавиш Alt + Z, открывающего его, до сочетаний клавиш Alt + F9 и Alt + F10 для записи — щелкните значок «Настройки» с правой стороны наложения и выберите «Сочетания клавиш». »
Другие настройки также доступны в меню настроек. Например, вы можете нажать «Настройки»> «HUD Layout», чтобы выбрать, где (или должна ли) отображаться ваша веб-камера или счетчик FPS на экране.

Ваши записи будут отображаться в папке для конкретной игры в папке Видео вашей учетной записи по умолчанию. Например, если вы записываете свой рабочий стол, вы найдете записи в C: Users NAME Videos Desktop.
Чтобы выбрать другую папку, нажмите «Настройки»> «Записи в оверлее» и измените каталог «Видео».

Нюансы пользования
ShadowPlay, что это? Microsoft активно утверждает: «Эта программа — само совершенство, которое имеет в себе хоть и специфический, но крайне полезный потенциал для любого пользователя компьютера». Разве можно не согласиться с мировым лидером IT-технологий? Именно такая трактовка отлично подходит для целостного и полного описания возможностей программы. И теперь, когда прозвучит вопрос: «ShadowPlay, что это такое?» вы с уверенностью сможете ответить на этот вопрос и даже подкрепить его некоторыми знаниями, полученными из нашей статьи. Но стоит упомянуть об одном не очень приятном нюансе этой утилиты, который заключается в формате записи видео. Дело в том, что таковым форматом является MP4. Да, он отлично подходит для качественной записи, но именно с ним не могут работать самые удобные и простые редакторы. Стоит помнить об этом и не задаваться лишними вопросами после пользования. Достаточно совместно с этой утилитой использовать специальные конвертеры видео, позволяющие получить любой формат видео без потери качества.
Conclusion
As you can see, even if you don’t have an Nvidia graphics card, you’re still able to record your gameplay without having to install any third-party applications — but only if you’re using Windows 10.
Although ShadowPlay offers you the possibility of streaming directly to Twitch, Windows 10’s Game DVR does not. If you want to stream your game you will need to install another program exclusively for that purpose. Even if you use ShadowPlay, you should install a dedicated streaming program anyway.
Happy recordings! Let us know if you have any doubts related to ShadowPlay or Game DVR. We’ll try and help you to the best of our abilities!
Как настроить запись видео в GeForce Experience
GeForce Experience предоставляет ряд дополнительных функций для работы с видеокартой и установленными играми. Например, GeForce Experience позволяет автоматически обновлять драйверы, оптимизировать установленные игры, применять фильтры пост-обработки, создавать снимки экрана и записывать видео игрового процесса или рабочего стола.
В этой статье мы рассмотрим именно запись видео. Раньше эта функция в GeForce Experience называлась NVIDIA ShadowPlay. Сейчас это название в GeForce Experience не используется, хотя сама возможность записи осталась и доступна как часть внутриигрового оверлея.
Для запуска внутриигрового оверлея и записи видео компьютер должен советовать некоторым минимальным требованиям:
- Настольная видеокарта: GTX 800 или новее;
- Мобильная видеокарта: GTX 850M, GTX 950M или новее;
- Оперативная память: 4 Гб или больше;
- Операционная система: Windows 7, Windows 8 или Windows 10;
- Драйвер видеокарты: 430.64 или более новый;
Чтобы записывать видео с помощью GeForce Experience нужно включить отображение оверлея. Для этого запустите программу GeForce Experience, перейдите в настройки (иконка шестеренки) и включите функцию «Внутриигровой оверлей».
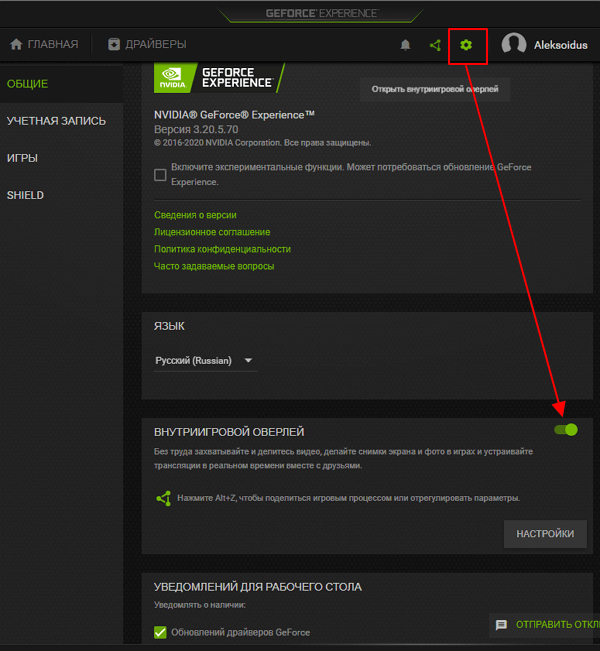
После включения оверлей станет доступной кнопка настройки. Нажмите на нее для того, чтобы перейти к настройкам.
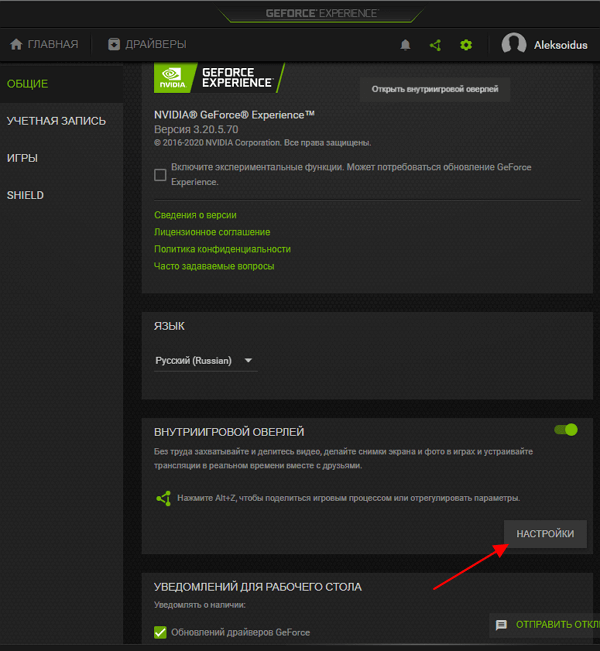
После этого появится меню с настройками оверлея. В данном меню много разделов, но для записи видео нам важны только несколько из них:
- Записи – настройка папки для сохранения видеоролликов;
- Аудио – настройка записи системных звуков и микрофона;
- Захват видео – настройка параметров записи (разрешение, fps, битрейт);
- Настройки конфиденциальности – разрешение на запись видео с рабочего стола Windows;
Обратите внимание, чтобы увидеть все пункты, меню с настройками нужно прокручивать колесиком мышки
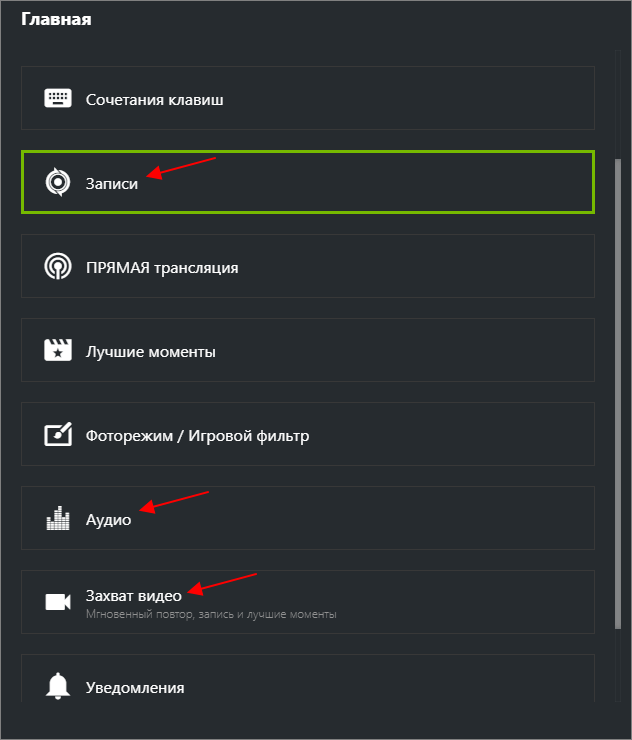
В разделе «Записи» нужно просто указать папку для временных файлов и папку для сохранения записанных видеоролликов.
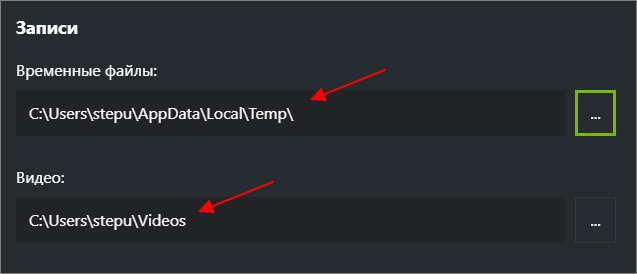
В разделе «Аудио» можно выбрать микрофон, и настроить громкость записи системных звуков и голоса.

В разделе «Захват видео» можно выбрать качество записи видео, разрешение, частоту кадров и битрейт.
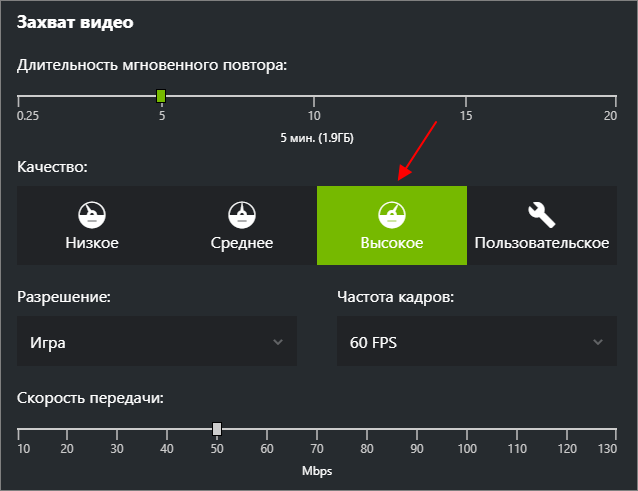
В разделе «Настройки конфиденциальности» можно включить или выключить запись видео с рабочего стола Windows.

После внесения всех настроек ваш GeForce Experience готов к записи видео.
Recording games using Nvidia ShadowPlay
Now everything is set up, let us record a game using Nvidia ShadowPlay. You can broadcast live too if you like but to begin with I think it safer to record. At least until you’re used to being seen in public.
- Open your game and select Alt + Z which is the default key to bring up Nvidia ShadowPlay.
- Select Record to begin recording.
- Play your game.
- Select Alt + Z and stop recording once you’re finished.
Some games can do more with Nvidia ShadowPlay and will have the facility for Highlights. PUBG for example has a setting within Video Capture that will capture kills and save them as a Highlight file. Every time you get a kill in PUBG, you will see a notification on the screen that says ‘Single kill saved’. This will save that kill as a video file in the same folder as your other recordings.
Some other games have similar settings where you can capture highlights of kills or whatever for you to later enjoy or upload to the internet for bragging rights. I know Fortnite has a similar setup and I presume other top games will have them too.
You can watch your gameplay back by selecting the video from within the Nvidia ShadowPlay UI or straight from the folder they are stored in. You can perform basic editing from within ShadowPlay or use a video editor as the videos are saved as MP4.
Record your gameplay sessions for a better experience
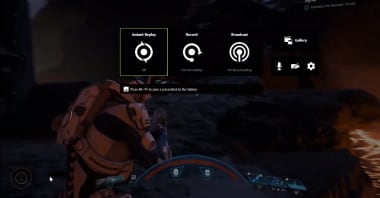
1/2
NVIDIA GeForce Shadowplay is a useful add-on application for the popular GeForce Experience. It records your gameplay sessions and gives you an advantage over other players. Additionally, the program improves your game experience and lets you work on skills effectively. While the ‘record game’ feature is quite useful, the program requires heavy system resources and works only with PCs having GeForce Experience installed on the hard drive. You also need an NVIDIA graphics card to use this software.
Record your most recent minutes of the game to customize the experience
There are many times when gamers wish to record some amazing gaming sessions but forget to manually turn on the recorder. The Shadowplay download solves this issue by providing a convenient medium to record games, sessions, and other aspects of the gaming experience.
With the ‘Shadow’ function, the program aims to stand apart from the competition, including DS4Windows, GeForce Now, and NVIDIA Control Panel.
What is NVIDIA GeForce Shadowplay?
Combined with GeForce Experience, Shadowplay lets you instantly record the recent minutes of a game. In other words, the application goes back in time, records your moves and situations, and offers a gameplay experience that is shareable with other players.
Having said that, NVIDIA GeForce Shadowplay is somewhat lagging behind competing titles. For instance, the program does offer optimization features but leaves behind customizations for recorded videos. As such, you can’t add elements or edit videos after completing the recording.
What are the features?
To get started with NVIDIA GeForce Shadowplay, you need to look for the triangular-shaped icon. In the latest version of the app, it’s in the top-right corner of the screen. As soon as you click the icon, a full-screen overlay pops up on the desktop. This gives you multiple recording options essential for gamers.
With ‘Instant Replay’, you can record the most recent minutes of your gameplay. This functionality is lightweight on system resources and improves the computer’s performance while recording games. The app lets you save the recordings conveniently. You can click Alt+F10 to save ‘highlights’ and increase the recording time from 5 minutes to 20 minutes.
The ‘Record Game’ feature feels similar to the previous one. However, it doesn’t record what already happened on-screen but gives you a chance to record footage when you expect something interesting is about to happen. It improves your game experience and lets you polish your skills accordingly.
Last but not least, the ‘Broadcast Live’ feature is an excellent choice for streamers. With Shadowplay download, this tool is compatible with multiple platforms like YouTube, Twitch, and Facebook. Additionally, you can set the quality and bitrate to suit your internet’s connectivity and speed.
Is NVIDIA GeForce Shadowplay a good choice?
Shadowplay benefits from the technology being used by GeForce Experience, GeForce Now, and other similar products. As such, the program not only records games but significantly improves your in-game experience.
Users don’t need to worry about high graphics requirements and can focus on recording footage to share online, learn from mistakes, and perform other tasks. With NVIDIA GeForce Shadowplay, you can be assured of high-quality gaming.
Are there any drawbacks?
A major drawback of using the program is that the application works only with GeForce GTX 700 and 600 cards. Moreover, it only functions properly on desktop computers. Fortunately, every gamer with a decent PC will be able to meet these requirements.
In spite of it getting released a long time ago, the app still throws some errors and needs a few bug fixes. Sometimes, it doesn’t record the gameplay sessions, which can be frustrating for users. However, the product is backed by a solid community, which remains active in multiple forums online.
Our take
Despite a few minor drawbacks, Shadowplay download is a worthy choice. Most importantly, it’s free software. With this tool, you can simply immortalize your most impressive gaming moments.
Should you download it?
NVIDIA GeForce Shadowplay offers multiple options to record gameplay sessions on your Windows PC. Once you start using the app, you will instantly notice the difference in your overall game experience. The program lets you build interesting gameplay videos, share them online, and be a part of a solid gaming community. It’s everything you need to have a good time while playing your favorite games.
Configuring Nvidia’s ShadowPlay
Changing ShadowPlay’s settings is as easy as pressing the appropriate icons located at the bottom of ShadowPlay’s window. From there you can enable just “Shadow” or “Manual” modes, or select the “Twitch” option, which allows you to stream your game instead of saving it in your computer.
If you’d like for ShadowPlay to keep more than 5 minutes of gameplay in its buffer, you can change it in the “Shadow time” option. Likewise, you can set ShadowPlay’s “Shadow” mode to record as little as 1 minute of gameplay. You can change this setting to any time between 1 and 20 minutes.
Remember that a longer buffer time will require more space in your hard drive. The space the buffer occupies also has to do with your recording quality.
You can change your recording quality in the “Quality” option. High, the default option, will record the game at the resolution it’s being played at, with 60 frames per second, 50Mbps bitrate and encoded in H.264.
Low and medium profiles change these settings, but, if you’re not happy with any of them, you can fine tune the recording quality to your liking by picking the “Custom” option.
In the “Audio” settings you can choose to record only in-game audio, or to record in-game audio and whatever your microphone is picking up. In-game audio is the default option. Alternatively, you can choose “Off” to disable audio recording.
Underneath the “ON/OFF” switch you’ll find two buttons.
The first button opens your recorded videos folder. The second button, the one with the gears, opens ShadowPlay’s preferences. Remember you can also get to the ShadowPlay preference window by going to “Preferences” and then “ShadowPlay” in GeForce Experience.
Inside the “Preferences” window you can change a couple of settings, such as having a status indicator, an FPS counter, or if your microphone is in “Always On” mode or in “Push-to-talk”. Within this window you can also change your overlay.
You can also change your hotkeys inside this window or select the location of your recorded videos. This is particularly useful if you don’t want to fill your default Video folder with a bunch of game recordings.
This about covers Nvidia’s ShadowPlay feature. But what if you don’t have an Nvidia GPU and still want to record your games?
Запись видео с экрана с помощью Nvidia ShadowPlay в GeForce Experience
Ранее функции записи игрового видео и рабочего стола в NVIDIA GeForce Experience были вынесены в отдельный пункт ShadowPlay. В последних версиях такого пункта нет, однако сама возможность записи экрана сохранилась (хотя на мой взгляд стала несколько менее удобно доступна), и называется теперь «Внутриигровой оверлей», «Внутриигровое наложение» или «Оверлей Share» (в разных местах GeForce Experience и на сайте NVIDIA функция называется по-разному).
- Что означают разные звуки жесткого диска (HDD)
- Бесплатные программы для ремонта флешек
- Как включить загрузку с флешки в разных версиях BIOS
Для запуска внутриигрового оверлея и записи видео компьютер должен советовать некоторым минимальным требованиям:
- Настольная видеокарта: GTX 800 или новее;
- Мобильная видеокарта: GTX 850M, GTX 950M или новее;
- Оперативная память: 4 Гб или больше;
- Операционная система: Windows 7, Windows 8 или Windows 10;
- Драйвер видеокарты: 430.64 или более новый;
Для ее использования выполните следующие действия:
- Откройте Nvidia GeForce Experience (обычно достаточно нажать правой кнопкой мыши по значку Nvidia в области уведомлений и открыть соответствующий пункт контекстного меню, также можно найти программу в меню Пуск).
- Перейдите в настройки (значок шестеренки). Если вас попросят зарегистрироваться перед использованием GeForce Experience — придется это сделать (раньше необходимости не было).
- В настройках включите параметр «Внутриигровой оверлей» — именно он отвечает за возможности трансляции и записи видео с экрана, в том числе с рабочего стола.
После выполнения указанных шагов вы сразу сможете записывать видео в играх (запись рабочего стола по умолчанию отключена, но её можно включить), нажав клавиши Alt+F9 для начала записи и последующей остановки или вызвав игровую панель, нажав клавиши Alt+Z, однако рекомендую предварительно изучить доступные настройки NVIDIA ShadowPlay.
После включения пункта «Внутриигровой оверлей» станут доступны настройки функций записи и трансляции.

- Как бесплатно сделать запись рабочего стола в Windows 10 с помощью ShareX
- Как восстановить данные с помощью Windows File Recovery
- Как восстановить удаленный раздел диска в Windows 10, 8.1 и Windows 7
Нажав клавиши Alt+Z в любой момент времени, даже вне NVIDIA GeForce Experience, вы вызовите панель записи, в которой доступны еще некоторые настройки, такие как качество видео, запись звука, изображения с веб-камеры.

После того как все настройки выполнены, просто используйте горячие клавиши для начала и остановки записи видео с рабочего стола Windows или из игр. По умолчанию они будут сохраняться в системную папку «Видео» (видео с рабочего стола — во вложенную папку Desktop).
How to Record a Game With ShadowPlay
ShadowPlay’s default setting is “off”. If you wish to enable it, you need to open GeForce Experience and click on the “ShadowPlay” button at the top right corner.
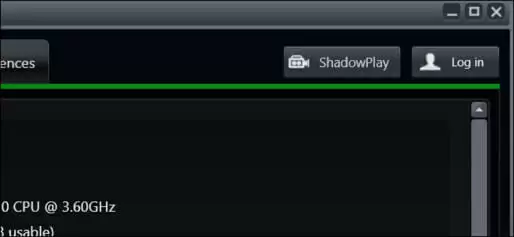
A switch will appear and you will need to flip it to the ON position. Once ShadowPlay is enabled, a green light will let you know.
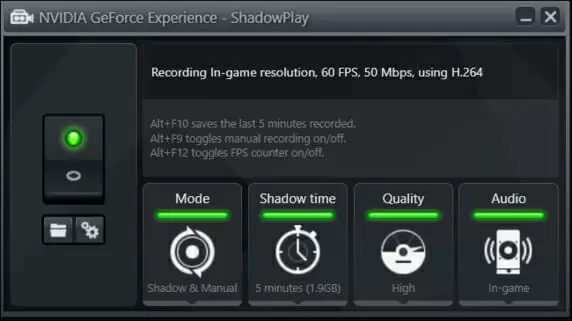
Once ShadowPlay is activated, it will default to “Shadow & Manual” mode.
Shadow mode will ensure that ShadowPlay automatically records your gameplay and constantly keeps the last 5 minutes. This means that by pressing ShadowPlay’s keyboard shortcut (default Alt + F10), ShadowPlay will save your last 5 minutes of gameplay.
Manual mode allows you to press Alt + F9 to start recording a game clip, and then stop the recording by pressing the same keys again.
Alt + F12 enables or disables ShadowPlay’s FPS counter. You can have it on even when you aren’t recording.
Что мне нужно, чтобы использовать ShadowPlay
ShadowPlay — это инструмент NVIDIA, входящий в пакет GeForce Experience. Таким образом, два основных требования для использования этого инструмента — наличие графической карты NVIDIA (серии 800 или выше) на вашем компьютере, в дополнение к последней версии драйверов и GeForce Experience .
Что касается требований к компьютеру, NVIDIA указывает, что нам нужна операционная система с Windows 7, 8.1 или Windows 10, в дополнение к 4 ГБ Оперативная память чтобы все работало гладко. Для CPU / ЦЕНТРАЛЬНЫЙ ПРОЦЕССОР, он не определяет минимальные требования, но Intel Pentium G или Core i3 или выше, или AMD Рекомендуется FX или Ryzen 3 или выше.
Проверьте, совместим ли мой компьютер
GeForce Experience позволяет нам легко узнать, поддерживает ли наш компьютер эти функции или нет. Для этого нам нужно открыть меню «Опыт», ввести его конфигурацию (с помощью кнопки в форме шестерни) и проверить, не «ли» над положением в игре »Отображается как« Готово ». Если это так, мы можем использовать ShadowPlay. Если нет, мы можем проверить, что происходит не так.
Активировать оверлей
Если наш компьютер поддерживает ShadowPlay, перед его использованием мы должны активировать наложение панели NVIDIA в играх. Для этого, если мы посмотрим на предыдущий скриншот, мы сможем увидеть раздел «В наложение игры «Вместе с выключателем.
Если переключатель активирован, мы можем начать использовать это наложение без проблем. Если он не активирован, мы можем легко активировать его, нажав на него.
Настройка трансляции
Перед тем, как запустить прямой эфир на свои аккаунты стрим сервисов нужно произвести первоначальную настройку общего доступа (Share) в программе GeForce Experience.
Откройте меню настроек в интерфейсе утилиты нажав на иконку шестеренки.
Перейдите в раздел «Общие». В правой части интерфейса выберите пункт «Настройки» в окне общего доступа.
Откроется окно, в котором необходимо выбрать пункт «Подключиться».
Выберите ресурс для запуска стрима: Facebook, Google, Twitch или YouTube. Рассмотрим на примере Твича.
Введите логин и пароль от аккаунта или зарегистрируйте новый. Нажмите «Войти», чтобы залогиниться.
Для трансляции через Geforce Experience видео далее нужно выбрать сервер. Откройте раздел «Режим трансляции». Выберите страну, на которой располагается один из стрим серверов.
Дальнейшие действия по настройке производятся через внутри игровой оверлей. Включить оверлей в GeForce Experience можно нажатием горячей клавиши ALT+Z во время игры.
Запустите игру и откройте внутриигровой оверлей. В меню выберите пункт «Трансляция». Перейдите в раздел «Настройки».
В открывшемся окне оверлея нажмите на иконку социальной сети, на которой хотите запустить стрим. Теперь нужно выбрать качество трансляции: низкое, среднее, высокое и пользовательское.
Чем выше качество, тем больше нагрузка на систему. Если у вас слабый компьютер, то выбирайте между низким и средним качеством стрима.
Установите разрешение, частоту кадров и битрейт (скорость передачи).
Инструмент позволяет запускать прямые эфиры игрового процесса в 1080p и 60 FPS для сервиса Twitch и 1440p для видеосервиса YouTube.
Установив оптимальные параметры нажмите «Сохранить» для завершения процесса настройки стрима.
Запуск прямого эфира
Разберемся, как стримить через GeForce Experience? Запуск прямой трансляции производится через внутри игровой оверлей программы. Нажмите ALT+Z во время игры. В открывшемся оверлее выберите пункт «Режим трансляции» и нажмите «Пуск».
Далее для того чтобы запустить стрим через Geforce Experience, выберите социальную сеть, укажите настройки (если вы указали их ранее, то пропустите этот шаг).
Стрим Geforce Experience через стрим на одной из доступных площадок запущен.
Технология ShadowPlay, помимо запуска стримов позволяет осуществлять запись видео и делать скриншоты игр. Разберемся, как снимать видео с Geforce Experience.
Запись Geforce Experience производится через оверлей. Запустите игру и откройте инструмент Share нажав сочетание клавиш ALT+Z.
Выберите пункт «Запись» и нажмите «Пуск». Также можно нажать сочетание клавиш ALT+F9 для быстрого запуска процесса захвата видео с экрана монитора.
Чтобы настроить качество исходной записи ShadowPlay, перейдите в настройки видео. Здесь можно выбрать качество:
- низкое;
- среднее;
- высокое;
- пользовательское.
Установите разрешение. По умолчанию для записи в GeForce Experience установлено разрешение «Игра». Это означает, что захват видео производится в разрешении, которое установлено в настройках игры.
Здесь же можно указать, куда сохранить видео Geforce Experience, запись лучше всего осуществлять на логический диск в отдельную папку.
После этого установите желаемое число кадров записи. Настраивать скорость передачи не нужно, так как этот пункт относится к стримам.
Функция «Мгновенный повтор» в оверлее ShadowPlay позволяет сохранить последние 30 секунд геймплея. Инструмент позволяет сделать запись запоминающихся моментов во время игры.
В Geforce Experience делать скриншоты во время игры намного проще. Для этого нужно воспользоваться горячими клавишами. По умолчанию стоит сочетание ALT+F1.
Куда сохраняются скриншоты Geforce Experience? Созданные экранные снимки сохраняются в галерее.
Фильтры
Недавно в программе NVIDIA появилась функция Freestyle. Основная задача инструмента – улучшить качество изображения путем наложения фильтров Geforce Experience
Чтобы активировать Freestyle откройте настройки программы и перейдите в раздел «Общие». Установите галочку напротив пункта включения экспериментальных функций.
Запустите оверлей программы GeForce Experience во время игры. В левой части выберите пункт «Фильтр».
Приступайте к настройкам резкости, четкости, насыщенности, размытия и т.д. Все вносимые изменения будут отражаться на качестве изображения.
Поиск файлов
После записи видео или создания скриншота у многих пользователей возникает вопрос, куда сохраняет видео Geforce Experience.
Существует несколько вариантов поиска исходных материалов:
- Откройте оверлей в игре нажав ALT+Z. Перейдите в раздел «Галерея».
- Перейдите в следующий раздел компьютера: C:ПользователиИмя пользователя»Видео (Изображения)»Название игры».
Recording Games With Windows 10’s Game DVR
Unfortunately, AMD doesn’t offer anything close to Nvidia’s ShadowPlay, so you might think you’re being forced to install specific programs in order to record your gameplay. Well, the good news is that if you have Windows 10, then that’s not the case.
Windows 10 has a built-in tool which allows you to record your games. Although it doesn’t allow you to stream directly to Twitch, it allows you to save your game clips to show them to your friends or to upload them to YouTube.
Recording games natively with Windows 10 is done via the Game Bar, a part of Xbox’s Game DVR.
How to Open the Game Bar
To open Window’s Game Bar you just need to press the appropriate hotkeys. If you haven’t changed them, they’re Windows Key + G. If you’re playing a game, the game bar will immediately open, otherwise, Windows will ask you if you actually want to open the Game Bar.
If you open the Game Bar and can’t actually find it, you might need to play the game in Windowed mode.
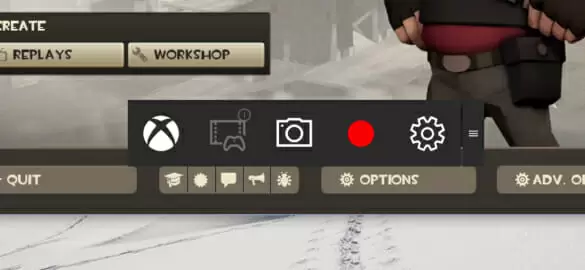
You can open the Xbox app, record a video, or even take a screenshot via the Game Bar.
Recording a Video
After opening the Game Bar (Windows Key + G), recording a video is very intuitive. You just need to press the big, red recording button. Afterwards, a timer at the top right corner will let you know for how long you’ve been recording.
If you wish to stop your recording you just have to repeat the procedure. Open the Game Bar again and click once more in the red button, this time the Stop button.
If you don’t want to constantly open the Game Bar in order to start and stop recording your videos, you can also do it via hotkeys. The default hotkey to start and stop recordings is “Windows Key + Alt + R”.
Another useful hotkey is “Windows Key + Alt + T”. This combination will let you hide or show the timer at the corner.
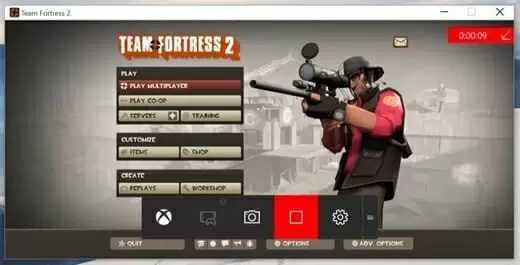
To take a screenshot you can do it by pressing the camera button in the Game Bar or you can press the appropriate hotkeys. The default screenshot key combination is “Windows Key + Alt + Print Screen”.
Video Save Location
Windows automatically saves your recorded videos and screenshots to a subfolder inside your main Video folder, called “Captures”. Videos are saved in .mp4 format and screenshots are saved in .png. They’re named with the game’s name and with the date and time of your capture.
The Xbox App will also let you access your recorded games and screenshots. Once the Xbox App is open you can click the “Game DVR” button on the left side and you’ll see all of your recorded videos and screenshots.
Changing Game DVR’s Settings
To change Game Bar and Game DVR’s settings you need to access the Xbox app. Once the App is opened you just need to hit the settings button and select “Game DVR”.
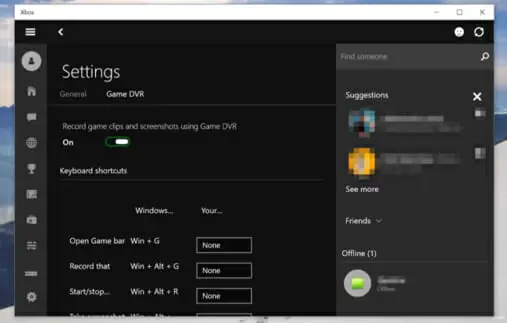
You can’t exactly change Windows default hotkeys for the Game Bar, but you can add your own, which is more or less the same.
The settings window lets you completely disable Game DVR and select the folder where your videos and screenshots will be saved at. You can also change your recording quality and whether Game DVR records or not your game’s audio.
Background Recording
Like Xbox One and PS4, which record automatically your gameplay (much like Nvidia’s ShadowPlay “Shadow” mode), Game DVR can do the same.
In order to use the background recording you first need to enable the option. Just head to Game DVR’s settings tab inside the Xbox App and enable “Record in the background while I’m playing a game”.
Exactly like Nvidia’s ShadowPlay “Shadow” mode, background recording will also impact your gameplay in a negative manner. The Xbox App will let you know exactly that as soon as you enable background recording.
Unless you have a powerful computer, you shouldn’t really enable background recording, lest you’re able to live with low framerates while you’re playing your game.
Game DVR background recording option keeps the last 30 seconds by default. If you wish to save the last 30 seconds of your game you just need to open the Game Bar and press the background recording button. Alternatively, you can press your designated hotkey your Window’s default one (Windows + Alt + G).
Настройка трансляции
Перед тем, как запустить прямой эфир на свои аккаунты стрим сервисов нужно произвести первоначальную настройку общего доступа (Share) в программе GeForce Experience.
Откройте меню настроек в интерфейсе утилиты нажав на иконку шестеренки.
Перейдите в раздел «Общие». В правой части интерфейса выберите пункт «Настройки» в окне общего доступа.
Откроется окно, в котором необходимо выбрать пункт «Подключиться».
Выберите ресурс для запуска стрима: Facebook, Google, Twitch или YouTube. Рассмотрим на примере Твича.
Введите логин и пароль от аккаунта или зарегистрируйте новый. Нажмите «Войти», чтобы залогиниться.
Для трансляции через Geforce Experience видео далее нужно выбрать сервер. Откройте раздел «Режим трансляции». Выберите страну, на которой располагается один из стрим серверов.
Дальнейшие действия по настройке производятся через внутри игровой оверлей. Включить оверлей в GeForce Experience можно нажатием горячей клавиши ALT+Z во время игры.
Запустите игру и откройте внутриигровой оверлей. В меню выберите пункт «Трансляция». Перейдите в раздел «Настройки».
В открывшемся окне оверлея нажмите на иконку социальной сети, на которой хотите запустить стрим. Теперь нужно выбрать качество трансляции: низкое, среднее, высокое и пользовательское.
Чем выше качество, тем больше нагрузка на систему. Если у вас слабый компьютер, то выбирайте между низким и средним качеством стрима.
Установите разрешение, частоту кадров и битрейт (скорость передачи).
Инструмент позволяет запускать прямые эфиры игрового процесса в 1080p и 60 FPS для сервиса Twitch и 1440p для видеосервиса YouTube.
Установив оптимальные параметры нажмите «Сохранить» для завершения процесса настройки стрима.
Запуск прямого эфира
Разберемся, как стримить через GeForce Experience? Запуск прямой трансляции производится через внутри игровой оверлей программы. Нажмите ALT+Z во время игры. В открывшемся оверлее выберите пункт «Режим трансляции» и нажмите «Пуск».
Далее для того чтобы запустить стрим через Geforce Experience, выберите социальную сеть, укажите настройки (если вы указали их ранее, то пропустите этот шаг).
Стрим Geforce Experience через стрим на одной из доступных площадок запущен.
Изменить настройки NVIDIA Shadowplay
Если вы хотите изменить какие-либо настройки на Shadowplay перед началом записи или потоковой передачи, наложение дает вам доступ ко многим настройкам. Вот как вы можете получить к ним доступ:
- Сначала либо откройте приложение GeForce Experience и выберите значок зеленого треугольника, либо, если вы находитесь в игре, нажмите Alt + Z, чтобы открыть оверлей.
- В наложении посмотрите с правой стороны и выберите значок шестеренки, чтобы получить доступ к настройкам.
- В этом окне вы можете выбрать один из нескольких параметров для изменения. Некоторые из них, на которые вы можете захотеть взглянуть, включают:
- Макет HUD: измените внешний вид вашего потокового HUD
- Сочетания клавиш: позволяет изменить, какие клавиши используются для определенных действий.
- Записи: измените место сохранения ваших записей.
Здесь есть несколько других хороших вариантов настройки, поэтому стоит постараться сделать вашу запись или потоковую передачу именно такой, какой вы хотите.
Does Your Computer Support ShadowPlay?
Nvidia’s website has a list of its hardware that supports ShadowPlay. If you’re unsure about which GPU you have, or if you don’t want to check the list, then you’ll be happy to know that you can check it on your computer as well.
To check if your computer supports ShadowPlay, first you will need to open GeForce Experience. Simply opening your Start menu and typing “GeForce Experience” will get you to the application.
If you can’t find GeForce Experience, then you will need to download it from Nvidia’s website. GeForce Experience offers much more than just ShadowPlay — it offers you the latest graphics drivers, as well as one-click game optimization tools.
Once you have GeForce Experience opened click on the tab that says “My Rig”.
On the lower side you’ll notice a tab called “ShadowPlay”. Click on it and see if your computer meets the minimum requirements. If you meet every requirement, you will notice that ShadowPlay is “ready”. If you don’t, the application will also let you know.
Как настроить NVIDIA ShadowPlay
Чтобы изменить настройки ShadowPlay, просто щелкните значки в нижней части окна ShadowPlay. Вы можете выбрать режим «Shadow», чтобы использовать только метод последних пяти минут для записи, или «Manual», чтобы записывать только игровой процесс вручную. Вы также можете выбрать опцию «Twitch», чтобы использовать NVIDIA ShadowPlay для прямой трансляции игрового процесса на Twitch, а не сохранять его на жестком диске.
Опция «Shadow time» позволяет вам выбрать, сколько игрового процесса ShadowPlay сохраняет в своем буфере. Вы можете выбрать любое время от 1 до 20 минут. Имейте в виду, что более длительное время требует больше места на жестком диске. Сколько места на диске зависит от выбранного вами уровня качества.
Опция «Качество» позволяет вам настроить качество вашей записи. По умолчанию он установлен на Высокий уровень и будет записывать видео с игровым разрешением, 60 кадров в секунду, качеством 50 Мбит / с и как видео H.264. Вы можете выбрать «Низкий» или «Средний» профили или выбрать «Пользовательский» и изменить индивидуальные настройки вручную.
Опция «Аудио» позволяет выбрать, какие звуковые дорожки будут включены в записанное видео. По умолчанию запись будет включать в себя все внутриигровое аудио. Вы также можете выбрать «Внутри игры и микрофон», что позволит вам говорить в микрофон и вставить его в запись, или выбрать «Выкл.», Чтобы отключить все аудиозаписи.

Под переключателем слева две кнопки открывают вашу папку для записи (по умолчанию папка «Видео» вашей учетной записи) и окно настроек ShadowPlay. Доступ к этому окну также можно получить в меню «Настройки»> «ShadowPlay» в приложении GeForce Experience.
Экран настроек позволяет вам выбрать наложение — вы можете наложить вашу веб-камеру, индикатор состояния или счетчик FPS и выбрать, где они будут отображаться. Вы также можете выбрать между «Всегда включен» и «Нажми и говори» для своего микрофона, если вы решите включить свой
Горячие клавиши для записи, трансляции, переключения камеры и активации функции push-to-talk на вашем микрофоне настраиваются здесь. Вы также можете выбрать другое место для сохранения ваших видеозаписей, если вы не хотите, чтобы они были выгружены в вашу обычную папку «Видео».

У AMD нет собственной функции, подобной ShadowPlay, поэтому вам потребуется стороннее приложение для записи игр, чтобы сделать это с графическим оборудованием AMD.
Просмотры:
369




