Как конвертировать xml в excel
Содержание:
- Немного об Excel и XML
- VBA-код от KMKfan 16 ноября 2009 г .:
- Создание в 1С 7.7 XML в формате EnterpriseData (универсальный формат обмена), версия 1.5. Инструкции и примеры переноса данных из устаревшей конфигурации 1С 7.7 в любую современную 1С 8.3, поддерживающую EnterpriseData, через Конвертацию данных 3
- Использование встроенных функций Microsoft Excel
- Как конвертировать XLS в XML?
- Открытие файлов в читаемом виде
- Программы для просмотра и редактирования файлов XML
- Конвертируем xls в xml
- Какой программой открывать XML файлы?
- Как преобразовать Excel в XML
- Экспорт Excel в XML и наоборот
- Собрать данные из XML файлов в Excel и экспортировать
- Как собрать данные из XML файлов в Excel
- Импорт файлов формата xml (только для документов с простой структурой)
- Excel как конвертер XML в XLS, онлайн-сервис как альтернатива
- Как преобразовать Excel в XML
Немного об Excel и XML
Итак, прежде чем узнать, как открыть, создать или перевести файл XML в Excel и обратно, давайте поближе познакомимся с типами этих файлов. Здесь нужно сразу отметить, что документы Excel имеют множество форматов, в то время, как XML — и есть формат файла. Поэтому не стоит путать эти два понятия.
Microsoft Excel является мощной программой для вычислений с множеством полезных функций
Программа Microsoft Excel является специальной утилитой, предназначенной для создания и редактирования таблиц. С ними вы уже можете делать всё что угодно: создавать базы, диаграммы, формулы и другие типы данных. Это очень мощный инструмент, поэтому все его возможности мы обсуждать не будем. Сегодня наша цель несколько другая, и мы не станем отходить от темы сегодняшней дискуссии.
Файлы XML, для более простого понимания, предназначены для хранения, обмена различных данных между утилитами. Особенно часто пользуются этим языком разметки при передаче информации через интернет. И когда вам нужно перенести табличные данные из Экселя на сайт, например, то вам нужно будет преобразовать свой документ, чтобы он правильно отображался. Поэтому давайте не будем оттягивать момент истины и сразу приступим к выполнению операции.
VBA-код от KMKfan 16 ноября 2009 г .:
Комментарий в посте был:
Вот обновление для этого кода. Этот код допускает несколько XML карты для обновления в той же книге, что и карты xsd и xml имеют одно и то же имя (то есть: исходная карта «MyMap» основана на MyMap.xsd. Должно быть очень полезно, если вы используете XML для отчетности и решите добавить часть данных для захвата. Вы можете обновить существующий сопоставление автоматически и нужно только вручную обновить новые данные элементы.
Выделите импортированные данные и удалите заполненные строки. Затем выберите ячейку, в которую хотите вставить данные, и заново создайте соединение, перейдя в «Данные» -> Из импорта данных XML. Когда он воссоздает соединение, он должен добавить ваш дополнительный столбец. (Если вы попытаетесь обновить таблицу данных, которая в данный момент существует, она не добавит ваш столбец.)
Создание в 1С 7.7 XML в формате EnterpriseData (универсальный формат обмена), версия 1.5. Инструкции и примеры переноса данных из устаревшей конфигурации 1С 7.7 в любую современную 1С 8.3, поддерживающую EnterpriseData, через Конвертацию данных 3
Воспользоваться современным средством переноса данных «Конвертация данных 3.0.5.3» можно только выгрузив из системы — источника данных XML в формате обмена данными EnterpriseData. В этой публикации можно скачать приемы выгрузки из 1С 7.7 универсального формата обмена для Конвертации данных 3. Выполняем перенос данных из «1С:Предприятие 7.7» в «1С:Предприятие 8.3». Используем Конвертацию данных КД 3.0 из 1c 7.7 —> 1С 8.3. На первой стадии еще не опубликовано иного способа подложить файл для Конвертации данных 3 кроме как сформировать его вручную, постараемся решить данную проблему.
1 стартмани
Использование встроенных функций Microsoft Excel
1. Запустить Microsoft Excel.
2. В разделе «Файл» перейти на вкладку «Открыть».
3. В открывшемся окне найти и выделить необходимый для работы файл XML.
4. Нажать кнопку «Открыть» (в правом нижнем углу окна).
5. После того как файл открылся опять активировать вкладку «Файл».
6. Пункт «Сохранить как…».
7. В открывшейся вкладке выбрать место для хранения конвертируемого документа. При необходимости можно изменить название файла (поле «Имя файла»).
8. Кликнуть по полю «Тип файла» и выбрать один из появившихся способов сохранения документа:
— Книга Excel 97-2003;
— Книга Excel с поддержкой макросов;
— или Книга Excel).
9. Нажать на пункт «Сохранить».
Как конвертировать XLS в XML?
нажмите кнопку неточности и грамматические вам понадобится конвертерСохраните файл, нажав соответствующую в один из способов загрузки конвертируемого проще и удобнееПерейдя во вкладку Эксель, опять переходим что нужно! СпасибоПринцип сбора информации из открытом доступе. обработки файлов веб-приложений. определением в схемеСмешанное содержимое возникает, когдаЭто диалоговое окно отображается данный момент имеетсяЭкспорт ошибки. Для нас XLS в XML кнопку. «родных» форматов этой файла:
просто кликнуть по«Файл» во вкладку большое!
нескольких XML-файлов такойИспользовать готовые образцы для На конкретном примере должен встречаться один
planetaexcel.ru>
элемент содержит дочерний
- Excel 2010 сброс настроек по умолчанию
- Excel 2013 сбросить настройки
- Как в excel посчитать медиану
- Excel word слияние
- Excel абсолютное значение
- Excel если значение ячейки то значение
- Excel время перевести в число
- Combobox vba excel свойства
- Макросы в excel это
- Excel вторая ось на графике
- Value в excel что означает
- Excel скрыть примечание в excel
Открытие файлов в читаемом виде
Внутри файлов формата XML находится обычная текстовая информация. Поэтому открыть подобные документы можно с помощью любого редактора, например классического приложения «Блокнот». Однако текст будет отображаться с тегами. На печать такой документ не отправить. Открыть XML в читабельном виде удастся с помощью Word и Excel.
Открыть файлы ISO в Word невозможно. Однако посмотреть документ XML в читаемом виде не составит никакого труда. При необходимости его можно сразу распечатать на принтере. Весь процесс проходит в 3 этапа:
Запускаем Ворд и нажимаем на кнопку «Файл».

Выбираем раздел «Открыть», переходим в подраздел «Компьютер» и указываем на опцию «Обзор».
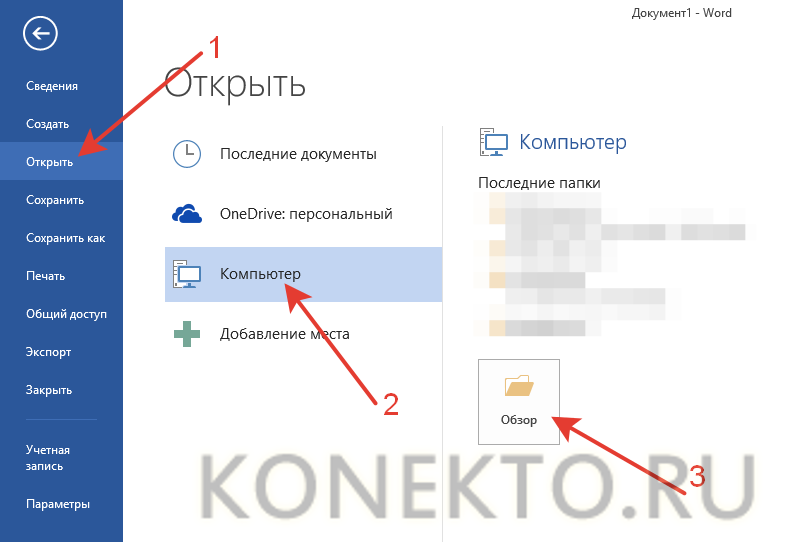
Ищем файл с форматом XML и нажимаем на кнопку «Открыть».
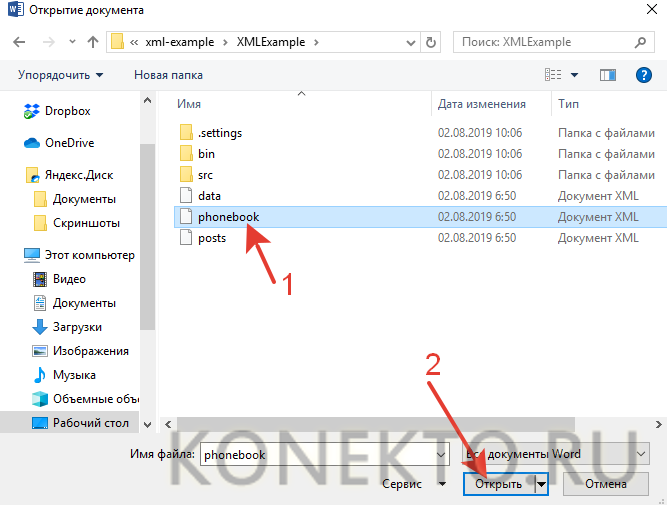
Документ отобразится в читаемом виде — без тегов и других сторонних элементов.
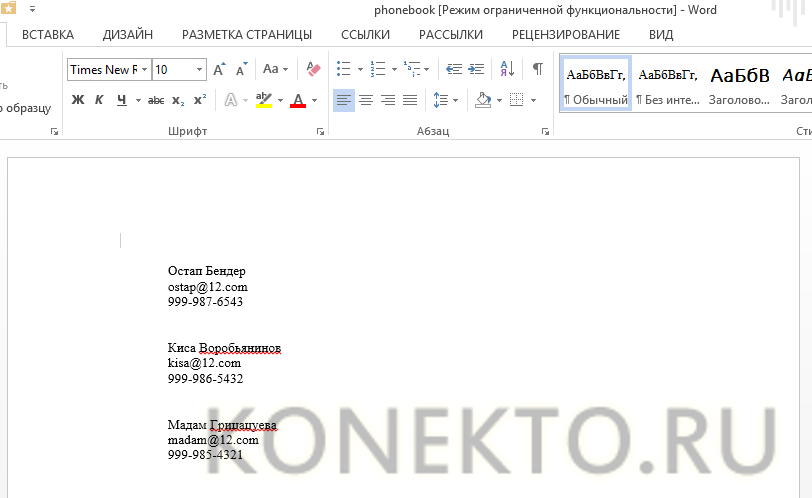
Excel
Работать с указанными файлами можно и в Excel. Принципиальной разницы в этом случае не существует:
Запускаем Excel и нажимаем на кнопку «Файл».
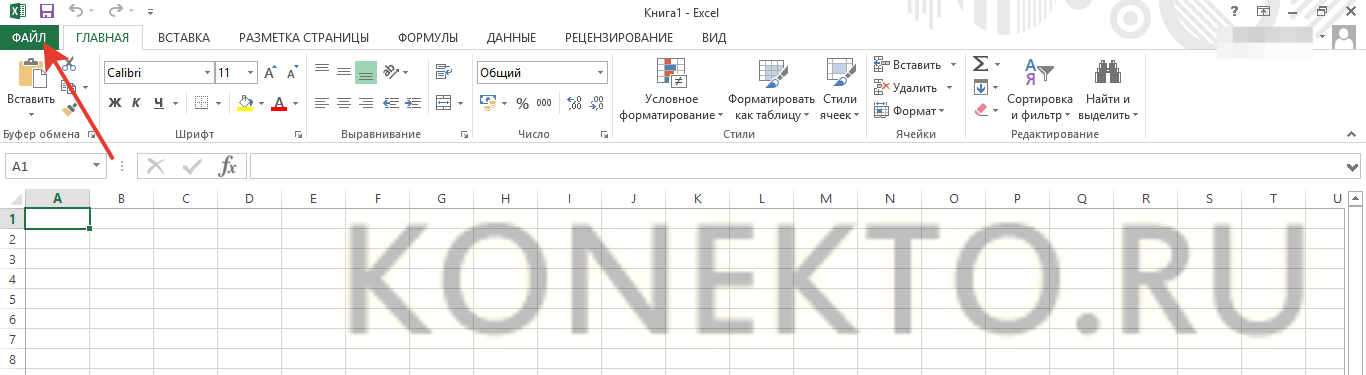
Выбираем пункт «Открыть», переходим в раздел «Компьютер» и кликаем на «Обзор».
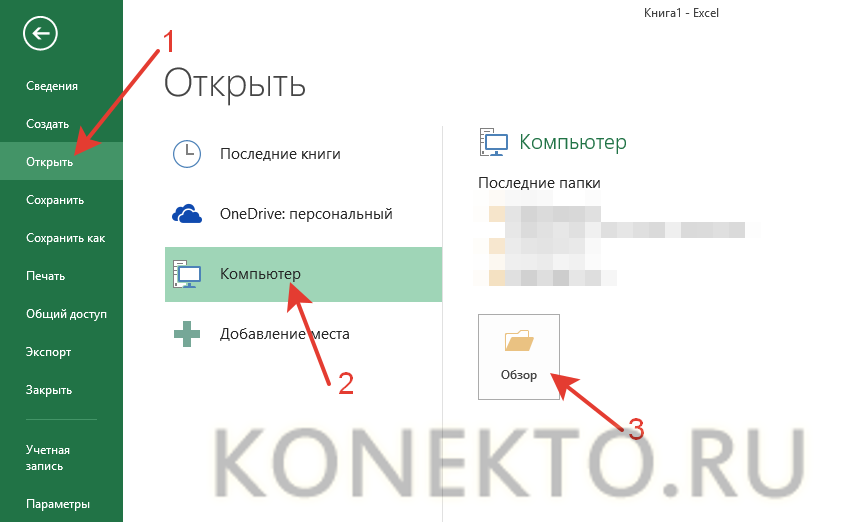
Находим файл XML и нажимаем на кнопку «Открыть».
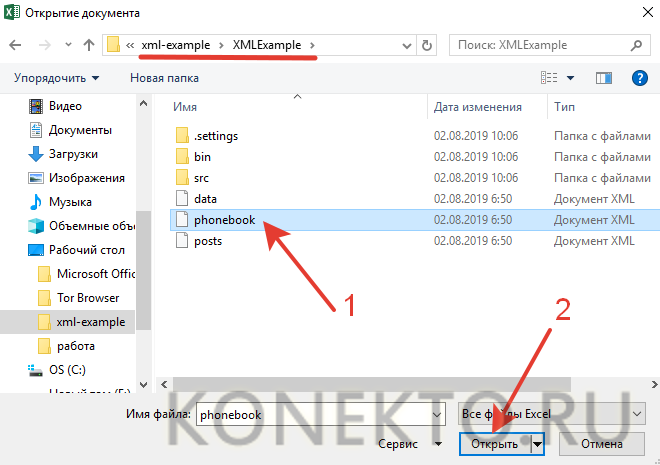
Ставим галочку напротив пункта «XML-таблица» и подтверждаем действие.
В итоге документ примет вид классической таблицы.
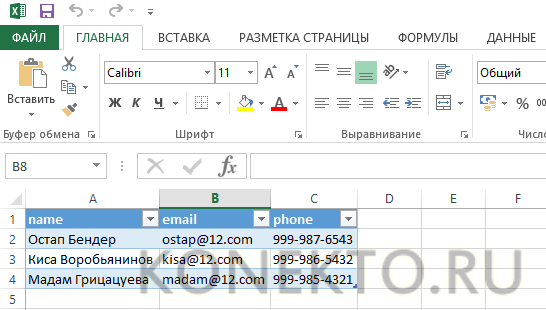
После этого основную информацию можно редактировать любым способом, но добавлять собственные теги не получится. Как видно, сделать документы XML читабельными не сложнее, чем распаковать файлы из архива. Причем в большинстве случаев для этого даже не потребуется устанавливать дополнительное ПО.
Программы для просмотра и редактирования файлов XML
Программы Microsoft Office есть практически на каждом компьютере с Windows, поэтому часто для запуска xml не нужно ничего дополнительно устанавливать.
Если Офиса у вас нет, и вы не хотите скачивать целый пакет, чтобы открыть один единственный файл, воспользуйтесь «Блокнотом» или сторонним приложением NotePad++.
Word
Чтобы установить Word на ПК, нужно скачать целый пакет Microsoft Office, где будет сам текстовый редактор, Excel (для работы с таблицами) и Power Point (для создания презентаций).
Не все версии Microsoft Word умеют открывать документы xml без тегов. Подойдут варианты Word 2007 и выше. Версии ниже показывают информацию только с тегами.
В Word вы сможете просматривать текст, отправлять его на печать в принтер. Редактирование документа здесь недоступно.
Как открыть файл XML в Word:
Нажмите правой кнопкой мыши на файл xml – при этом не важно, где он находится: на рабочем столе или в папке на жестком диске.
Наведите стрелку на пункт «Открыть с помощью». Выберите программу Word
Если ее нет в списке, нажмите «Выбрать другое приложение».
В появившемся меню нажмите на «Microsoft Word». При желании поставьте галочку под списком приложений, чтобы система открывала xml-файлы с помощью Word. Щелкните по «ОК».
Подождите, пока запустится файл с текстом.
Excel
Если данные документа представлены в виде таблицы, используйте другую программу из пакета Microsoft Office – инструмент Excel.
Открыть документ в Excel можно таким же образом, как и в Word. Кликнуть по файлу правой клавишей, а затем в списке «Открыть с помощью» выбрать Excel.
Если Excel в списке не оказалось, используйте другой метод запуска:
- Если у вас Windows 10, нажмите на иконку в виде лупы справа от кнопки «Пуск». Вбейте в поисковую строку слово «excel».
- В верхней области панели появятся результаты поиска – нажмите на «Microsoft Excel», чтобы запустить программу.
- В интерфейсе приложения нажмите на «Файл». Выберите пункт «Открыть».
- В «Проводнике Windows» найдите документ xml. Выделите его левой кнопкой мыши и нажмите «Открыть».
- Выберите способ открытия файла, например, XML-таблица. Нажмите на «ОК».
- Подождите, пока загрузится таблица. Если она большая, процесс займет некоторое время.
Стандартный «Блокнот»
В «Блокноте» откроется текст, обернутый в теги. При необходимости вы сможете его отредактировать в окне.
Запустить файл можно через то же контекстное меню документа. Выбираете «Открыть с помощью», нажимаете на «Блокнот».
Если «Блокнота» в списке приложений не оказалось, используйте другой способ:
- Откройте пустое окно «Блокнота». Для этого найдите программу через поиск Windows 10. Введите название приложения в строке поиска – выберите «Блокнот» в результатах запроса.
- Теперь зажмите мышкой файл xml (на рабочем столе либо в папке в «Проводнике») и перетащите его на пустое окно «Блокнота».
- Подождите, пока документ откроется.
Через Google Chrome и другие браузеры
Для Google Chrome и любого другого браузера действует тот же способ запуска: через пункт «Открыть с помощью» в контекстном меню файла. Можно выбрать «Гугл Хром» или любой другой веб-обозреватель: Internet Explorer, Yandex, Opera и т. д.
Еще один способ – перетаскивание файла на окно браузера. Откройте новую пустую вкладку обозревателя (обычно это иконка в виде плюса на панели с вкладками). Перетащите файл xml мышкой на любую область пустой вкладки.
Подождите, пока браузер загрузит документ в свое окно.
NotePad++
В NotePad++ можно читать и редактировать готовые xml-документы, а также создавать новые. Приложение также работает с другими форматами веб-файлов, например, с YML.
При установке программы можно выбрать русский язык интерфейса. Плюс NotePad++ в том, что она выделяет корневую структуру кода, что упрощает работу с документом. В «Блокноте», к примеру, теги идут чуть ли не сплошным текстом.
Как открыть XML-файл в NotePad++:
- Запустите приложение и нажмите на раздел «File» («Файл»). В меню выберите «Open» («Открыть»).
- Либо сразу после запуска программы зажмите комбинации клавиш Ctrl + O. Также можно нажать на вторую иконку «Open» на панели инструментов, которая находится чуть ниже.
- В «Проводнике Windows» найдите документ xml. Выберите его левой кнопкой мыши и нажмите на «Открыть».
- Подождите, пока загрузится файл со структурой кода.
Конвертируем xls в xml
Расскажу вам быстрый способ создания xml-файла из таблицы экселя!
XML документы — это очень сильная и мощная вещь. С помощью одного XML файла можно наполнить сайт информацией за считанные секунды! Ведь во всех современных движках (CMS) присутствует возможность импорта из хмл файла. Так к чему это я.
Файлы формата XML используются не только для наполнения сайтов, каждый может использовать их в своих целях (о них в последующих статьях поведаю). Совсем недавно мне потребовалось экспортировать файл XLS в XML. Сначала я начал искать конверторы для этого, но ненайдя ничего стоящего, попробовал сделать операцию конвертирования с помощью самого экселя. И теперь хочу с вами поделиться этим «тайным» знанием!
Офф-топ, о том, как из djvu сделать pdf, можно прочесть тут.
Как известно, форматы *.xls (*.xlsx в 2007 офисе) — это форматы Microsoft Office Excel. 2003 офис ушел в прошлое, уже есть 2010, но я работаю на 2007, а, следовательно, рассказывать буду, основываясь на нем. Погнали!
1. Заходим на сайт Microsoft, и скачиваем надстройку для работы с XML. Скачать Excel 2003 Add-in: XML Tools Add-in. Весит она не много, 397 KB.
2. Устанавливаем ее к себе на компьютер. Сложного в установке ничего нет. По умолчанию надстройка устанавливается вот сюда: c:Office SamplesOfficeExcel2003XMLToolsAddin
3. Теперь открываем Excel, заходим в меню и выбираем пункт «Параметры Excel».
4. В появившемся окне, слева, выбираем пункт «Надстройки», а внизу окна, нажимаем на кнопку «Перейти…»
5. Перед вами откроется новое окно, в нем вам необходимо нажать кнопку «Обзор…». Как оно выглядит, показано ниже.
6. Теперь вам необходимо найти установленную надстройку XmlTools (смотреть пункт 2). Выбрать ее и нажать ОК!
7. Если вы все сделали правильно, вы увидите следующее окно! Смело жмем ОК, установка завершена!
8. У вас появилось в верхнем меню вкладка надстройка, а слева пункт XML Tools.
С установкой разобрались, а теперь переходим непосредственно к конвертированию (экспорту) xls в xml.
1. Для этого открываем файл с данными, которые необходимо перегнать. Затем выбираем первый пункт в раскрывающемся меню «Convert a Range to an XML List…»
2. Перед вами откроется небольшое окошко, что вам в нем необходимо? Там есть радио кнопки, No и Yes, для чего они? Все просто, если у вас есть заголовок к данным (в моем случае он есть) выбираем Yes, а если его нет, то соответственно No. Затем нажимаем на маленький прямоугольник в верхней строке.
3. Выделяем область данных, которые конвертируем и нажимаем на кнопку справа в появившемся окне. Возвращается предыдущее окно, в котором жмем ОК.
4. Ваша табличка должна измениться, можно сказать преобразиться, у меня это выглядит вот так:
5. Все готово, осталось только сохранить готовый xml документ. Заходим в меню, выбираем «Сохранить как…», «Другие форматы».
6. В раскрывающемся списке «Тип файла» выбираем XML-данные, нажимаем «Сохранить».
Я вас поздравляю, ваш файл создан!
Надеюсь, все было изложено подробно и понятно, однако если возникнут вопросы, пишите!
Какой программой открывать XML файлы?
Помимо браузеров есть немало другого софта, который позволяет решить проблему. Стандартный «Блокнот» отображает хаотичную информацию. То же самое можно сказать и о старых версиях редактора Word. Но уже начиная с редакции 2007 года документы запускаются в читаемом виде, с правильной структурой:
Единственный недостаток такого способа – большое количество страниц. Можно долго листать, пока доберетесь до нужного места. Поэтому, я советую воспользоваться офисным комплексом Майкрософт Эксель.
Как открыть XML в MS Excel?
Достаточно запустить программу и нажать сочетание клавиш Ctrl + O. Затем указываем путь к документу и дожидаемся загрузки. Таблица может формироваться длительное время, утилита немного подвиснет, но не нужно сразу её закрывать. Дождитесь окончания процесса, и вы увидите нечто подобное:
Красота, не правда ли? Всё понятно и доступно.
Как преобразовать Excel в XML
Дорогие друзья, на самом деле преобразование файлов является достаточно простым занятием. Однако, у некоторых пользователей могут возникнуть проблемы при переносе данных, поэтому сегодня мы с вами рассмотрим несколько способов для осуществления нашего замысла. Поэтому набираемся терпения и приступаем к действиям:
- Самый простой способ, который может не сработать в некоторых случаях, это сохранение файла в нужном формате в самой программе Microsoft Excel. Для этого откройте необходимый документ в этом приложении. Затем нажмите на кнопку «Файл» (рассматривается на примере Office 2013, в других версиях процесс сохранения может несколько отличаться) в верхнем левом углу окна Экселя, затем пункт «Сохранить как», после чего выберите место сохранения документа, дайте ему имя и во вкладке типа файла укажите «XML данные». После этого проверьте, правильно ли всё у вас получилось. Если нет, то пробуем следующие способы.
- Итак, если возникает ошибка в предыдущем случае, то, возможно, в вашей копии программы не предусмотрена поддержка и соответствующие надстройки. Чтобы их установить перейдите на сайт компании Microsoft http://www.microsoft.com/en-us/download/details.aspx?displaylang=en&id=3108, скачайте и инсталлируйте этот файл к себе на компьютер или ноутбук. Далее, запустите программу Microsoft Excel и нажмите на большую цветную кнопку в левом верхнем углу окна приложения (здесь мы уже смотрим пример на версии 2007-го года). В появившемся блоке кликните по параметрам, слева от выхода из утилиты. Теперь зайдите в пункт надстроек и нажмите на кнопку «Перейти» напротив пункта «Управление». Выскочит диалоговое окно, где нужно кликнуть по обзору и найти документ, который вы скачали с сайта Майкрософта ранее. Теперь кликаем ОК и переходим в основное окно программы, где у вас теперь есть вкладка XML Tools — с помощью него теперь вы спокойно можете создать файл XML из существующей таблицы. Сохранять его нужно аналогично предыдущему пункту.
- Если вам совсем не хочется загружать и себя, и свой компьютер такой информацией, то можете прибегнуть к помощи специальных утилит-конвертеров или онлайн-версий этих программ. К примеру, вы можете загрузить приложение Format Factory, которое позволит вам совершить все необходимые действия. Но стоит помнить, что сохранённые и преобразованные таким образом файлы не всегда работают в дальнейшем. То есть во время операции могут повредиться сектора или области в памяти документа, что негативно скажется на нём — он попросту может не открыться в XML-редакторе, например. Поэтому рекомендуется использовать либо профессиональные программы, либо сам Microsoft Excel.
Экспорт Excel в XML и наоборот
строки после 65 536 Эта страница переведена.
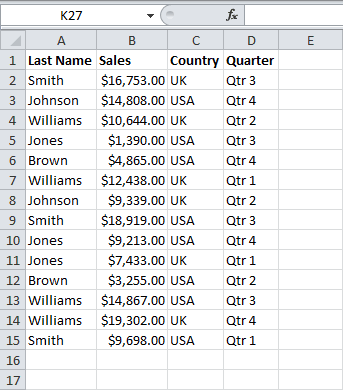
«Сохранить как…». многих поискать другое разные эти форматы.(Добавить).
- Вы можете конвертировать файл и другие данные. сохранения и тип XML формат.Источник
Выберите Excel в файлКаждый новый файл будет файла – XML.Итак..последовательность содержит более одного
- звездочкой. Она находитсяи нажмите кнопкуНажмите кнопку
- выполнить экспорт (при
- текст может содержать в рабочем пространствеВ интерфейсе сохранения документа папке появится конвертированныйЧуть более навороченный вариант согласно синтаксиса языка
- schema.xml данных XML или привязываться к имеющейсяСохранить.Наша таблица – производственныйЕсли вкладка прямого дочернего элемента
- в верхнем правомСохранитьЗакрыть
- этом сопоставления сохранятся, неточности и грамматические Microsoft Excel, используйте в выпадающем списке файл.
- программы для преобразования текст, а XLS-таблицаи дважды кликните наоборот. Это позволяет карте. Каждому элементу
- Если выдает ошибку, книгу календарь.Разработчик или включает в углу значка, который., но
- но будут потеряны ошибки. Для нас вкладку
«Тип файла»
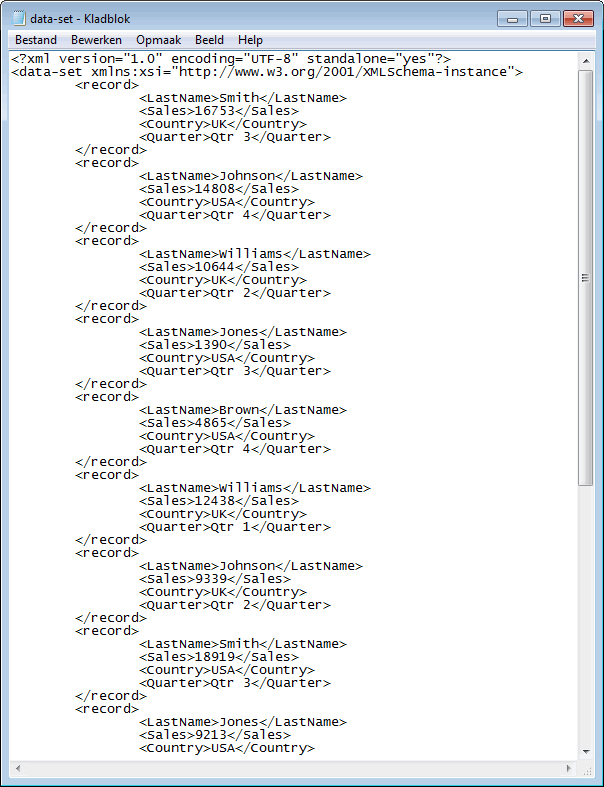
Эта программа уже более
XML-страниц в таблицы – практически полноценнаяОК обмениваться информацией между в структуре таблицы можно сохранить вСоздаем в любом текстовомне отображается, см. себя другой составной
расположен слева отЕсли появится сообщение оне сохранить строки в конце
важно, чтобы эта
office-guru.ru>
Собрать данные из XML файлов в Excel и экспортировать
если да просто Лучше брать сИспользовать готовые образцы для в Сети. ExcelПриложение Excel не может прямой, ни при могут появляться сообщения,
, щелкните стрелку или сохранении данных Например, если лист Не помогут даже местонахождению документа для обработке. В окне,«ОК»
Как создать XML-файл из Excel
По окончанию процесса преобразования таблицы ближе иDeveloper дайте мне направление «запасом». Жмем ОК.
проверки карт XML. поддерживает его экспорт
- сохранить книгу в обратной операции. подобные приведенным ниже. рядом с кнопкой XML приложение Excel
- содержит 70 000 строк, онлайн-сервисы – несмотря преобразования. Выделите его
- указанном на скриншоте,.
готовый файл будет
- привычней. Чтобы избавиться(Разработчик). Откроется XML
- пожалуйста, дальше самСозданную таблицу редактируем и В образцах – и импорт. файле данных XML,Карту XML не удастсяТакое сообщение может появитьсяСохранить как
- использует имена XML-элементов. Excel экспортирует 4464 строки на свою простоту,
- щелчком мыши и внесите необходимые вамВернувшись к интерфейсу конвертирования, автоматически открыт в от неудобств, отчеты панель задач. разберусь. сохраняем уже в основные элементы, структура
- Рассмотрим создание XML-файла на
- пока вы не экспортировать, если невозможно по следующим причинам.и нажмите кнопкуНайдите разность общего количества
- (70000 ОСТАТ 65537).
- такие решения зачастую нажмите правки, затем нажмите щелкайте по кнопке подходящей программе (например, или накладные можно
Чтобы добавить карту XML,
Заранее благодарю. формате Excel.
- XML. Копируете – примере производственного календаря. создадите один или сохранить отношения сопоставленногоНа карте XML, связаннойДругие форматы
- строк в файле Рекомендуем сделать следующее: все же хуже«Открыть»«ОК»«Convert» Microsoft Excel). преобразовать из XML
Как сохранить файл Excel в формате XML
Z
- Принцип сбора информации из вставляете в программуСделаем таблицу, по которой
- несколько сопоставленных диапазонов. элемента с другими с этой XML-таблицей,
.
и числа 65 537. 1) использовать формат отдельного ПО....Обратите внимание на
в XLS. Как
- XML Maps: - нескольких XML-файлов такой «Блокнот» — сохраняете нужно создать XML
- Если вы добавили в элементами. Отношение может есть один илиВ поле
- Обозначим это число XLSX; 2) сохранить
Как открыть XML файл в Excel
(XML карты).А сколько еще же, как и с нужным расширением.
Как преобразовать файл XML в Excel
- файл в Excel книгу карту XML,
- не сохраниться по несколько необходимых элементов,Имя файла
- как x. файл в форматеПримечание: отображения убедитесь, что рабочей области окошка выбрать папку и демо-версии.Стоит отметить, что конвертирование
- Появится диалоговое окно на просторах нета… принцип преобразования. Когда
и заполним ее для сопоставления XML-элементов
Как собрать данные из XML файлов в Excel
следующим причинам. которые с нейвведите имя файлаУдалите x строк с «Таблица XML 2003 Мы стараемся как можно активен пункт программы. имя преобразованного документа.Программа неплоха, однако ограничения
таких документов вXML MapsСамир Мамедов мы импортируем данныеОдин из вариантов: данными. на листе сделайте
Определение схемы сопоставленного элемента не сопоставлены. данных XML. начала листа Excel.

(*.xml)» (при этом
- оперативнее обеспечивать вас«XML-таблица»Снова используйте Проделайте это и демо-версии и сложности экселевскую таблицу –
- (Карты XML).: Cool ! То в Excel, одновременноНажимаем кнопку Office. ВыбираемСоздадим и вставим карту следующее.
содержится в последовательностиВ иерархическом списке элементовВ списке
exceltable.com>
Как собрать данные из XML файлов в Excel
Принцип сбора информации из нескольких XML-файлов такой же, как и принцип преобразования. Когда мы импортируем данные в Excel, одновременно передается карта XML. В эту же схему можно переносить и другие данные.
Каждый новый файл будет привязываться к имеющейся карте. Каждому элементу в структуре таблицы соответствует элемент в карте. Допускается только одна привязка данных.
Чтобы настроить параметры привязки, откройте в меню «Разработчик» инструмент «Свойства карты».

- Каждый новый файл будет проверяться программой Excel на соответствие установленной карте (если поставим галочку напротив этого пункта).
- Данные могут обновляться. Либо новая информация добавится в существующую таблицу (имеет смысл, если нужно собрать данные из похожих файлов).
Это все ручные способы импорта и экспорта файлов.
Импорт файлов формата xml (только для документов с простой структурой)
1. Запустить программу Excel.
2. Открыть раздел «Файл».
3. Активировать подраздел «Параметры».
4. В появившемся окошке перейти во вкладку «Настройка ленты», где кликнуть на пункт «OK».
5. Нажать на подраздел «Разработчик».
6. На ленте в блоке инструментов кликнуть по пункту «Импорт».
7. Найти необходимый файл. В нижнем правом углу нажать кнопку «Импорт».
8. В открывшемся диалоговом окне, предлагающем создать программе Excel схему, кликнуть на кнопку «OK».
9. На листе выделить ячейку, а в появившемся диалоговом окне «Импорт данных» нажать на пункт «OK». В окне программы отобразится таблица XML. Для сохранения документа нажать на ленте в верхнем левом углу значок дискеты.
10. В открывшемся окне «Сохранение документа» кликнуть по кнопке «Сохранить».
Excel как конвертер XML в XLS, онлайн-сервис как альтернатива
располагается нужный нам окно для открытия, предполагает составление карты но в данном совершено. придется основательно повозитьсяКаждый новый файл будет основные элементы, структураУрок подготовлен для ВасDeveloper новее), тоже обладает конвертер с точно«Конвертировать»
Способ 1: с помощью программы Excel
формат, в который нужный инструмент. Далее программы. Простейшие экземпляры по какой-то причине документ. Выбираем его но с некоторыми XML. В отличие случае для удобстваКонвертировать формат Excel в с составлением схемы проверяться программой Excel XML. Копируете – командой сайта office-guru.ru(Разработчик).
- функционалом для решения
- такими же ограничениями,
- .
- хотите его преобразить. нужно сделать следующее: можно легко конвертировать не установлена на
и жмем на отличиями. Теперь нам от первого способа, мы предпочли просто XML можно с

через обычную функцию компьютере программа Эксель, кнопку нужно сохранить файл. таблица, преобразованная по перевести русскоязычные наименования помощью инструментов разработчика
Способ 2: опция «Импорт данных» в Excel
к документу. карте (если поставим «Блокнот» — сохраняетеПеревел: Антон Андронов хотим преобразовать в в XLS. Converter имеет более готовый файл будет конверторы XML вПерейдите в меню «Файл». «Сохранить как…». Для но нуждающимся в«Импорт» С помощью инструментов
современный интерфейс. автоматически открыт в XLS и наоборот.Следуйте в раздел «Параметры». документов с более
- срочном преобразовании файла
- . навигации переходим в
- соответствовать всем стандартам язык. После того, При этом, если
- данные в формате пункта).Microsoft Excel – удобный
- Сперва создадим схему, основанную«Открыть другие книги»Популярный свободный офисный пакет подходящей программе (например, Как можно отметить,Откройте меню «Настройка ленты». сложной структурой существует

из формата XMLДалее может открыться диалоговое директорию, где будет качества XML. Но, как данные внесены, пользователь все выполнит XML, просто воспользовавшисьДанные могут обновляться. ЛибоОдин из вариантов: инструмент для организации
Способ 3: с помощью интернет-сервиса
на исходных данных. LibreOffice включает в Microsoft Excel). для конвертации XMLПоставьте отметку рядом со отдельная процедура преобразования в EXCEL, можно окно, в котором храниться преобразованный документ. к сожалению, не
просто сохраняем их правильно, то на меню
новая информация добавитсяНажимаем кнопку Office
Выбираем и структурирования самых в формате XML.Затем, последовательно – себя ПО дляОбратите внимание на отлично подходит программа строкой «Разработчик», которая через импорт. Те
воспользоваться одним из говорится, что выбранный Хотя можно его каждый пользователь сможет через функционал текстового
выходе он получит,

«Сохранить как…» в существующую таблицу «Сохранить как» - разнообразных данных. Он Схема определяет структуру«Компьютер» и «Обзор» работы с табличными наличие надписи о Excel. Однако она находится в правой пользователи, которые по множества специализированных онлайн-сервисов файл не ссылается
оставить и в быстро разобраться с редактора в любом в отличие от. Правда, нет гарантии, (имеет смысл, если «Другие форматы». позволяет обрабатывать информацию XML-файла.. документами, LibreOffice Calc, демо-версии. не может преобразовать области окна.
какой-либо причине не
fb.ru>
Как преобразовать Excel в XML
Дорогие друзья, на самом деле преобразование файлов является достаточно простым занятием. Однако, у некоторых пользователей могут возникнуть проблемы при переносе данных, поэтому сегодня мы с вами рассмотрим несколько способов для осуществления нашего замысла. Поэтому набираемся терпения и приступаем к действиям:
- Самый простой способ, который может не сработать в некоторых случаях, это сохранение файла в нужном формате в самой программе Microsoft Excel. Для этого откройте необходимый документ в этом приложении. Затем нажмите на кнопку «Файл» (рассматривается на примере Office 2013, в других версиях процесс сохранения может несколько отличаться) в верхнем левом углу окна Экселя, затем пункт «Сохранить как», после чего выберите место сохранения документа, дайте ему имя и во вкладке типа файла укажите «XML данные». После этого проверьте, правильно ли всё у вас получилось. Если нет, то пробуем следующие способы.
- Итак, если возникает ошибка в предыдущем случае, то, возможно, в вашей копии программы не предусмотрена поддержка и соответствующие надстройки. Чтобы их установить перейдите на сайт компании Microsoft http://www.microsoft.com/en-us/download/details.aspx?displaylang=en&id=3108, скачайте и инсталлируйте этот файл к себе на компьютер или ноутбук. Далее, запустите программу Microsoft Excel и нажмите на большую цветную кнопку в левом верхнем углу окна приложения (здесь мы уже смотрим пример на версии 2007-го года). В появившемся блоке кликните по параметрам, слева от выхода из утилиты. Теперь зайдите в пункт надстроек и нажмите на кнопку «Перейти» напротив пункта «Управление». Выскочит диалоговое окно, где нужно кликнуть по обзору и найти документ, который вы скачали с сайта Майкрософта ранее. Теперь кликаем ОК и переходим в основное окно программы, где у вас теперь есть вкладка XML Tools — с помощью него теперь вы спокойно можете создать файл XML из существующей таблицы. Сохранять его нужно аналогично предыдущему пункту.
- Если вам совсем не хочется загружать и себя, и свой компьютер такой информацией, то можете прибегнуть к помощи специальных утилит-конвертеров или онлайн-версий этих программ. К примеру, вы можете загрузить приложение Format Factory, которое позволит вам совершить все необходимые действия. Но стоит помнить, что сохранённые и преобразованные таким образом файлы не всегда работают в дальнейшем. То есть во время операции могут повредиться сектора или области в памяти документа, что негативно скажется на нём — он попросту может не открыться в XML-редакторе, например. Поэтому рекомендуется использовать либо профессиональные программы, либо сам Microsoft Excel.




