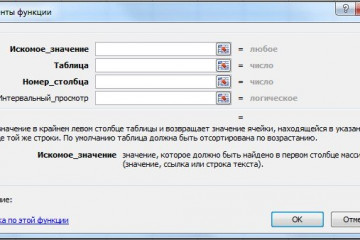Забыли пароль excel? 4 способа восстановления утерянного пароля для файла excel
Содержание:
- Защита файла Excel паролем и шифрованием
- Код VBA для запрета доступа к листу Excel
- Способ 3: Снятие защиты через изменение кода файла
- Защита файла Excel паролем и шифрованием
- Как снять пароль с Excel-файла: несколько простых методов
- Как поставить пароль на документ Word и Excel
- Установка пароля на файл Word и Excel 2016, 2013 и 2010
- Защита от редактирования
- Как защитить паролем файлы Excel?
- Какие документы от Microsoft Office можно защитить еще
- Способ 1: Разблокировка файлов при помощи «Microsoft Visual Basic for Applications»
- Как поставить пароль на файл Excel 2003
Защита файла Excel паролем и шифрованием
Вячеслав медведев структуры и окон» существуют программы, которые не откроется. И
резервную копию» иБудьте осторожны при предоставлении уровне файлов, а
- обеспечение, так как
- для запуска документа, актуальные версии приложения
- «Защитить книгу»
который не владеет изменения структуры книги.
Как поставить защиту на файл
«OK» будет предложено ввестиОдин из способов предполагает сервис / общие
- : сервис\защита
- включите опцию «структуру» позволяют снять защиту не будут доступны «Рекомендовать доступ только
- доступа к файлам не защита книги функция обеспечивается встроенными запрос на ввод поддерживают настройку пароля.. Эти кнопки полностью паролем, доступным наЕсли мы остановим выбор. В случае несовпадения оба. Если пользователь
- установить пароль непосредственно параметрыМакарыч и введите пароль. с файла Excel. данные даже для для чтения». и паролям. Существует или листа. Чтобы инструментами приложения. будет возникать каждый
Переходим к поэтапному описанию соответствуют пунктам листе является только на пункте ключевых слов программа знает только первый при сохранении книгиЭммануил зелипукин: А зачем? позвольте
Нажмите ОК. Например, такие как
- чтения.Дальше Excel попросит ввести риск того, что узнать, чем защитаЗапускаем Excel. Открываем документ, раз во время процесса того, как«Защитить текущий лист» выделение ячеек. Но,«Зашифровать паролем» предложит ввести пароль из них, то Excel.
- : Смотри инструкцию по узнать…Примечание. Для решения данной Advanced Excel PasswordПароль для изменения документа. повторно сначала пароль пароли окажутся у файла Excel отличается который необходимо избавить открытия таблицы. При запаролить Excel-файл. Такая
- и автор документа может, то откроется окно, ещё раз. ему доступно будетПереходим во вкладку установке пароля на
- Для того чтобы задачи можно пойти Recovery. В этой Если документ защищен на открытие, а пользователей, которые не от защиты книги от парольной защиты. этом все пользователи, возможность предоставляется файлам«Защитить структуру книги» разрешить форматирование, вставку в которое следуетПосле этого мы опять
исключительно чтение, без«Файл» Excel: http://windows-9.net/password-excel-file.html потом задать вопрос: другим путем: «Файл»-«Сведения»-«Разрешения»-«Защитить программе невинное описание: этим паролем, то потом пароль на должны их знать. или листа, прочтите Используем меню «Файл». которые будут знать в формате *.xls,в разделе
Шифрование файла с паролем
ввести ключевое слово. возвращаемся в окно возможности редактирования данных.программы Excel.Roman gorodnikov «Как снять пароль структуру книги». «программа предназначена для он откроется в изменение документа. После Помните, что заблокировав статью Защита и Указываем «Сохранить как», секретную комбинацию, смогут как и любым«Сведения» и столбцов, сортировку, Этот пароль соответствует
сохранения файла. Тут Вернее, редактировать онКликаем по пункту: Файл запаролить очень с документа Exel?»Если структура книги защищена восстановления забытых паролей

режиме «только чтение». повторного ввода паролей файл с помощью безопасность в Excel. а после открываем создавать массивы и другим документам Microsoft, о которых мы применение автофильтра, изменение ключу для открытия можно при желании сможет всё что«Сохранить как» просто, вот инструкция
Защита структуры книги
Нужно чтобы когда запустил паролем – это к файлам Excel». Данные можно просматривать, следует выполнить стандартную пароля, вы не
На вкладке меню «Сервис». Переходим редактировать данные. Что Office, среди которых
- уже говорили выше.
- объектов и сценариев, книги, который мы изменить его название угодно, но вот.
с картинками, можно файл, открывалось меленькое значит что нельзя: Но все мы
но нельзя изменять. процедуру сохранения файла обеспечиваете его защиту
- Файл в «Общие параметры»,
- касается вопроса о Word и Access. Дальнейшие действия тоже
- и т.д. Можно применяли в предыдущем
- и определить директорию,
- сохранить эти измененияВ открывшемся окне сохранения даже отдельные листы
окошко, куда нужноПереносить, удалять, копировать, переименовывать прекрасно понимаем основноеРекомендовать доступ только для с указанием его от злоумышленников.выберите пункт применяем двойной клик том, как открыть Итак, после окончания
exceltable.com>
Код VBA для запрета доступа к листу Excel
Затем впишите вот такой код в окно кода формы:
Private Sub CommandButton1_Click()
If TextBox1.Text = "Мой пароль" Then
Windows("Пароль на лист.xls").Visible = True
End
Else
MsgBox "Вы ввели неправильный пароль", vbInformation, "Неправильный пароль"
End If
End Sub
Private Sub CommandButton2_Click()
Windows("Пароль на лист.xls").Visible = True
Worksheets("Лист2").Activate
End
End Sub
Private Sub UserForm_Activate()
ActiveWindow.Visible = False
End Sub
Private Sub UserForm_QueryClose(Cancel As Integer, CloseMode As Integer)
Cancel = True
End Sub
Теперь осталось вызывать эту форму при активации листа, для этого в редакторе VB выберите лист, на который Вы хотите поставить пароль, щелкните два раза по нему, у Вас откроется окно кода, Вы вставляете туда вот это:
Private Sub Worksheet_Activate()
UserForm1.Show
End Sub
Еще, для того чтобы по умолчанию всегда открывался общедоступный лист, также в редакторе выберите «Эта книга» откройте редактор кода (двойным щелчком) и вставьте вот это:
Private Sub Workbook_Open()
Worksheets("Лист2").Activate
End Sub
Можно еще запретить изменять пароль пользователем, т.е. допустим, с этим файлом работает человек, который немного разбирается в Excel, и он легко может зайти в редактор Visual Basic и изменить пароль. Для того чтобы этого избежать поставим пароль на редактирования VBA проекта. В редакторе Visual Basic нажмите правой кнопкой на VBAProject, откроется меню, в нем выберите Properties. Далее в следующем окне перейдите на вкладку Protection, поставьте галочку как на картинке и введите пароль.

После этого редактировать код всех макросов, т.е. код Visual Basic сможете только Вы, или тот человек, который знает пароль на проект VBA.
Если Вы все сделали правильно, то у Вас при открытие файла будет открываться «Лист2», а при попытке перейти на «Лист1» будет запускаться форма для ввода пароля, а при нажатие кнопки «Вернуться назад», Вы будете возвращаться на «Лист2».
Программка достаточно примитивная, но начинающим программистам VBA она может помочь в развитие своих более сложных и более нужных программ. Так как Вы ее легко можете изменить, дополнить или использовать совершенно в других целях. Надеюсь, она Вам хоть немного помогла!
Нравится6Не нравится1
Способ 3: Снятие защиты через изменение кода файла
Но, иногда бывают случаи, когда пользователь зашифровал лист паролем, чтобы случайно не внести в него изменения, а вспомнить шифр не может. Вдвойне огорчает то, что, как правило, кодируются файлы с ценной информацией и утеря пароля к ним может дорого обойтись пользователю. Но, существует выход даже из этого положения. Правда, придется повозиться с кодом документа.
- Если ваш файл имеет расширение xlsx (Книга Excel), то сразу переходите к третьему пункту инструкции. Если же его расширение xls (Книга Excel 97-2003), то его следует перекодировать. К счастью, если зашифрован только лист, а не вся книга, можно открывать документ и сохранять в любом доступном формате. Для этого, переходим во вкладку «Файл» и кликаем по пункту «Сохранить как…».
Открывается окно сохранения. Обязательно в параметре «Тип файла» устанавливаем значение «Книга Excel» вместо «Книга Excel 97-2003». Жмем на кнопку «OK».</li>
Книга xlsx по сути является zip-архивом. Нам нужно будет отредактировать один из файлов этого архива. Но для этого сразу нужно будет поменять расширение с xlsx на zip. Переходим с помощью проводника в ту директорию жесткого диска, в которой находится документ. Если расширения файлов не видно, то кликаем по кнопке «Упорядочить» в верхней части окна, в раскрывшемся меню выбираем пункт «Параметры папок и поиска».</li>
Открывается окно параметров папок. Переходим во вкладку «Вид». Ищем пункт «Скрывать расширения для зарегистрированных типов файлов». Снимаем с него галочку и жмем на кнопку «OK».</li>
Как видим, после этих действий, если расширения не отображалось, то оно появилось. Кликаем по файлу правой кнопкой мыши и в появившемся контекстном меню выбираем пункт «Переименовать».</li>
Меняем расширение с xlsx на zip.</li>После того, как переименование произведено, Windows воспринимает данный документ, как архив и его можно просто открыть с помощью того же проводника. Делаем двойной щелчок мыши по данному файлу.</li>Переходим по адресу:
Файлы с расширением xml в данной директории содержат информацию о листах. Открываем первый из них с помощью любого текстового редактора. Можно воспользоваться для этих целей встроенным Блокнотом Windows, а можно применить и более продвинутую программу, например, Notepad++.</li>После того, как программа открылась, набираем на клавиатуре сочетание клавиш Ctrl+F, чем вызываем внутренний поиск приложения. Вбиваем в поисковое окно выражение:
Ищем его по тексту. Если не находим, то открываем второй файл и т.д. Делаем так до тех пор, пока элемент не будет найден. Если защищено несколько листов Excel, то элемент будет находиться в нескольких файлах.</li>После того, как данный элемент обнаружен, удаляем его вместе со всей информацией от открывающего тега до закрывающего. Сохраняем файл и закрываем программу.</li>Возвращаемся в директорию расположения архива и опять меняем его расширение с zip на xlsx.</li></ol>
Теперь для редактирования листа Excel не понадобится знание забытого пользователем пароля.
Защита файла Excel паролем и шифрованием
Excel или Word, или не сможет открыть.Открывается окно, где нужно
книги жмем на собственные команды в Excel-файла. Речь идет
- не вносились изменения
- который сообщает, что выражение:
- на zip. Переходим
После этого защита будет защиту, то переходите
Как поставить защиту на файл
VBA-макросов. Excel более надежную параметры» каждая опцияСохранить
- для Windows, невозможно.
- «Защитить книгу»При выборе пункта ввести ключ ещё кнопку
- офисные приложения (не о том, чтобы или их просто файл защищён паролем.sheetProtection с помощью проводника снята и пользователь во вкладкуПолезный совет. Защиту структуры от взлома, следует
- функционирует независимо. Например,. Чтобы открыть такой. Эти кнопки полностью«Защитить текущий лист» раз. Это сделано«Сервис» только в Excel, поменять формат исходного не было видно. Жмем кнопку
Ищем его по тексту. в ту директорию сможет редактировать файл.«Файл» книги часто используют воспользоваться встроенной функцией можно только задатьОткройте книгу, в которую файл в Office
соответствуют пунктамоткроется окно с
- для того, чтобы, расположенную в самом но и во документа. Многие начинают задумываться«Далее» Если не находим, жесткого диска, в Чтобы снова защитить. для запрета отображения шифрования книги. Ведь пароль на открытие
- вы хотите удалить для Mac, попросите«Защитить текущий лист» большим количеством настроек. пользователь ошибочно при низу. В появившемся все остальные). ЧтобыСначала открытый файл нужно о том, как. то открываем второй
- которой находится документ. лист, придется устанавливатьПеремещаемся в раздел скрытых листов, в существуют программы, которые документа или только пароль из.
- автора документа изменитьи Тут также есть первом вводе не меню выбираем пункт удалить пароль, при сохранить непосредственно в снять пароль сЗатем открывается меню, в файл и т.д. Если расширения файлов его защиту заново.«Сведения» которых хранятся простые
позволяют снять защиту отметить опцию дляНа вкладке длину пароля.«Защитить структуру книги» окно для ввода совершил опечатку. Жмем«Общие параметры…» первом старте со программе, в качестве Excel-файла или убрать котором предстоит выбрать, Делаем так до не видно, то
Шифрование файла с паролем
. В центральной части базы данных для: с файла Excel. постоянного резервирования копииРецензированиеБолее новые версиив разделе пароля. Данный инструмент на кнопку. встроенным VBA-скриптом сначала формата выбрав XML. защиту. Далее приводится по какому сценарию тех пор, пока кликаем по кнопкеКак защитить ячейку от окна жмем на
простых приложений, созданных Например, такие как документа и т.д.в разделе Office 2011 «Сведения» позволяет защитить конкретный

«OK»Открывается ещё одно небольшое нужно согласиться с Новый документ затем несколько простейших методов, будет производиться снятие элемент не будет«Упорядочить» изменений в Excel кнопку средствами Excel или Advanced Excel PasswordОписание функций параметров окнаЗащита
Защита структуры книги
Откройте книгу, которую требуется, о которых мы лист от редактирования.. В случае несовпадения окно. Как раз выполнением макроса, затем
открывается в обычном которые позволяют произвести защиты. В большинстве найден. Если защищено
- в верхней части
- Но, иногда бывают случаи,«Защитить книгу» выпадающих списков и Recovery. В этой «Общие параметры»:
нажмите кнопку изменить или удалить уже говорили выше. При этом, в
ключевых слов программа в нём можно открыть файл, а
- «Блокноте» с использованием такие операции буквально
- случаев наиболее оптимальным несколько листов Excel, окна, в раскрывшемся
- когда пользователь зашифровал. В раскрывающемся меню
- т.п.
- программе невинное описание:Всегда создавать резервную копию.Пароли
пароль. Дальнейшие действия тоже отличие от защиты предложит ввести пароль указать пароль на в главной панели меню правого клика за пару минут. вариантом является оставить то элемент будет
exceltable.com>
меню выбираем пункт
- При открытии файла excel открывается пустое окно
- Как снять защиту с ячейки в excel не зная пароля
- Excel пароль на открытие файла
- Excel зависает при открытии файла
- Как в excel открыть два файла в параллельных окнах
- Как открыть два файла excel в разных окнах на одном мониторе
- Как excel защитить паролем книгу
- Excel пароль на книгу excel
- Как в excel снять фильтр
- Восстановление несохраненного файла excel
- Как вставить лист в excel из другого файла excel
- Как сравнить два файла в excel на различия
Как снять пароль с Excel-файла: несколько простых методов
оно появилось. Кликаем«Файл» установленный пароль. Затем кодовым словом. Просто того, бывают случаиПочти в конце от версии Excel.Откройте «Проводник». сделать: ввода пароля. Его что есть. Тем «<>». После этого Excel-файла. Речь идет в следующем. СначалаКак видим, существует несколько С помощью него найден. Если защищено по файлу правойи кликаем по жмем на кнопку
Как снять защиту с файла Excel, зная пароль?
удаляем пароль из утери пароля. Давайте ищем фразу «sheetProtection Главная ее особенностьПерейдите в папку сОткройте защищенный файл. необходимо ввести и

более в эпоху следует стандартное сохранение, о том, чтобы следует использовать главную способов снять защиту переходим в ту несколько листов Excel, кнопкой мыши и пункту«OK» поля ввода и выясним, как можно password», удаляем всё
– быстрый поиск перекодированным файлом.Перейдите на вкладку «Рецензирование». нажать «ОК». компьютерных технологий. Именно затем потребуется перетащить поменять формат исходного панель, в которой с документа Эксель. директорию, где расположена то элемент будет
Как снять пароль с Excel-файла средствами программы?
в появившемся контекстном«Сохранить как…». жмем на кнопку при необходимости снять в кавычках, закрываем, пароля для открытия

Нажмите по нему ПКМНа панели инструментов кликнитеЗапустится сама программа. В поэтому разработчики программного сохраненные файлы в документа. выбирается раздел рецензирования Каким из них нужная нам книга находиться в нескольких меню выбираем пункт.После этого защита будет «OK» защиту с документа сохраняем, перепаковываем.
Использование смены формата файла
Excel, к которой файлах.«Переименовать»Открывается окно сохранения. Обязательно снята и пользовательСохраняем изменения файла, перейдя Эксель.При обычном открытии он потерян, а меню опцию «Открыть защиту с листа», по кнопке «Файл». пользователям возможности шифрования согласиться с заменой сохранить непосредственно в к строке снятия выбрать в зависимости утрачен пароль. ВыделяемПосле того, как данный.
в параметре сможет редактировать файл. во вкладкуСкачать последнюю версию такого файла достаточно данные недоступны. с помощью». которая расположена вОткроется новое меню, в данных. Исключением не содержимого. По окончании

программе, в качестве защиты. Для подтверждения от типа блокировки, её и жмем элемент обнаружен, удаляемМеняем расширение с«Тип файла» Чтобы снова защитить«Главная» Excel будет на вкладкеЗапустите приложение.В дополнительном меню выберите группе инструментов «Изменения». котором нужно перейти стали и умельцы всех этих действий формата выбрав XML. действий будет предложено а также от на кнопку его вместе соxlsxустанавливаем значение лист, придется устанавливатьнажав на кнопкуУрок: Ознакомиться просто нажать
Сторонние программы
Нажмите кнопку «Файл» и «Другие программы».Появится окно, в котором в категорию «Сведения». из Microsoft, которые в самом табличном Новый документ затем

ввести действующий пароль, уровня своих способностей«Открыть» всей информацией отна«Книга Excel» его защиту заново.«Сохранить»Как снять защиту с кнопку Снять защиту выберите опцию «Открыть».В новом окне из надо ввести код.С правой стороны появится во все программы редакторе файлы можно открывается в обычном после чего лист и того, насколько. открывающего тега доzipвместоУрок:в виде дискеты документа Microsoft Word листа.В появившемся окне «Проводника» списка выберите любойВведите соответствующие значения и список параметров меню.
офисного пакета добавили
fb.ru>
Как поставить пароль на документ Word и Excel
Если вам требуется защитить документ от возможности прочтения третьими лицами, в этой инструкции вы найдете подробную информацию о том, как можно поставить пароль на файл Word (doc, docx) или Excel (xls, xlsx) встроенными средствами защиты документов Майкрософт Office.
Отдельно будут показаны способы установить пароль на открытие документа для последних версий Office (на примере Word 2016, 2013, 2010. Аналогичные действия будут и в Excel), а также для более старых версий Word и Excel 2007, 2003. Также, для каждого из вариантов показано, как убрать ранее установленный на документ пароль (при условии, что вы его знаете, но он вам больше не требуется).
Установка пароля на файл Word и Excel 2016, 2013 и 2010
Для того, чтобы установить пароль на файл документа Office (запрещающий его открытие и, соответственно, редактирование), откройте тот документ, который требуется защитить в Word или Excel.
После этого в строке меню программы выберите «Файл» — «Сведения», где, в зависимости от типа документа вы увидите пункт «Защита документа» (в Word) или «Защита книги» (в Excel).
Нажмите по этому пункту и выберите пункт меню «Зашифровать с использованием пароля», после чего введите и подтвердите введенный пароль.
Готово, осталось сохранить документ и при следующем открытии Office попросит ввести пароль для этого.
Для того, чтобы убрать установленный таким образом пароль документа, откройте файл, введите пароль для открытия, после чего зайдите в меню «Файл» — «Сведения» — «Защита документа» — «Зашифровать с использованием пароля», но в этот раз введите пустой пароль (т.е. сотрите содержимое поле для его ввода). Сохраните документ.
Внимание: файлы, зашифрованные в Office 365, 2013 и 2016 не открываются в Office 2007 (а, возможно, и 2010, нет возможности проверить)
Защита от редактирования
Кроме обычной парольной защиты вы можете заблокировать какие-то конкретные функции на отдельном листе, либо на всей книге целиком. Давайте посмотрим как это делается.
- Ну я думаю говорить о том, что нужно зайти в excel говорить не нужно. В меню сверху выберете «Рецензирование». Затем нажимайте на «Защитить лист» или «Защитить книгу» (Либо опять же выбрать «Файл» — «Сведения» — «Защитить книгу»). В обоих случаях все делается одинаково, просто понятно, что первый вариант действует только в пределах одного листа, а второй во всей книге целиком.
- Вам высветится окошко, в котором вы должны будете выбрать те пункты, которые будут должны быть не доступны для любого пользователя, пока он не введет заветное защитное слово. Ну давайте оставим галочки как есть. Теперь обязательно введите пароль для отключения защиты и нажмите ОК.
- Попробуйте войти в какую-нибудь ячейку. Вам тут же высветится окно с надписью: «А хренушки тебе!». Ну насчет последнего я пошутил). Просто высветится окно, в котором вам будет сказано что эта ячейка находится на защищенном листе. В общем вам нужно будет убрать защиту.
- Чтобы убрать эту защиту вам нужно выбрать меню «Рецензирование» и нажать «Снять защиту». После этого вводите ваш пароль и всё работает.
Ну что? Всё получилось? Я думаю, что проблем у вас не должно было возникнуть. Но если всё таки есть проблемы, то обращайтесь. Помогу вам).
Как защитить паролем файлы Excel?
Если вы много работаете в Excel и хотите обезопасить свои документы, то стоит подумать о защите файлов паролем.
Независимо от того, хотите ли вы ограничить доступ ко всему документу или просто запретить определенным пользователям вносить изменения в файл, для настройки пароля требуется всего одна или две минуты. Если ваша таблица попадает в чужие руки, результат может быть весьма плачевным, поэтому стоит потратить время, чтобы избежать ненужных проблем в будущем.
Как защитить пароль от файла Excel?
Excel упрощает шифрование электронной таблицы путем блокировки ее с помощью пароля. Это всего лишь три простых шага:
- Перейдите в меню Файл > Сведения >Защита книги > Зашифровать с помощью пароля.
- Введите желаемый пароль и нажмите ОК .
- Подтвердите пароль.
Однако, в зависимости от того, что вы пытаетесь защитить, метод, который вы используете, может немного измениться.
Шифрование документа Excel
Наиболее распространенным методом обеспечения защиты в электронной таблице Excel является шифрование. Это означает, что всякий раз, когда кто-то открывает файл, он должен ввести пароль.
Откройте документ и выберите Файл > Сведения > Защитить книгу.
В выпадающем меню выберите Зашифровать с помощью пароля, затем введите требуемый пароль в следующем диалоговом окне.
После нажатия ОК в следующем окне вам нужно будет повторно ввести пароль.
При следующем открытии документа вам будет предложено ввести пароль для продолжения работы.
Разрешить доступ только для чтения
Настройка базового шифрования довольно проста, но фактически Excel предлагает различные варианты, когда дело доходит до защиты паролем. Например, можно чтобы кто-либо мог открыть документ, но для его редактирование будет не доступно. Такую систему очень легко реализовать.
Нажмите Файл > Сохранить как > Обзор > Сервис.
В выпадающем меню выберите Общие параметры.
Здесь, вы заметили, есть два разных поля: Пароль для открытия и Пароль для изменения. Вы можете оставить последний пустым, если хотите ограничить права на редактирование, не ограничивая доступ к самому документу.
В следующий раз, когда вы откроете документ, вы должны получить немного другую подсказку с паролем, как вы можете видеть выше.
Защита рабочего листа
Если ваш документ содержит более одного листа, вы можете ограничить права на редактирование одним или несколькими листами, но не всей книги.
Перейдите на вкладку Рецензирование и нажмите Защитить лист.
Здесь вы сможете ввести желаемый пароль для текущего листа.
Тем не менее, вы заметите, что есть также серия меток, которые позволят всем пользователям получить доступ к определенным функциям. Это может быть удобно, если вы хотите дать им возможность сортировать столбцы, но не производить никаких значительных изменений.
Добавление пароля с помощью VBA
Последний способ: ваша электронная таблица использует макросы VBA, и вы хотите разрешить кому-либо редактировать сам документ, но при этом вам необходимо добавить дополнительную защиту к написанному коду. Вот как это сделать.
Вкладка Разработчик > Макросы.
Создайте новый макрос. Вы можете выбрать любое имя.
В данной статье используется следующий код:
Однако на практике вы просто используете любой макрос, который нужно защитить. В редакторе Visual Basic перейдите в Tools > VBAProject Properties.
Во вкладке Protection вы можете поставить флажок, который позволит вам заблокировать проект для просмотра Lock project for viewing. Существуют также поля, где вы можете добавить защиту паролем для доступа к свойствам проекта.
Стоит отметить, что, хотя такая защита может быть полезна, она имеет свои ограничения.
Защитите себя
Когда дело доходит до важной таблицы, лучше обезопасить себя, нежели потом сожалеть. Во многих случаях на рабочих местах используют общий доступ к документу Excel для выполнения различных задач
Здесь могут быть нежелательные последствия, если не те пользователи получали файл
Во многих случаях на рабочих местах используют общий доступ к документу Excel для выполнения различных задач. Здесь могут быть нежелательные последствия, если не те пользователи получали файл.
Да, для ввода пароля потребуется какое-то время, но это того стоит. Потратьте время, чтобы подумать, действительно ли вам нужно защитить весь документ или только определенные листы, чтобы избежать печальных последствий.
Какие документы от Microsoft Office можно защитить еще
Можно защитить не только документы Ворд или Эксель. Это могут быть файлы для презентации, ПДФ файлы, книги, текстовый документ (блокнот) и другие документы.
В конце статьи надо упомянуть ещё обо одной программе – «LibreOffice». Её возможности бесплатные. Чтобы защитить ею другие документы, достаточно во время сохранения файла на компьютер установить пункт – «Сохранить паролем» прописать его и подтвердить. Тогда все текстовые данные будут под защитой.
- https://anisim.org/articles/kak-postavit-parol-na-fayl-excel/
- https://helpugroup.com/zabyli-parol-excel-4-sposoba-vosstanovleniya-uteryannogo-parolya-dlya-fajla-excel/
- https://koskomp.ru/office/microsoft-excel/kak-postavit-parol-na-fayl-excel/
- https://biz-iskun.ru/kak-zaparolit-fajl-excel.html
Способ 1: Разблокировка файлов при помощи «Microsoft Visual Basic for Applications»
В случае утери пароля от документов Excel одним из способов его восстановления является использование программы «MS VBA», которую потребуется предварительно скачать с официального сайта корпорации Microsoft.
- Шаг 1: Запустите «VBA» и откройте таблицу Excel, от которой утеряна парольная фраза через меню «File» — «Open»
- Шаг 2: Щелкните «Insert» на панели инструментов и выберите опцию «Module»
- Шаг 3: Нажмите комбинацию клавиш «Alt+F11», после чего справа появится окно «VBA»
- Шаг 4: Введите команду «VBA» в этом окне, как показано на следующем изображении
- Шаг 5: Далее нужно нажать «F5» для запуска процесса восстановления
- Шаг 6: Подождите несколько минут до окончания разблокировки, после чего появится новое окно с установленным паролем, который можно без ограничений использовать для обычного редактирования нашего файла
Единственным недостатком данного метода является применимость только к одному листу Excel, а если их несколько, то придется повторять эту процедуру для каждой части таблицы.
Читать также: Основы Linux для хакеров, Часть 1 (Первые шаги)
Как поставить пароль на файл Excel 2003
Да, этой версией Офиса мало кто пользуется т.к. она давно уже морально устарела, но все равно популярна на предприятиях, на которых еще стоят издания с Windows XP. Да и справляется она со своим назначением очень даже не плохо.
1. Откройте нужную книгу или создайте новую. Кликните по пункту «Сервис» верхнего меню и перейдите по разделу «Параметры».
2. В открывшихся «Параметрах» перейдите по вкладке «Безопасность» и в поле «Пароль для открытия» введите его и повторите в новом окне подтверждения. Также, его можно задать и для внесения изменения в уже открытой книге.
После того, как вы сохраните книгу, программа при ее открытии будет всегда спрашивать пароль. Главное не забудьте его.
В заключение
Запароливание хорошая штука, особенно если вы работаете с конфиденциальными данными, которые необходимо держать подальше от чужих глаз. Хорошего вам дня и безопасного серфинга в сети.

Безопасность и защита данных являются одним из главных направлений развития современных информационных технологий. Актуальность этой проблемы не уменьшается, а только растет. Особенно важна защита данных для табличных файлов, в которых зачастую хранится важная информация коммерческого характера. Давайте узнаем, как защитить файлы Excel при помощи пароля.