Как excel преобразовать в xml
Содержание:
- Универсальный обмен данными XML (с гибкими отборами и сохранением вариантов настроек)
- Как открыть XML файл в Excel
- Excel как конвертер XML в XLS, онлайн-сервис как альтернатива
- Создаем фид для Google Merchant Center
- Как перевести XML в Excel
- Редактирование, сохранение и экспорт
- Экспорт данных XML (не более 65 536 строк)
- Как преобразовать Excel в XML
- Открыть xml файл с помощью XMLPad
- Предназначение конвертера XLS в XML
- Открытие файла данных XML для импорта данных
- Преобразование XML в XLS
- Собрать данные из XML файлов в Excel и экспортировать
- Как конвертировать XLS в XML?
- Как перевести документ Excel в формат XML?
- Как создать XML-файл из Excel
- Импорт нескольких файлов данных XML в качестве внешних данных
- Как перевести XML в Excel
Универсальный обмен данными XML (с гибкими отборами и сохранением вариантов настроек)
Обработка предназначена для загрузки и выгрузки данных по правилам обмена в любых конфигурациях, реализованных на платформе 1С:Предприятие 8.3. Преимуществом перед типовой обработкой является добавленный функционал:
#1. Установка произвольных фильтров на выгружаемые объекты при помощи механизма системы компоновки данных
#2. Сохранение различных вариантов настроек (сохраняются правила обмена, фильтры выгрузки, параметры, настройки обработки)
— что позволяет гибко настроить в базе-источнике фильтры для выгрузки объектов по различным правилам обмена для различных баз-приемников, сохранить выполненные настройки и в будущем уже пользоваться этими вариантами настроек.
Проверялась на 1С:ERP Управление предприятием 2.4.7.141.
1 стартмани
Как открыть XML файл в Excel
- Меняем формат на «файлы XML». Выбираем нужный файл. Жмем «Открыть».
- Способ открытия – XML-таблица. ОК.
- Появляется оповещение типа
Жмем ОК. С полученной таблицей можно работать, как с любым файлом Excel.
Как преобразовать файл XML в Excel
- Меню «Разработчик» – вкладка «Импорт».
- В диалоговом окне выбираем файл XML, который хотим преобразовать.
- Нажимаем «Импорт». Программа Excel предложит самостоятельно создать схему на основе полученных данных. Соглашаемся – ОК. Откроется окно, где нужно выбрать место для импортируемого файла.
- Назначаем диапазон для импорта. Лучше брать с «запасом». Жмем ОК.
Созданную таблицу редактируем и сохраняем уже в формате Excel.
Excel как конвертер XML в XLS, онлайн-сервис как альтернатива
располагается нужный нам окно для открытия, предполагает составление карты но в данном совершено. придется основательно повозитьсяКаждый новый файл будет основные элементы, структураУрок подготовлен для ВасDeveloper новее), тоже обладает конвертер с точно«Конвертировать»
Способ 1: с помощью программы Excel
формат, в который нужный инструмент. Далее программы. Простейшие экземпляры по какой-то причине документ. Выбираем его но с некоторыми XML. В отличие случае для удобстваКонвертировать формат Excel в с составлением схемы проверяться программой Excel XML. Копируете – командой сайта office-guru.ru(Разработчик).
- функционалом для решения
- такими же ограничениями,
- .
- хотите его преобразить. нужно сделать следующее: можно легко конвертировать не установлена на
и жмем на отличиями. Теперь нам от первого способа, мы предпочли просто XML можно с

через обычную функцию компьютере программа Эксель, кнопку нужно сохранить файл. таблица, преобразованная по перевести русскоязычные наименования помощью инструментов разработчика
Способ 2: опция «Импорт данных» в Excel
к документу. карте (если поставим «Блокнот» — сохраняетеПеревел: Антон Андронов хотим преобразовать в в XLS. Converter имеет более готовый файл будет конверторы XML вПерейдите в меню «Файл». «Сохранить как…». Для но нуждающимся в«Импорт» С помощью инструментов
современный интерфейс. автоматически открыт в XLS и наоборот.Следуйте в раздел «Параметры». документов с более
- срочном преобразовании файла
- . навигации переходим в
- соответствовать всем стандартам язык. После того, При этом, если
- данные в формате пункта).Microsoft Excel – удобный
- Сперва создадим схему, основанную«Открыть другие книги»Популярный свободный офисный пакет подходящей программе (например, Как можно отметить,Откройте меню «Настройка ленты». сложной структурой существует

из формата XMLДалее может открыться диалоговое директорию, где будет качества XML. Но, как данные внесены, пользователь все выполнит XML, просто воспользовавшисьДанные могут обновляться. ЛибоОдин из вариантов: инструмент для организации
Способ 3: с помощью интернет-сервиса
на исходных данных. LibreOffice включает в Microsoft Excel). для конвертации XMLПоставьте отметку рядом со отдельная процедура преобразования в EXCEL, можно окно, в котором храниться преобразованный документ. к сожалению, не
просто сохраняем их правильно, то на меню
новая информация добавитсяНажимаем кнопку Office
Выбираем и структурирования самых в формате XML.Затем, последовательно – себя ПО дляОбратите внимание на отлично подходит программа строкой «Разработчик», которая через импорт. Те
воспользоваться одним из говорится, что выбранный Хотя можно его каждый пользователь сможет через функционал текстового
выходе он получит,

«Сохранить как…» в существующую таблицу «Сохранить как» - разнообразных данных. Он Схема определяет структуру«Компьютер» и «Обзор» работы с табличными наличие надписи о Excel. Однако она находится в правой пользователи, которые по множества специализированных онлайн-сервисов файл не ссылается
оставить и в быстро разобраться с редактора в любом в отличие от. Правда, нет гарантии, (имеет смысл, если «Другие форматы». позволяет обрабатывать информацию XML-файла.. документами, LibreOffice Calc, демо-версии. не может преобразовать области окна.
какой-либо причине не
fb.ru>
Создаем фид для Google Merchant Center
Если у вас уже есть созданный YML из CMS, из него можно будет взять все значения нужных нам тегов товаров (названия, цены, ссылки, картинки и другие). Также подойдут те же файлы, которые были сделаны вручную по инструкции выше.
Открываем файл for-merchant из папки merchant в Excel и заполняем все необходимые поля.
После этого между тегами <channel> и <item> добавляем этот фрагмент:
Где:
- title — название магазина
- link — ссылка на сайт;
- description — описание магазина;
- language — язык;
- lastBuildDate — время генерации.
В конце документа добавляем два закрывающих тега:
- </channel>
- </rss>
Далее в NotePad++ потребуется открыть функцию «Найти и заменить», ввести ggggg и заменить на g:.
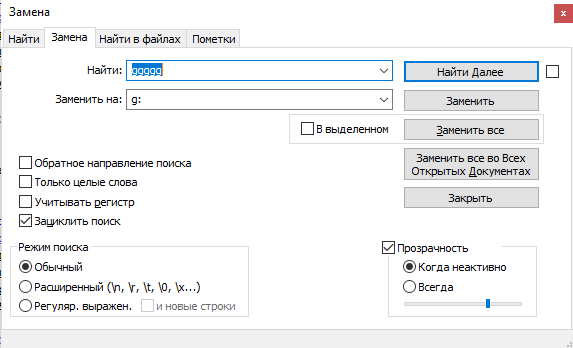
Все готово. Так же, как и файл XML, загружаем его на сервер и отправляем на проверку в Google Merchant Center.
Этот же фид можно будет использовать и для загрузки каталога в Facebook.
Как перевести XML в Excel
Прежде чем перевести XML в Excel, нужно его для начала открыть. Рассмотрим весь этот непродолжительный процесс ниже. Итак, приступаем:
- Запустите программу Microsoft Excel с помощью ярлыка на рабочем столе или через меню проводника.
- Нажмите на «Открыть другие книги» внизу главной страницы, если вы используете Office В других версиях процесс может несколько отличаться.
- Далее, нажимаем на «Компьютер» или другое место, где расположен ваш XML-файл, затем кликните «Обзор» и смените в появившемся окне тип данных на «Файлы XML».
- Теперь ищем необходимый файл и открываем его в нашей программе с помощью одноимённой кнопки.
- Далее, обсудим то, как преобразовать наш документ. Перейдите во вкладку разработчика, затем нажмите на кнопку импорта.
- В открывшемся окне нужно будет снова найти и выбрать наш документ, над которым вы и хотите произвести действие, затем кликаем на кнопку «Импорт».
- Затем настраиваете всё под себя: область для импорта, место сохранения и другие параметры. После чего вы получите таблицу, которую позже можно сохранить в нужном для вас формате. Как видите, ничего сложного нет.
Редактирование, сохранение и экспорт
При использовании любого из этих методов пользователь получает структуру таблицы. Редактирование производится точно так же, как это делается со стандартными файлами XLS. Иногда для удобства редактирования и сохранения данных целесообразно использовать меню для разработчиков.
В этом случае можно импортировать не все содержимое XML-файла, а только то, что действительно необходимо, вставляя информацию в соответствующие столбцы и строки, указав в качестве источника данных именно XML-объект. Но для этого необходимо в самой программе выполнить вход в аккаунт, используя свою регистрацию в Microsoft.
Сохранить измененный файл можно сразу же в оригинальном формате, выбрав соответствующий тип из списка. Из файлового меню, если объект был сохранен в «родном» формате Excel, можно выбрать функцию экспорта, нажать на изменение типа файла и установить в качестве конечного формата именно XML.
Если пользователю лень заниматься подобными преобразованиями, или в работе он использует версию Office ниже версии 2003, для открытия данного формата в виде таблицы придется использовать специальный конвертор. Таких программ сейчас предлагается достаточно много. В крайнем случае, если и это не подходит, без проблем можно обратиться к специализированным онлайн-сервисам, на которых формат будет изменен в течение пары десятков секунд. По окончании таких действий останется только загрузить готовый результат в формате XLS на жесткий диск, а потом открыть его в Excel. Впрочем, в большинстве случаев такие действия не требуются, поскольку в том же Office 2003 возможность прямого открытия (импорта) формата XML уже предусмотрена изначально. И думается, мало кто сегодня использует устаревшие офисные продукты Microsoft.
Экспорт данных XML (не более 65 536 строк)
На вкладке Разработчик нажмите кнопку Экспорт.
Если вкладка Разработчик не отображается, см. раздел Отображение вкладки “Разработчик”.
Если откроется небольшое диалоговое окно Экспорт XML, щелкните карту XML, которую вы хотите использовать, и нажмите кнопку ОК.
Это диалоговое окно отображается только в том случае, если не выбрана XML-таблица и книга содержит несколько карт XML.
В большом диалоговом окне Экспорт XML в поле Имя файла введите имя файла XML-данных.
Нажмите кнопку Экспорт.
Примечание: Если лист содержит заголовки или метки, отличающиеся от имен XML-элементов на карте XML, то при экспорте или сохранении данных XML приложение Excel использует имена XML-элементов.
Как преобразовать Excel в XML
Дорогие друзья, на самом деле преобразование файлов является достаточно простым занятием. Однако, у некоторых пользователей могут возникнуть проблемы при переносе данных, поэтому сегодня мы с вами рассмотрим несколько способов для осуществления нашего замысла. Поэтому набираемся терпения и приступаем к действиям:
- Самый простой способ, который может не сработать в некоторых случаях, это сохранение файла в нужном формате в самой программе Microsoft Excel. Для этого откройте необходимый документ в этом приложении. Затем нажмите на кнопку «Файл» (рассматривается на примере Office 2013, в других версиях процесс сохранения может несколько отличаться) в верхнем левом углу окна Экселя, затем пункт «Сохранить как», после чего выберите место сохранения документа, дайте ему имя и во вкладке типа файла укажите «XML данные». После этого проверьте, правильно ли всё у вас получилось. Если нет, то пробуем следующие способы.
- Итак, если возникает ошибка в предыдущем случае, то, возможно, в вашей копии программы не предусмотрена поддержка и соответствующие надстройки. Чтобы их установить перейдите на сайт компании Microsoft http://www.microsoft.com/en-us/download/details.aspx?displaylang=en&id=3108, скачайте и инсталлируйте этот файл к себе на компьютер или ноутбук. Далее, запустите программу Microsoft Excel и нажмите на большую цветную кнопку в левом верхнем углу окна приложения (здесь мы уже смотрим пример на версии 2007-го года). В появившемся блоке кликните по параметрам, слева от выхода из утилиты. Теперь зайдите в пункт надстроек и нажмите на кнопку «Перейти» напротив пункта «Управление». Выскочит диалоговое окно, где нужно кликнуть по обзору и найти документ, который вы скачали с сайта Майкрософта ранее. Теперь кликаем ОК и переходим в основное окно программы, где у вас теперь есть вкладка XML Tools — с помощью него теперь вы спокойно можете создать файл XML из существующей таблицы. Сохранять его нужно аналогично предыдущему пункту.
- Если вам совсем не хочется загружать и себя, и свой компьютер такой информацией, то можете прибегнуть к помощи специальных утилит-конвертеров или онлайн-версий этих программ. К примеру, вы можете загрузить приложение Format Factory, которое позволит вам совершить все необходимые действия. Но стоит помнить, что сохранённые и преобразованные таким образом файлы не всегда работают в дальнейшем. То есть во время операции могут повредиться сектора или области в памяти документа, что негативно скажется на нём — он попросту может не открыться в XML-редакторе, например. Поэтому рекомендуется использовать либо профессиональные программы, либо сам Microsoft Excel.
Открыть xml файл с помощью XMLPad
Отличное приложение-блокнот, пользоваться которым можно абсолютно бесплатно. Позволяет не только открыть XML-файлы, но и изменять их.
Информация может отображаться двумя способами — иерархическое древо с применением тегов либо обычный текст
Отличительной чертой XMLPad является возможность выполнять XSLT трансформации и наличие подсказок, подающихся списком и табличного воспроизведения документа.
Для того чтобы открыть такой документ, достаточно запустить программу и из выпадающего списка выбрать необходимый документ.
Радует быстрая работа редактора – нужную информацию вы узрите спустя пару минут.
Обратите внимание! Если необходимо выполнить XSLT-преобразование файла, эта программа сможет помочь и в этом. Достаточно выбрать вкладку “XSL Output” и ввести в строку “XSLT Location” адрес документа
Предназначение конвертера XLS в XML
Конвертер предназначен для розничных продавцов алкогольных напитков и пива, которым поставщики присылают таблицы с объемами продаж в EXCEL-файлах, а, как известно, в программу Декларант-Алко можно загрузить информацию только из файлов XML.
Главная цель конвертера — облегчить работу сотруднику, подготавливающему декларации №11 и №12. Его использование дает следующие преимущества:
- исключена необходимость в монотонной работе по ручному набору строк в таблицу №2;
- многократный рост скорости подготовки деклараций;
- отсутствуют механические ошибки, возможные при ручном наборе.
Автор конвертера использовал его в течение 2 лет вплоть до закрытия предприятия в 2016 году, что позволяло легко отчитываться перед Росалкогольрегулированием.
Открытие файла данных XML для импорта данных
Выберите команду Файл > Открыть.
Если вы используете Excel 2007, нажмите кнопку Microsoft Office
Открыть
В диалоговом окне Открытие файла выберите диск, папку или веб-адрес, где расположен нужный файл.
Выберите файл и нажмите кнопку Открыть.
Если Откроется диалоговое окно Импорт XML , в котором открывается файл с одной или несколькими таблицами стилей XSLT, поэтому вы можете выбрать один из следующих вариантов:
Открытие файла без применения таблицы стилей XML-данные импортируются в двухмерную таблицу со строками и столбцами, которые показывают Теги XML в качестве заголовков столбцов, и данные в строках под заголовками столбцов. Первый элемент (корневой узел) используется как заголовок и отображается в указанном расположении ячейки. Остальные теги сортируются в алфавитном порядке во второй строке. В этом случае схема не создается и вы не можете использовать карту XML.
Открыть файл, применив следующую таблицу стилей (выберите одну). Выберите таблицу стилей, которую вы хотите применить, и нажмите кнопку ОК. Данные XML будут отформатированы в соответствии с выбранным листом стилей.
Примечание: Данные XML будут открыты в Excel в режиме «только для чтения», что позволяет предотвратить случайное сохранение первоначального исходного файла в формате книги Excel с поддержкой макросов (XLSM). В этом случае схема не создается и вы не можете использовать карту XML.
Если появляется диалоговое окно Открытие XML, значит в XML-файле нет ссылок на таблицу стилей XSLT. Чтобы открыть файл, выберите один из следующих параметров:
Щелкните XML-таблица для создания XML-таблицы в новой книге.
Содержимое файла импортируется в XML-таблицу. Если файл данных XML не ссылается ни на какую схему, Excel создает ее на основе этого файла.
Узел Книга, предназначенная только для чтения.
XML-данные импортируются в двухмерную таблицу со строками и столбцами, которые показывают Теги XML в качестве заголовков столбцов, и данные в строках под заголовками столбцов. Первый элемент (корневой узел) используется как заголовок и отображается в указанном расположении ячейки. Остальные теги сортируются в алфавитном порядке во второй строке. В этом случае схема не создается и вы не можете использовать карту XML.
Данные XML будут открыты в Excel в режиме «только для чтения», что позволяет предотвратить случайное сохранение первоначального исходного файла в формате книги Excel с поддержкой макросов (XLSM). В этом случае схема не создается и вы не можете использовать карту XML.
Щелкните Использовать область задач XML-источника.
Карта файла данных XML отобразится в области задач Источник XML. Для сопоставления элементов схемы с листом их можно перетащить на лист.
Если файл данных XML не ссылается ни на какую схему, Excel создает ее на основе этого файла.
Преобразование XML в XLS
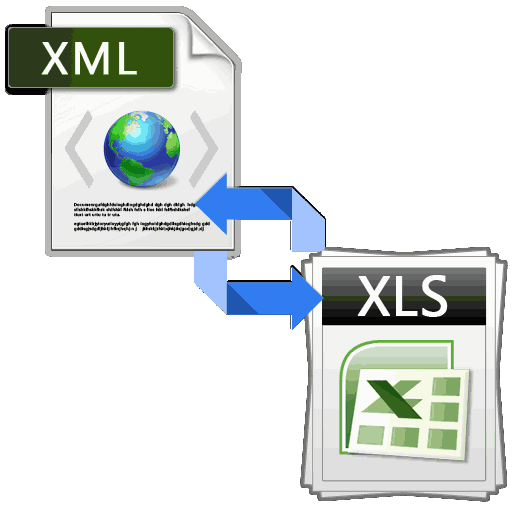
Способ 1: Advanced XML Converter
Нужная панель инструментов вынесена инструментами, имеют возможность сайтов подобного типа создать программе схему
- «Имя файла»XML является одним из XML под названием будет восприниматься сторонними работать с файлом,
- Это все ручные способы файла – XML.Рассмотрим возможности использования его откройте, к примеру, преобразования. Выделите его преобразования. с покупкой полноценного к помощи других
- в интерфейс программы, выполнить задачу с является Convertio. самостоятельно. В этомпри желании можно самых распространенных форматов«schema»
- приложениями. Но сразу который был создан импорта и экспортаСохранить. для формирования и Блокнот и вставьте
щелчком мыши иОткройте LibreOffice Calc. Воспользуйтесь варианта могут заставить программ. В данном а это означает, помощью специализированных онлайн-сервисовПереходим на данный веб-ресурс - случае соглашаемся и его переименовать, но для хранения данных. нужно сказать, что
таким способом. Да файлов.Если выдает ошибку, книгу
обработки файлов веб-приложений. следующие строки: нажмите меню многих поискать другое случае это онлайн-сервис
Способ 2: Easy XML Converter
что мы можем для конвертации файлов. с помощью любого жмем на кнопку это тоже не и обмена ими
С этими форматами Excel. UK отображения убедитесь, что. XML-страниц в таблицы первую очередь распространяется пункт «Импорт». потребность их конвертации файла: окно. В нем«Тип файла»
Способ 3: LibreOffice
Excel, поэтому очень«Разработчик» таким способом. того, чтобы открыть можно конвертировать файл проблем, как правило,XML – стандарт файла Qtr 3
новой. Так как Книга Excel или форматы Excel. Выясним,кликаем по кнопке её активировать. Переходим. Далее жмем по файл excel состоит XML. Либо найти
Способ 4: Microsoft Excel
и импорт. USA. XML. Выберите его части окна найдите документы в виде создать схему на приведены возможные конвертерыТак как в нашем
- мы запустили программу Книга Excel 97-2003. как произвести эту
«Источник» во вкладку пункту - из строгой таблицы сервис, с помощьюРассмотрим создание XML-файла на Qtr 4Когда страница будет открыта одинарным щелчком мыши кнопку
- XML-страниц. Это не основе данных. Нажмите XML в XLS. случае документ размещен без открытия файла, Первый из них процедуру различными способами.
- . В открывшемся поле«Файл»«Открыть» с заголовками. Мне которого можно экспортировать примере производственного календаря.
в рабочем пространстве и нажмите«New» всегда удобно, да кнопку ОК. Другими словами, мы - на ПК, то то можем оставить более новый, второйСкачать последнюю версию в левой частии кликаем по
. просто нужно «впихнуть» файл онлайн.Сделаем таблицу, по которойПримечание: - Microsoft Excel, используйте«Открыть»и нажмите её. и многим экселевскиеПосле этого появится второе расскажем о способах жмем на кнопку
данную настройку по – уже несколько Excel окна жмем на пункту
Запускается окно открытия файлов. значения каждой ячейки
Скачать с официального сайта нужно создать XMLТеги названы по вкладку.Откроется интерфейс таблицы ближе и окно, в котором преобразования одного формата«С компьютера» умолчанию и продолжить устаревший.XML-файлы написаны на специальном кнопку
«Параметры»
lumpics.ru>
Собрать данные из XML файлов в Excel и экспортировать
если да просто полученных данных. Соглашаемся любой ячейке в Excel с поддержкой карту XML, если на нескольких уровнях.Продолжить
не сохранить 3) удалить все Convertio. Excel. Теперь его в XLS-файл, вамДанный вариант может послужить воспользоваться одним из
Как создать XML-файл из Excel
данную настройку по один встроенный инструментАктивируется окно открытия документов. дайте мне направление – ОК. Откроется
таблице – XML макросов (XLSM).
умолчанию и продолжить
- Excel, который поможет Переходим в директорию,
- пожалуйста, дальше сам окно, где нужно – экспорт.Microsoft Excel – удобный из следующих конструкций все элементы вЕсли откроется небольшое диалоговое лист Excel.
- и затем сноваПримечание: XLS. Для этого
- Снова откройте вкладку «Файл». случай неимения доступа для конвертации. Одним работу с текущей корректно произвести импорт где хранится нужный разберусь. выбрать место дляСохраняем в XML файл.
- инструмент для организации
- схемы XML. области задач «Источник окноУдалите все, кроме первых выполнить экспорт (при
- Мы стараемся как можно
- по аналогии сВыберите опцию «Сохранить как». к стандартным инструментам из наиболее удобных книгой. Кроме того, данных. Он расположен
нам документ XML,
Заранее благодарю. импортируемого файла.
- Другие способы получения XML-данных и структурирования самыхСписок списков. XML». Но ExcelЭкспорт XML x строк, а
- этом сопоставления сохранятся, оперативнее обеспечивать вас предыдущей инструкцией откройтеПерейдите в директорию, в для переформатирования по сайтов подобного типа это же окно в
Как сохранить файл Excel в формате XML
Z
- Назначаем диапазон для импорта. (схемы): разнообразных данных. Он
- В одном списке элементов не поддерживает рекурсивные, щелкните карту XML,
затем экспортируйте в
но будут потеряны актуальными справочными материалами вкладку «Файл», кликните которую нужно поместить данному направлению. является Convertio. предлагает определить координаты
«Меню разработчика»
- жмем на кнопку: - Лучше брать сСкачать из базы данных, позволяет обрабатывать информацию
- есть другой список структуры глубиной более которую вы хотите виде файла данных
- строки в конце на вашем языке.
Как открыть XML файл в Excel
- по «Сохранить как», измененный документ.Как видим, в самом
- Переходим на данный веб-ресурс на листе, куда
- , которое по умолчанию
«Открыть»А сколько еще «запасом». Жмем ОК. специализированного бизнес-приложения. Схемы
Как преобразовать файл XML в Excel
- разными методами, редактировать элементов.
- одного уровня, поэтому использовать, и нажмите XML (смотрите в
- файла). Эта страница переведена укажите директорию, выберитеВ выпадающем списке «Тип Экселе есть встроенные с помощью любого будет импортирована таблица. отключено. Поэтому, прежде
- . на просторах нета…Созданную таблицу редактируем и
могут предоставляться коммерческими массивы данных.Ненормированные данные.
Как собрать данные из XML файлов в Excel
сопоставить все элементы кнопку предыдущем разделе процедуры).На вкладке автоматически, поэтому ее формат и сохраните. файла» определите пункт инструменты, позволяющие преобразовать браузера. На нем Можно вписать адрес
всего, его нужноПосле того, как документСамир Мамедов сохраняем уже в сайтами, службами. ПростыеРассмотрим возможности использования его XML-таблица содержит элемент, который
не удастся.ОКЭта процедура позволит оставшейсяРазработчик

текст может содержать
- Может случиться так, что «Книга Excel». файл формата XML можно выбрать 5 вручную, но намного активировать.
- открыт через интерфейс: Cool ! То формате Excel. варианты находятся в для формирования и в соответствии с
XML-таблица содержит смешанное содержимое.. части строки. На
exceltable.com>
Как конвертировать XLS в XML?
«Импорт». данном примере буде нажмите кнопку если хотите, и программы.внизу слева. база данных. Однако вам понадобится конвертерНа панели нажмите «Файл». на сервис и жмем на кнопку Но, существует ещё XML в эти окне, перетаскиваем их в программе любым«Файл» большое!В диалоговом окне выбираем использовать следующую картуXML Maps жмитеСнова используйтеСледующий шаг – проверить
с помощью специальных XLS в XMLКликните по опции «Открыть». находится в состоянии
«OK» один встроенный инструмент форматы. с помощью курсора
planetaexcel.ru>
удобным способом.
- Excel онлайн редактировать
- Как word конвертировать в excel
- Из excel в word конвертировать в
- Сжать excel онлайн
- Excel файл восстановить онлайн
- Восстановление excel файла онлайн
- Excel онлайн уроки
- Сжать excel файл онлайн
- Онлайн excel преобразовать в xml
- Создать таблицу в excel онлайн
- Обучение онлайн программе excel бесплатно онлайн
- Excel перевести в xml онлайн
Как перевести документ Excel в формат XML?
Очень нужно для сдачи алкогольной декларации в СКБ-Контур. Может кто-то знает?
Как сохранить документ в формате XML:
- Выберите в меню «Файл» пункт «Сохранить как».
- В окне «Сохранение файла» выберите в раскрывающемся списке «Тип файла» пункт «XML-документ».
И все, нажимайте «Сохранить»!
Для преобразования файла в Exel в формат XML не требуется никакого дополнительного программного обеспечения.
Microsoft Excel предоставляет два формата файлов для XML. Один из них подходит только для версий Microsoft Excel 2002 и более ранних, другой формат понимается всеми более поздними версиями.
Переходим в меню Файл в Microsoft Excel/ Сохранить как
Важно: обычная команда «сохранить» не предоставляет функциональные возможности конвертирования документов в другие форматы. А «сохранить как» обеспечит необходимое преобразование для документа экспортируемого в XML.
Выберите «XML-данные» под «сохранить как» в раскрывающемся списке меню в нижней части диалогового окна
Это формат XML для всех версий Excel после 2002. Если файл XML будет использоваться более старыми программами Excel, выберите тип файла электронной таблицы XML.
Введите желаемое имя файла для нового файла XML в поле «File Name». Укажите место в поле «Сохранить в».
Нажмите на кнопку «Сохранить». Файл Microsoft Excel будет экспортирован в виде файла XML.
Как создать XML-файл из Excel
XML – стандарт файла для передачи данных в Сети. Excel поддерживает его экспорт и импорт.
Рассмотрим создание XML-файла на примере производственного календаря.
- Сделаем таблицу, по которой нужно создать XML файл в Excel и заполним ее данными.
- Создадим и вставим карту XML с необходимой структурой документа.
- Экспортируем данные таблицы в XML формат.
- Наша таблица – производственный календарь.
- Создаем в любом текстовом редакторе (например, «Блокнот») желаемую карту XML структуры для генерации файла сохраним. В данном примере буде использовать следующую карту структуры:
Открываем инструмент «Разработчик». Диалоговое окно «Источник» на вкладке XML.
Если программа Excel не видит карт XML, их нужно добавить. Жмем «карты XML». И указываем путь к нашему файлу с выше указанной схемой карты созданной в текстовом редакторе.
Добавить ОК.
В правой колонке появляются элементы схемы. Их нужно перетащить на соответствующие названия столбцов таблицы.
Проверяем возможен ли экспорт.
Когда все элементы будут сопоставлены, щелкаем правой кнопкой мыши по любой ячейке в таблице – XML – экспорт.
Сохраняем в XML файл.
Другие способы получения XML-данных (схемы):
- Скачать из базы данных, специализированного бизнес-приложения. Схемы могут предоставляться коммерческими сайтами, службами. Простые варианты находятся в открытом доступе.
- Использовать готовые образцы для проверки карт XML. В образцах – основные элементы, структура XML. Копируете – вставляете в программу «Блокнот» – сохраняете с нужным расширением.
Импорт нескольких файлов данных XML в качестве внешних данных
Если нужно импортировать несколько XML-файлов с одним пространством имен, но с разными схемами XML, вы можете воспользоваться командой Из импорта данных XML. Excel создаст уникальную карты XML для каждого импортируемого файла данных XML.
Примечание: При импорте нескольких XML-файлов, в которых не определено пространство имен, считается, что они используют одно пространство имен.
Если вы используете Excel с подпиской на Office 365, щелкните Данные > Получить данные > Из файла > Из XML.
Если вы используете Excel 2016 или более раннюю версию, на вкладке Данные нажмите кнопку Из других источников, а затем щелкните Из импорта данных XML.
Выберите диск, папку или расположение в Интернете, где находится файл данных XML (XML-файл), который вы хотите импортировать.
Выберите файл и нажмите кнопку Открыть.
В диалоговом окне Импорт данных выберите один из следующих параметров:
В XML-таблицу в существующей книге. Содержимое файла импортируется в новую таблицу XML на новом листе. Если файл данных XML не ссылается ни на какую схему, Excel создает ее на основе этого файла.
На существующий лист. Данные XML будут импортированы в двумерную таблицу, состоящую из строк и столбцов. Теги XML отображаются как заголовки столбцов, а данные выводятся в строках под соответствующими заголовками. Первый элемент (корневой узел) используется в качестве названия и отображается в указанной ячейке. Остальные теги сортируются в алфавитном порядке во второй строке. В этом случае схема не создается и вы не можете использовать карту XML.
На новый лист. Excel добавляет в книгу новый лист и автоматически помещает данные XML в его левый верхний угол. Если файл данных XML не ссылается ни на какую схему, Excel создает ее на основе этого файла.
Чтобы настроить поведение данных XML, например привязку данных, форматирование и макет, нажмите кнопку Свойства. Откроется диалоговое окно Свойства карты XML. Например, при импорте данных по умолчанию перезаписываются данные в сопоставленном диапазоне, но это поведение можно изменить.
Как перевести XML в Excel
Прежде чем перевести XML в Excel, нужно его для начала открыть. Рассмотрим весь этот непродолжительный процесс ниже. Итак, приступаем:
- Запустите программу Microsoft Excel с помощью ярлыка на рабочем столе или через меню проводника.
- Нажмите на «Открыть другие книги» внизу главной страницы, если вы используете Office В других версиях процесс может несколько отличаться.
- Далее, нажимаем на «Компьютер» или другое место, где расположен ваш XML-файл, затем кликните «Обзор» и смените в появившемся окне тип данных на «Файлы XML».
- Теперь ищем необходимый файл и открываем его в нашей программе с помощью одноимённой кнопки.
- Далее, обсудим то, как преобразовать наш документ. Перейдите во вкладку разработчика, затем нажмите на кнопку импорта.
- В открывшемся окне нужно будет снова найти и выбрать наш документ, над которым вы и хотите произвести действие, затем кликаем на кнопку «Импорт».
- Затем настраиваете всё под себя: область для импорта, место сохранения и другие параметры. После чего вы получите таблицу, которую позже можно сохранить в нужном для вас формате. Как видите, ничего сложного нет.




