Причины синего экрана и как исправить ошибку dxgkrnl sys в windows 10 x64
Содержание:
- Причины появления сбоя
- BlueScreenView как инструмент для анализа дампов
- Почему появляется синий экран (BSOD)?
- Синий экран Windows 7 (0x00000019): как исправить простейшим способом?
- Что вызывает ошибки Stop?
- Как исправить синий экран смерти в Windows XP
- Что такое синий экран смерти?
- Как вылечить компьютер: решение задачи.
- Общие действия по устранению неполадок
- Перейдите в безопасный режим
- Как исправить ошибку dxgkrnl.sys на синем экране
- Почему возникает и как исправить?
- Запустите восстановление системы для устранения BSoD
- В каких случаях появляется BSOD
- Автоматическая перезагрузка, при появлении синего экрана смерти
- Что вызывает синие экраны смерти
- Новая проблема Windows 11
Причины появления сбоя
Хотя и считается, что появление подобного сбоя не имеет четко выраженных причин, большинство специалистов все же склоняются к мысли, что их можно назвать несколько, а именно:
- наличие ошибок на жестком диске (в системном разделе);
- повреждение файловой системы NTFS;
- конфликты оборудования (чаще всего это связано с видеокартами, для которых установлена звуковая схема High Definition Audio);
- конфликты на уровне установленного программного обеспечения (антивирусы и другие средства защиты).
Именно описанные ситуации являются самыми распространенными, когда появляется сбой в Windows 7 0x00000019. Как исправить проблему? Рассмотрим самые оптимальные решения для каждой из выше представленных ситуаций.
BlueScreenView как инструмент для анализа дампов
Собственно, это программка для анализа дампов. Полностью бесплатна и даже несколько поудобнее чем консольный способ выше, ибо показывает быстрее, а так же можно переключаться между дампами, не вводя постоянно их название руками. После запуска увидите окно программы, где надо будет в настройках указать папку куда Вы складываете дампы. Для этого тыркаетесь в Options — Advanced Options, и укажите папку с дампами.
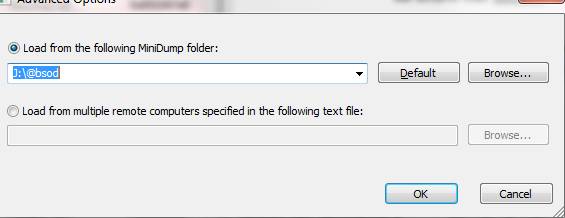
После указания папки скопируйте туда (если там их нет изначально) дампы и нажмите в кнопку «Обновить» (Refresh) в программе. Потом выделяете название нужного дампа и видите драйвер-виновник синего экрана (или несколько). Они обычно выделены программой красным цветом.
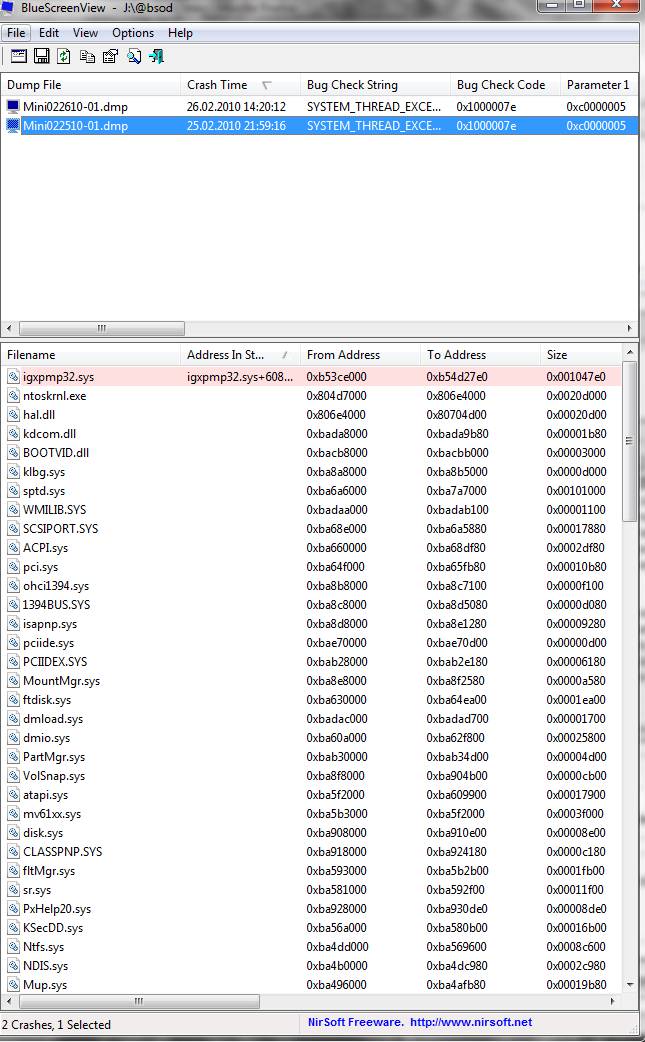
Дальнейшая процедура такая же как и в первом случае — идем искать что это за драйвер, от какого устройства, а так же скачивать-устанавливать-переустанавливать оный.
Преимущество второго способа (т.е программы BlueScreenView) в том, что он шустрее, удобней, иногда точней и порой показывает несколько виноватых драйверов, вместо одного. Если Вы ничего не поняли или возиться с анализом у Вас нет времени, то мы всегда ждем Вас у нас на форуме или у меня в bsod-почте (см.выше по тексту в подразделе «Поддержка по решению проблем с BSOD»)
Почему появляется синий экран (BSOD)?
Сообщение о подобной ошибке в Windows, принимает, как правило, одну из пяти форм:
-
Ошибки во время программных операций ОС Windows.
Программное обеспечение или драйвера устройств, установленных на ваш компьютер, могут содержать ошибки или проблемные участки, которые являются причиной Stop-ошибки всегда или в определенных условиях.
-
Аппаратные ошибки во время работы Windows.
Если устройство, содержит неисправности или удаляется небезопасно во время работы, или если оборудование не полностью выполняет операции, которые ожидает от него Windows, в таких ситуациях происходит аппаратная ошибка.
Устаревшая информация BIOS на старых компьютерах также может быть проблемой синего экрана.
-
Ошибки при установке.
Процесс установки Windows (ХР, 7, 8 и т.д) является наиболее чувствительным моментом для аппаратных и дисковых ошибок.
Если возникла проблема с конфигурацией оборудования компьютер, которые вы используете для установки Windows, ошибка BSOD наверняка проявиться.
-
Ошибки при запуске.
Поврежденные системные файлы, оборудование и ошибки драйверов могут привести ОС Windows к остановке и появлении синего экрана с сообщением, до завершения загрузки Windows.
Ошибки такого рода, почти всегда будут требовать устранения неисправностей до того, как Windows сможет запуститься полностью.
-
Периодические ошибки.
Самый раздражающий тип стоп-сообщения, они возникают постоянно, но по случайным причинам.
Наиболее вероятные виновники этого могут быть такие как: дефекты памяти, перегревание процессора, мертв или умирает жесткий диск, неисправное программное обеспечение и драйвера устройств.
Синий экран Windows 7 (0x00000019): как исправить простейшим способом?
Поскольку сбой проявляется именно на стадии загрузки, когда старт ОС оказывается невозможным, первым делом можно попытаться выполнить ее откат до предыдущего состояния. Можно попробовать просто выключить компьютер принудительным способом, а затем включить вновь. Однако автоматическое восстановление может и не начаться, а на экране снова появится сбой в Windows 7 0x00000019. Как исправить ошибку в этом случае?
Выход самый простой: при загрузке необходимо нажать F8, а из появившегося меню выбрать старт последней удачной конфигурации. Естественно, такой метод срабатывает только при условии того, что на компьютере изначально не были удалены последние контрольные точки (например, для очистки места на винчестере).
Что вызывает ошибки Stop?
Ошибка Stop отображается как синий экран, содержащий имя неисправного драйвера, например любого из следующих драйверов примера:
Существует не простое объяснение причины стоп-ошибок (также известный как ошибки синего экрана или ошибки проверки ошибок). Может быть задействовано множество различных факторов. Однако различные исследования показывают, что ошибки stop обычно не вызваны компонентами Microsoft Windows. Вместо этого эти ошибки обычно связаны с неисправными драйверами оборудования или драйверами, установленными сторонним программным обеспечением. Это видеокарты, беспроводные сетевые карты, программы безопасности и так далее.
Наш анализ основных причин сбоей указывает на следующее:
- 70 процентов вызваны сторонним кодом драйвера
- 10 процентов вызваны аппаратными вопросами
- 5 процентов вызваны кодом Microsoft
- 15 процентов имеют неизвестные причины (так как память слишком повреждена для анализа)
Примечание
Основной причиной ошибок Stop никогда не является процесс пользовательского режима. В то время как процесс в режиме пользователя (например, Блокнот или Slack) может вызвать ошибку Stop, он просто обнажает обнажаемую ошибку, которая всегда находится в драйвере, оборудовании или ОС.
Как исправить синий экран смерти в Windows XP
Убрать синий экран смерти, тем самым восстановив работу компьютера, можно посредством встроенных в системе инструментов — в случае возможности запуска Windows XP. Иначе потребуется произвести манипуляции с внешними носителями, параметрами БИОС и комплектующими компьютера.
Чистка комплектующих от пыли
Если синий экран появляется при загрузке Windows XP, необходимо первостепенно очистить комплектующие компьютера от пыли. Делать это следует, предварительно отключив устройство от электросети. Для выполнения работы лучше применять пылесос, сухие тряпки, губки. При должном опыте рекомендуется разобрать на детали отдельные модули, чтобы добраться до труднодоступных мест.
Установка драйверов оборудования
Если войти на рабочий стол ОС удается, необходимо проверить версии драйверов оборудования и при необходимости обновить. Пошаговое руководство:
- Раскрыть меню «Пуск», кликнуть по ярлыка «Мой компьютер» выбрать пункт «Свойства».
- В появившемся окне перейти на вкладку «Оборудование», нажать по кнопке Диспетчер устройств.
- Раскрыть первую ветку, нажать правой кнопкой мыши (ПКМ) по названию комплектующего, выбрать опцию «Свойства».
- Перейти на вкладку «Драйвер» и кликнуть по кнопке Обновить.
- Выбрать опцию «Автоматический поиск обновленных драйверов», щелкнуть Далее.
- Дождаться завершения выполнения процедуры, повторить со всем остальным оборудованием в списке «Диспетчера устройств».
Диагностика памяти и жесткого диска
Синий экран может появляться по причине неисправности оперативной памяти и жесткого диска. Необходимо выполнить диагностику и в случае обнаружения неисправности замену комплектующих.
Пошаговое руководство по сканированию винчестера:
- Запустить файловый менеджер, кликнув по ярлыку «Мой компьютер».
- Нажать ПКМ по диску C, выбрать пункт «Свойства».
- Перейти на вкладку «Сервис», в разделе «Проверка диска» щелкнуть Выполнить проверку.
- В появившемся окне поставить отметку «Автоматически исправлять системные ошибки» и «Проверять и восстанавливать поврежденные сектора».
- Нажать Запуск.
Пошаговое руководство по диагностике оперативной памяти:
- С официального сайта скачать программу Memtest86+, распаковать архив в удобное место.
- Вставить флешку в порт компьютера, запустить приложение.
- Выбрать из списка USB-накопитель, кликнуть Write.
- Перезапустить компьютер и при старте нажать клавишу F8, F11 или F12, чтобы перейти в Boot Menu.
- В списке выбрать флешку, нажать Enter.
Процесс сканирования начнется автоматически. После завершения на экране, в строке Errors, появится количество ошибок. Если их число превышает десять, необходимо выполнить замену оперативной памяти.
Удаление вирусов
Вирусы способны повредить компоненты ОС, из-за чего система откажется запускаться. Необходимо воспользоваться специальным программным обеспечением, чтобы удалить вредоносный код.
Пошаговое руководство:
- Скачать с официального ресурса утилиту Dr.Web CureIt!, запустить исполняемый файл.
- На заглавном экране нажать по кнопке Начать проверку.
- Дождаться завершения процедуры, следовать инструкциям приложения.
Восстановление системных файлов
Если ошибка появляется по причине повреждения системных файлов, необходимо с помощью специальной консольной утилиты выполнить восстановление данные.
Пошаговое руководство:
- Раскрыть меню «Пуск», кликнуть «Все программы» → «Стандартные» → «Командная строка».
- В появившемся окне консоли ввести sfc /scannow, нажать Enter.
- Дождаться завершения процедуры восстановления, перезапустить компьютер.
Неполадки при установке операционной системы
Появление синего экрана при попытке установить Windows XP может быть вызвано неисправностью жесткого диска или неверно созданным установочным накопителем. В первом случае необходимо выполнить проверку оборудования ранее описанным способом. Чтобы правильно создать инсталляционную флешку, потребуется:
- Скачать и установить программу Rufus, вставить носитель в компьютер.
- В выпадающем списке «Устройство» выбрать название флешки.
- Кликнуть по кнопке ВЫБРАТЬ, в файловом менеджере проложить путь к образу дистрибутива.
- Выбрать файловую систему FAT32, кликнуть СТАРТ.
Сброс параметров BIOS
Проблема может возникать в случае неверно заданных параметров утилиты вывода и ввода. Необходимо выполнить сброс настроек до заводских путем обесточивания материнской платы.
Пошаговое руководство:
- Отключить компьютер от сети.
- Снять крышку системного блока.
- Найти на материнской плате батарею, изъять.
- Спустя 10 минут вставить обратно, собрать и включить компьютер.
Что такое синий экран смерти?
Синий экран смерти, или более правильно «окно сообщения об Stop ошибке» появляется, когда Windows обнаруживает проблему или ошибку, от которой не в силах самостоятельно оправиться.
Операционная система останавливает свою работу и информация выявленная после диагностики отображается на синем экране в виде кода. В более новых версиях операционной системы, эта информация сбрасывается в файл для последующего анализа.
Давайте потратим всего лишь минуту, чтобы понаблюдать за синим экраном смерти в своей естественной среде, осторожно, мы не хотим спугнуть его…
Обратите внимание на привлекательные оттенок синего, он предназначен для предупреждения нас о беде, а так же список шестнадцатеричных чисел рассказывающий нам о враге, и относительно бесполезный остальной текст. Это синий экран во всей красе, остерегайтесь его, я не позавидую тому, кто когда-либо встретится лицом к лицу с этим отвратительным существом!
Это синий экран во всей красе, остерегайтесь его, я не позавидую тому, кто когда-либо встретится лицом к лицу с этим отвратительным существом!
Как вылечить компьютер: решение задачи.
Как вылечить компьютер, если в нем возник экран смерти windows 7.
Загрузка в безопасном режиме.
Нужно нажимать F8 (при загрузке ОС) до появления меню загрузки Windows 7. Выбрать этот пункт с загрузкой сетевых драйверов для использования сокращенного варианта Windows. В нем можно пользоваться интернетом, Диспетчером устройств, другими возможностями.
Проверка на вредоносные программы.
Используйте антивирус для проверки на наличие нежелательного ПО и вирусы. Хоть антивирус и работает в режиме активной защиты, порой он пропускает вирусы. Для того, чтобы их обнаружить и обезвредить необходимо осуществить глубокое сканирование или сканирование при загрузке ОС
Не важно какой у вас стоит антивирус (аваст, касперский, доктор веб и т.д.) функция углубленного сканирования присутствует везде
Также можно воспользоваться специальной программой от Microsoft, которая уже встроена в системе windows 7. Называется она Malicious Software Removal Tool или сокращенно MRT.
Про то как пользоваться MRT читаем здесь.
Обновление Windows с диска.
Чтобы не делать полную переустановку, этот вариант наиболее подходящий, при нем копируются лишь системные файлы. При сбое их можно будет восстановить. Для этого потребуется диск с Windows, с которого нужно будет загрузиться. Программа удалит устаревшие файлы, а новые – скопирует, при этом не произойдет потери личной информации.
Восстановление системы Windows до более раннего рабочего состояния.
При этом происходит откат обновлений драйверов и системы. С помощью восстановления можно выяснить причину появления синего экрана, поэтапно осуществляя обновление драйверов и системы.
Освобождение места на винчестере.
Свободное место на локальном диске всегда должно быть более 50% для нормального и быстрого функционирования компьютера. Если у вас один диск, к примеру, емкостью 150 ГБ, то лучше раздробить жесткий диск на два. Это делается для стабильной работы системы.
Если на жестком диске не хватает места, в силу его маленькой емкости, то можно избавиться от ненужных или маловажных программ или сжать диск для экономии места, поставив галочку в соответствующем квадратике.
Проверка на наличие обновлений, их установка. Вообще изначально обновления windows загружаются автоматически.
Полная переустановка ОС.
Это делается при невозможности найти причину ошибки. При ней происходит полное форматирование жесткого диска и очистка системы от всех данных. Для сохранения ценных сведений, рекомендуется их слить на отдельный диск.
Замена вышедших из строя деталей.
Если после всех манипуляций, система выдает информацию о неполадке, то источник сбоя кроется в неисправной детали, которую в ходе тестирования нужно выявить и заменить. Замену внутренних элементов должен производить специалист, потому что неправильное самостоятельное подсоединение может быть причиной серьезных поломок ПК и ноутбуков.
Общие действия по устранению неполадок
Чтобы устранить неполадки, выполните следующие общие действия:
Коллекция демпинга памяти
Чтобы настроить систему для файлов сброса памяти, выполните следующие действия:
-
Извлекаете .zip и перейдите в папку Исходный код.
-
Запустите средство DumpConfigurator.hta, а затем выберите Elevate this HTA.
-
Выберите ядро auto Config.
-
Перезапустите компьютер, чтобы параметр вступил в силу.
-
Остановите и отключите службы автоматической перезапуска системы (ASR), чтобы предотвратить написание файлов сброса.
-
Если сервер виртуализирован, отключать автоматическую перезагрузку после создания файла сброса памяти. Это позволяет сделать снимок сервера в состоянии, а также при повторном повторе проблемы.
Файл сброса памяти сохранен в следующих расположениях:
| Тип файла dump | Местонахождение |
|---|---|
| (нет) | %SystemRoot%\MEMORY. DMP (неактивный или серый) |
| Небольшой файл сброса памяти (256 кб) | %SystemRoot%\Minidump |
| Файл сброса памяти ядра | %SystemRoot%\MEMORY. DMP |
| Полный файл сброса памяти | %SystemRoot%\MEMORY. DMP |
| Автоматический файл сброса памяти | %SystemRoot%\MEMORY. DMP |
| Файл сброса активной памяти | %SystemRoot%\MEMORY. DMP |
Чтобы убедиться, что файлы сброса памяти не повреждены или недействительны, можно использовать средство Microsoft DumpChk (Проверка файлов аварийного сброса). Дополнительные сведения см. в следующем видео:
Дополнительные сведения об использовании Dumpchk.exe для проверки файлов сброса:
- Использование DumpChk
- Скачать DumpCheck
Pagefile Параметры
- Введение файла страницы в Long-Term и Semi-Annual канале Windows
- Определение подходящего размера файла подкачки для 64-разрядных версий Windows
- Создание ядра или полного файла сброса памяти в Windows Server 2008 и Windows Server 2008 R2
Анализ сброса памяти
Найти причину сбоя может быть непросто. Проблемы с оборудованием особенно трудно диагностировать, так как они могут вызывать непредсказуемое и непредсказуемое поведение, которое может проявляться в различных симптомах.
При ошибке Stop необходимо сначала изолировать проблемные компоненты, а затем попытаться вызвать ошибку Stop снова. Если вы можете повторить проблему, обычно можно определить причину.
Для диагностики журналов сброса можно использовать такие инструменты, как Windows комплект разработки программного обеспечения (SDK) и символы. В следующем разделе обсуждается, как использовать этот инструмент.
Перейдите в безопасный режим
В зависимости от серьезности проблемы, вы можете выполнить все описанные выше действия по устранению неполадок, работая в Windows в обычном режиме. Однако, если у вас есть серьезная проблема, ошибка синего экрана может помешать вам сделать это. В этом случае вам нужно перейти в безопасный режим.
Безопасный режим позволяет загружать базовую конфигурацию Windows только с необходимыми для ее работы компонентами. Он не позволяет сторонним приложениям мешать нормальной работе. Если вы можете работать в безопасном режиме, не сталкиваясь с синим экраном, значит проблема возникла из-за установленного приложения или службы.
В безопасном режиме вы можете запускать сканирование на наличие вредоносных программ, использовать восстановление системы и устранять неполадки.
Как исправить ошибку dxgkrnl.sys на синем экране
Прежде чем приступать к поиску причины возникновения такого сбоя, рекомендуется проверить компьютер на вирусы. После этого работа операционной системы восстанавливается. При необходимости проверку следует проводить в безопасном режиме при подключенных или отключенных сетевых драйверах.
Диагностика DirectX
Как было отмечено ранее, основная причина появления синего экрана с надписью dxgkrnl.sys – сбой в DirectX. Поэтому последний необходимо проверить, для чего нужно:
Сочетанием клавиш «Win» и «R» запустить командное окно и прописать «dxdiag».
- В новом окне перейти на вкладку «Экран» и проставить галочки напротив DirectDraw, AGP и Direct3D, если та не стоит.
- Перейти в раздел «Параметры», открыть «Система» и запустить сначала «Дополнительные параметры дисплея», а затем – «Свойства видеоадаптера для дисплея».
- В новом окне открыть раздел «Диагностика» и внести изменения в параметры.
- Включить аппаратное ускорение.
- Перезагрузить
Если после описанных действий вновь появляется синий экран, следует установить последнюю версию DirectX, скачав соответствующий пакет с официального сайта разработчика.
Команды DISM и SFC
В случае, если ошибка вызвана повреждением системных файлов, то необходимо запустить встроенную утилиту отладки.
Для этого нужно сочетанием «Win» и «R» открыть командное окно и запустить scf/scannow.
Также рекомендуется на данном этапе заново развернуть образ системы. Данная процедура способна устранить неполадку. Для развертывания образа в командном окне (запускается с помощью cmd) нужно прописать DISM/Omline/Cleanup-Image/ScanHealth, а затем, нажав предварительно на «Enter» — DISM/Online/Cleanup-Image/RestoreHealth.
Обе процедуры рекомендуется проводить после того, как другие решения не принесут результатов.
Переустановка драйвера видеокарты
Данный метод решения проблемы считается универсальным и помогает в большинстве случаев. Для переустановки драйвера необходимо скачать соответствующий пакет с официального сайта разработчика (Nvidia, Intel или AMD в зависимости от типа используемой видеокарты). Эту процедуру рекомендуется проводить самостоятельно, так как встроенная утилита Microsoft не всегда верно проводит операцию. В частности, инструменты Windows 10 нередко находят неподходящие драйверы, вследствие чего ошибка продолжает появляться.
Узнать тип установленной видеокарты можно через раздел «Параметры». Если Windows после каждого включения продолжает автоматически перезагружаться, то описанную процедуру следует проводить в безопасном режиме при подключенных сетевых драйверах.
Во избежание повторного появления ошибки рекомендуется перед установкой нового пакета удалить старые драйверы. Это поможет исключить вероятность конфликтов между одинаковыми процессами.
Отключение SLI и Surround в Nvidia
Компания Nvidia дополняет собственные видеокарты технологией SLI, которая позволяет одновременно задействовать несколько графических процессоров. Это решение помогает улучшить рендеринг кадров, что повышает производительность воспроизведения мультимедийных файлов.
Технология Surround, также доступная с продукцией Nvidia, разработана для того, чтобы пользователи могли подключать к компьютеру одновременно более одного монитора. Но оба решения увеличивают число задействованных процессов, что повышает шансы на возникновение сбоев.
Поэтому для устранения неполадки нужно зайти в панель управления картой Nvidia и в одноименном разделе отключить SLI и Surround.
Почему возникает и как исправить?
Синий экран смерти в Windows (известный также как BSOD) часто возникает даже на самых стабильных версиях ОС, таких как Windows 7 и Windows 10. Все дело в том, что огромное количество различных драйверов и модулей пишутся иногда очень неквалифицированными разработчиками, а также из-за различных багов в самой ОС Windows, так как ее исходный код закрыт. Сюда же добавляются различные программы для компьютера, которые обеспечивают «безопасность», вроде фаерволов и антивирусов.
Очевидно, чтобы исправить возникшую проблему, необходимо удалить софт, который вызывает эту проблему. Но заботливые разработчики из майкрософт сделали все максимально информативно (это сарказм), чтобы пользователь был вынужден пользоваться их службой поддержки и вместо всей необходимой информации показывают лишь код ошибки, пряча все остальное. Поэтому, чтобы самостоятельно разобраться почему вылезает синий экран смерти в Windows, необходимо будет пойти более длинным путем и разобраться в причинах возникновения.
Запустите восстановление системы для устранения BSoD
Функция восстановления системы в Windows позволяет вам вернуть вашу систему в предыдущее состояние и может помочь вам решить проблему синего экрана смерти. Это удобный инструмент для устранения неполадок, поскольку он прост в использовании и позволяет определить, является ли ваша проблема программной.
Введите команду «recovery» в меню «Пуск» и откройте появившуюся панель управления восстановлением. Здесь нажмите Open System Restore, чтобы запустить инструмент. Нажав Next, вы увидите список точек восстановления, к которым можно вернуться. Выберите один, затем нажмите «Сканировать» на наличие уязвимых программ, если хотите увидеть, какое программное обеспечение изменится.
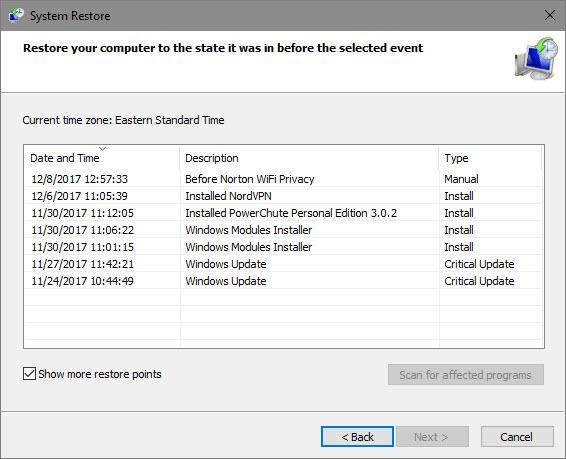
Запуск не повлияет на ваши файлы, но удалит все драйверы или программное обеспечение, которое вы установили с момента создания точки восстановления. Кроме того, он переустановит все, что вы удалили за этот период.
Подтвердите восстановление вашей системы, затем вы можете начать процесс. Это займет несколько минут. Если после этого у вас не появятся синие экраны, скорее всего, проблема была связана с программным обеспечением. В качестве более радикального шага для устранения неполадок вы можете также сбросить компьютер до заводских настроек.
В каких случаях появляется BSOD
Да, BSOD – это тревожный сигнал для пользователя компьютера. Такое случается, если Windows сталкивается с ошибкой в системе, выправить которую самостоятельно не может. Тогда сбой вызывает остановку работы всей системы. В определенной степени BSOD можно считать защитным механизмом Windows. Если провести аналогию с человеческим организмом, то синий экран смерти – это нечто на подобии потери сознания у человека на фоне болевого шока. Так же и с ПК: обнаружив серьезную ошибку, он прекращает свою роботу и сообщает об этом синим экраном. Как правило, после перезагрузки компьютер некоторое время еще сможет работать без сбоев, но если проблему, вызвавшую BSOD, не устранить, рано или поздно синий экран смерти появится снова.
Также следует отметить, что в разных операционных системах формат синего экрана смерти несколько отличается. Windows 7 и более ранние версии отображают BSOD в виде синего фона с длинным текстом в форме слов и кодов. В Windows версии 8 и 10 текст в BSOD заменен на грустный смайлик с коротким сообщением об ошибке и кодом самого сбоя. Столкнувшись впервые с BSOD, все задумываются о том, какая же причина синего экрана смерти. Определить ее можно по коду сбоя. Он может выглядеть в виде набора цифр или букв, связанных символом подчеркивания. Если этот код ввести в поисковик, система выдаст причину и способы устранения проблемы. Определить причину и устранить ее можно, отсканировав телефоном QR-код (также присутствует на синем экране смерти).
Синий фон с белыми буквами на мониторе зависшего компьютера может появляться по разным причинам. К BSOD могут привести ошибки в драйверах, сбои системных настроек или неполадки в аппаратной части ПК. Кроме того, экран может «посинеть» из-за вирусов или даже некоторых установленных программ (обычно из-за низкоуровневого программного обеспечения).
Автоматическая перезагрузка, при появлении синего экрана смерти
По умолчанию, Windows автоматически перезагружает компьютер при возникновении ошибок «STOP». Если вы замечаете, что ваш компьютер непредсказуемо перезагружается — вероятнее всего это синий экран, просто вы его не видите, так как система его не показывает, а сразу перезагружается.
Если вы хотите увидеть ошибку, о которй Windows сообщает на синем экране смерти — в панели управления вы можете отключить автоматическую перезагрузку при возникновении ошибок «STOP» и в следующий раз компьютер перегружаться не будет, а будет ждать пока вы сами нажмете клавишу резет на системном блоке.
Что вызывает синие экраны смерти
Синие экраны обычно возникают из-за проблем с оборудованием вашего компьютера или из-за проблем с его программным обеспечением. Иногда они могут быть вызваны проблемами с программным обеспечением низкого уровня, работающим в ядре Windows. Обычные приложения чаще всего не могут вызывать синие экраны. Если приложение выходит из строя, оно вылетит с ошибкой, но не затронет операционную систему.
Синий экран появляется, когда Windows обнаруживает «STOP Error«. Этот критический сбой приводит к сбою Windows и прекращению работы. Единственное, что Windows может сделать в этот момент, это перезагрузить компьютер. Это может привести к потере данных, так как программы не имеют возможности сохранить свои открытые данные.
Когда появляется синий экран, Windows автоматически создает файл «minidump» или полный дамп Memory.DMP, который содержит информацию о сбое и сохраняет ее на диск. Вы можете просмотреть информацию об этих мини-дампах, чтобы помочь определить причину синего экрана.
Синие экраны также выглядят по разному, в зависимости от того, какую версию Windows вы используете. В Windows 7 и предыдущих версиях синий экран очень напоминал экран терминала, отображая всевозможную информацию.
В Windows 8 и 10 синие экраны намного проще.
В большинстве случаев вся информация появляющаяся на экране для вас бесполезна по нескольким вещам:
- Во первых вы чаще всего его даже не увидите, так как система после BSOD произведет перезагрузку
- Во вторых если говорить про blue screen of death если и будет запечатлен на экране будет иметь, чисто техническую информацию и мало, что вам сможет рассказать об истинных причинах сбоя, тут только поможет анализ дампа памяти.
Новая проблема Windows 11
Операционная система Microsoft Windows 11 не поддерживает приложения, которые используют символы современных кодировок при создании ключей в системном реестре. Такие приложения могут как просто не запускаться, так и вызывать различные ошибки, в том числе «синий экран смерти» (BSoD). Это следует из перечня известных проблем Windows 11 21H2, опубликованного на сайте Microsoft.
«Обнаружены проблемы совместимости между приложениями, использующими некоторые символы, отличные от ASCII, в разделах или подразделах реестра, и Windows 11», – говорится в документе поддержки. Microsoft отмечает, что «проблемные» разделы реестра с символами, не входящими в ASCII, возможно, не удастся исправить.
Системный реестр – иерархическая база данных параметров и настроек операционных систем семейства Windows, впервые появившаяся в версии 3.1, которая вышла в 1992 г. Реестр используется как операционной системой, так и сторонними приложениями, сохраняющими в нем данные о собственной конфигурации.
Специалисты компании продолжают изучение проблемы. На компьютерах под управлением Windows 10 с установленными программами, которые работают с нестандартными ключами реестра, Microsoft временно заблокировала возможность обновления до Windows 11. В компании рекомендуют не пытаться обойти данное ограничение до разрешения проблемы.
Windows 11, вышедшая в 2021 г., не совместима с приложениями, которые используют ключи реестра, включающие символы, отсутствующие в ASCII




