Что делать, если не работает принтер, пишет ошибку «доменные службы active directory сейчас недоступны» в windows 7-10
Содержание:
- Где и как настроить расширенное отслеживание с помощью GTM
- Подключение консоли ADUC к домену из рабочей группы
- Подключение консоли ADUC к домену из рабочей группы
- Переустановка принтера и драйверов
- Install RSAT for Versions 1809 and Higher
- Пошаговая настройка: активация с помощью Active DirectoryStep-by-step configuration: Active Directory-based activation
- Открываем msc windows оснастки через командную строку
- Установите RSAT для версий 1809 и выше
- Возможные проблемы
- Что такое msc оснастка
- Что такое Active Directory в Windows 10 и для чего это нужно
- Install RSAT for Versions 1803 and Lower
- Отчеты Active Directory с помощью диспетчера прав доступа SolarWinds (БЕСПЛАТНАЯ пробная версия)
- Проверка сети и подключения
- RSAT в Windows 10 как Features on Demand (FoD)
- Как работают активные директории
- Редактирование реестра
Где и как настроить расширенное отслеживание с помощью GTM
Настроить расширенное отслеживание конверсий можно с незначительными изменениями существующих тегов с помощью Google Tag Manager. Рассмотрим на примере формы, которая работает на одном из сайтов нашего клиента.

Конверсия — успешная отправка формы — фиксируется при активации триггера типа «Видимость элемента» с селектором на финальное сообщение о благодарности за оставленные данные. Ваш триггер может отличаться в зависимости от метода настройки отслеживания конверсии.
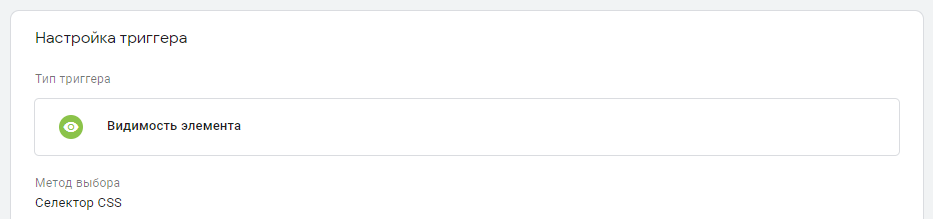
Теперь нужно настроить два тега:
-
Передача события в Google Analytics (Universe/GA4). Настройка этого тега базовая, он не принимает участия в расширенном отслеживании, поэтому мы не будем на нем останавливаться.
-
Передача события в кабинет Google Ads. Его разберем подробно.
Для настройки тега необходимо выбрать тип тега «Отслеживание конверсий в Google Рекламе».
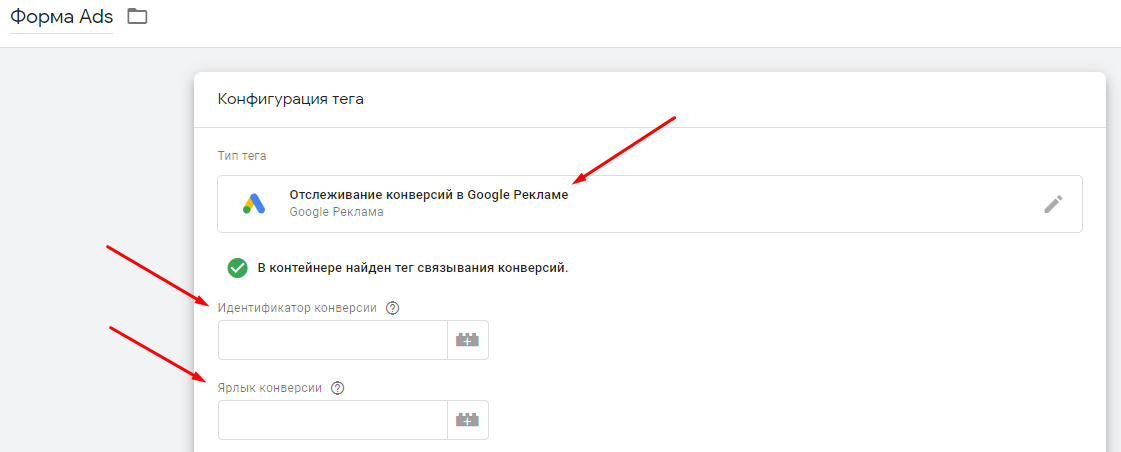
Убедитесь, что перед этим настроили тег связывания конверсий, подробнее о нем читайте в справке.
Далее нужно прописать идентификатор конверсии и ярлык. Эта информация находится в кабинете Google Ads — при настройке нового действия-конверсии выбрать тип «Веб-сайт».
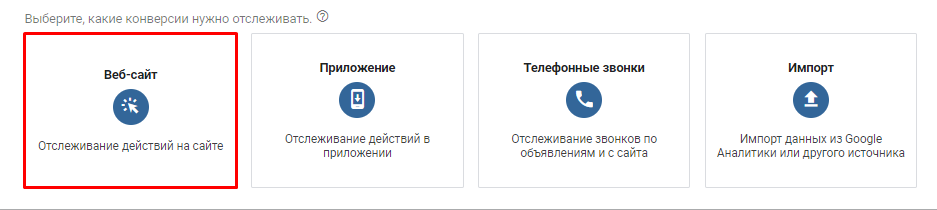
После ввода основной информации о конверсии выберите использование Google Менеджер тегов и скопируйте идентификатор конверсии и ярлык. Чуть ниже разрешите настроить расширенное отслеживание конверсий вручную и нажмите «Сохранить».
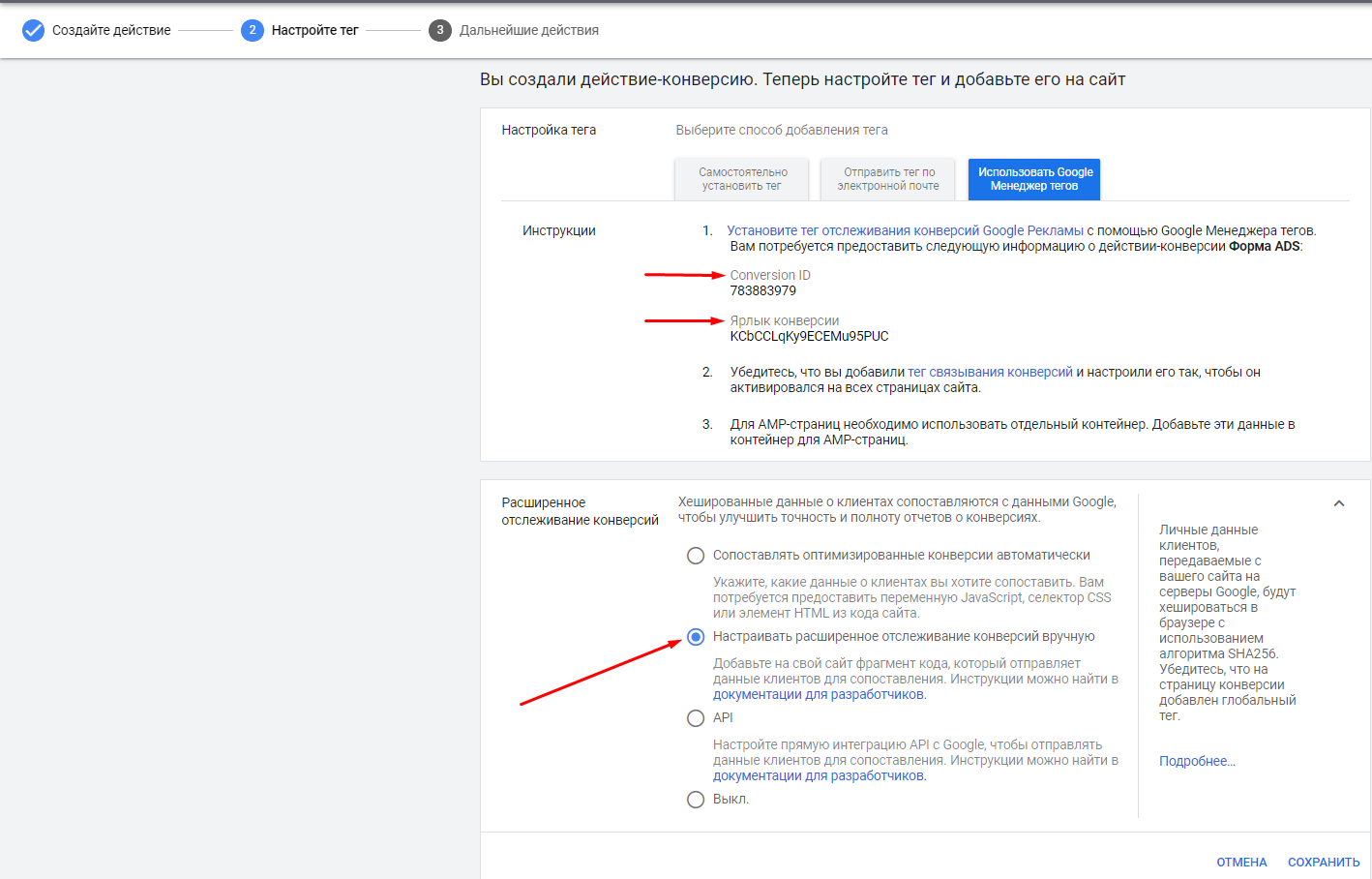
Возвращаемся к тегу в GTM, теперь у нас внесены идентификатор и ярлык. Ниже ставим галочку «Указать данные расширенного отслеживания конверсий».
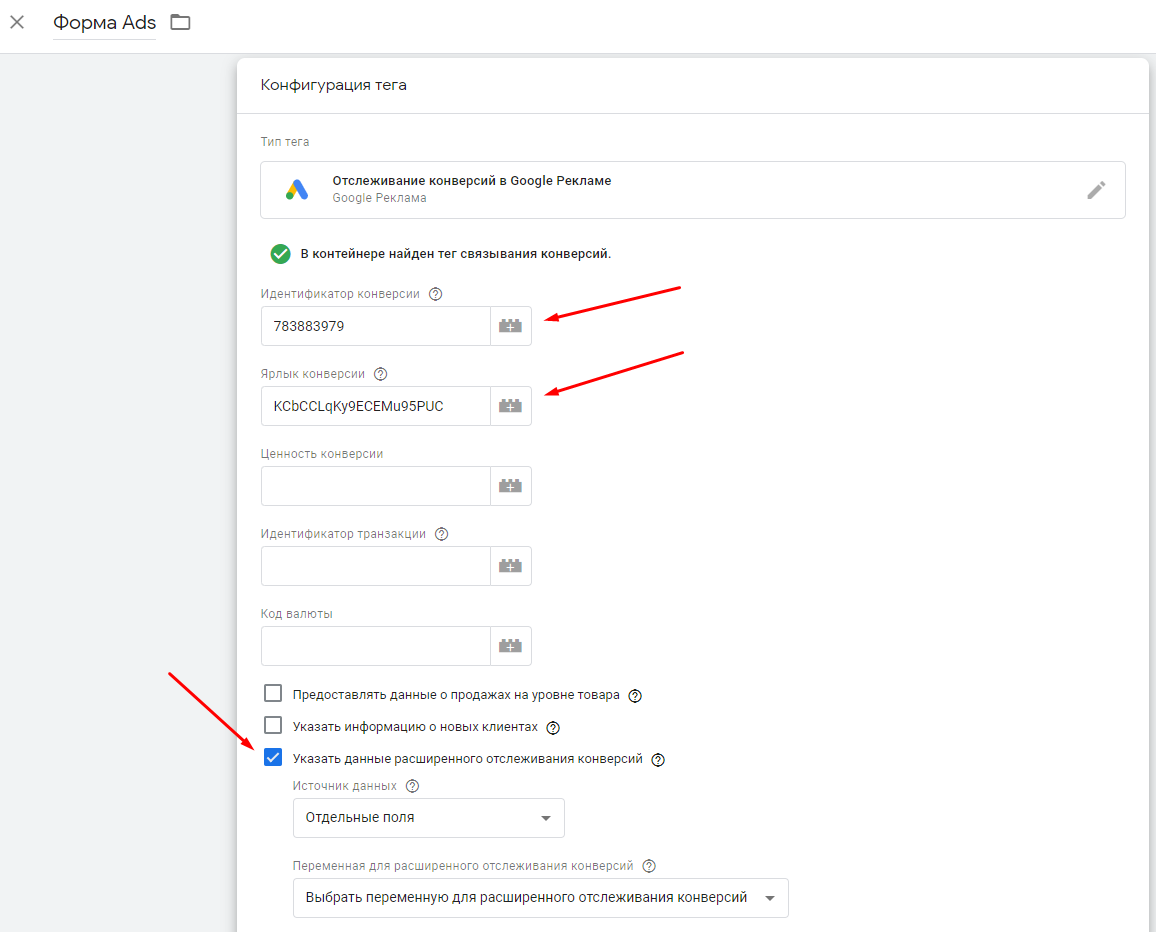
И теперь приступаем к настройке расширенного отслеживания конверсий. В разделе «Источник данных» выберите «Отдельные поля».
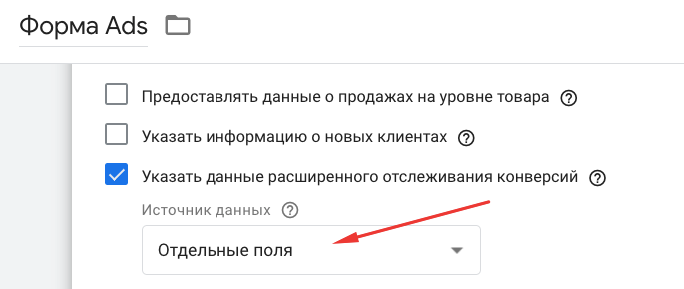
Затем в раскрывающемся меню «Переменная для расширенного отслеживания конверсий» выберите «Новая переменная».
В верхней части страницы вы увидите заголовок «Расширенное отслеживание конверсий Google Рекламы» и список всех данных о клиентах, которые можно включить в тег расширенного отслеживания конверсий.
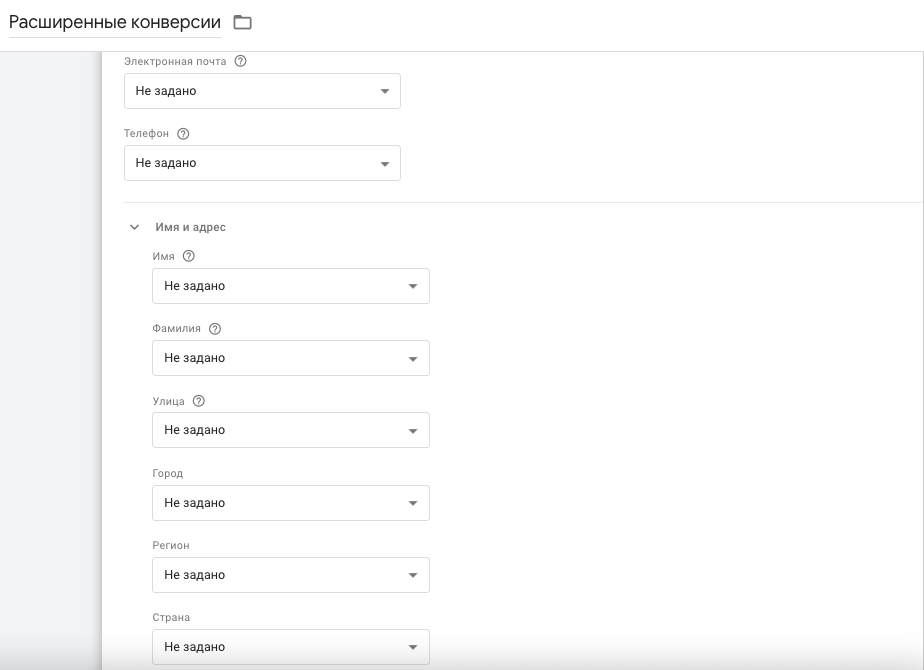
Для каждого поля с данными о пользователе, которые вы хотите отслеживать, в раскрывающемся меню выберите «Новая переменная». В нашем случае — номер телефона.
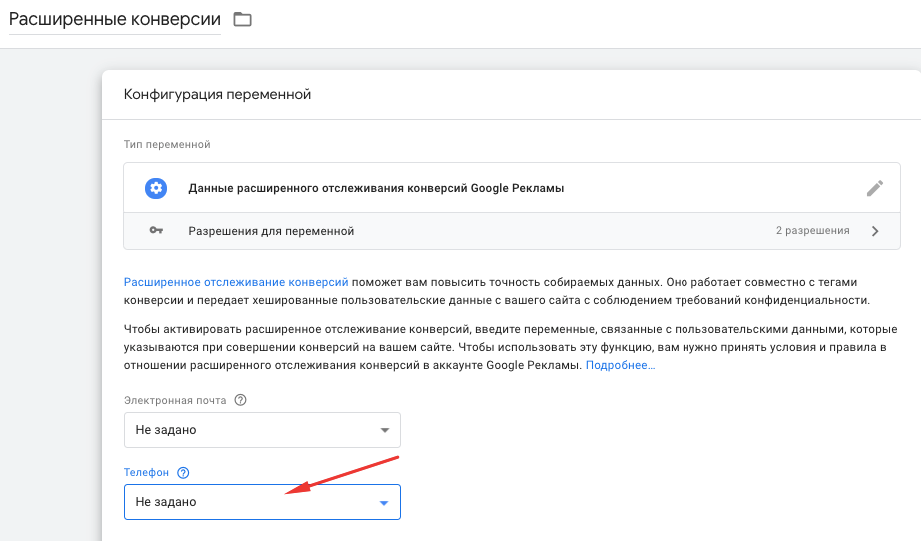
Выбираем пункт «Новая переменная» в самом конце списка.
На экране «Конфигурация переменной» нажмите начать настройку, выберите тип переменной — «Элемент DOM».
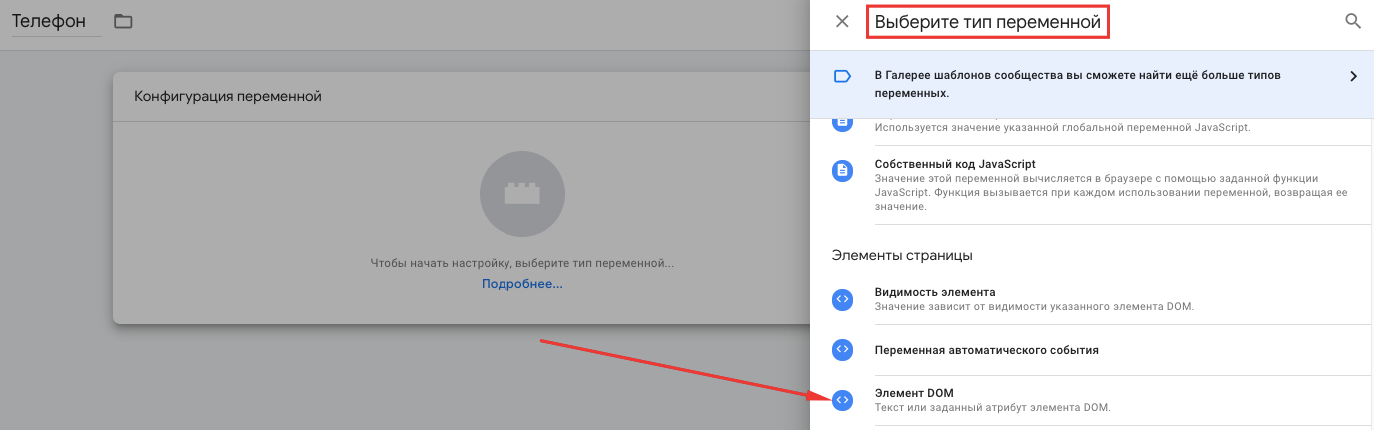
Вернувшись на экран «Конфигурация переменной», в раскрывающемся меню «Метод выбора» укажите значение «Селектор CSS».
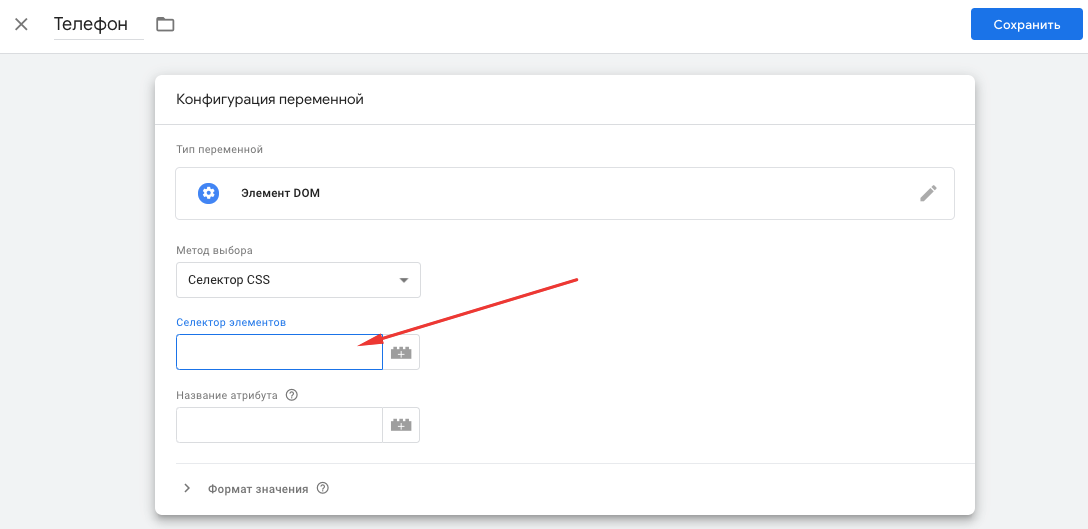
В поле «Селектор элементов» укажите CSS-селектор, который ссылается на данные о пользователях. В нашем случае — это селектор поля телефона и имени.
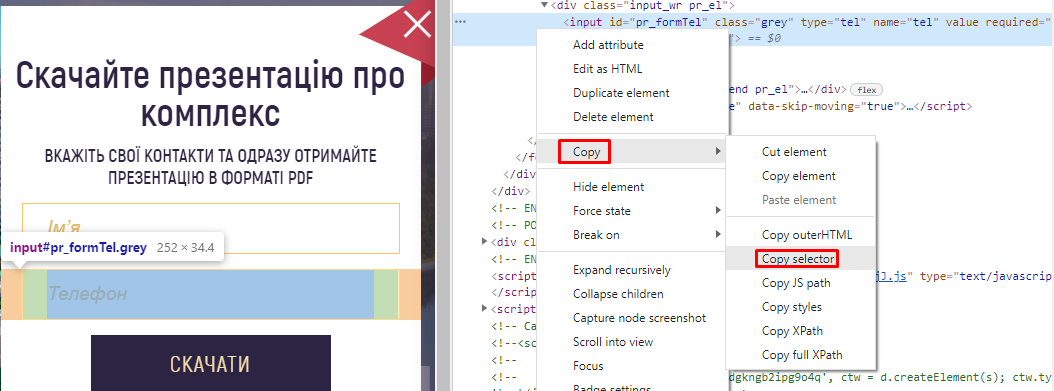
После внесения селектора переменная для расширенного отслеживания конверсий будет выглядеть так:
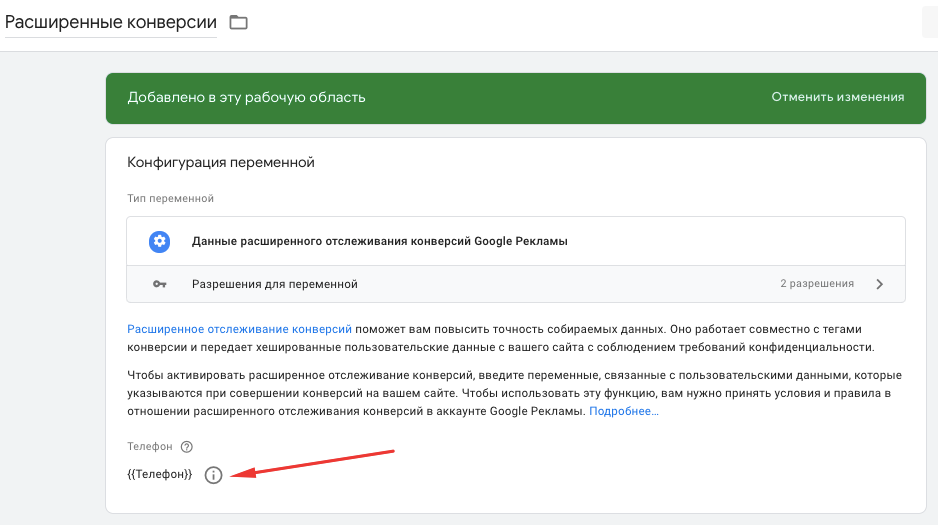
Обязательно добавьте еще одно поле данных, так как расширенное отслеживание только номера телефона недоступно в Украине. Поэтому аналогичным способом мы внесли еще селектор поля «Имя», так как других полей у нас в форме нет.
Поле «Название атрибута» можно оставить пустым. Ну вот и всё!
После настройки, если файлы cookie будут недоступны, тег начнет собирать больше данных, передавая их как конверсию в кабинет Google Ads. Это даст системе толчок для работы умных стратегий и поможет увидеть более сложные цепочки взаимодействия пользователей с сайтом на разных устройствах. Всё это повысит эффективность рекламных кампаний.
Подключение консоли ADUC к домену из рабочей группы
Если вы хотите подключится консолью ADUC к контроллеру домена с машины, которая не включена в домен (состоит в рабочей группе, или стоит домашняя версия Windows), воспользуйтесь таким методом:
- Запустите командную строку и выполните команду запуска остастки от имени другого пользователя: runas /netonly /user:winitpro\aaivanov mmc
- В пустой консоли MMC выберите File->Add/Remove Snap-In
- Перенесите оснастку Active Directory Users and Computers в правую панель и нажмите
Чтобы подключится к домену, щелкните по корню консоли и выберите Change domain. Укажите имя домена.
В результате консоль ADUC подключится к контроллеру домена, получит и отобразит структуру контейнеров (OU) данного домена Active Directory.
Подключение консоли ADUC к домену из рабочей группы
Если вы хотите подключится консолью ADUC к контроллеру домена с машины, которая не включена в домен (состоит в рабочей группе, или стоит домашняя версия Windows), воспользуйтесь таким методом:
- Запустите командную строку и выполните команду запуска остастки от имени другого пользователя: runas /netonly /user:winitproaaivanov mmc
- В пустой консоли MMC выберите File->Add/Remove Snap-In
- Перенесите оснастку Active Directory Users and Computers в правую панель и нажмите
- Чтобы подключится к домену, щелкните по корню консоли и выберите Change domain. Укажите имя домена.
В результате консоль ADUC подключится к контроллеру домена, получит и отобразит структуру контейнеров (OU) данного домена Active Directory.
Десять команд PowerShell, которые должен знать каждый администратор Windows
Одним из основных инструментов управления доменами Active Directory является оснастка «Active Directory — пользователи и компьютеры» Active Directory (ADUC).
Адаптер ADUC используется для выполнения типичных задач администрирования домена и управления пользователями, группами, компьютерами и организационными подразделениями в домене Active Directory.
По умолчанию консоль Active Directory — пользователи и компьютеры () установлена на сервере, когда она продвигается на контроллер домена во время выполнения роли доменных служб Active Directory (AD DS).
Чтобы использовать оснастку ADUC в Windows 10, сначала необходимо установить Microsoft Remote Server Administration Tools (RSAT).
RSAT включает в себя различные инструменты командной строки, модули PowerShell и оснастки для удаленного управления серверами Windows, Active Directory и другими ролями и функциями Windows, которые работают на серверах Windows.
Как установить Active Directory — пользователи и компьютеры на Windows 10?
По умолчанию RSAT не установлен в Windows 10 (и других настольных операционных системах Windows).
Средства удаленного администрирования сервера (RSAT) позволяют ИТ-администраторам удаленно управлять ролями и компонентами в Windows Server 2016, 2012 R2, 2012, 2008 R2 с рабочих станций пользователей под управлением Windows 10, 8.1, 8 и Windows 7.
RSAT напоминает средства администрирования Windows Server 2003 Pack (), который был установлен на клиентах под управлением Windows 2000 или Windows XP и использовался для удаленного управления сервером. RSAT не может быть установлен на компьютерах с домашними выпусками Windows.
Форумы
Чтобы установить RSAT, у вас должна быть профессиональная или корпоративная версия Windows 10.
Совет. Как вы можете видеть, пакет RSAT доступен для последней версии Windows 10 1803.
WindowsTH-RSAT_WS_1709 и WindowsTH-RSAT_WS_1803 используются для управления Windows Server 2016 1709 и 1803 соответственно.
Если вы используете предыдущую версию Windows Server 2016 или Windows Server 2012 R2 / 2012/2008 R2, вам необходимо использовать пакет WindowsTH-RSAT_WS2016.
Выберите язык вашей версии Windows 10 и нажмите кнопку «Download».
В зависимости от битности вашей ОС выберите нужный файл * .msu:
- Для Windows 10 x86 — загрузите WindowsTH-RSAT_ (69.5 MB);
- Для Windows 10 x64 — загрузите WindowsTH-RSAT_ (92.3 MB);
CredSSP encryption oracle remediation – ошибка при подключении по RDP к виртуальному серверу (VPS / VDS)
Установите загруженный файл (Обновление для Windows KB2693643), дважды щелкнув по нему.
Установите загруженный файл (Обновление для Windows KB2693643), дважды щелкнув по нему.
c:InstallWindowsTH-RSAT_ /quiet /norestart
Переустановка принтера и драйверов
Одним из кардинальных решений является полная переустановка устройства. В такой случае будет необходимо полностью удалить старый драйвер из системы. Почистить информацию о нем с реестра, а остатки файлов с дисков. Сам принтер удаляйте из соответствующего раздела в панели управления. В некоторых случаях на период выполнения всех действий понадобится остановка службы очереди печати.
Полное удаление старого драйвера принтераПодробная инструкция действий пользователя для Windows 7, 8, 10. Все способы быстро выполнить процедуру.
Как правильно скачать драйверВсе, что нужно знать пользователю.
Правильная установка сетевого устройства печатиОписание всех вариантов подключения к главному ПК и настройке печати с других компьютеров.
Install RSAT for Versions 1809 and Higher
Follow these steps to enable RSAT on your Windows 10.
- Right-click the “Windows” icon at the lower-left corner of the screen.
- Select the “Settings” option from the menu that pops up.
- When the Settings window opens, you should select the “Apps” tab from the list.
- Next, click on the link “Manage Optional Features” on the right side of the Settings window. It is located in the “Apps & Features” section.
- Click on the “+ Add a feature” icon.
- Windows will show a list of available additions. Scroll down and pick the “RSAT: Active Directory Domain Services and Lightweight Directory Tools” add-on from the list.
- Click the “install” button.
- When the installation finishes, RSAT should be visible in the Administrative Tools section of the Start menu.
Пошаговая настройка: активация с помощью Active DirectoryStep-by-step configuration: Active Directory-based activation
Примечание
Вы должны быть участником локальной группы «Администраторы» на всех компьютерах, упомянутых в этой процедуре.You must be a member of the local Administrators group on all computers mentioned in these steps. Вы также должны входить в группу администраторов предприятия, поскольку настройка активации с помощью Active Directory меняет параметры уровня леса.You also need to be a member of the Enterprise Administrators group, because setting up Active Directory-based activation changes forest-wide settings.
Чтобы настроить активацию на основе Active Directory на Windows Server 2012 R2 или выше, выполните следующие действия:To configure Active Directory-based activation on Windows Server 2012 R2 or higher, complete the following steps:
-
Используйте учетную запись с учетными данными администратора домена и администратора предприятия для входа в контроллер домена.Use an account with Domain Administrator and Enterprise Administrator credentials to sign in to a domain controller.
-
Запустите диспетчер сервера.Launch Server Manager.
-
Добавьте роль «Службы активации корпоративных лицензий», как показано нарисунке11.Add the Volume Activation Services role, as shown in Figure 11.
Рисунок 11.Figure 11. Добавление роли «Службы активации корпоративных лицензий»Adding the Volume Activation Services role
-
Щелкните ссылку, чтобы запустить средства активации корпоративных лицензий (рис.12).Click the link to launch the Volume Activation Tools (Figure 12).
Рисунок 12.Figure 12. Запуск средств активации корпоративных лицензийLaunching the Volume Activation Tools
-
Выберите вариант Активация с помощью Active Directory (рис.13).Select the Active Directory-Based Activation option (Figure 13).
Рисунок 13.Figure 13. Выбор варианта «Активация с помощью Active Directory»Selecting Active Directory-Based Activation
-
Введите ключ узла KMS и (необязательно) отображаемое имя (рис.14).Enter your KMS host key and (optionally) a display name (Figure 14).
Рисунок 14.Figure 14. Ввод ключа узла KMSEntering your KMS host key
-
Активируйте ключ узла KMS по телефону или через Интернет (рис.15).Activate your KMS host key by phone or online (Figure 15).
Рисунок 15.Figure 15. Выбор способа активации продуктаChoosing how to activate your product
Примечание
Чтобы активировать ключ-хост KMS (CSVLK) для Microsoft Office, необходимо установить пакет лицензий office Volume License Pack для конкретной версии на сервере, на котором установлена роль сервера активации тома.To activate a KMS Host Key (CSVLK) for Microsoft Office, you need to install the version-specific Office Volume License Pack on the server where the Volume Activation Server Role is installed.
-
После активации ключа нажмите кнопку Применить, а затем кнопку Закрыть.After activating the key, click Commit, and then click Close.
Открываем msc windows оснастки через командную строку
msc windows оснастки Добрый день уважаемые читатели и подписчики блога, сегодня мы с вами поговорим на тему как открыть msc windows оснастки через командную строку, для чего это может быть вам нужно и как это поможет в повседневной практике системного администратора. Поверьте полученные знания в этой статье, в будущем смогут вам сэкономить огромное количество времени и нервных клеток, не говоря уже о возможности блеснуть задротскими знаниями перед вашими коллегами, просто если вы активно используете linux системы и знаете основные команды в консоли, то вам будет интересны и эти. Всегда по возможности стремитесь изучать по мимо GUI интерфейсов, еще и альтернативные методы настройки, так как при настройке Windows Server, все чаще выбирают режим core с минималистическим интерфейсом.
Установите RSAT для версий 1809 и выше
Выполните следующие действия, чтобы включить RSAT в Windows 10.
- Щелкните правой кнопкой мыши значок «Windows» в левом нижнем углу экрана.
- Выберите опцию «Настройки» из всплывающего меню.
- Когда откроется окно настроек, вы должны выбрать вкладку «Приложения» из списка.
- Затем нажмите на ссылку «Управление дополнительными функциями» в правой части окна настроек. Он находится в разделе «Приложения Особенности ».
- Нажмите на значок «+ Добавить функцию».
- Windows покажет список доступных дополнений. Прокрутите вниз и выберите из списка надстройку «RSAT: доменные службы Active Directory и облегченные инструменты каталога».
- Нажмите кнопку «Установить».
- После завершения установки RSAT должен появиться в разделе «Администрирование» меню «Пуск».
Возможные проблемы
В процессе активации AD и RSAT может возникнуть ряд трудностей, например, заранее не активирована опция запуска программ от имени иного пользователя. К тому же надо помнить, что средство удаленного управления невозможно установить на ПК, работающем на Домашней или Стандартной версии Win 10. Инструмент RSAT удастся добавить только в Корпоративную или Профессиональную ОС.
Находится это средство на сайте «Майкрософт». Разработчики предлагают программы для конкретной версии Win 10. Если тип редакции не указан, нужно использовать RTM (полный выпуск ОС Виндовс) для скачивания RSAT.
Для того чтобы загрузить дополнительные компоненты для работы на удаленном сервере, не нужно искать специальное ПО. Выполнить это действие удастся с помощью Мастера Add Features Wizard. Рекомендуется заранее добавить дублер контроллера домена для предупреждения возможных сбоев в работе.
Что такое msc оснастка
И так msc в Windows расшифровывается как Microsoft System Console, еще проще это окна или как их еще называют оснастки, для управления теми или иными функциями операционной системы. Ранее я вас уже знакомил с методом создания удобной оснастки mmc, в которой мы добавляли все, что нужно системному администратору для повседневного администрирования.
И вы наверно спросите, а при чем тут командная строка и все такое, а вот при чем. Представим себе ситуацию, у вас в организации существует домен Active Directory, рядовые пользователи не имеют прав локального администратора на своих рабочих станциях, все идет и работает как часы, случается ситуация, что например вам нужно у пользователя поменять какие либо настройки, и сделать нужно сейчас, так что искать эти настройки в групповой политике нет времени. Что делать заходить под собой не вариант, так как нужно произвести изменения в другом профиле пользователя, и как открыть например оснастку Управление компьютером или Система.
Во тут нам и поможет знание названия msc windows оснасток и командная строка. Все что вам нужно это открыть командную строку от имени администратора и ввести нужное название msc оснастки. Ниже представлен список. Как видите открыв командную строку cmd.exe я для примера ввел значение открывающее панель управления с правами администратора системы.
Список msc оснасток для Windows Server
Давайте рассмотрим как запускаются Административные оснастки Windows из командной строки cmd.exe
Как видите msc windows оснастки очень полезные инструменты системного администрирования. Мне даже некоторые оснастки быстрее открыть чем щелкать мышкой по куче окон, особенно если сервер или компьютер тормозит или нет мышки. Да и в любом случае знать такие вещи всегда полезно. Большая часть всего, что мы используем хранится в c:WindowsSystem32. Если вы пройдете в эту папку то сможете обнаружить очень много интересного.
Что такое Active Directory в Windows 10 и для чего это нужно
Компания «Майкрософт» разработала новую программу, позволяющую объединить все объекты сети (компьютеры, роутеры, принтеры, профили пользователей, серверы) в единую систему. Называется это хранилище — Active Directory или Активный каталог (сокращенно AD).
Для реализации этой программы нужен специальный сервер, вернее, контроллер домена. В нем будет храниться вся информация. Через него выполняется аутентификация (через протокол Kerberos) пользователей и различных устройств в сети. Контроллер домена будет мониторить доступ к объектам своей сети, то есть разрешать запрашиваемое действие или, наоборот, блокировать его.
Использование Active Directory имеет ряд преимуществ. Эта программа обеспечивает безопасную работу, упрощает взаимодействие различных объектов одной сети. С помощью AD можно ограничить ряд функций для определенных пользователей. Данные, хранящиеся на таком сервере, защищены от внешнего доступа. Службы AD обеспечивают удобный обмен файлами (на основе технологии DFS), объединяют все объекты в одну систему (поддерживается стандарт LDAP). Возможна интеграция с Windows Server через протокол RADIUS.
Программу Active Directory можно использовать на базе профессиональной редакции Win10. Существует специальный инструмент управления доменами (оснастка ADUC), позволяющий адаптировать AD к своей ОС. Этот адаптер позволяет контролировать и управлять объектами сети. Прежде чем использовать ADUC, рекомендуется установить сервис RSAT, включающий Командную строчку, Power Shell, а также средства удаленного администрирования сервера.
Важно! Active Directory выступает в роли каталога, хранилища информации о пользователях и инфраструктуре сети. Реализация этого проекта осуществляется через контроллер домена
Это сервер контролирует доступ (разрешает или блокирует запросы) к объектам своей сети. AD рекомендуется использовать для больших компаний.
Install RSAT for Versions 1803 and Lower
Installing RSAT and enabling Active Directory on an older version of Windows 10 takes a bit more time. Have in mind that the restriction to the Enterprise and Professional editions still applies. Let’s see how to enable Active Directory on versions 1803 and lower.
- Launch your computer’s browser.
- Navigate to Microsoft’s Download Center and locate the Remote Server Administration Tools for Windows 10
- Click the “Download” button.
- Pick the latest version to ensure maximum compatibility.
- Click the “Next” button and wait for the download to complete.
- Next, press the “Win” key on your keyboard.
- Search for Control Panel.
- In the Control Panel, click on the “Programs” tab.
- Next, select “Programs and Features” option.
- Click on “Turn Windows Features on or off”.
- Expand the “Remote Server Administration Tools” portion of the menu.
- Next, select “Role Administration Tools.
- Select “AD LDS and AD DS Tools”.
- Hit the “OK” button.
The “Administrative Tools” option should now appear in the Start menu. You should find all Active Directory tools there, and you can use and modify them through this menu.
Отчеты Active Directory с помощью диспетчера прав доступа SolarWinds (БЕСПЛАТНАЯ пробная версия)
Генерация отчетов в Active Directory необходима для оптимизации производительности и обеспечения соответствия нормативным требованиям. Одним из лучших инструментов отчетности Active Directory является SolarWinds Access Rights Manager (ARM). Инструмент был создан, чтобы повысить наглядность того, как используются и управляются учетные данные каталога. Например, вы можете просматривать учетные записи с небезопасными конфигурациями и злоупотреблениями учетными данными, которые могут указывать на кибератаку.
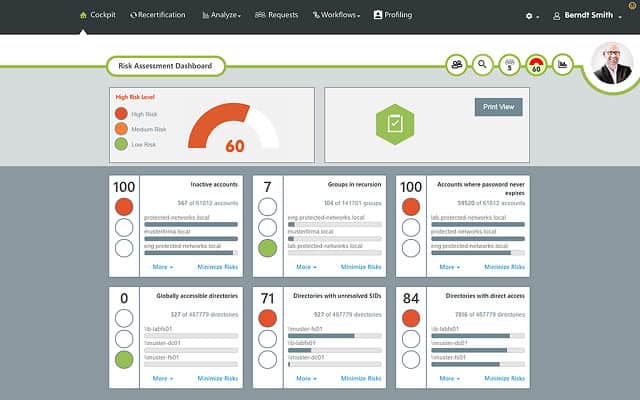
Использование стороннего инструмента, такого как SolarWinds Access Rights Manager это выгодно, потому что предоставляет вам информацию и функции, к которым было бы гораздо сложнее или невозможно получить доступ напрямую через Active Directory.
Помимо создания отчетов вы можете автоматически удалять неактивные или просроченные аккаунты что цель киберпреступников. SolarWinds Access Rights Manager начинается с 3444 долларов (2829 фунтов). Также есть 30-дневная бесплатная пробная версия версия, которую вы можете скачать.
SolarWinds Access Rights ManagerЗагрузить 30-дневную бесплатную пробную версию
Проверка сети и подключения
Самым банальной причиной, если не работает принтер и недоступна служба «Активный каталог» является обрыв связи между компьютером или ноутбуком и печатающим устройством. Убедитесь, что принтер подключен к компьютеру соединительным шнуром (как правило, USB) и аппарат включен в розетку.
Свечение должно быть ярким, а не тусклым. Приглушенный свет означает, что аппарат находится в спящем режиме. Если используется современное многофункциональное устройство (МФУ) или принтер с дисплеем, посмотрите на экран. Возможно, там будет выдавать уведомление о возникших проблемах
Если экрана нет, обращайте внимание на световую индикацию. Самым распространенным способом создания сети является соединение компьютеров LAN-кабелем
Проверьте, чтобы патч-корд был до конца вставлен. Как правило, сетевой разъем на ноутбуке и стационарном компе должен светиться. Больше проблем, когда сеть беспроводная и принтер тоже подключен через Wi-Fi. Убедитесь, что роутер исправно работает и беспроводная точка доступа не ограничена. Для этого подключитесь к сети с любого смартфона, планшета или ноутбука, попробуйте открыть сайт, а лучше загрузить файл. Удостоверьтесь, что скорость загрузки документа на достаточном уровне, скачивание не прерывается. Даже если нет проблем, попробуйте перезагрузить роутер или модем, главный компьютер и тот, на котором при печати появляется ошибка недоступности служб Active Directory. После откройте документ, например, файл «Word», и попробуйте распечатать.
Если все равно принтер не печатает и пишет ошибку, следующим шагом следует проверить параметры сети.
- На главном компе откройте окно «Система», для этого откройте «Мой компьютер» (или «Этот компьютер», если Windows 10) и через контекстное меню пустой области перейдите в свойства;
- На вкладке «Имя компьютера» посмотрите на строки «Имя» и «Рабочая группа».
- На компьютере, где недоступны доменные службы, убедитесь, что имя компа прописано то же, что установлено на главном. Если названия различаются, следует сделать исправление данных.
Также проверьте, чтобы на главном ПК был разрешен доступ.
Возникнуть проблема со службами активной директории может, если сетевому принтеру было назначено новое имя. В таком случае на компьютерах-клиентах необходимо будет добавить принтер в Windows заново.
Что делать:
- слева снизу в проводнике доберитесь до раздела «Сеть»;
- выберите главный сетевой компьютер, справа в рабочей области окна отобразятся доступные к установке принтеры и другое оборудование, к которому предоставлен доступ;
- кликните по нужному принтеру правой кнопкой мышки и выберите пункт «Подключить». Дождитесь завершения установки, соглашаясь со всеми необходимыми мерами (например, копирование файлов драйверов).
RSAT в Windows 10 как Features on Demand (FoD)
Дело в том, что, начиная с Windows 10 1809 (17763) вы более не должны вручную скачивать последнюю версию RSAT с сайта Майкрософт. Теперь пакет Remote Server Administration Tools встроен в образ Windows 10 и устанавливается в виде отдельной опции (Функции по требованию / Features on Demand). Установка RSAT возможно из приложения Параметры.
Чтобы установить RSAT в Windows 10 1809, нужно перейти в раздел Settings -> Apps -> Manage Optional Features -> Add a feature (Параметры Windows -> Приложения -> Дополнительные возможности -> Добавить компонент). Здесь вы можете выбрать и установить нужные вам инструменты из пакета RSAT.
Доступны следующие инструменты администрирования:
- RSAT: Active Directory Domain Services and Lightweight Directory Services Tools
- RSAT: BitLocker Drive Encryption Administration Utilities
- RSAT: Active Directory Certificate Services Tools
- RSAT: DHCP Server Tools
- RSAT: DNS Server Tools
- RSAT: Failover Clustering Tools
- RSAT: File Services Tools
- RSAT: Group Policy Management Tools
- RSAT: IP Address Management (IPAM) Client
- RSAT: Data Center Bridging LLDP Tools
- RSAT: Network Controller Management Tools
- RSAT: Network Load Balancing Tools
- RSAT: Remote Access Management Tools
- RSAT: Remote Desktop Services Tools
- RSAT: Server Manager
- RSAT: Shielded VM Tools
- RSAT: Storage Migration Service Management Tools
- RSAT: Storage Replica Module for Windows PowerShell
- RSAT: System Insights Module for Windows PowerShell
- RSAT: Volume Activation Tools
- RSAT: Windows Server Update Services Tools
Как работают активные директории
Основными принципами работы являются:
- Авторизация, с помощью которой появляется возможность воспользоваться ПК в сети просто введя личный пароль. При этом, вся информация из учетной записи переносится.
- Защищенность. Active Directory содержит функции распознавания пользователя. Для любого объекта сети можно удаленно, с одного устройства, выставить нужные права, которые будут зависеть от категорий и конкретных юзеров.
- Администрирование сети из одной точки. Во время работы с Актив Директори сисадмину не требуется заново настраивать все ПК, если нужно изменить права на доступ, например, к принтеру. Изменения проводятся удаленно и глобально.
- Полная интеграция с DNS. С его помощью в AD не возникает путаниц, все устройства обозначаются точно так же, как и во всемирной паутине.
- Крупные масштабы. Совокупность серверов способна контролироваться одной Active Directory.
- Поиск производится по различным параметрам, например, имя компьютера, логин.
Объекты и атрибуты
Объект — совокупность атрибутов, объединенных под собственным названием, представляющих собой ресурс сети.
Атрибут — характеристики объекта в каталоге. Например, к таким относятся ФИО пользователя, его логин. А вот атрибутами учетной записи ПК могут быть имя этого компьютера и его описание.
Процессы Atieclxx, Atiedxx, Ati2evxx – зачем используются и какой утилите принадлежат
Пример:
“Сотрудник” – объект, который обладает атрибутами “ФИО”, “Должность” и “ТабN”.
Контейнер и имя LDAP
Контейнер — тип объектов, которые могут состоять из других объектов. Домен, к примеру, может включать в себя объекты учетных записей.
Основное их назначение — упорядочивание объектов по видам признаков. Чаще всего контейнеры применяют для группировки объектов с одинаковыми атрибутами.
Почти все контейнеры отображают совокупность объектов, а ресурсы отображаются уникальным объектом Active Directory. Один из главных видов контейнеров AD — модуль организации, или OU (organizational unit). Объекты, которые помещаются в этот контейнер, принадлежат только домену, в котором они созданы.
Облегченный протокол доступа к каталогам (Lightweight Directory Access Protocol, LDAP) — основной алгоритм подключений TCP/IP. Он создан с целью снизить количество нюанс во время доступа к службам каталога. Также, в LDAP установлены действия, используемые для запроса и редактирования данных каталога.
Дерево и сайт
Дерево доменов – это структура, совокупность доменов, имеющих общие схему и конфигурацию, которые образуют общее пространство имен и связаны доверительными отношениями.
Лес доменов – совокупность деревьев, связанных между собою.
Сайт — совокупность устройств в IP-подсетях, представляющая физическую модель сети, планирование которой совершается вне зависимости от логического представления его построения. Active Directory имеет возможность создания n-ного количества сайтов или объединения n-ного количества доменов под одним сайтом.
Редактирование реестра
Можно попытаться включить Active Directory через внесение правок в реестр Windows. Но перед редактированием рекомендуется создать актуальную точку восстановления, чтобы потом в случае ошибок можно было вернуться до полностью рабочей системы.
Можно приступить к правке реестра. Для этого лучше запустить компьютер в безопасном режиме. Перезагрузите Windows 7, в начале загрузки системы начните нажимать клавишу «F8». Появится возможность выбора режима загрузки, где и следует выбрать «безопасный» вариант.
На Windows 10 нужно зажать «Shift» и перезагрузиться. Система запустится с синими экраном, где следует выбрать сначала «Поиск и устранение несправностей», затем «Дополнительные параметры». Среди всех пунктов нужен четвертый, нажмите на клавиатуре клавишу «4».
Запустите редактор реестра через выполнение системной команды «regedit».
Или откройте редактор через пуск в папке с инструментами администрирования.
Раскройте дерево директорий, начиная от каталога «HKEY_CURRENT_USER», до «Printers». Внутри должна быть папка «Settings» с подпапкой «Wizard».
Если последние две директории отсутствуют, потребуется создать папки вручную. Поставьте выделение на каталог «Printers», воспользуйтесь контекстным меню и создайте нужные разделы.
Внутри раздела «Wizard» создаете несколько параметров. В правой части окна жмете ПКМ, выбираете «Создать», далее «Параметр DWORD (32 бита)».
Таким образом создаете 5 параметров с названиями:
- Auto Install;
- Local Type;
- Set As Default;
- Shared;
- Use Existing.
По умолчанию все параметры будут иметь нулевое значение, но первым четырем нужно задать значение «1». Вызываете меню каждого параметра по очереди и меняете значение на единицу.
Последним шагом создаете строковый параметр «Driver Name» без значения.
В результате должна получиться ситуация, как на следующем изображении.
Выполните перезагрузку компа и протестируйте принтер.




