Как пользоваться фотохостингом яндекс фотки
Содержание:
- Как добавить фото в Яндекс.Фотки
- Обзор сервиса Яндекс Картинки
- Flickr
- Проблемы с авторским правом
- Как добавить фото в яндекс коллекции
- Как действует поиск по картинкам
- Как узнать, получает ли сайт трафик по изображениям
- Продвижение аккаунта в Яндекс.Дзен с помощью сторонних площадок
- Удаление и редактирование фото
- Почему стоит загрузить фото в «Яндекс. Картинки»?
- Способы загрузки видео в Инстаграм с компьютера
- Как загрузить картинку на Яндекс Диск
- Добавление фото в Инстаграм с браузера
- Для чего нужен сервис
- Как загрузить фотографии из галереи телефона на Яндекс.Диск
- Организация удобного хранения файлов
- 500px
- Как начать пользоваться сайтом
- Когда это может понадобиться
- Загрузка с компьютера
Как добавить фото в Яндекс.Фотки
Метод поиска по картинке в Яндексе является эффективным инструментом для нахождения информации. Не в последнюю очередь это обеспечивается тем, что пользователи сами загружают соответствующие изображения на страницы своих сайтов или открывают доступ к собственным изображениям на сервисах хранения файлов, после чего они индексируются поисковиком
При этом важно понимать, что добавить изображение непосредственно на сервис Яндекс.Картинки невозможно, для этих целей у отечественного поискового гиганта предусмотрен отдельный веб-сервис, но и с ним не все так просто
Вплоть до апреля 2018 года загрузить собственноручно сделанные фотографии можно было на хостинг Яндекс.Фотки. В нем же пользователи могли находить изображения, смотреть, оценивать, добавлять в избранное и делиться ими. Однако в настоящее время возможность добавления файлов на сервис отсутствует. Причина заключается в закрытии Фоток и постепенном переносе базовых их возможностей, таких как хранение фотографий, на Яндекс.Диск. В ближайшем будущем все файлы, добавленные ранее на хостинг, будут помещены в специальную папку на Диске. Радует хотя бы то, что отведенное под них место в облаке предоставляется бесплатно.

Узнать подробнее о судьбе сервиса Яндекс.Фотки можно на странице блога Клуб Фоток по этой ссылке .

Несмотря на то что Яндекс.Фотки все еще предлагают возможность загрузки изображений, о чем говорит соответствующая кнопка на главной странице сайта,

ее нажатие не дает никакого результата, вы просто увидите еще одно напоминание о затянувшемся переезде и предстоящем закрытии.

Возникает вполне логичный вопрос: «Что же делать в таком случае?». Разумнее всего – следовать пути, предложенному, точнее, даже продиктованному Яндексом, то есть грузить фотографии и любые другие картинки сразу на Диск, где они и будут храниться. И если потребуется поделиться тем или иным файлом, а то и целыми альбомами, с кем-то лично или открыть к ним общий доступ, всегда можно воспользоваться соответствующими возможностями облачного хранилища. Ранее мы подробно рассказывали о том, как это делается, поэтому просто рекомендуем ознакомиться с соответствующими материалами на нашем сайте.

Заключение
Сервис Яндекс.Фотки был запущен в 2007 году и просуществовал более 10 лет. Как уже было сказано, компания больше не позволяет использовать его в качестве хостинга. Старые изображения будут представлены в виде ссылок на фирменное облачное хранилище.Для решения аналогичных задач теперь придется прибегнуть к Яндекс.Диску, благо, функциональность вполне позволяет использовать его как для хранения файлов, так и для обмена ими.
Обзор сервиса Яндекс Картинки
Рассмотрим возможности сервиса Яндекс Картинки. Как работать с результатами: открывать в разных размерах, сохранять, фильтровать. Для начала найдем и увеличим изображение.
Или заходим на yandex.ru в раздел «Картинки».
2. Печатаем в строку поиска тему. Нажимаем «Найти» и получаем результаты.

3. Щелкаем один раз левой кнопкой мышки по изображению. Оно открывается в увеличенном виде.

Кнопки управления
Если навести курсор на снимок, слева и справа появляются стрелки. Кликая по ним, картинки будут меняться на предыдущую и следующую в списке.
Также для перехода можно использовать миниатюры внизу.

Поиск по фрагменту
При наведении курсора на изображение в левом углу высветится кнопка «Поиск по фрагменту».

При нажатии на нее появляется рамка, при помощи которой можно выбрать область. Для этого просто двигайте точки по углам белого квадрата.

После выделения нажмите на «Искать» в нижнем меню. Сервис покажет результаты.

Как увеличить на весь экран
При наведении курсора на снимок в верхнем левом углу появляется значок с двумя стрелками. Нажмите на него, чтобы расширить изображение на весь экран.

В нижней части увеличенной версии будет кнопка «Запустить». Нажав на нее, начнется показ слайд-шоу – снимки будут прокручиваться друг за другом.

Для остановки слайд-шоу и выхода из полноэкранного режима нажмите клавишу Esc на клавиатуре.
Как открыть в других размерах
При просмотре снимка в увеличенном виде в правой панели доступны другие его размеры. Выбрать их можно нажав на оранжевую кнопку (рядом с «Открыть»).

Вверху списка указан самый большой размер, а внизу – самый маленький. Выберите нужное значение, и картинка откроется в новой вкладке.

Еще есть кнопка «Другие размеры и похожие».

Нажав на нее, сервис покажет все копии снимка, а также подобные изображения.

На заметку. Похожие снимки также можно посмотреть в разделе «Связанные картинки».

Как сохранить на компьютер и телефон
Скачивание на компьютер:
1. Щелкните по снимку правой кнопкой мыши. Выберите пункт «Сохранить картинку как…».

2. Появится окошко, в котором нужно указать путь. Откройте через него нужное место, например, Рабочий стол или папку. Затем нажмите на кнопку «Сохранить».

Скачивание на телефон:
- Нажмите на снимок и подержите палец, пока не откроется меню. В списке выберите «Скачать изображение».
- После загрузки снимок появится в Галерее телефона.

Как открыть источник
Источник — это сайт, на котором Яндекс нашел картинку. Чтобы на него перейти, нажмите на адрес в верхнем правом углу.

Страница-источник откроется в новой вкладке.

Чтобы поделиться снимком в соцсетях или скопировать ссылку на него, нажмите на кнопку «Отправить».

Добавить в коллекцию
Коллекции – это что-то вроде закладок: раздел, куда можно добавить понравившиеся изображения. Но чтобы они осталось там не только на время этого сеанса, нужно зайти в свой Яндекс аккаунт.
Для отправки снимка в коллекцию нажмите на кнопку «Добавить в коллекцию».

Чтобы посмотреть добавленное, перейдите в раздел «Мои коллекции» или щелкните по иконке закладки.

Безопасный поиск
Безопасный поиск – это фильтрация изображений по содержимому. Настроить его можно, нажав на значок щита в правом верхнем углу.
Есть три варианта фильтрации:
- Без защиты – показывает все изображения по запросу.
- Семейный – скрывает непристойные снимки.
- Умеренный – что-то среднее между семейным фильтром и без защиты.

Flickr
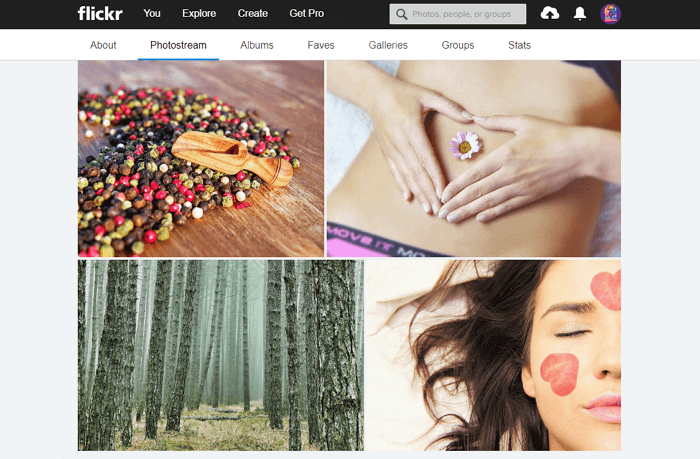
Flickr — один из старейших и популярных фотохостингов, работающих до сих пор. Он отлично подходит как для бесплатного хранения изображений, так и для их редактирования. Вы можете использовать инструменты для улучшения фотографий, прежде чем сгруппировать их в альбомы, чтобы затем делиться с другими участниками сообщества Flickr.
Вы можете настроить параметры конфиденциальности, если надо поделиться фотографиями с избранной аудиторией, также у вас есть возможность загружать фото с разных устройств.
Официальное мобильное приложение Flickr — одно из главных преимуществ сервиса. Доступен также инструмент Flickr Uploader, создающий резервные копии фотоизображений с компьютера, Apple iPhoto, Dropbox и других мест.
Плюсы:
- удобная интеграция с социальной сетью,
- качественное мобильное приложение,
- редактирование фотографий и создание альбомов.
Чтобы другие люди могли скачивать ваши фото, обязательно опубликуйте их в соответствии с лицензией Creative Commons. Максимальный размер хранилища — 1000 Гб.
Проблемы с авторским правом
Защита авторских прав в рунете находится в подвешенном состоянии, технические способы защиты фотографий малоэффективны против более-менее прошаренных юзеров. Если вы хотите массово приобрести уникальные изображения, то стоит поискать в фотостоках. Фотостоки бывают бесплатные и платные. Хорошие изображения можно найти и там, и там. Поиск зависит от тематики, качества и бюджета. Приведу семь бесплатных популярных фотостоков, где можно найти нужные картинки:
- Pexels — множество фоток с лицензией ССО;
- Stocksnap — изображения ПК, ноутов, мобильных гаджетов;
- Unsplash — когда играет качество, а не количество;
- The Pattern Library — сток паттернов;
- ISO Republic — множество интересных фоток;
- Getrefe — изображения природы, городские пейзажи;
- Foodies Feed — фотографии еды.
А также некоторые платные базы с качественными фотографиями:
- Death to the Stock Photo — как бесплатный, так и платный сервис. Все зависит от подписки. Бесплатная ограничена 10 фотками в месяц. За $15 лимит исчезает и предоставляется облако для быстрого скачивания.
- DepositPhotos — более трех миллионов фотографий. Сайт поддерживает русский язык и принимает к оплате Вебмани и Яндекс.Деньги.
- Fotolia — также имеет русский интерфейс, но не поддерживает популярные в рунете Вебмани. Можно оплатить через PayPal или банковскую карту/перевод.
- Istockphoto — считается лучшим в мире фотостоком. Изображения проходят жесткую модерацию. В базе содержится больше восьми миллионов изображений в высоком качестве. Ситуация с оплатой аналогична с Fotolia.
Как добавить фото в яндекс коллекции
Справа нажмите на кнопку «Добавить».
Определитесь с дальнейшими действиями. Разрешается сохранить
фото, ссылку или создать новый раздел.
Если нужно разместить одну картинку, остановитесь на
соответствующем пункте, выберите изображение с устройства.
Решив обзавестись новым разделом изображений, нажмите на
«Коллекция».
Здесь юзеру предстоит указать некоторые данные, а именно:
- название;
- описание;
- список желаний;
- установить, кто именно будет видеть категорию.
После выполнения всех условий сохраните действия.
Все созданные юзером папки помещаются на верхней панели.
Для добавления нового изображения, в уже имеющийся раздел,
нужно нажать на выбранную папку.
В левой части остановится на «Добавить».
Выбрать с компьютера картинку, кликнуть по «Сохранить».
Как действует поиск по картинкам
Чтобы оптимизация картинок продвигаемого сайта была эффективной, необходимо знать некоторые нюансы алгоритма ранжирования изображений
Логика пользователя, ищущего подходящее изображение, состоит в том, что он смотрит прежде всего на само изображение, и только потом может обратить внимание на размеры, текст или ссылку. Понравившееся изображение может побудить пользователя зайти на сайт, особенно если он хочет найти соответствующее описание
Алгоритмы анализа изображений Гугла и Яндекса в работе мало отличаются друг от друга. Первым шагом к продвижению картинок является соответствие содержания изображения и описания. Не стоит называть картинку «Зеленым слоником», если на ней изображена розовая пантера. Стоит отметить, что поисковые системы обладают продвинутыми системами сканирования картинок. Они были созданы для фильтрации нежелательного контента, в первую очередь с адалт-сайтов.
Вот вам пожалуйста небольшой отрывок:
https://vk.com/video_ext.php
Как видно на примере скриншота, в топе выдачи находятся релевантные изображения к нашему запросу. Помимо соответствия на выдачу влияют траст сайта, тематическая направленность, общая оптимизация и так далее.
Как узнать, получает ли сайт трафик по изображениям
Получить статистику трафика по картинкам можно через панель вебмастера Гугла, а также с помощью Яндекс.Картинки.
Трафик по изображениям Гугла
Зайдя в панель вебмастера, следует нажать в меню «Поисковый трафик», а затем «Поисковые запросы». Выбираем фильтр «Изображение» для получения информации по конкретному трафику.
С помощью данной статистики можно без проблем определить какие-либо проблемы с оптимизацией и продвижением картинок, узнать хорошие и плохие результаты.
Если картинки закрыты от индексации, отчет будет отсутствовать.
Трафик по изображениям Яндекса
Что касается слежки за трафиком Яндекса, то мониторинг следует проводить через Метрику. Жмем “Источники” — “Поисковые системы”, раскрываем дерево меню.
Также формируется детальный отчет по запросам, глубине и отказам.
Таким образом, благодаря сервисам основных поисковиков можно легко провести исследование трафика с картинок вашего сайта.
Продвижение аккаунта в Яндекс.Дзен с помощью сторонних площадок
Что делать, если все картинки в блоге использованы правильно, статьи интересные и грамотные, а читатели все не идут? Чтобы увеличить показы и быстро выйти на монетизацию (для нее необходимо 10000 дочитываний за 7 дней), можно воспользоваться специальными сайтами с услугами раскрутки профилей.
Через DoSMM
- лайки – 1200 рублей;
- подписчики – 1210 рублей;
- дочитывания – от 260 до 1150 рублей (от 25 до 150 секунд).
Хочу посмотреть!
Для того, чтобы покупка была эффективна, блог необходимо наполнить качественным контентом. Если накрутить дочитывания, но не загрузить интересные публикации – канал просто не пройдет проверку на монетизацию.
С помощью Дзеновик
На Дзеновике авторы смогут получить качественную консультацию по ведению своего блога на Дзене. Оплатив один из тарифов (от 490 до 1890 рублей), пользователь сможет воспользоваться различными услугами по продвижению, развитию и аналитике канала, а также получит качественное сопровождение профессионалов.
Хочу попробовать!
Изображения играют большую роль в ведении канала. Если использовать некачественные или неуникальные изображения, то можно потерять свою аудиторию. Поэтому авторам всегда следует заранее продумывать то, как они будут иллюстрировать свои тексты, и подбирать подходящие картинки в стоках либо делать фотографии самостоятельно.
Задавайте и вы свои вопросы ! А также смотрите ниже очень полезное видео
Удаление и редактирование фото
Как стало известно, добавить фото не составит труда. Порой
пользователям необходимо внести изменения в коллекцию, удалив определенную
картинку. Войдите в папку, выберите нужную категорию.
Отыщите изображение, которое желаете удалить. Наведите на
него курсор мыши, нажмите на три точки.
Высветится мини-меню, где показаны возможные действия.
Серферу разрешается перенести, удалить или редактировать картинку.
При удалении обязательно нужно подтвердить действия, что
позволяет избежать случайной потери информации.
Решив изменить фото, выберите соответствующий пункт в меню.
Запустится страница, где разрешается поменять название
картинки, а также добавить новые изображения.
Зная как добавить фото в яндекс коллекции или удалить его, пользователи могут в считанные минуты провести нужные действия. Работать с ресурсом достаточно просто, главное точно знать, какие действия нужно выполнить.
Почему стоит загрузить фото в «Яндекс. Картинки»?
Данный пункт не зря так называется, ведь он дает некий творческий толчок фотографам. При помощи сервиса «Яндекс. Фотки» некоторые издатели находят себе фотографов на постоянной основе. Но как это делается? «Яндекс. Фотки» – это не только фотохостинг, но и место, где люди выкладывают фото на большое обозрение, голосуют за лучшие и просто соревнуются. Тематика весьма разнообразна, поэтому если хотите узнать много нового про мир фотографий – вам туда. Следующая инструкция будет для тех, кто хочет, но не знает, как загрузить картинку в «Яндекс». Картинки стоит загружать высокого качества, если хотите их выставить на показ.
- Зайдите на свою действующую почту «Яндекс», после чего перейдите на сайт «Яндекс. Фотки» и найдите кнопку «Загрузить».
- Вам будет представлен широкий выбор опций, среди которых можете присвоить название фото, метку и многое другое
Способы загрузки видео в Инстаграм с компьютера
Через браузер
Открыв свою страничку через любой браузер, вы сможете выложить видео в Инстаграм с компьютера только в раздел IGTV.
Перейдите в своем профиле в раздел IGTV и нажмите «Загрузить»
При работе через браузер вы сможете загрузить видео длиннее, чем на смартфоне, а именно – продолжительностью до 1 часа.
Через эмулятор Андроид-приложений
Еще один из способов загрузить видео в Инстаграм с компьютера – использовать эмулятор Андроид-приложений. Установив его на ПК, вы на мониторе будете работать с приложениями, словно сидите в телефоне.
Рассмотрим Nox.
После открытия программы введите слово «Instagram» в поле поискаНайдите программуОткроется Google Play. Если вашей учетной записи в эмуляторе еще нет, осуществите вход на ту же учетную запись, как и на вашем смартфонеПосле входа в Google Play он сразу предложит установить Инстаграм. ДействуйтеПосле установки нажмите кнопку «Открыть», затем войдите в Инстаграм под своей учетной записью
После входа в ваш аккаунт, вы можете, как и на телефоне, нажать плюсик внизу экрана и начать постить видео в сеть. Но тут есть нюанс: эмулятор видит только те видео, которые у него в памяти, а не в памяти компьютера. Поэтому перенесите ваши ролики в эмулятор следующим образом.
Нажмите кнопку «Домик» в правом нижнем углу экрана эмулятора, под кнопкой «Назад». Программа вернет вас на главную страницу. Отсюда вы потом снова сможете зайти в Инстаграм – значок соцсети уже появился на главном экране.
Войдите в папку Tools → Галерея, и перетащите туда видео из папки на ПККогда закончите добавлять ролики, вы увидите их вот так, внутри папок. Нажмите кнопку назад, чтобы вернуться на главный экран, и снова зайдите в ИнстаграмНажав на плюсик, вы окажетесь в привычном окне создания новой публикации, а все загруженные вами фото и видео уже будут здесь, в Галерее
Теперь момент о производительности вашего ПК. Если у вас 4 гб. оперативной памяти и меньше, то каждый процесс в эмуляторе у вас будет занимать от 5 минут и больше; проще говоря – все будет тормозить.
Через Facebook Creator Studio
Для привязки аккаунта Инстаграма нажмите на его значок и следуйте инструкции
Чтобы воспользоваться официальным сервисом от Фейсбука, после входа в сервис привяжите аккаунты Инстаграма и Фейсбука друг к другу, а также вы должны иметь бизнес-аккаунт или аккаунт Автора в Инстаграме.
Переключиться на аккаунт Автора не сложно.
Зайти в Настройки Инстаграма на смартфоне, выбрать «Аккаунт», а затем «Переключиться на профессиональный аккаунт». Выбрать категорию публикаций, наиболее подходящую по ваш контент. Выбрать «Автор»
После этого вы можете добавить видео в Инстаграм с компьютера. Но сделать карусель или добавить ролики в Истории через сервис вы не сможете. Увы.
Как загрузить картинку на Яндекс Диск
Рис. 2 (Клик для увеличения). Последовательность действий (цифры 1-5), чтобы загрузить картинку на Яндекс.Диск.
После того, как Диск открыт, потребуется загрузить туда картинку со своего устройства. Можно выполнить 5 простых действий:
1) Щелкаем желтую кнопку «Загрузить» (1 на рис. 2). Появится окно «Открытие». Это означает, что надо найти картинку или фото на своем устройстве.
2) В левой колонке окна (2 на рис. 2) находим папку, в которой хранится картинка. Такой папкой на рис. 2 является папка «Загрузки». Конечно, может быть любая другая папка.
3) Папка с картинкой открыта. Теперь в правой колонке ищем картинку. Ставим напротив нее галочку (3 на рис. 2).
4) После этого в поле «Имя файла» появится название картинки (4 на рис. 2).
5) Кликаем «Открыть» (5 на рис. 2).
После этого картинка будет загружена на Диск.
Добавление фото в Инстаграм с браузера
Google Chrome
Для того чтобы опубликовать фотографию в Instagram с помощью Google Chrome необходимо установить специальные плагины (расширения), которые симулируют мобильную версию платформы на компьютере. Установите расширение, определив тип операционной системы и зайдите на сайт. После чего вы сможете пользоваться мобильной версией соцсети. Например можно использовать — App Instagram.
Перейдите в установленное расширение (обычно значок отображается в правом верхнем углу браузера). Залогиньтесь и можно пользоваться.
Но все же стоит отметить, что функционал сайта, открывающегося через плагин, отличается от оригинальной мобильной версии. Некоторые плагины не позволяют загружать видео, редактировать фото и использовать фильтры.
Yandex Browser
Публикации в инстаграм с помощью Yandex Browser аналогичны способу, который осуществляется через Google Chrome. Пользователю также необходимо активировать плагины, работающие с платформой и предлагающие пользователю возможность загружать фотографии через компьютер. В магазине плагинов можно найти большое количество решений, по установке которых можно легко загружать фотографии в соцсеть. Для этого вам необходимо:
- Зайти в настройки браузера (три полоски в правом верхнем углу);
- Выбрать «Дополнения»;
- Пролистать вниз и найти пункт «Каталог расширений для Яндекс браузера»;
- Вбить в поиск App for Instagram и установить. Можно пользоваться.
Несмотря на это, вид браузера не может повлиять на предоставляемый плагинами функционал, то есть он также будет ограничен. Одни плагины не позволяют использовать фильтры на фотографиях, другие же просто работают некорректно и будут выдавать ошибку при использовании различных функций платформы
Opera
В случае, когда необходимо разместить фото в Instagram через браузер Opera, пользователь может использовать как расширения, предназначенные специально для работы в Instagram, так и с помощью панели разработчика.
Действия аналогичны тем, которые необходимо совершить, используя Google или Yandex. Плагины в Opera также имитируют работу на сервисе с телефона и позволяют пользоваться большинством функций. По аналогии с другими браузерами, ни один плагин не может предоставить пользователю весь функционал Instagram. Вы также не сможете пользоваться фильтрами, размещать видеоматериалы. Редактирование фотографий также будет ограничено. В случае с кодом элемента, или средой разработчика, действия полностью совпадают с другими браузерами.
Mozilla Firefox
Итак, в более старом браузере необходимо:
- Открыть сайт;
- Используя сочетание клавиш «Ctrl» + «Shift» + «I» или «F12» перейти в меню разработчика;
- Нажмите на значок «Режим адаптивного дизайна»;
- Далее в графе «Настроить User Agent» введите код:
Mozilla/5.0 (iPhone; CPU iPhone OS 10_2_1 like Mac OS X) AppleWebKit/602.4.6 (KHTML, like Gecko) Version/10.0 Mobile/14D27 Safari/602.1
- Выберите кнопку выбора разрешения экрана для телефона. Если в графе ввода кода User Agent изменится цвет, то код можно считать активным;
- Далее на сайте будет кнопка «Загрузить фото», нажав на которую нужно следовать инструкциям платформы.
Для чего нужен сервис
Отправляясь покорять просторы интернета, пользователи
находят информацию, которую желают сохранить. В коллекциях Yandex разрешается добавлять:
- фотографии;
- видеоролики;
- ссылки.
Разработчики ресурса считают, что он позволяет не только
держать под рукой нужную информацию, но вдохновляться при ее помощи, а также
делиться идеями с другими людьми.
Вся помещаемая в хранилище информация, может разделяться на
различные категории – кулинария, животные, путешествие, красота и многое
другое.
Стоит отметить, что пользователи могут просматривать
«сохраненки» с различных девайсов, главное войти в профиль под одним именем.
Кроме того, зачастую здесь проводятся разнообразные конкурсы,
в которых могут принять участия любые без исключения люди.
Как загрузить фотографии из галереи телефона на Яндекс.Диск
Свои файлы удобно хранить в облачном хранилище. Яндекс предлагает 10 Гб свободного пространства бесплатно. Требуется только создать аккаунт. Входим в приложение Диска.
- В меню есть кнопки: Альбомы, Ещё, Лента и т.д. Выберите Файлы.
- Появятся папки с вашими файлами и кнопка для загрузки.
- Нажмите её и выберите что вы желаете добавить в Яндекс.Диск – фотографии, файлы, папку.
В меню Фото если автозагрузка отключена, вы увидите это уведомления вверху окна. Коснувшись его, появится предложение включить. После активации параметра все новые фотографии сами будут выгружаться на Диск при подключении к интернету. Изображения с хорошим качеством могут частично терять его. В бесплатном аккаунте этого не избежать.
Как работает безлимит на фото
Яндекс может предложить безлимит на место хранения видео и изображений с телефона. Не бесплатно, с подпиской Диск Про или 360.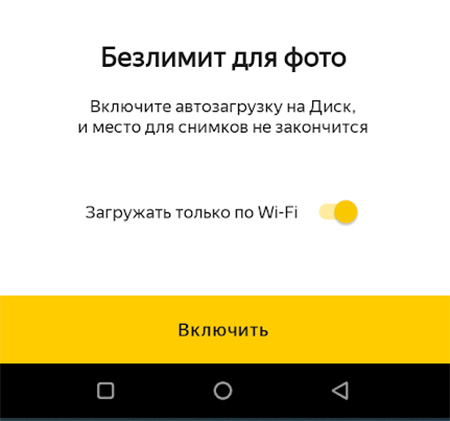 После подключения файлы будут автоматически загружаться с мобильного и храниться в специальной папке. Они не будут видны с компьютера, хотя можно перекопировать их в «видные» папки для ПК. Если интересно, подробнее можете прочитать на странице поддержки Яндекса.
После подключения файлы будут автоматически загружаться с мобильного и храниться в специальной папке. Они не будут видны с компьютера, хотя можно перекопировать их в «видные» папки для ПК. Если интересно, подробнее можете прочитать на странице поддержки Яндекса.
Как скачать файлы с Яндекс Диска на телефон
Чтобы переправить картинки с Диска обратно в память телефона, включите синхронизацию. По отдельности картинки можно загрузить из меню окна просмотра. Выберите её, чтобы файл открылся на всё окно и нажмите кнопку – три точки вверху. Найдите строку Скачать. Если такая же картинка уже есть в памяти телефона, этого пункта в контекстном меню не будет. Используйте кнопку Поделиться, чтобы переправить фото в мессенджеры или социальные сети.
Организация удобного хранения файлов
Для структурирования загруженных фотографий можно распределить их по альбомам, перемещать, добавлять и удалять. Альбому можно присвоить название, поменять его в дальнейшем. Он нужен для удобного хранения файлов. Настроить доступ как для отдельных фото так и для всей папки с фотографиями.
Для создания альбома необходимо выполнить следующее:
- В меню Яндекс.Диска выбираем пункт меню «Альбомы».
- Затем жмем на кнопку «Создать альбом».
- В открывшейся галерее отмечаем фотографии, которые нужно скинуть в альбом. Прописываем название альбома. Нажимаем кнопку «Создать».
- После создания альбома мы видим обложку альбома его название и фотографии.
По умолчанию все файлы, которые загружаются на Диск — личные: доступны для просмотра только через авторизацию аккаунта, в который их загружали.
Отдельное фото публичного типа возможно увидеть даже без регистрации, но только пройдя по ключевой ссылке. Ее получает и передает пользователь аккаунта, через который файл был загружен.
Поделиться (то есть отправить кому-нибудь) отдельной фотографией можно скопировав и отправив адресату на почту публичную ссылку, а также напрямую в аккаунт социальной сети.
Скачивание фотографий
Следующим закономерным вопросом после перемещения файлов в облачное хранилище будет — как скачать фото. Осуществить загрузку альбома на собственное устройство, можно нажав на “Скачать архивом” в правом верхнем углу обложки.
Чтобы скачать отдельную фотографию, потребуется нажать одноименную кнопку «Скачать» под фото.
500px
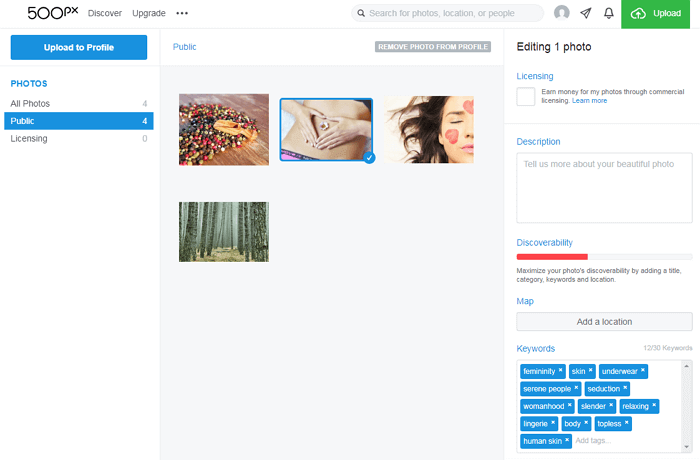
Как и Flickr, 500px — популярная социальная сеть для фотографов, которые хотят поделиться своими лучшими снимками. Этот сервис не совсем похож на некоторые из рассмотренных выше. Здесь нет прямых ссылок на сохраненные фотографии, но это фантастический вариант для фотографов, желающих продемонстрировать свои работы и, возможно, даже немного заработать на них.
Те, кто выбрал 500px, могут создавать личный профиль для публикации своих фотографий. Премиум-пользователи получают возможность создать портфолио без комментариев и оценок пользователей сообщества. Если вы хотите отображать фотографию на веб-сайте, вставьте код со ссылкой на страницу с сохраненным файлом.
Плюсы:
- социальная сеть со большим сообществом фотографов,
- лицензирование изображений и возможность их продажи.
Поскольку 500px — скорее социальная сеть, чем фотохостинг, сервис не имеет никаких ограничений на размера загружаемого файла. Опытным путем удалось установить, что можно загружать даже очень большие изображения в формате JPEG. Для обладателей обычных профилей существует ограничение — до 20 загружаемых фотографий в неделю. Это ограничение снимается (а также предоставляются дополнительные возможности), если вы переходите в премиум-пользователи и ежегодно платите $25.
Как начать пользоваться сайтом
Найти Yandex Fotki вы можете по адресу fotki.yandex.ru/next/, где на главной странице заставка меняется раз в сутки, это наиболее популярная фотография, которой присваивается звание “Фото дня”.
Проводится специальное голосование, где каждый пользователь может отдать свой голос за то или иное изображение.
Но начнем с регистрации, если почтового ящика вы на Яндекс еще не успели завести или предпочитаете другой сервис для получения электронных писем, без этого этапа не обойтись.
Загрузить фотографии без почты не получится, как это бывает на некоторых хостингах.
Нажимаем “Войти” в верхнем правом углу, а для тех, кто хочет авторизоваться через аккаунты во , Mail.Ru, , , , Одноклассниках, есть такая возможность.
Но я пройду стандартную процедуру, нажимаем “Регистрация” и указываем персональные данные — имя, фамилию, логин, пароль, номер мобильного телефона.
Если не хотите указывать телефон, нажмите “У меня нет телефона”, тогда от вас затребуют указать контрольный вопрос для восстановления доступа.
А если использование мобильного для восстановления удобнее, укажите цифры и сделайте подтверждение с помощью кода, нажимаем “Зарегистрироваться”.
После этого я могу начинать пользоваться хостингом, загружать фото.
Когда это может понадобиться
- Вы являетесь фотографом, выкладываете свои фото в интернет и хотите посмотреть на каких сайтах они используются и где возможно нарушаются Ваши авторские права.
- Вы являетесь блогером или копирайтером, пишите статьи и хотите подобрать к своему материалу «незаезженное» изображение.
- А вдруг кто-то использует Ваше фото из профиля Вконтакте или Фейсбук в качестве аватарки на форуме или фальшивой учетной записи в какой-либо социальной сети? А ведь такое более чем возможно!
- Вы нашли фотографию знакомого актера и хотите вспомнить как его зовут.
На самом деле, случаев, когда может пригодиться поиск по фотографии, огромное множество. Можно еще привести и такой пример…
Загрузка с компьютера
Если фотография хранится на вашем компьютере и нужно загрузить ее в Одноклассники, тогда выполните такие шаги:
- Зайдите в свой профиль и, в режиме просмотра Ленты, под аватаркой выберите раздел «Фото».
- Если раньше вы уже что-то загружали, то здесь будут показаны альбомы со снимками. Для добавления новых снимков нужно нажать на кнопку «Загрузить фотографии».
- Откроется окно Проводника Windows. С его помощью найдите папку, где хранятся изображения, выделите их и нажмите «Открыть».
- Откроется показанное ниже окно, в котором нужно дождаться окончания загрузки (если картинок много). Какую информацию из него можно узнать:
1 — снимки загружены в альбом «Личные фото» и, в моем случае, их 2;
2- вы можете прервать загрузку (но это можно сделать, только если картинок много и еще не все успели загрузиться — потом кнопка пропадает);
3 — загрузить еще снимки;
4 — выделить фотографии;
5 — создать с ними заметку;
6 — кнопки для работы с самим снимком.
Если вас устраивает альбом, добавлять описание вы не собираетесь и хотите так все оставить, то просто переходите в любой другой раздел, так как, в принципе, все уже загружено. Но давайте дальше подробнее разберем, что еще можно сделать с фотографиями.
Если вы не хотите, чтобы фото оставались в альбоме «Личные …», то их можно перенести в другой. Выделите их все (1), или выберите только некоторые, отметив нужные зеленой галочкой (2). Дальше из выпадающего списка определяемся с альбомом: можно выбрать любой из существующих или создать новый. Когда закончите, нажимайте «Перенести».
С изображениями можно создать заметку. Добавлена она будет в соответствующий раздел на вашей странице и ее увидят все друзья в Ленте. Для этого кликайте по полю «Напишите заметку». Вы можете закрепить запись вверху своего профиля, установив ее в статус.
Теперь давайте разберем кнопки для работы со снимком. Кружок вверху (2) предназначен для выделения фото, а крестик — для удаления (2). Внизу есть кнопки для открытия в отдельном окошке (3), поворота (4) и отметки друзей (5). Еще можно «Добавить описание» к кадрам (6), объяснив, что на них запечатлено.




