Как правильно настроить anvir task manager и как использовать
Содержание:
- Взаимодействие с запущенными приложениями
- System Explorer – неплохая альтернатива
- Process Explorer
- Как установить и настроить
- Как пользоваться
- Daphne
- AnVir Task Manager (v9.3.3/12.06.2020) На Русском RePack by elchupacabra
- Как удаляются вирусы
- Включаем диспетчер задач
- Настройка и первый анализ системы
- Просмотр логов и использование менеджера служб
- Как пользоваться AnVir Task Manager
- Как выглядит, где взять и как установить
- More control over Windows
- Process Hacker
Взаимодействие с запущенными приложениями
Ладно, с автозагрузкой разобрались, — переходим к вкладке «Приложения».
Здесь Вы видите все приложения, которые сейчас запущены в системе. Из вкусного примечательно то, что используя Anvir можно свернуть любую программу (или открытую папку) в трей (возле часов):
Просто жмём правой кнопкой мыши по программе в списке и нажимаем на «Свернуть в трей». Можно так же поставить ещё галочку “Всегда прятать в трей при сворачивании” и тогда данная программа при сворачивании всегда будет убираться не на панель задач (пуск), а в трей.
Что удобно, так же можно сделать плавающую иконку любой программы или папки (что-то вроде свободно-перемещаемого ярлыка, только разница в том, что ярлык служит для запуска программы, а созданная иконка для обращения к ней), что весьма удобно.
Чтобы сделать это просто нажмите правой кнопкой мышки на программе в списке и выберите пункт «Создавать плавающую иконку» (точно так же, как делали для сворачивание в трей).
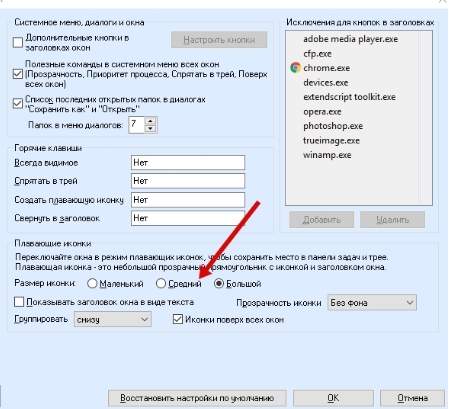
Размер создаваемых иконок можно настроить в настройках программы (Anvir), а именно: «Инструменты — Настройки — Расширения Windows — Размер иконки — Маленький / Средний / Большой». После этого, возможно, потребуется пересоздать уже созданные иконки дабы они изменили размер на новый.
Из интересных плюшек, — можно скрыть программу (или папку) так, чтобы её не было видно в трее, панели задач, диспетчере задач и вообще нигде, но при этом она оставалась работать. Этот хитрый инструмент довольно полезен, когда требуется скрыть что-либо от рук шаловливых пользователей (я так порой скрывал антивирус или средства удаленного мониторинга).
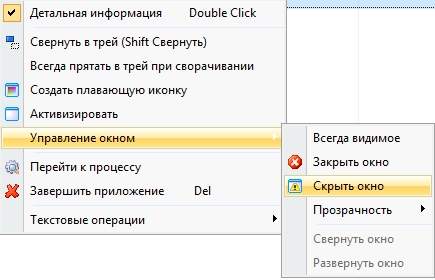
Чтобы проделать непосредственно этот трюк, просто выбираем из выпадающего списка (который все так же вызывается нажатием правой кнопкой мышки на нужной нам программе) «Управление окном — Скрыть окно».
Восстановить её (его) можете почти также как и скрыли его: нужно выбрать программу с помощью правой кнопки мыши и в “Управление окном” нажать “Восстановить скрытое окно”. Как видите, — всё просто.
Сходным образом можно задать любому окну прозрачность. Делается это через всё то же самое выпадающее меню. Думаю, разберетесь 😉
Двигаемся дальше.
System Explorer – неплохая альтернатива
Программа справляется со всеми функциями встроенного диспетчера, плюс имеет ряд преимуществ. На сайте можно скачать обычную версию для установки и портативную, есть версии для Windows XP/Vista/7/8/10. После установки System Explorer сразу предложит проверить все запущенные процессы по своей базе данных
Это напоминает сканирование вирусов в памяти
В самой программе всегда можно проверить отдельный процесс на принадлежность к вирусам, и вообще разработчики уделили особое внимание безопасности. System Explorer отображает информативное дерево, не перегруженное лишней информацией
Рядом с каждым процессом есть кнопка «Подробности».
Помимо стандартных функций, таких как контролирование запущенных процессов и ресурсов компьютера, System Explorer умеет:
- управлять автозагрузкой
- удалять программы
- отслеживать процессы с ключами запуска
- обнаруживать драйвера, системные службы и модули программ
- можно просмотреть информацию о запускаемом файле ещё до его запуска, просто перетянув файл в специальное окно программы
- встраивается в систему и заменяет стандартный диспетчер задач
- интегрирован с социальными сетями
- имеет встроенный фильтр для более наглядного отображения информации
- возможность перейти к файлу процесса прямо из программы
Очень интересная возможность System Explorer делать снимки системы (файлы, реестр и файлы+реестр) и потом их сравнивать. Это очень удобно для отслеживания изменений в системе после действий какой-нибудь программы.
Process Explorer
Имя Марка Руссиновича и его фирмы Sysinternals наверняка знакомо многим пользователям Windows. Многие годы его утилиты служили надежными помощниками для работы в этой операционной системе, что в конце концов оценили и в Microsoft, которая купила эту фирму и сделала ее одним из своих подразделений.
Process Explorer распространяется в виде zip-архива и не требует установки. После запуска программы вы увидите список выполняемых процессов и таблицу с краткими сведениями о них. При желании в настройках программы можно включить отображение нижней панели, в которой будут отображаться дополнительные сведения о выбранном процессе.
На панели инструментов программы расположены кнопки, с помощью которых вы можете просмотреть свойства исполняемых файлов и библиотек, завершить выделенный процесс, найти процесс по заголовку окна. Кроме этого, здесь же мы видим графики загрузки процессора, потребления памяти, использования диска. Эти же графики мы можем вывести в виде отдельного окна или отображать на иконке приложения в системном трее. В опциях программы можно установить Process Explorer в качестве замены стандартного менеджера задач Windows.
Как установить и настроить
Теперь к вопросу о том, как пользоваться программой для оптимизации и борьбы с вирусами, с чего начать и как действовать дальше. Вообще AnVir Task Manager относится к числу достаточно популярных и распространённых программ, предназначенных для борьбы с вирусами и не только.
Закономерно будет начать именно с инсталляции софта. Процедура предельно простая.
Процесс установки автоматизирован, и после скачивания исполняемого файла достаточно запустить его, согласиться с лицензионным соглашением и выбрать месторасположения папки. Стоит отметить, что некоторые установленные средства защиты, в том числе штатные инструменты Windows, могут «ругаться» на AnVir Task Manager. Этот момент следует игнорировать, так как специфика функционирования данной программы заточена на взаимодействие с множеством системных элементов, что и может вызывать подозрения у Windows.
Как пользоваться
Скачиваем AnVir Task Manager и запускаем файл для установки. Программа бесплатная поэтому будем внимательными при инсталляции. Выбирайте «Выборочную установку» и снимайте все галочки если не хотите потом убирать элементы @mail.ru с компьютера.
При настройке снял все галочки, так как мне нравятся внешний вид окон в Windows 10 и мне не хочется дополнительных настроек.
На втором шаге снял все иконки в области уведомления так как мне не нужно постоянно «мониторить» систему. Обычно я начинаю отслеживать состояние системы когда последняя начинает работать не стабильно. Для температур мне больше нравится использовать свободно распространяемую портативную версию HWMonitor.
На третьем шаге ничего не менял.
Нужно сказать спасибо разработчикам за отличный tutorial, который открывается сразу после установки.
Все предельно понятно, и добавить нечего. Минус, в том, что программа не обновлялась уже 2 года и эта видео-инструкция показана на Windows XP, которая уже не актуальна.
Программа показываем просто кучу информации по выбранному элементу. Достаточно просто дважды кликнуть по нему.
Меня заинтересовала функция отложенного запуска программ для ускорения загрузки операционной системы. Переходим в раздел «Автозагрузка».
Вызываете контекстное меню щелчком правой кнопки мышки по нужному элементу (Dropbox например). Задаем особый интервал времени устанавливаем чекбокс «Запуск с правами администратора» и жмем «ОК».
Выходит предупреждение, о необходимости отключить автозагрузку в настройках самой программы.
Для Dropbox это делается так.
У меня получилось следующим образом.
Перезагружаемся и смотрим. Все работает, кроме Evernote. В отложенный запуск нужно ставить не Cliper а Tray.
При добавлении программы в автозагрузку AnVir Task Manager выводит следующее окошко.
Разрешил. Теперь для EvernoteTray.exe задал отложенный запуск и все заработало.
Daphne
Это бесплатная утилита, которая работает в системном трее и позволяет управлять процессами в ОС Windows. В начале своего развития программа Daphne разрабатывалась прежде всего как удобный инструмент «убийства» зависших процессов, однако потом она обзаводилась все новыми функциями и на сегодняшний день представляет собой полноценный менеджер задач.
Основное окно программы представляет собой список всех текущих процессов и подробной информации о них. Сверху имеется панель с данными о потреблении системных ресурсов. Все доступные операции с процессами производятся из контекстного меню по правому клику мышкой. Здесь мы найдем такие интересные функции, как завершение процессов в назначенное время, включение функции «всегда наверху» для указанного окна, изменение прозрачности окон и так далее. Кроме этого, Daphne имеет новую функцию под названием «ловушки». Она заключается в том, что программа следит за процессами и при наступлении предварительно заданных вами условий может автоматически выполнять над процессом указанное вами действие. Вы можете использовать ловушки для автоматического изменения приоритета важных для вас процессов, остановки самых прожорливых программ и так далее.
AnVir Task Manager (v9.3.3/12.06.2020) На Русском RePack by elchupacabra
Название: AnVir Task ManagerВерсия программы 9.3.3 (12.06.2020)Разработчик: AnVirЯзык интерфейса: РусскийЛечение: не требуется Описание: AnVir Task Manager — это мощный менеджер процессов и программа автоматической загрузки, которая также сочетает в себе функции антишпионского ПО и анти-трояна. Он отображает очень подробную информацию о запущенных процессах, таких как dll, потоки, соединения, окна, драйверы, идентификаторы, версия файла и т. Д. В области уведомлений, которая показывает уровень загрузки процессора и диска. Отслеживает попытки добавления программ при запуске. Именно из-за этих возможностей большинство хочет скачать AnVir Task Manager торрент для контроля системы на компьютере. Исключительным свойством программы является то, что она предоставляет подробную информацию о работе системы и, в то же время, предоставляет большое количество инструментов для управления Windows. Чтобы заменить все функции AnVir Task Manager, вам необходимо установить около 10 различных программ. Особенности программы:
- Управление автозагрузкой, запущенными процессами, сервисами и драйверами и замена Диспетчера Задач
- Обнаружение и удаление вирусов и spyware
- Тонкая настройка XP, Vista и Windows 7, включая установку скрытых настроек
- Ускорение загрузки Windows и работы компьютера
- Уникальное свойство AnVir Task Manager заключается в том, что он предоставляет подробную информацию о работе системы и, в то же время, предоставляет большое количество инструментов для управления Windows.
Особенности RePack:
- Совмещённые в одном дистрибутиве установка программы или распаковка портативной (от разработчика) версии
- Отключена реклама
- Отключена аналитика Google
- Возможность установки полной англоязычной версии
- Подхватывает внешние файлы настроек anvir.ini и *.dat, копируя их в папку с программой (для распаковки портативной версии) или импортирует настройки в реестр из settings.reg, (для установки программы)
«Тихая» установка с ключами /SILENT или /VERYSILENT (или файлом «Тихая установка.cmd»)Для «Тихой» установки портативной версии дополнительный ключ /PORTABLE=1 (или файлом «Распаковка portable.cmd»)Программу запускать файлом AnVir.exe независимо от битности системы, anvir64.exe вспомогательный файл для x64
Скриншоты:
Внимание!!! По завершении установки будет предложено посетить сайт автора репака. Жмём Да или Нет по желанию
Как удаляются вирусы
Если проверка показывает высокий риск заражения, либо есть подтверждение, что на компьютере обнаружена вирусная программа, от неё требуется обязательно избавиться.
Вопрос лишь в том, как удалить вирус, чтобы гарантировать безопасность своих данных. Делается это с помощью интегрированного инструмента в AnVir Task Manager. Последовательность процедуры такая:
- закончив проверку, определить список элементов для удаления;
- нажать кнопку «Удалить» с красным крестиком в верхнем меню;
- на выбор предлагается 2 варианта дальнейших действий: если вы не уверены в опасности объекта, его можно отключить, поместив в Карантин, если сомнений нет, кликайте на кнопку «Удалить».
Предварительно рекомендуется открыть папку, в которой обнаружен вирус, и посмотреть, что там находится.
Включаем диспетчер задач
Допустим такая ситуация. При нажатии клавиш Ctrl + Alt + Delete, или любым другим способом ваш диспетчер задач не хочет запускаться и выдает примерно такое сообщение «Диспетчер задач отключен администратором». Это может быть вызвано несколькими причинами, популярная из них — это вирусы проникнувшие в ваш компьютер.
Если у вас много вирусов, то рекомендую воспользоваться надежным антивирусом, если это не поможет, то можно восстановить или переустановить Windows. Они запускаются вместе с операционной системой (наверняка в автозагрузке) и блокируют некоторые процессы и приложения, в том числе и диспетчер задач.
Какие буду ваши действия? Наверное что-то не так, попробую перезапустить компьютер, может после перезагрузки все запуститься. Скажу сразу — это наврятли поможет. Если вы все-таки хотите воспользоваться удобным инструмент контроля работы компьютера Task Manager, то нам нужно запустить диспетчер задач своими силами.
Нужно выполнить несложные действия
Заходим в меню Пуск >>> Выполнить или Win+R.
Набираем команду и нажимаем OK, появляется Редактор локальной групповой политики.
Идем в Конфигурацию пользователя >>> Административные шаблоны.
Заходим в Состояние >>> Система.
Возможности Ctrl + Alt + Delete. Для Windows 7 — Варианты действий после нажатия Ctrl + Alt + Delete.
Два раза нажать мышкой в строке «Удалить диспетчер задач».
В следующем окне нужно выбрать «Не задано» или «Отключить» и нажать OK.
После того как вы проделали все действия, которые описаны выше, диспетчер задач Windows должен быть разблокирован.
А сейчас предлагаю закрепить наши знания и посмотреть небольшой видео урок.
Как включить диспетчер задач (Task Manager) | Moicom.ru
Настройка и первый анализ системы
При первом запуске программы перед вами откроется «Мастер настройки», который предложит применить некоторые второстепенные функции, а также предостережёт вас о том, что они могут вызывать сбой в работе Windows. Поэтому их активация – сугубо индивидуальный выбор.
После закрытия окна «Мастер настройки» многие пользователи теряются, так как программа уже начала мониторинг и выводит обилие различной информации на экран. Для полноты понимания интерфейса и предлагаемого им функционала следует более подробно коснуться пяти основных вкладок:
- «Автозагрузка» – выводит информацию обо всех активных процессах, которые «стартуют» сразу с загрузкой операционной системы.
Для того чтобы отключить какой-либо элемент, достаточно кликнуть по нему правой кнопкой мышки и выбрать «Отключить (Карантин)», что и приведёт к его фактическому перемещению в «Карантин».
Особое внимание здесь и далее следует уделить такому параметру как уровень риска. Не стоит сразу волноваться, если программа укажет, что какой-либо процесс имеет уровень риска близкий к 50%, так как подобная градация во многом условна и определяется на основе анализа множества нюансов
Например, если процесс использует интернет-соединение, то к его уровню риска автоматическим образом будет приплюсовано несколько процентов. На эти показатели стоит обращать внимание, но не следует на них зацикливаться. Кроме того, любой подозрительный элемент вы всегда можете дополнительно проверить, нажав на него правой кнопкой мышки и выбрав «Проверить на сайте».
- «Приложения» – предоставляет список всех активных приложений, запущенных в настоящей момент в операционной системе.
С помощью данного раздела можно осуществить множество интересных сценариев с окнами и иконками приложений, например:
- свернуть их в трей;
- создать плавающую иконку;
- сделать активным;
- скрыть одно или все окна;
- изменить размер иконок.
Небольшие фишки, которые могут некоторым пользователям прийтись по душе.
- «Процессы» – пожалуй, самый интересный и информативный раздел, в котором можно ознакомиться с подробной информацией обо всех запущенных процессах. По сути, это более продвинутый аналог «Диспетчера задач», где представлены не только общая информация о нагрузке и наименование, но и о том, где находится исполняемый файл, установлен ли процесс в автозагрузке, кто инициатор запуска.
- «Сервисы» – выводит информацию об активных службах с подробнейшим описанием всех основных нюансов, в том числе об уровне риска (здесь он как нельзя кстати). Менее информативные сведения можно получить и штатными средствами с помощью команды «msconfig». Для каждой службы можно вывести информацию о том, какие dll она использует, какую нагрузку создаёт, какие окна имеют к ней отношение, какие ресурсы использует и многое другое.
- «Драйверы» – как несложно догадаться, в данном разделе собраны сведения обо всех установленных в системе драйверах, а также о том, какой у них тип запуска, состояние, местонахождение, автор и многое другое.
- Шестая вкладка именуется «Лог», здесь представлены выдержки из записей «Журнала событий Windows», что крайне полезно в плане определения возможных проблем в работе операционной системы Windows.
Стоит отметить, что это далеко не все возможности «AnVir Task Manager», так как, кроме упомянутых выше инструментов, в нём реализованы ещё с десяток полезных функций, которые могут стать незаменимыми помощниками в определённых ситуациях. Например, можно понизить приоритет приложениям, работающим в фоновом режиме и чрезмерно нагружающим процессор. Главное – это понимать, что осуществляемые в данном программном обеспечении манипуляции при неграмотном подходе могут привести к сбоям в работе операционной системы. Поэтому, если у вас возникли сомнения относительно правильности выбранного решения, то потратьте несколько минут на его более детальное изучение, чтобы не навредить Windows и компьютеру в целом.
Просмотр логов и использование менеджера служб
На вкладке «Сервисы» приведен список служб системы.
Здесь можно запускать и останавливать работающие службы, менять их тип запуска и всё такое прочее, что, в общем-то, можно сделать и системными средствами. Зачем включать или отключать службы я ни раз писал в своих статьях.
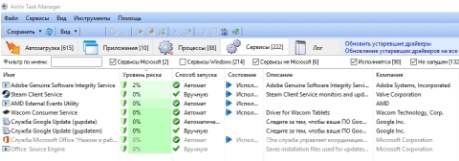
Хочется так же отметить, что я настоятельно рекомендую весьма серьезно отнестись к степени риска на данной вкладке и почаще поглядывать, что вообще тут живет, как запускается насколько опасно по мнению Anvir Task Manager. Аналогично вкладке «Автозагрузка» здесь можно проводить удаленное сканирование на вирусы и осуществлять поиск информации в интернете. Рекомендую пользоваться.
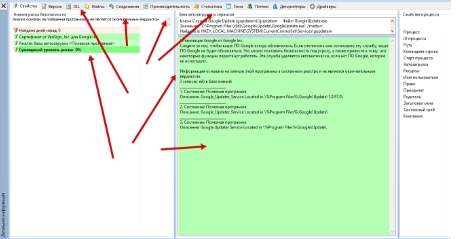
Что удобно, сделав двойной клик на той или иной службе, можно увидеть кучу подробнейшей информации о службе, начиная от простого описания и заканчивая дескрипторами, драйверами, потребляемыми ресурсами, зависимыми процессами и прочим (см.скриншот выше).
Сие весьма полезно для борьбы с вирусами (и не только) в целях выпихивания их из системы ибо, как правило, вирусные службы не подписаны никакими описаниями (или содержат ошибки), а так же легко вычисляются при анализе производительности, трафика и задействованных файлов.
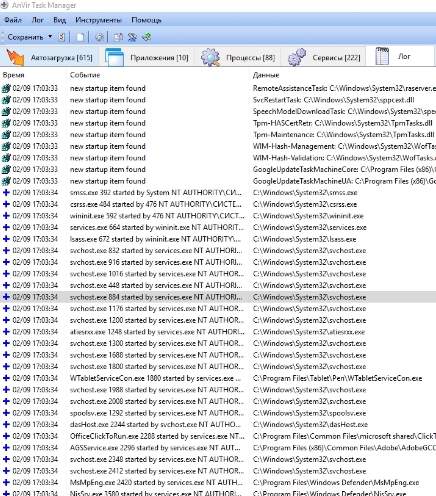
На вкладке «Лог» ведется лог множества событий, связанных со службами и процессами в системе. В общем-то это выдержка из «Журнала событий Windows». Сюда бывает полезно поглядывать в случае проблем в системе. Подробный анализ логов выходит за рамки данной статьи.
В программу так же впаян твикер, который вызывается пунктом «Инструменты — Твикер Windows». Да и вообще чего тут только нет, если изучить подробнее.
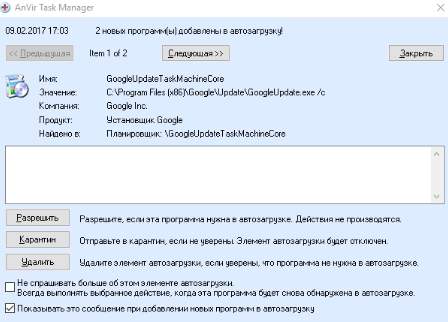
Плюс есть активный мониторинг, который будет Вас уведомлять, если что-то пропишется автозагрузку без Вашего ведома и сразу позволит применить необходимое действие (или просто одобрить добавление).
Кстати про иконки в трее. В самом начале статьи я говорил, что программа умеет выводить различные статистические данные туда. По умолчанию это нагрузка на процессор и память, а так же температура.

Выбрать отображаемые иконки или сделать составную, можно тыркнув правой кнопкой мышки по любой из них в трее и выбрав соответствующий пункт «Иконки в трее».
Как пользоваться AnVir Task Manager
Сейчас попытаюсь объяснить, как работает этот замечательный менеджер процессов. Если не поймёте меня — в конце есть видео обзор программы.
Запускаем программу с помощью ярлыка на рабочем столе или из меню «Пуск» …
Первая вкладка — автозагрузка. 486 пунктов!!! Думали 5-6 программ там, которые внесли сами?
Будьте внимательны и осторожны! Не знаете, что за программа — задержите на строке указатель мыши и всплывёт окошко с подробным описанием.
Нашёл несколько тулбаров в автозагрузке, которые удалял 100 лет назад множеством способов. Поразительно живучие сущности оказались — не отображаются, но ресурсы продолжают жрать.
Если совершенно странный процесс или пункт автозагрузки — отправьте его временно на карантин.
Тыкаем по строке ПРАВОЙ кнопкой мыши и выбираем нужное действие из контекстного меню…
…или…
Любой программе можно легко назначить отложенный запуск для ускорения загрузки системы…
Таким же образом пройдитесь для ознакомления по вкладкам «Приложения» , «Процессы» , «Сервисы» .
Так и оставил бы одну галку. Заглянем в «Инструменты» …
«Настройки» …
Очень удобные и практичные кнопки в окна системы можно добавить — рекомендую ознакомиться с этой возможностью.
Великолепная функция. Программа автоматически временно понижает приоритет (можно самостоятельно выставить для разных программ) процессов сильно загружающих центральный процессор. Супер.
При этом мой антивирус продолжал работать полноценно, не перегружая процессор — обалденная фича!!!
Выбрав в контекстном меню или в «Инструменты» — «Проверить файл антивирусами…» узнаете мнение сразу 70-ти антивирусных программ о файле.
Кстати, какой бы файл не проверял — всегда один или два антивируса из десятков кричали о заражении. Вот вам разные алгоритмы и ложные срабатывания.
Но создатели онлайн сервиса предусмотрели это и ввели ещё один индикатор — мнение и личный опыт общения с той или иной программой живых людей, а не машинного кода…
Также можете там оставить своё мнение о любой программе — вредна она или нет, методом тыка. На днях опишу этот сервис отдельно — очень он мне понравился.
Такой AnVir Task Manager — мощный и функциональный менеджер процессов и автозагрузки.
До новых полезных компьютерных программ и интересных приложений для Андроид.
Как выглядит, где взять и как установить
AnVir Task Manager выглядит следующим образом:
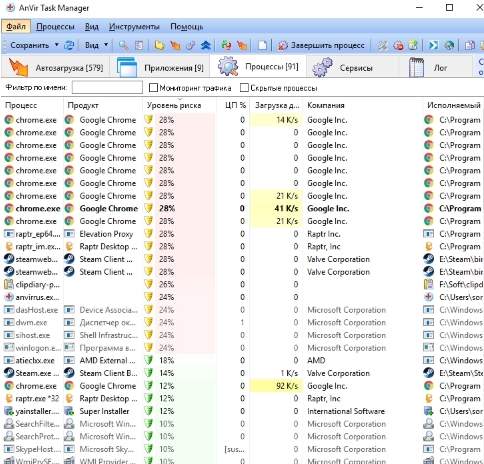
Стоит понимать, что любая реакция антивируса вполне нормальна и её стоит игнорировать, т.к по сути AnVir Task Manager может взаимодействовать со всеми элементами операционной системы, так что может восприниматься как опасная.
Установка же, если она появилась (иногда она не требуется и достаточно распаковать архив и запустить программу), предельно проста и на ней я останавливаться не буду, упомяну лишь, что стоит снять галочки по установки Яндекс.Браузера (и других программ, если они будут):
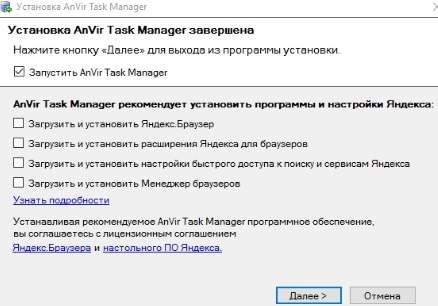
В частности, можно снять галочку с моментального запуска после установки (если он Вам не нужен), хотя сложно сказать зачем.
По идее ничего лишнего больше быть не должно, останется лишь указать путь и, что называется, вперёд.
Давайте приступим.
More control over Windows
The last time we reviewed AnVir Task Manager, the verdict was clear — complicated. Will they have made any improvements in version 6?
Well, at first glance, the answer would have to be no. AnVir Task Manager is still a complicated program, and the fact that not many changes have been made to its appearance means that it’s not going to be any more attractive to the uninitiated. That said, you should remember the old adage — never judge a book by its cover. Despite it complicated-looking exterior, AnVir Task Manager is actually a great tool and a vast improvement on Windows’ normal task manager.
Among the best of the program’s features are the ones that tackle the annoying little things that tend to crop up. Sure, we can all remove programs from our computer’s start-up, but sometimes the sneakier ones reappear a few days later. AnVir Task Manager allows you to place these programs on a watch list so they can be blocked if they do try to make an uninvited reappearance. There is also a delayed start-up option, to speed the whole process up, and a customizable automatic shutdown option for non-responding programs.
These features are really only the tip of the AnVir Task Manager iceberg. To get the most from the program, you’ll have to spend some time with it, checking options and opening menus. Even beginners can happily test it out since it prompts you to set restore points and has ample tooltips to guide you along the way. AnVir Task Manager provides loads of information on your programs and processes, and uses color codes to help you identify memory hogs and other leeches. All in all, if you want more control over your computer, AnVir Task Manager will provide it. If you’re not sure, give it a try — you might like it!
AnVir Task Manager is an impressively complete program that isn’t as complicated as it first looks!
1. Hidden processes monitoring.2. Monitoring of additional Startup sections:+ Task scheduler tasks+ Internet Explorer panels3. Display the temperature and load of a video-card4. Display the remaining life for SSD drivesImprovements:1. On Windows 7 and Vista the program runs with full rights (via Windows Task scheduler)2. Display the temperature for new processors3. Improvements in the user interface
Changes
1. Hidden processes monitoring.2. Monitoring of additional Startup sections:+ Task scheduler tasks+ Internet Explorer panels3. Display the temperature and load of a video-card4. Display the remaining life for SSD drivesImprovements:1. On Windows 7 and Vista the program runs with full rights (via Windows Task scheduler)2. Display the temperature for new processors3. Improvements in the user interface
Process Hacker
Process Hacker является свободным многофункциональным инструментом для мониторинга и управления процессами и службами, работающими на вашем компьютере. Он предлагает практически все те же функции, что и Process Explorer, но имеет и некоторые дополнительные особенности.
Окно программы разделено на несколько вкладок, первая из которых отвечает за отображение процессов, вторая — за запущенные сервисы, а третья показывает сетевые соединения. Таким образом, вы получаете контроль не только за всеми работающими на вашей машине приложениями, но и мониторинг их сетевой активности, с возможностью быстрого закрытия подозрительных соединений. Кстати, прямо из контекстного меню можно запросить информацию о любом процессе или отправить соответствующий исполняемый файл на проверку в онлайновый сканнер.
Process Hacker также позволяет просматривать подробную статистику загрузки системы в виде графиков. Интересно, что наведение курсора на любую точку на графике вызывает всплывающую подсказку, отображающую название процесса, вызвавшего нагрузку в этой точке графика.




