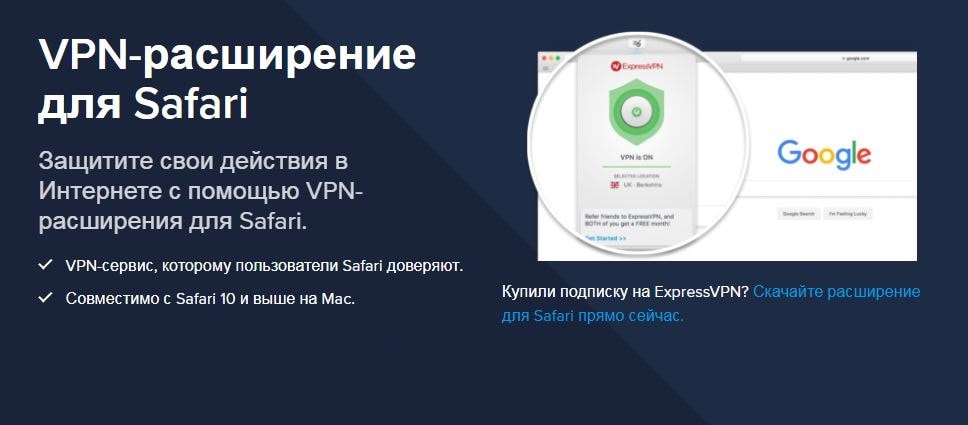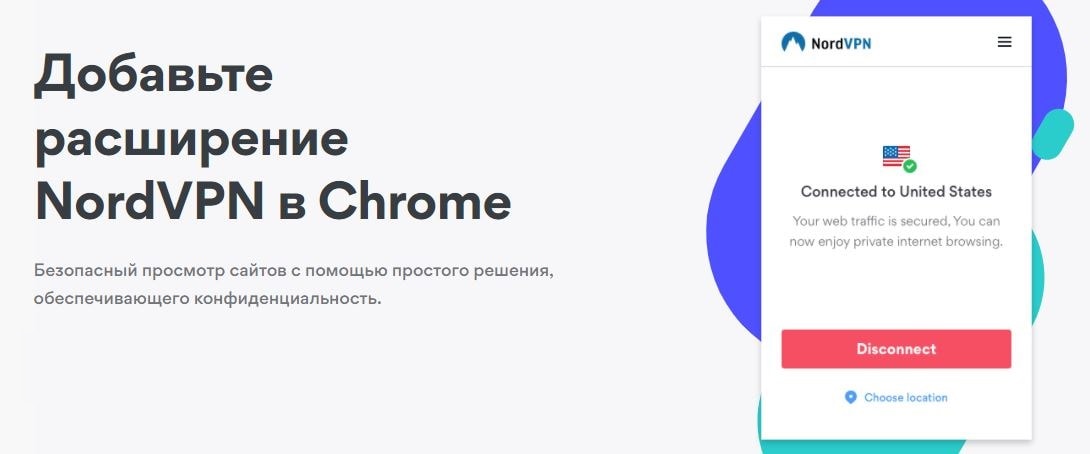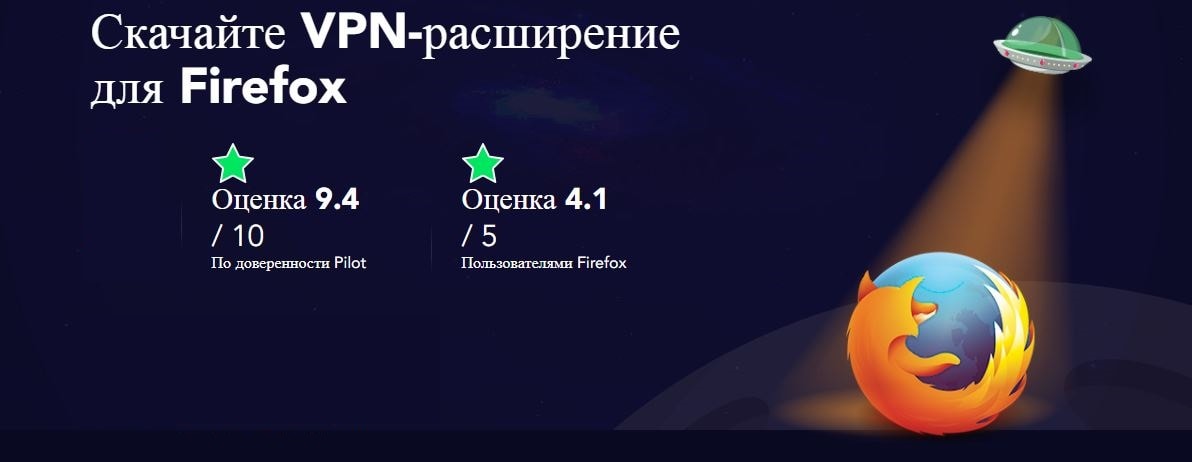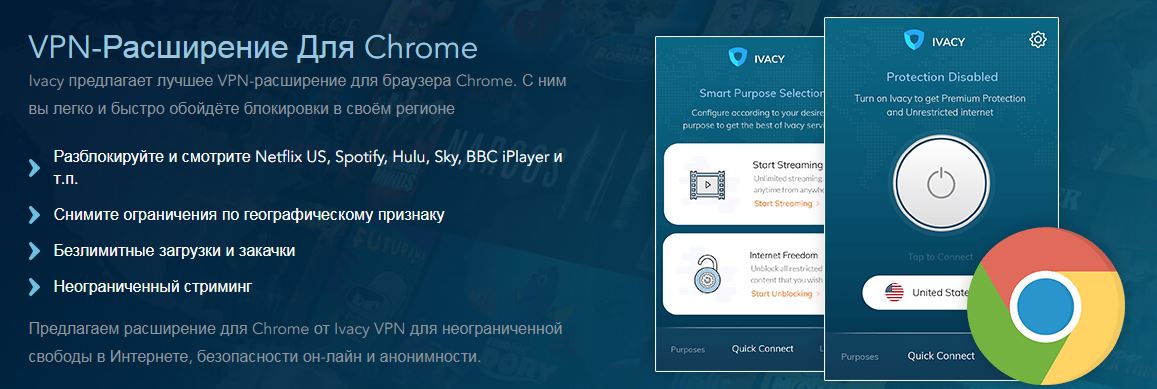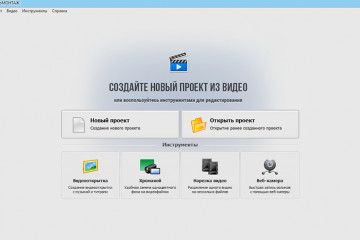Vpn расширение: 10+ лучших vpn расширений для браузера 2021
Содержание:
- Как включить VPN в браузере Google Chrome? Пошаговая инструкция!
- Browsec VPN не работает, причины
- Браузеры со встроенным VPN
- Как настроить расширение Browsec
- Расширения Anti-Tracking
- Как выбрать оптимальное ВПН-разрешение для Yandex browser
- Виндпис VPN
- Как работает VPN?
- Блокировка рекламы
- Платные и бесплатные расширения
- Что такое Browsec
- Что такое VPN?
- Расширение для Firefox
- Расширения VPN для браузера Opera
- Вывод
Как включить VPN в браузере Google Chrome? Пошаговая инструкция!
Чтобы включить VPN в Google Chrome достаточно также воспользоваться этими же двумя расширениями. После их установки вы сможете заходить на заблокированные сайты в любое время.
При установке расширений с VPN в chrome вы можете столкнуться с небольшими отличиями. Поэтому я дам вам также пошаговую инструкцию с подробным описанием и скриншотами.
VPN для Google Chrome. Расширение — Free Avira Phantom VPN – Unblock Websites
Как и в Яндексе, vpn расширений для chrome огромное множество. Но я использую пока только два проверенных лично мной расширения. И сейчас я покажу вам как установить vpn для chrome при помощи расширения Free Avira Phantom VPN.
Откройте браузер Google Chrome и в правом верхнем углу нажмите на три вертикальные точки. Затем в открывшемся меню выберите пункт «Дополнительные инструменты» -> «Расширения».
На открывшейся странице расширений chrome нажмите в верхнем углу слева на три горизонтальных полоски, чтобы открыть меню.
В поле поиска по магазину наберите название расширения free avira phantom» и перейдите на страницу найденного расширения.
На странице расширения нажмите кнопку «Установить».
И в окне подтверждения нажмите «Установить расширение».
После установки расширения у вас появится соответствующая иконка красного цвета и окно оповещения. Но после закрытия окна иконка у вас пропадет из панели. Чтобы ее закрепить нажмите на иконку «Расширения» и во всплывающем меню нажмите на гвоздик напротив расширения для его закрепления в верхней панели браузера Chrome.
Теперь кликните по иконке расширения «Free Avira Phantom» и согласитесь с лицензионным соглашением.
Затем кликните по зеленой кнопке «Обезопасить соединение».
После этого можете зайти на любой заблокированный сайт и проверить работу расширения. Все должно работать. Чтобы отключить расширение, кликните по уже зеленой иконке и нажмите «Отключиться».
Как видите vpn для google chrome можно также включить при помощи расширения Free Avira Phantom VPN.
Безлимитный VPN в браузере Google Chrome. Расширение friGate VPN
Теперь давайте я покажу как включить безлимитный VPN в браузере Chrome при помощи, уже известного вам расширения friGate. Установив это расширение вы сможете пользоваться vpn и не ограничивать себя в количестве трафика в день или месяц.
Итак, для установки vpn-расширения в Chrome перейдите на страницу расширения friGate VPN и нажмите кнопку «Установить».
В окне подтверждения нажмите «Установить расширение».
После установки у вас появится иконка расширения friGate с надписью off» и окно оповещения, которое можно закрыть. Также у вас откроется страница сайта данного расширения, ее тоже закройте.
После того как вы закроете окно оповещения и сайт иконка расширения пропадет из панели браузера. Чтобы ее включить нажмите на иконку «Расширения» и зафиксируйте нужную вам иконку, нажав на гвоздик.
Теперь откройте заблокированный сайт и кликните на иконку расширения frigate. Оно автоматически начнет подбирать вам нужный прокси и через несколько секунд сайт автоматически обновится и будет работать.
Обратите внимание на небольшое всплывающее окошко. В нем вы можете увидеть прокси какой страны использовался для включения VPN
Если кликнуть по флагу, то он изменится на другую страну.
Если вы хотите отключить данное окошко, то это можно сделать в настройках расширения. Для этого кликните по его иконке правой кнопкой мыши и выберите пункт «Параметры».
Найдите блок с настройками оповещения и установите флажок, чтобы отключить всплывающее окошко.
Только, как я уже писал выше, в дальнейшем вы не сможете менять страну VPN вручную. Расширение будет автоматически подбирать подходящий для вас прокси, чтобы заблокированный сайт, который вы хотите посетить открылся в вашем браузере Chrome.
Если вам что-либо осталось не понятно, то посмотрите видео с моего канала на Ютуб. Там я все подробно показал и рассказал.
Browsec VPN не работает, причины
Среди неисправностей, нарушающих работу расширений, предоставляющих доступ к vpn и прокси серверам, выделяют две основных. Ниже, я опишу их и предоставлю варианты решения проблемы.
1. Время ожидания ответа сервера истекло. Причиной данной неисправности, может послужить:
- Отсутствие соединения с интернетом у вашего провайдера;
- Неисправная работа сервера, к которому происходит подключение;
- Сайт, к которому происходит подключение недоступен.
Для решения проблемы, необходимо точно диагностировать неисправность. Первым делом, попробуйте открыть адрес ya.ru, если всё работает – сайт к которому вы пытались получить доступ первоначально, недоступен, попробуйте открыть его позже.
Далее, отключите Browsec в настройках, этот момент мы рассматривали выше, и попробуйте вновь открыть необходимый ресурс. Сайт открылся? Прекрасно, мы выявили проблему и для продолжения работы через впн, достаточно выбрать иной сервер подключения.
Если запрашиваемый адрес, так и не открылся – скорее всего, отсутствует подключение именно у вашего провайдера и вам следует обратиться в службу поддержки.
2. Сайт заблокирован провайдером. Решение проблемы банально просто – в настройках плагина, выберите другую страну подключения.
В остальных случаях, поможет удаление и повторная установка расширения в браузер.
В конце, хочу добавить, что доступ к заблокированным на территории Российской Федерации сайтам, по средствам подобных программ, может быть расценено, как административное или уголовное преступление. Не злоупотребляйте
Браузеры со встроенным VPN
Если у вас нет никакого желания устанавливать что-то дополнительно, можно воспользоваться браузерами, которые уже встроили в свой продукт поддержку Proxy. Я конечно рекомендую использовать те, о которых шла речь выше, но вдруг вам нужен другой.
Список браузеров со встроенным Proxy:
- Яндекс.Браузер (о нем выше).
- Opera. См. выше.
- TOR. Старый, популярный. Скачать тут — https://www.torproject.org/download/download-easy
Во время загрузки, не забудьте выбрать русский язык.
- Браузер Go! От mail.ru. Скачать тут — https://gobro.mail.ru
- Orbitum – непонятно что, ссылку не оставляю.
- FreeU – немного туповат. Не рекомендую.
Как настроить расширение Browsec
Browsec VPN имеет несколько полезных функций, которые могут пригодиться каждому пользователю. Это:
- Использование расширения для WebRTC-соединений.
- Выбор страны, через которую будет проходить трафик пользователя.
- Умные настройки или Smart settings.
- Возможность связаться с разработчиком при возникновении трудностей.
WebRTC
Это протокол, который позволяет совершать аудио- и видеозвонки при помощи браузера не используя отдельных программ. Такая функция есть у Yandex Browser, Opera, Google Chrome и Mozilla Firefox, однако широко не используется. Подробнее про WebRTC можно узнать здесь
Важно знать, что даже при использовании браузерных VPN-расширений, протокол WebRTC позволяет узнать ваше реальное место расположения
Чтобы предотвратить утечку данных по WebRTC разработчики Browsec VPN предусмотрели функцию шифрования данных, пересылаемых по этому протоколу. Чтобы её активировать надо проделать следующие шаги:
- Открыть меню расширения кликнув по иконке.
- Кликнуть по кнопке с изображением шестерёнки.
Нажать на кнопку включения Browsec VPN для WebRTC-соединений.
Браузер попросит вас дать приложению разрешение на изменение настроек конфиденциальности. Здесь надо кликнуть на «Разрешить».
Теперь при повторном открытии меню включения защиты WebRTC мы увидим кнопку зелёного цвета сигнализирующую о том, что защита включена.
Использование этой функции повысит уровень анонимности.
Выбор страны
Расширение Browsec VPN позволяет за несколько кликов изменить страну, через которую происходит соединение с сетью. Изменение этой настройки влияет на скорость интернета. Для пользователя из Европы, самая высокая скорость соединения будет при подключении к серверу из Нидерландов или Великобритании, а находясь на Дальнем Востоке лучше переключиться на Сингапур. Чтобы выбрать страну подключения, нужно кликнуть по иконке расширения и нажать на кнопку с флагом и названием страны.
Для тех, кто использует на своём компьютере бесплатную версию Browsec VPN, доступны четыре страны: Нидерланды, Сингапур, Великобритания и США. Возле названия каждой страны расположен индикатор качества связи. Чтобы переключиться на другую страну, достаточно кликнуть по её названию и настройки изменятся.
Smart settings (умные настройки)
Эта функция позволяет автоматически включать анонимайзер при заходе на определённые сайты, либо держать его постоянно включенным, но автоматически отключать при посещении сайтов-исключений. Для того, чтобы настроить работу Browsec VPN с определёнными сайтами, в выпадающем меню расширения жмём на «Smart Settings».
Далее выбираем «Edit Smart Settings».
В новом окне, чтобы активировать VPN при посещении определённого сайта, нужно:
- Ввести его доменное имя, например yandex.ru.
- Кликнуть по кнопке включения Browsec.
- Выбрать один из предлагаемых серверов.
- Нажать на плюс.
Если всё сделано правильно, то в списке настроек расширения появится указанный вами сайт и флаг страны, через которую вы его теперь посещаете. Для сброса настройки необходимо нажать на значок удаления рядом с флагом страны.
Чтобы наоборот, сделать какой-то сайт исключением и на нём анонимайзер автоматически отключался, нужно снова открыть Smart Settings и там:
- Ввести адрес сайта.
- Кликнуть по кнопке добавления настройки.
После чего вы увидите выбранный сайт в списке исключений.
Правда тем, кто использует бесплатную версию Browsec VPN, разрешено добавить только один адрес в Smart Settings. Полная версия этой функции доступна пользователям .
Обратная связь
И последняя функция — это возможность написать разработчику. Для этого в нижней части выпадающего меню расширения нужно нажать на «Contact us».
В открывшемся окне нужно:
- Указать имя.
- Указать адрес электронной почты.
- Изложить вопросы, пожелания или предложения.
- Нажать на кнопку отправить.
К первому способу связи с разработчиками Browsec добавились ещё два. В выпадающем меню, где раньше был значок «Contact us», добавилась кнопка связи через Facebook.
Нажав на неё, вы будете перенаправлены на страницу Browsec в Фейсбуке, где через чат можно задать вопрос.
Ещё один вариант. Перейдя на главную страницу browsec.com, вы увидите кнопку, открывающую онлайн-чат.
Нажав сюда, можно связаться с поддержкой, свой вопрос.
Оказалось, что поддержка Browsec отвечает по-русски, очень быстро и доброжелательно.
Расширения Anti-Tracking
Расширения Anti-трекинга призваны защитить анонимность пользователей, предотвращая отслеживание посещенных страниц. Многие сайты используют cookies, чтобы отслеживать, куда вы заходите и что делаете, обычно это происходит без вашего согласия. В отличие от рекламных блокировщиков, расширения анти-трекинга блокируют cookies, и защищают вас от отслеживания. Они помогают оставаться невидимым в глазах сторонних рекламодателей.
Privacy Badger
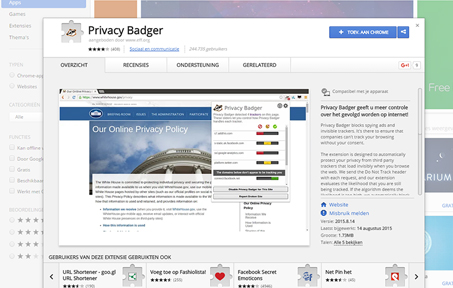
Это расширение следит за подозрительными третьими лицами, отслеживающими вашу деятельность в сети, пока вы просматриваете различные веб-сайты, а в случае необходимости блокирует отслеживание файлов сookie.
Ghostery
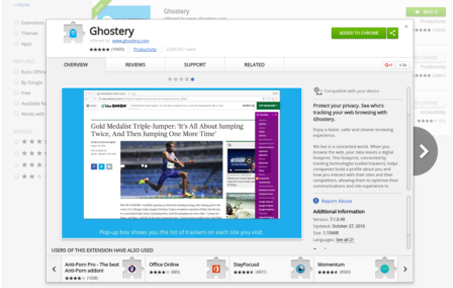
Ghostery работает аналогично Privacy Badger, но имеет немного более удобный интерфейс. Однако Ghostery не блокирует трекеры по умолчанию и только позволяет просматривать их через интерфейс, где вы можете решить, что с ними делать.
Как выбрать оптимальное ВПН-разрешение для Yandex browser
Критериев выбора лучшего VPN для Яндекс браузера не так много. Минимум для хорошего расширения:
- Высокая пропускная способность. Скорость загрузки и выгрузки не должна сильно «страдать». Конкретные цифры зависят от тарифного плана провайдера. Во время использования VPN значения немного снижаются, но падение не должно составить больше 20%. Пример, если провайдер выдаёт интернет-канал на 100 Мбит/сек, скорость скачивания по сайту Speedtest или другому не должна быть ниже 80 Мбит/сек.
- Минимальный пинг. Цифра зависит от страны и самого VPN. Если расширение связывается с сервером на качественном хостинге, нормальным можно назвать значение 10-40 мс. Пинг 60-80 мс и выше уже является некомфортным, страницы долго загружаются, видео в онлайне постоянно прерываются и т.п.
- Отсутствие «чёрного бэкграунда». Есть ВПН расширения для Яндекс браузера, за которыми была замечена кража паролей пользователя или использование ресурсов компьютера для майнинга, DDOS-атак. Пользоваться сомнительными дополнениями точно не рекомендуется, высокий риск проблем в дальнейшем, в частности – взлома профилей социальных сетей. Список сервисов с подорванным доверием можно найти здесь.
Важно! В вышеприведённой ссылке числятся и расширения Hola, HotspotVPN. Однако, они есть в нашем рейтинге, так как скандал с Hola был давно, а сами разработчики отрицают свою причастность, ссылаясь на взлом системы
За 5 лет личного использования их услуг с подобными проблемами не сталкивались. Причина недоверия к HotspotVPN – они собирают анонимную информацию о посещаемых страницах. Подобная практика является стандартной, но нежелательной. Если важна максимальная безопасность, этим дополнением лучше не пользоваться, как и многими другими прокси со свободным доступом.
Виндпис VPN
Windscribe VPN также добавляет некоторые дополнительные функции VPN и блокировки рекламы в Chrome. Эти функции такие крутые и могут помочь вам перемещаться по сети. По сравнению с другими VPN, Windscribe VPN довольно быстрый и предлагает простой выбор, Вы можете выбрать отдельные местоположения сервера или перейти к круиз-контролю, который является автоматическим способом выбора сервера.
Так что, если у вас возникла такая внезапная потребность посмотреть фильм HBO GO, но вы находитесь за пределами США, Windscribe VPN будет лучшим выбором. Единственная проблема здесь в том, что Вы должны создать учетную запись и есть ограничение данных. Даже если вы находитесь в бесплатной версии, есть расширенные функции, такие как блокировка рекламы и безопасный белый список. Вы также сможете создавать и делиться безопасными ссылками.
Если вы хотите использовать Chrome VPN с дополнительными функциями, рекомендуется использовать Windscribe VPN. Это если вы в порядке с шапкой данных.
Цены: Бесплатно, $ 4,08 / месяц (оплачивается ежегодно)
Cap данных: 10GB
Доступность: Chrome, iOS, Android, ПК, Mac и т. Д.
Проверьте Windscribe VPN для Chrome
Как работает VPN?
При работе в Интернете каждое устройство имеет IP-адрес, который отображает координаты нахождения пользователя. Без использования VPN личная информация автоматически определяется и запоминается сайтами.
При активации VPN-сервиса устройство с сайтом соединяется не сразу. Осуществляется соединение с частной виртуальной сетью посредством зашифрованного канала. Только после этого происходит передача информации о пользователе. При этом сайты идентифицируют нового гостя как случайный IP-адрес без указания конкретных сведений. Отображение сайтов происходит в привычном режиме без увеличения скорости загрузки.
Представляем вашему вниманию список современных бесплатных VPN. Подробные характеристики помогут выбрать подходящий ВПН-сервис.
Блокировка рекламы
Блокировщики объявлений и рекламы позволяют избавиться от досадных всплывающих окон и виджетов от рекламодателей. В то время как идут горячие споры о блокировке рекламы, мы считаем, что у вас есть право решать, какие объявления блокировать, а какие разрешить. Управляйте видом страниц и своим комфортом с этими сервисами:
Ublock-Origin
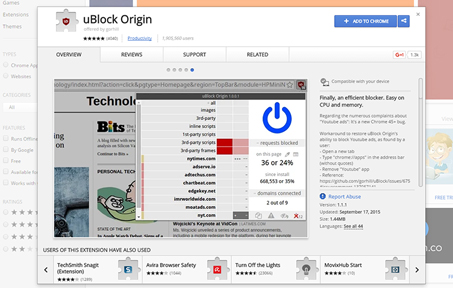
Он использует меньше памяти, чем другие, так что не замедляет скорость загрузки, а также блокирует больше рекламы, чем любой другой. uBlock Origin позволяет создавать персонализированные списки заблокированных и видимых объявлений.
Adblock Plus
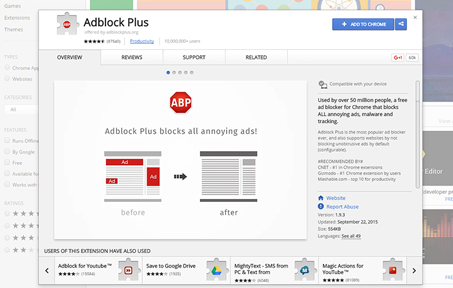
До недавнего времени это был лучший сервис в сети, хотя и занимающий чуть больше места, чем uBlock. Но недавно расширение попало под шквал критики, так как стало пропускать некоторую платную рекламу. Впрочем, ее можно убрать принудительно, вручную, так что Адблок остается одним из любимейших миллионами пользователей расширений.
Платные и бесплатные расширения
VPN для браузера в платной версии – максимально надежные, обычно они разрабатываются мировыми лидерами кибер-безопасности, и предлагают не только смену IP-адреса для доступа к заблокированным сайтам, но и множество других функций. Например, шифрование трафика (чтобы никто не узнал, что вы делаете в сети и какие данные вводите), защиту от вредоносного ПО и мошеннических сайтов, скрывание рекламы и многое другое.
ExpressVPN для браузера предлагает наивысшую скорость в мире, безлимитный канал и трафик, переподлючение и смену IP без разрыва соединения. Смотрите видео без буферизации. Работает в Chrome, Safari, Firefox.
NordVPN для браузера отличается самыми мощными алгоритмами шифрования, предлагает широкий выбор функций, надежную защиту от вредоносного ПО. Доступен для Chrome и Firefox.
PureVPN для браузера – это серфинг в интернете с полной анонимностью, на высокой скорости, без буферизации потокового контента. Расширения можно установить в Chrome и Firefox.
Ivacy VPN для браузера – доступен только для Chrome, предлагает полный доступ к Netflix US, Spotify, Hulu, Sky, BBC iPlayer и другим сервисам. Защищает от утечки IP.
Вы можете попробовать лучшие расширения ВПН для браузера в течение 7 или 30 дней, и вернуть деньги, если передумаете.
Среди полностью бесплатных или базовых (с ограничениями) расширений можно порекомендовать несколько вариантов, но учтите, что обычно они не шифруют трафик, и не защищают от вредоносного ПО, а работают по принципу прокси, просто меняя ваш IP-адрес.
Hotspot Shield – простой и известный многим, есть бесплатная версия, но в ней пользователям показывают рекламу. Только для Chrome.
Frigate – удобный аддон, который позволяет разделять трафик. Немного замедляет скорость, но работает стабильно. Работает в Chrome и Opera.
Windscribe – предлагает базовую бесплатную версию, всего 10ГБ трафика ежемесячно, зато он хорошо блокирует рекламу. Доступен для Chrome, Firefox и Opera.
Пользоваться бесплатными прокси VPN для браузера не очень удобно, но возможно, если вам не требуется шифрование данных или высокая скорость доступа.
VPN для Яндекс браузера
Эти расширения отмечены отдельной категорией, потому что большинство мировых разработчиков не предлагают для него специализированных решений. Все, что доступно – относительно простые программы, с базовым набором функций. Зато они почти все полностью бесплатны.
- Browsec – пожалуй, лучший бесплатный VPN для Яндекс браузера, с высокой скоростью доступа. Называется ВПН, хотя, по сути, прокси.
- ZenMate – медленный и с малым выбором стран, зато пока что вокруг него не было никаких скандалов, так что сервису можно доверять.
- TunnelBear – с очень ограниченым трафиком, годится для разового использования или минимальных подключений.

Будьте осторожны с сервисом Hola – компания использует интернет-каналы пользователей для своих целей, и многим сайтам видно, что пользователь вошел через этот сервис.
Что такое Browsec
Данное расширение является чем-то вроде встраиваемого в браузер VPN-сервера. Однако, в отличии от такового, быстро настраивается, включается и выключается. Помимо этого, данное расширение ещё умеет шифровать трафик. Функция шифрования данных может пригодиться в том случае, если блокировка сайтов установлена на самом компьютере. В этом случае системный администратор не сможет отслеживать сайты, посещённые вами.
Благодаря своей функциональности плагин получил широкое распространение у пользователей разных браузеров. В основном работает максимально корректно на веб-обозревателях на базе Chromium, Firefox. Так как Яндекс Браузер относится к первому типу, то работа такового расширения в его интерфейсе происходит без каких-либо сложностей.
Как установить Browsec в Яндекс Браузер
Для начала вам потребуется установить это расширение в свой Яндекс. К сожалению, другим образом воспользоваться им не получится. У Яндекс Браузера пока нет своего магазина с дополнениями, поэтому у вас будет три варианта загрузки данного расширения:
В данном случае рассмотрим, как установить данное дополнение через магазин дополнений Google Chrome:
Откройте магазин расширений
Это можно сделать, вбив соответствующий запрос в поисковую строку браузера.
В левой части окна обратите внимание на поисковую строку. Туда нужно вбить наименование искомого компонента
В данном случае это Browsec.
В выдаче перейдите к пункту Browsec. При необходимости вы можете посмотреть подробную информацию о расширении, нажав по его названию. Здесь же сразу же можно выполнить установку, воспользовавшись соответствующей кнопкой.
После этого вы увидите запрос на добавление расширения в браузер. Вам нужно нажать на «Установить расширение».
По завершению установки у вас должно появиться уведомление на панели расширений. При первом запуске также открывается вкладка с информацией о самом расширении.
Примечание. Сразу после установки Browsec переходит во включённое состояние. Если вам пока не требуется использовать основные возможности расширения, то переведите его в отключённое состояние. Это нужно ещё и для того, чтобы не загружать все страницы через прокси, так как в противном случае скорость загрузки страниц будет сильно меньше.
Как пользоваться Browsec
После установки значок расширения будет расположен около адресной строки. Чтобы перейти к его настройкам, нажмите по этому значку. Определить, включено ли данное расширение, можно по значку. Если он горит зелёным, то расширение активно, в противном случае значит, что оно отключено или приостановлено.
При нажатии на данный значок появится контекстное меню, в котором можно быстро включить и выключить его, воспользовавшись соответствующими переключателями. Значок ON используется для включения и OFF для выключения.
При входе на заблокированные сайты с включённым расширением они должны включаться без проблем. Исключение может быть только в том случае, если в расширении стоит страна, в которой этот сайт то же заблокирован. Но сменить страну там не проблема.
Так как расширение работает через VPN, то скорость открытия и загрузки контента на сайтах будет ниже.
Изменение страны в настройках расширения
По умолчанию в Browsec выбрана страна Нидерланды, однако её можно изменить. Для этого просто нажмите на кнопку «Change» напротив наименования страны. В бесплатной версии доступно всего 4 сервера для выбора стран:
- Нидерланды;
- Сингапур;
- Соединённое Королевство;
- Штаты.
В большинстве случаев этих стран достаточно, чтобы заходить на многие сайты, которые могут блокироваться на территории СНГ, Китая и некоторых других стран.
Это отличное расширение для большинства браузеров, позволяющее вести анонимную деятельность в интернете. Дополнительная настройка необязательна, а если и требуется, то вы можете выполнить её буквально за 2 клика.
Что такое VPN?
VPN — это современные технологии, которые помогают использовать Интернет с указанием подменного географического положения. Это позволит защитить личные сведения от посторонних глаз. Иными словами, система открывает доступ к заблокированному по географическому признаку контенту и повышает безопасность работы в Интернете.
Причины использования бесплатных ВПН:
- Система не позволит другим сайтам получать о вас персональные сведения. Ведь сегодня буквально каждый сайт собирает информацию о пользователях при первичном же посещении. Полученные сведения используются системами для навязчивой рекламы товаров или услуг.
- VPN помогает обойти блокировки. Теперь открывается доступ к закрытым платформам в обход региональных блокировок.
- ВПН защитит персональные сведения пользователя при подключении к открытому Wi-Fi. Телефон, который подключается к такой точке, становится легкой добычей для хакеров. Банковские сведения и переписка могут быть доступны для виртуальных мошенников.
Расширение для Firefox
Чтобы скачать расширение Browsec VPN для Firefox, переходим в каталог расширений Mozilla по этой ссылке. В открывшемся окне нажимаем на кнопку «Добавить».
Firefox попросит подтвердить ваше намерение добавить Browsec VPN — Free and Unlimited VPN. Для продолжения установки необходимо нажать на кнопку «Добавить».
Как и с , после скачивания расширения автоматически откроется новое окно, сообщающее об успешной установке Browsec VPN и предлагающее купить Premium версию.
Её можно закрыть.
В панели браузера Mozilla Firefox появилась иконка расширения Browsec VPN. Чтобы запустить программу, необходимо кликнуть по этой иконке.
В открывшемся окне нажимаем на красную кнопку.
Теперь расширение Browsec VPN включено, о чём нам сообщает значок в панели расширений, который стал зелёным.
Для выключения Browsec VPN нужно снова щёлкнуть по этой иконке, а в появившемся окне кликнуть по теперь уже зелёной кнопке.
Расширения VPN для браузера Opera
Именно Opera славится максимальным удобством в плане технологии VPN. А все дело в том, что при использовании данного сервиса вам не нужно будет устанавливать какие-то сторонние расширения, чтобы посещать заблокированные сайты – здесь есть встроенный бесплатный VPN, который работает достаточно быстро и эффективно.
Чтобы включить VPN в Opera, нужно просто установить браузер, зайти в «Меню», «Настройки» и найти вкладку «Безопасность». Возле «Включить VPN» нужно поставить галочку.

После этого вам нужно будет только включить VPN возле адресной строки, и вы сможете посещать заблокированные ресурсы.

В настройках можно менять виртуальное местоположение, зависимо от предпочтений. Но для стабильной и быстрой работы лучше оставить «Оптимальное месторасположение».
В этом плане разработчики Opera порадовали, т.к. они создали сервис, который не только бесплатный, но имеет нормальную скорость и неограниченный трафик. Пользоваться ним невероятно удобно. А самое главное, что предоставляет не какая-то сомнительная компания-однодневка, а проверенный временем разработчик.
Вывод
Таким образом, у вас есть это, краткое изложение лучших браузеров и расширений VPN на рынке. Мы рассмотрели преимущества и риски использования этого типа программного обеспечения, используя Opera в качестве примера высокого уровня. Вы также получили рекомендации для 2 исключительных полноценных VPN-сервисов, которые позволяют просматривать, загружать и транслировать без каких-либо ограничений, с которыми обычно сталкиваются более ограниченные VPN-приложения. Наконец, мы показали вам несколько приличных бесплатных альтернатив на случай, если вы не ищете надежное решение для обеспечения конфиденциальности.
Вы использовали какие-либо из наших рекомендаций раньше? Какие VPN-приложения, браузеры или расширения вы используете ежедневно? Дайте нам знать ваши мысли в разделе комментариев ниже.