Зависает компьютер что делать пошаговый план действий
Содержание:
- Программный способ
- Как принудительно перезагрузить ноутбук, если он завис
- Заражение компьютера вирусами
- Почему телефон зависает?
- Перегрев внутренностей и неприятный шум
- Заражение вирусами
- Дефрагментация диска
- Компьютер зависает и появляется синий экран
- Программы автозагрузки
- Как перезагрузить компьютер, какие клавиши нажать, если он завис и не выключается?
- Зависает экран телефона – недостаток оперативной памяти, загрузка процессора
- Основные симптомы зависания и нестабильной работы компьютера или ноутбука
- Причина №2. Программы в автозагрузке
- Диспетчер задач
- Что делать, если телефон виснет постоянно
- Как защитить Самсунг от сбоев
- Итог
Программный способ
Не спешите перезагружать ноутбук. Это может спровоцировать поломку жесткого диска, сбой в приложениях, потерю несохраненных данных.
Есть менее болезненный метод ликвидировать зависание ноута:
-
Открыть Диспетчер задач (Ctrl+Alt+Delete или Ctrl+Shift+Esc). Эта программа представляет собой интегрированную в Windows утилиту, служащую для контроля текущего состояния системы и управления запущенными приложениями.
-
Найти в Диспетчере программу, рядом с которой стоит отметка «Не отвечает». Нажать на нее правой кнопкой мыши и выбрать пункт «Снять задачу». Обычно после этого компьютер приходит в норму.
-
Если не обнаружено программ с надписью «Не отвечает», то можно открыть вкладку «Процессы» и попытаться найти виновника по загрузке процессора и оперативной памяти. В Виндовс 10 процессы не выделены в отдельную вкладку, а находятся здесь же на первой.
-
Если результата достигнуть снова не удалось, то можно щелкнуть правой кнопкой на процессе и нажать «Подробно», затем «Завершить дерево процессов». Этот способ более эффективный, но и более жесткий, чем просто выключить программу через функцию «Снять задачу.
Намертво завис ноутбук — что делать, если он ни на что не реагирует? Например, даже не открывается Диспетчер задач. Остается прибегнуть к принудительной перезагрузке.
Как принудительно перезагрузить ноутбук, если он завис
Перезапуск устройства в некоторых не критичных случаях исправляет ситуацию. Самый простой способ принудительно завершить работу ОС — удержание кнопки питания, которая на ноутбуке находится над клавиатурным блоком в левом или правом углу. Иногда она может располагаться сбоку, рядом с дисководом или различными портами. На стационарной машине кнопка питания находится на системном блоке. В зависимости от производителя, она также может располагаться в разных местах: сверху, на передней панели, сбоку и так далее. Следует отметить, что данный способ полностью универсальный и подходит для всех моделей ноутбуков, будь то Asus, Lenovo, Acer, HP или любой другой.
Однако прибегать к такому радикальному методу стоит только в крайнем случае, когда операционная система полностью зависла и не подает никаких признаков жизни. Учитывайте, что многие данные, открытые в программах, могут не сохраниться, поэтому лучше попробовать менее категоричные способы, если это, конечно, возможно.
Как перезагрузить ноутбук через клавишу «Пуск»
Это самый простой способ, так как он не требует запуска встроенных утилит, которые во время некорректной работы операционной системы, могут дополнительно нагрузить жесткий диск и процессор. А если ноутбук очень старый, то экономия ресурсов комплектующих очень важна. Поэтому стоит начать именно с этого метода.
- На клавиатуре нажмите клавишу Win. Находится между Alt и Ctrl в левом нижнем углу. Если клавиатура игровая, то данная клавиша может быть перенесена в другое место. Делается это для того, что бы во время игрового процесса, случайно ее не нажать и не свернуть все запущенные приложения.
- С помощью стрелочек на клавиатуре пролистайте весь список установленных программ и доберитесь до значка выключения, который находится в самом низу. В зависимости от операционной системы этот значок может находиться в другом столбце в открывшемся меню. Если мышь или тачпад не работают, то нажмите клавишу Tab (находится в левой части клавиатуры между Shift и CapsLock) для того, чтобы переключиться на соседний столбец. Возможно потребуется несколько нажатий на Tab для того чтобы добраться до нужного столбика. Все зависит от того, как настроено ваше меню «Пуск».
- Как только пункт «Выключение» выбран, нажмите клавишу Enter и выберите один из предлагаемых вариантов: перезагрузка, завершение работы, спящий режим.
Как перезагрузить компьютер через диспетчер задач
Если предыдущий способ вам не подошел, то можно воспользоваться возможностями диспетчера задач, который может быть полезен во многих случаях. Зависание системы — не исключение. Для рестарта выполните следующие действия:
- Нажмите одновременно комбинацию клавиш Ctrl + Alt + Del. Появится меню, которое используется для смены пользователя, но с его помощью можно также и зайти в диспетчер задач.
- С помощью стрелочек на клавиатуре пролистайте до нужного пункта и подтвердите операцию клавишей Enter. Если в данном меню клавиатура не работает, то в диспетчер задач можно попасть альтернативной комбинацией клавиш Ctrl + Alt + Del. При этом не потребуется никаких дополнительных действий. Сразу откроется окно диспетчера задач.
- Далее нажмите один раз Tab и с помощью Space (пробел — самая длинная клавиша) разверните окно в полноразмерный режим.
- Если у вас установлена Windows 7, то с помощью стрелок также пролистайте до пункта «Параметры завершения» и в открывшемся списке выделите «Перезагрузка», а затем нажмите Enter.
Как перезапустить ноутбук с ОС Windows 8
В операционных системах Windows 8 и Windows 8.1 перезагрузка осуществляется специальной командой для рестарта. Нажмите сочетание клавиш Win + C, и вы увидите боковую панель, которая содержит пункт «Параметры». Традиционно выбрать его нужно с помощью стрелок и подтвердить выбор с помощью клавиши Enter. Далее вы увидите знакомое меню с несколькими вариантами. Здесь аналогично выберите перезагрузку и нажмите Enter.
Завис ноутбук: как перезагрузить клавишами ALT+F4
Последняя комбинация клавиш в нашем списке, которая позволяет без использования мыши выполнить перезапуск компьютера. Работает во всех версиях операционных систем от Microsoft. Для этого выполните следующие действия.
- Одновременно нажмите клавиши ALT + F4. Вы увидите небольшое меню, в котором будет предложено несколько вариантов выключения: завершение работы, перезагрузка, спящий режим.
- Выберите нужную опцию и подтвердите действие с помощью клавиши Enter.
Заражение компьютера вирусами
Причиной зависания и медленной работы Windows может быть вирусная активность. Ряд вирусов выполняет задачи по индексации или шифрованию данных на жёстком диске, в результате которых ПК тормозит. Другие нежелательные приложения нагружают сеть, отправляя информацию через Интернет. Зависание компьютера в этом случае является не таким критичным, как основные потери от деятельности вируса.
Во избежание заражения не открывайте подозрительные файлы, отправленные вам посторонними людьми. Устанавливайте утилиты только из проверенных источников — официальных сайтов и магазина Windows. Используйте антивирусные программы с активной защитой. Они сканируют компьютер в реальном времени и предотвращают выполнение вредоносного программного кода. Примеры таких антивирусов:
- ESET NOD32;
- Avast;
- Антивирус Касперского;
- Dr.Web;
- AVG Internet Security.

При регулярном зависании и подозрениях на заражение проверьте Windows, используя полное сканирование. Проверка всех файлов занимает значительное время, однако, лишь она позволит выявить все реальные и потенциальные угрозы безопасности. Если антивирус обнаружит файлы, содержащие потенциальную угрозу, отправьте их на онлайн-сканирование через сервис VirusTotal. Она поможет проверить определённый файл сразу несколькими антивирусными утилитами для более точного определения вредоносного кода.
Почему телефон зависает?
Если завис телефон при включении или при работе, стоит помнить, что причин неисправности может быть только 2:
- Механические – это повреждения определенных устройств телефона на физическом уровне. Вероятно, что где-то отпал контакт или вышел из строя элемент платы. Чаще всего это происходит вследствие падения или попадания воды на устройство. При этом внешние повреждения вовсе не обязательны, в некоторых случаях экран хорошо переживает падение, но внутренние повреждения все равно присутствуют;
- Системные – это сбои, которые вызваны какими-либо проблемами в системной части. В случае, если телефон даже не загружается, то Android перестал быть работоспособным полностью, но чаще при работе возникают определенные трудности и смартфон лагает.
Вторая разновидность встречается куда чаще, хотя и механические неисправности вполне возможны. Отметим, что при физическом повреждении смартфон даже не включается (чаще всего), иногда лишь загорается подсветка. Изначально предполагается, что снаружи смартфон целый и основная причина зависания системная. Когда способы устранения на системном уровне исчерпываются, стоит относить телефон в мастерскую.
Также стоит сказать, что причина зависания на системном уровне может быть двух типов: недостаточно системных ресурсов, скорее всего какие-либо программы забирают всю память, системные сбои, когда целостность Android под сомнением.
Перегрев внутренностей и неприятный шум
Итак, компьютер завис и не реагирует ни на что, при этом из системного блока компьютера доносится неприятный шум. Это ускоренная работа вентиляторов (или знак того, что вентилятор требует чистки, а иногда и замены) – верный знак того, что компьютеру недостает охлаждения и ему ничего не остается делать, как «повиснуть». Выход из такой ситуации прост – необходимо вскрыть корпус и вычистить материнскую плату, радиаторы и вентиляторы.
Вот яркий и наглядный пример того, как выглядит загаженное охлаждение видеокарты компьютера. Накопившиеся куски пыли задерживают огромное количество тепла на радиаторе, а следовательно, микросхема не охлаждается
Это не есть хорошо, поэтому нам нужно вооружиться мягкой тканью или же пылесосом и осторожно вычистить это «безобразие». Ни в коем случае не используйте мокрую тряпку! Постарайтесь не поцарапать детали платы, чтобы не заработать новых проблем
Раз уж компьютер завис и не реагирует ни на что, а мы решили заняться генеральной приборкой, то можно заодно заменить термопасту – специальное средство, необходимое для нормального теплообмена между микросхемой и радиатором. Снимите вентилятор (при необходимости смажьте его) и радиатор с процессора или видеокарты, после чего, удалите остатки старой пасты.
Новую термопасту наносим на микросхему тонким слоем, после чего устанавливаем радиатор на прежнее место. Затем выполняем сборку компьютера в обратной последовательности.
В случае с ноутбуками, мы выполняем аналогичные действия. (чистка от пыли, замена термопасты и смазывание вентилятора если нужно )Но будьте готовы к тому, что разобрать среднестатистический ноут довольно сложно, да и система охлаждения у него выглядит скромно.
Неисправное охлаждение процессоров или видеокарт может привести к тому что эти устройства нагреваются до критических температур, после чего компьютер либо зависает, либо полностью отключается. Удивительно, но такую ситуацию не исправит полноценная чистка, о которой мы только что говорили. Для того, чтобы картина стала ясной, рекомендую зайти в BIOS, в раздел «мониторинга». На моём компьютере этот режим реализован следующим образом.
Первое значение температуры – нормальное, второе – максимальное. Так вот, если первое число превышает отметку, скажем в 60 градусов, и быстро растет, то мы имеем дело с неисправным охлаждением. Поможет только срочная замена. Возможно, также что вы неправильно нанесли теромпасту. Слой слишком толстый или наоборот слишком тонкий и процессор или чип видеокарты не прилегает должным образом к радиатору охлаждения. Нужно переделывать все заново и еще раз проверить. Также вы можете проверить температуру при помощи программы AIDA64. Подробнее о том, как это сделать, вы можете узнать из статьи «Тест стабильности системы».
Заражение вирусами
Если компьютер зависает, одной из причин могут быть вирусы. Для их поиска используйте антивирус, например Avast. Утилита бесплатна и отличается от других подобных программ небольшим объёмом и потреблением ресурсов. Установите Avast и на главном экране нажмите «Запустить интеллектуальное сканирование». Также можно указать параметры сканирования, воспользовавшись кнопкой «Настройки» в правом верхнем углу.
Прогресс проверки Windows 7 на вирусы отображается в процентах, над надписью «Сканирование выполняется» в правой части окна. Если будут найдены вредоносные программы, из-за которых тормозит или зависает система, они будут показаны в левой части интерфейса. Прервать анализ можно нажатием кнопки «Стоп».
Совет! Альтернативный бесплатный антивирус, не оказывающий большого влияния на быстродействие ОС — «360 Total Security».
Зачастую пользователи переустанавливают Windows, если компьютер начинает тормозить. Такой способ может оказаться действенным, но требует больших временных затрат и не избавляет от аппаратных трудностей. Для восстановления прежнего быстродействия необходимо провести диагностику и понять причину, по которой зависает система. Как правило, причина оказывается одна из нижеперечисленных.
Дефрагментация диска
В связи с постоянным добавлением, удалением и заменой файлов, их содержимое может разделяться между секторами из разных областей диска. Этот процесс называется фрагментацией. Фрагментация жёсткого диска может значительно влиять на скорость работы системы, потому что головкам винчестера приходится постоянно двигаться вперёд и назад в поиске разбросанных фрагментов файла.
Частой причиной этому является переполненность диска, поэтому для минимизации фрагментации и улучшенной работы утилиты дефрагментации желательно всегда сохранять 20-25% свободного пространства. Если диск переполнен, удалите часть файлов и перезапустите дефрагментатор.
Также следует очищать периодически жесткий диск от временной и ненужной информации. Подробнее об очистке диска
Но все же получить реальное ускорение поможет только использование SSD.
Компьютер зависает и появляется синий экран
Здесь причины могут быть абсолютно любые, начиная комплектующими используемыми в вашем компьютере, заканчивая поврежденными файлами в вашей операционной системе. Как ни странно, главным помощником в выявлении причины зависания является всеми «любимый» синий экран. Он состоит из четырех секций. Нас интересует только первая секция, она отображается в самом верху и содержит сообщение об ошибке, вызвавшей сбой нашей операционной системы. Запишите или запомните номер (название) ошибки, они вам могут пригодиться для устранения проблемы. Стоит отметить, что чаще всего «экран смерти» появляется при несовместимости драйверов видеокарты с приложениями. Это решается переустановкой драйверов видеокарты последней версии.
Программы автозагрузки
Если же пользователь установил множество программ в автозагрузку, то антивирус не сможет помочь, потому что эти программы могут не являться вирусами. Однако они также сильно нагружают систему. У большинства пользователей в автозагрузке находится Skype, uTorrent, какие-нибудь мессенджеры и т. д. Если торрент-клиент в автозагрузке, и компьютер постоянно подключен к интернету, то не стоит удивляться зависаниям. Эта программа предназначается для раздачи ранее скачанных файлов. То есть пользователи могут качать фильм с вашего компьютера, который, к примеру, вы загружали через торрент неделю назад. Конечно, постоянная раздача файлов может приводить к зависанию системы из-за чрезмерной нагрузки на процессор и жесткий диск.
В первую очередь необходимо посмотреть, какие программы загружаются вместе с операционной системой. В настройках обязательно есть возможность отключить загрузку вместе с Windows. Ею необходимо воспользоваться. Конечно, есть небольшая вероятность, что это поможет решить проблему, однако в совокупности с удалением вирусов данный метод может оказаться эффективным.
Итак, вирусы, программы автозагрузки и даже замусоренный реестр могут являться причинами того, почему компьютер зависает. И если все очень запущено, то в некоторых случаях уместно просто переустановить операционную систему, а не пытаться ее «вылечить». Так будет проще и эффективнее.
Конечно, проблема с операционной системой является не единственной причиной возможного зависания компьютера. Иногда это происходит из-за аппаратной поломки.
Как перезагрузить компьютер, какие клавиши нажать, если он завис и не выключается?

Как перезагрузить компьютер, какие клавиши нажать, если он завис и не выключается?
Немногие пользователи знают о трех волшебных кнопках, которые открывают окно диспетчера задач. Об этом мы упоминали выше. Теперь давайте рассмотрим подробнее, какие клавиши нажать, если он завис и не выключается.
Итак, у вас завис ПК, нажмите одновременно Ctrl + Alt + Del. Откроется окно диспетчера задач.
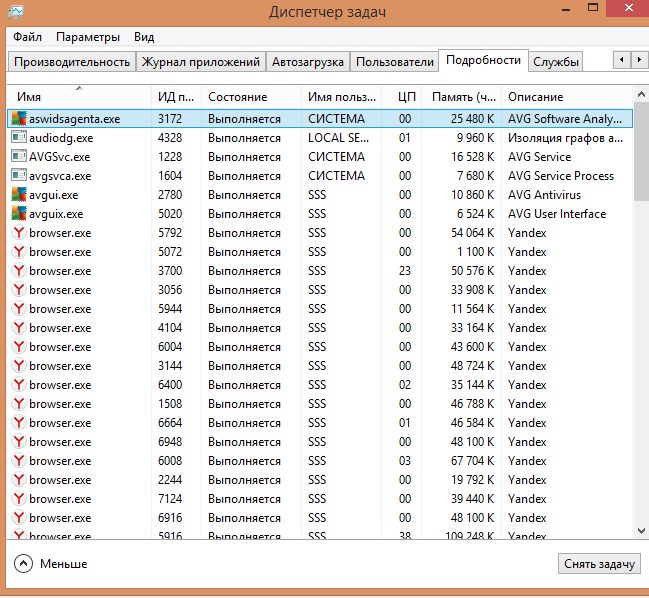
Как перезагрузить компьютер, какие клавиши нажать, если он завис и не выключается: Ctrl+Alt+Del
Выделите мышкой необходимую строку, задача которой не выполняется и кликните на «Снять задачу». Напротив задач, которые работают нормально, стоит слово «Выполняется». Задача, которая тормозит работу ПК будет указана в колонке «Состояние», как «Не отвечает».
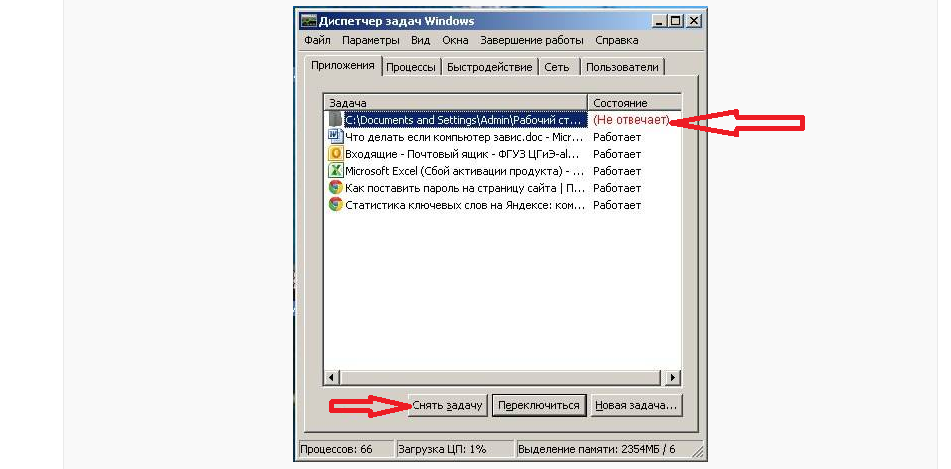
Как перезапустить компьютер: удалите задачу, которая не работает
В диспетчере задач вы увидите все запущенные процессы на вашем компьютере. Когда вы уберете задачу, которая «тормозит» ваш ПК, система начнет работать нормально. Во вкладке «Подробности» или «Процессы», в зависимости от модели ОС, вы увидите, какие программы или приложения больше всего нагружают оперативную память компьютера.
Зависает экран телефона – недостаток оперативной памяти, загрузка процессора
Современные смартфоны оснащаются по 2-3 Гб ОЗУ, реже устанавливается по 4-6 Гб, но их не всегда достаточно, а когда память исчерпывается возникает ситуация, что завис телефон и не реагирует или реагирует, но крайне медленно. Проблема в множестве программ, которые работают в фоновом режиме, так на смартфонах из 3 Гб установленного ОЗУ, доступно только 1 Гб, который забивается крайне быстро.
Процессор также может засоряться и его функциональные способности будут сильно понижены. На ЦПУ сильно воздействует большинство программ, от требовательных игр до редакторов видео/фото. Даже современные процессоры не всегда способны выдерживать большие нагрузки, а после закрытия программы, она все равно висит в процессах. Некоторые приложения всегда работают в фоне, например, антивирус, при этом сильно нагружают смартфон.
Чтобы освободить память телефона и вернуть его нормальную работу следует:
- Удалить приложения, от которых пользы меньше, чем вреда;
- Отключить уведомления от приложений, особенно бесполезные;
- Деактивировать фоновую работу программ;
- Установить приложения для чистки памяти, можно активировать их в автоматическом режиме с определенной регулярностью;
- Своевременно очищать кэш программ, лучше использовать утилиты;
- Удалить виджеты, которые всё время активны на рабочем столе.
При этом сами программы могут быть сбойными и чрезмерно нагружать смартфон. Увы, но оптимизация у приложений хромает из-за огромного количества моделей устройств. Так следует удалить все сомнительные и бесполезные программы, а также не устанавливать сторонние утилиты через apk файлы.
Основные симптомы зависания и нестабильной работы компьютера или ноутбука
- Компьютер загружается быстро, но «зависает» совсем через какое-то время;
- Компьютер загружается медленно и «тормозит» во время работы все сильнее;
- «Висит» долго на загрузке (сразу после включения);
- «Висит» долго при выключении;
В некоторых случаях выходят ошибки при работе программ связанные с памятью; помогает ненадолго перезагрузка.
Тут два пути: первый путь искать проблемы с «железом» и путь два – проблемы «программного» типа.
Но часто встречаются и более сложные проблемы. А именно:
- Компьютер не включается: что делать? Решения проблем с запуском (загрузкой) компьютера, монитора и шумного вентилятора
- (Хм… и каковы причины?)
- (или ноутбук). Черный экран и вентилятор работает…
- Или (какой самостоятельный)
- после включения и полной загрузки windows
- (и такое встречается…)
- (не показывает изображение, но лампочка мигает и компьютер работает)
- Или
- Или представьте ситуацию: Черный экран, ноутбук не включается и индикатор питания не горит или не включается с аккумулятором, а от сети при этом работает нормально (полтергейст простыми словами)
Сразу обращаю внимание наших читателей, что в этой статье я рассмотрю только решение проблем связанных с работой программ. Ведь как говорилось выше, бывает, что виновато и «железо»
Но чаще всего – наоборот. При выходе из строя «железа» Вы не сможете до конца выполнить даже те пункты, которые перечислены в этой статье. Но надо попробовать это сделать, — Вы таким образом проведете диагностику самостоятельно, и уже с уверенностью будете знать, кто виноват «железо» или программы, которые не дают ему нормально работать.
В большинстве случаев, достаточно и просто очистить компьютер от мусора ускорить его работу. То есть, не обязательно паниковать, а достаточно посмотреть это рекомендованное видео:
Причина №2. Программы в автозагрузке
В автозагрузке системы содержится список приложений, которые запускаются после запуска ОС. Чтобы ускорить работу системы и предотвратить зависание ПК можно попробовать удалить оттуда все лишнее. Для Windows 7 и её предшественников потребуется сделать следующее:
- Чтобы попасть в настройки автозагрузки,нажмите клавиатурную комбинацию«Win+R».
- В окне«Выполнить» впишите msconfig и кликните «OK.
- Перейдя на вкладку«Автозагрузка»отключите ненужные программы сняв с них галочки.
- После этого нажмите«ОК».
У ОС Windows 10 настройки автозагрузки можно отыскать в диспетчере задач, который открывается нажатием клавиатурной комбинации Ctrl + Alt + Delete и выбора соответствующей строки.
- Вам потребуется перейти на вкладку «Автозагрузка».
- Отключить лишние программы, воспользовавшись одноименной кнопкой или из контекстного меню.
Диспетчер задач
Первым делом необходимо вызвать диспетчер задач. Вызывается он сочетанием горячих клавиш Ctrl + Alt + Del. Затем выбираете «Запустить диспетчер задач»,
следом «Приложения» и просматриваете, какие приложения у вас работают на данный момент.
Если над какой-то программой видна надпись: «Не отвечает», выделяете данное предложение и жмете «Снять задачу». Также, внимательно просмотрите все программы, которые у вас запущены и подумайте, необходимо ли вам, что бы они работали в данный момент, или нет?
Если в работающем состоянии они вам сейчас не нужны, также выделяете их и снимаете задачу. Не стоит лишний раз перегружать вашу операционную систему.
Советую почитать: — Как скачать музыку с ВК
Что делать, если телефон виснет постоянно
В большинстве случаев некорректная работа смартфонов, сбой и зависание обусловлено их интенсивным использованием. Об основных причинах возникновения проблем и способах их устранения можно узнать из информации ниже.
Сегодня владельцы смартфонов располагают широким спектром возможностей для перезагрузки своих девайсов в случае их зависания. Самой выгодной стратегией считается использование простых вариантов и постепенный переход к более сложным методам. Если же ни один способ не помог реанимировать телефон, стоит подумать о посещении сервисного центра для проведения квалифицированной диагностики гаджета и устранения проблем.
Как защитить Самсунг от сбоев
Чтобы защитить телефон, важно быстро реагировать на проблемы или сразу вносить определенные изменения в работу устройства
Обновите ПО
Периодически проверяйте наличие новых версий программного обеспечения и обновляйте его в случае необходимости. Аналогичное требование касается обновления приложений. После выполнения этой работы необходимо перезагрузить Самсунг, если это не произошло автоматически.
Удалите лишнюю программу
Если вы используйте какое-то приложение, а телефон вдруг завис, а в дальнейшем проблема повторяется, программу лучше удалить. Предварительно стоит убедиться, что проблема именно в ПО. Для этого перезапустите мобильный в безопасном режиме и убедитесь в нормальной работе. Сделайте такие шаги:
- Жмите и удерживайте кнопку отключения питания.
- Дождитесь появления названия компании Samsung на экране.
- Отпустите и снова зажмите кнопку питания и клавишу снижения громкости до завершения загрузки.
Настройте автоматическую перезагрузку
Чтобы не сталкиваться с рассмотренной проблемой, дайте возможность перезагрузить Самсунг самой системой (в автоматическом режиме). Программа действует не когда аппарат завис, а с определенной периодичностью. Во многих моделях предусмотрен режим, обеспечивающий перезапуск устройства раз в неделю. Для включения этой опции войдите в Настройки, далее Общие и Сброс. Там поставьте отметку на функции автоматического перезапуска. Она дает команду перезагрузить Самсунг в определенное время.
Удалите ненужные приложения
Выше мы убедились, что перезагрузить зависший Самсунг удается не всегда, поэтому в сложных случаях приходится делать полный сброс. Чтобы до этого не доходило, пересмотрите содержание аппарата, удалив тяжелые и ненужные приложения. Чем больше программ установлено на телефоне, тем выше вероятность сбоев. Потом не удивляйтесь, что аппарат вдруг завис.
Для очистки приложений войдите в раздел Настройки, а далее Приложения. Там найдите программу, которую вы хотите удалить, почистите ее кэш, а после этого деинсталлируйте с аппарата. На новых смартфонах удаление можно осуществлять прямо с экрана путем длительного зажатия и переноса в корзину.
Чистите кэш
Чтобы Самсунг никогда больше не завис, чистите кэш всех приложений. Это можно делать с помощью специальных программ, к примеру, CCleaner, или путем применения встроенных методов. Если выбран последний вариант, выполните такие шаги:
- Войдите в Настройки.
- Выберите раздел Приложения и Управление приложениями.
- Жмите на нужную программу.
- Остановите софт и выберите раздел Хранение данных.
- Очистите кэш путем нажатия специальной кнопки.
После выполнения указанных действий желательно перезагрузить Самсунг. При регулярном проведении работы вы никогда не столкнетесь с такой проблемой, как завис телефон.
Как вариант, рекомендуется почистить системный кэш. Этот путь подходит для случаев, когда удаление программы или иные шаги не дали результата. Алгоритм такой:
- отключите Самсунг;
- нажмите и удерживайте кнопки Домой, повышение громкости и питания;
- при появлении знака Самсунг отпустите Питание;
- после появления логотипа Android отпустите все кнопки;
- выберите раздел Wipe cache partition с помощью клавиши громкости;
- подтвердите действие кнопкой питания;
- дождитесь очистки кэша;
- выберите раздел Перезагрузить систему (Reboot).
Не переживайте, если устройство долго перезапускается. Аппарат не завис, просто на загрузку уходит больше времени.
Храните важные приложения во встроенное памяти
Старайтесь хранить программы во встроенной памяти Самсунг. Если они находятся на SD-карте, возможны сбои в работе. Распространенные проблемы — телефон завис или медленно реагирует на команды. Перенос легко провести через раздел Приложения путем перехода в нужную программу и нажатия на соответствующую кнопку.
Итог
Если подытожить всё вышеописанное, то мы получаем, что для того, чтобы избавиться от зависаний, следует провести следующие профилактические процедуры:
- Мониторинг температуры системы, а в частности процессора и жесткого диска. При необходимости — очистка системного блока от пыли, замена кулеров и термопасты.
- Очистка системного мусора с помощью CCleaner, удаление файлов из папки TEMP, настройка автозагрузки и исправление ошибок реестра.
- Дефрагментация жесткого диска с целью ускорения доступа к хранящейся информации.
- Мониторинг жесткого диска на ошибки и их исправление в программе Victoria.
- Очистка Windows: удаляем ненужные программы и остаточные файлы
- Правильно используем жесткий диск или SSD: инструкция, как создать разделы




