Загрузить для tl-wn725n v3
Содержание:
- Как проверить работу адаптера
- Что необходимо, чтобы включить вай-фай на ноутбуке с Виндовс 7
- Драйвер пак для сетевых карт и Wi-Fi устройств с автоматической установкой
- Как поставить драйвер адаптера на Windows 7 без интернета: установка с диска
- Скачивание драйвера посредством другого ПК
- Установка драйверов с помощью утилит
- Включение Wi-Fi в сетевых настройках ОС
- Как обновить драйвер беспроводного адаптера в Windows 10?
- Операционная система
- Как подключиться к скрытым беспроводным сетям
- Драйвер для USB2.0 WLAN
- Электропитание компьютера
- Обновить, переустановить, удалить
- Как включить службу автонастройки WLAN
- Как узнать, какой драйвер Wi-Fi адаптера нужен
- Для чего нужны драйвера Wi-Fi?
- Как подключить вай-фай на ноутбуке (Виндовс 7)
- Дополнительные средства
- Как узнать установлен ли драйвер вай-фай
Как проверить работу адаптера
Чтобы проверить работу адаптера, нужно перейти в «Пуск», а потом раздел «Сеть и Интернет». Открыть «Сетевые подключения», после чего выбрать пункт «Беспроводной сети» и включить ее. При выключенном режиме сигнал горит серым цветом.
Обзор и настройка модема D-Link Dir-320
Если метка стала цветной, то нужно перейти к настройке сети Интернет и работы роутера.
Обратите внимание! Если такой знак отсутствует, установить программу или обновить, но сначала ликвидировать старую версию. Включить вай-фай можно, зажав следующие клавиши:
Включить вай-фай можно, зажав следующие клавиши:
| Марка ноутбука | Комбинация (+) |
| Acer | F3 |
| Asus | F2 |
| HP | F12 |
| Lenovo | F5 |
| Samsung и Dell | F12 |
Что необходимо, чтобы включить вай-фай на ноутбуке с Виндовс 7
Для включения режима беспроводной сети пользователю ноутбука потребуется:
- Сам ПК. Это может быть любой портативный компьютер. Практически каждый современный ноутбук оснащается встроенным модулем Wi-Fi.
- Wi-Fi роутер. Это устройство раздающее интернет. Оно может быть подключено напрямую через провод LAN к другому компьютеру, но при этом делиться сетью с различными гаджетами, находящимися в зоне действия его сигнала. И ноутбук не является исключением.
- Wi-Fi адаптер. Как и говорилось выше, это устройство предназначено для приёма вай-фай сигнала от маршрутизатора, и оно уже установлено в ноутбуке. Но пользователю не помешает удостовериться в его наличии через «Диспетчер устройств» операционной системы.
Драйвер пак для сетевых карт и Wi-Fi устройств с автоматической установкой
Драйвер пак с оболочкой от Driver Pack Solution v.16.17
Файлы для загрузки.
Если Wi-Fi адаптер не работает или работает неправильно, причиной тому могут быть не те драйверы для него. В этой статье по шагам показано, как установить и переустановить, обновить или удалить драйвер Wi-Fi адаптера на вашем ноутбуке в Wondows 10, 8 и Windows 7.
Примечание: Если причиной того, что вы искали инструкцию о том, как скачать и установить драйвер на Wi-Fi является то, что он не работает, а в значке соединения показывается красный крестик, то вам может помочь эта статья: (так как дело не обязательно в драйверах).
Часто для того, чтобы обновить драйвер беспроводного Wi-Fi адаптера пользователь заходит в диспетчер устройств Windows, выбирает в разделе «Сетевые адаптеры» нужный адаптер, а потом на вкладке «Драйвер» нажимает кнопку «Обновить» (или «Обновить драйвер» в контекстном меню). И получает закономерный отчет системы о том, что драйвер не нуждается в обновлении.
Тут важно понять: это сообщение не означает, что у вас установлен правильный драйвер — оно говорит только о том, что другого драйвера у Windows и в Центре обновления нет (точно также сообщение в диспетчере «Устройство работает нормально» часто означает лишь то, что оно не вызывает конфликтов и ошибок в Windows, но не то, что оно действительно работает как нужно. И как правило все эти вопросы решаются установкой оригинального драйвера именно для вашей модели ноутбука
Как поставить драйвер адаптера на Windows 7 без интернета: установка с диска
Если на персональном компьютере нет подключения к Internet, значит ПО сетевой карты не было установлено. Некоторые считают, что без доступа к глобальной сети, поставить его невозможно. Однако на самом деле это далеко не так и есть проверенный способ, с помощью которого можно поставить ПО на ПК. Речь идет об использовании специального CD или DVD диска, который идет в комплекте с материнской платой.
Чтобы поставить «дрова», используя этот способ, необходимо:
- Установить диск в дисковод.
- Дождаться, пока на экране появится окошко с установщиком.
- Следовать инструкции на экране.
- Перезагрузить персональный компьютер.
После того как установка драйверов без интернета будет завершена и ПК перезагрузится, сетевой адаптер должен заработать.
Скачивание драйвера посредством другого ПК
Загруженное с другого компьютера ПО можно установить через USB флешку
Если дома есть второй ПК с доступом к интернету, можно воспользоваться им для скачивания ПО. С его помощью можно загрузить с официального сайта установочные файлы и переместить их на другой компьютер без доступа к Internet. Сделать это можно используя LAN сети или обычную ЮСБ флешку, которая есть практически у каждого.
Установка при помощи USB флешки
Многих интересует, как установить драйвер для сетевого адаптера Windows 7 без интернета при помощи флешки. На самом деле в этом нет ничего сложного. Делается это следующим образом:
- Скачать установочные файлы на компьютере с доступом к интернету.
- Установить флешку в USB разъем и сбросить на нее скачанные ранее файлы.
- Извлечь USB накопитель и подключить его к второму ПК, на котором будет устанавливаться ПО.
- Начать установку. Инсталляцию можно проводить непосредственно с флешки. Однако лучше сначала переместить файлы на HDD.
Драйвера — это специальное программное обеспечение, которое отвечает за работу компонентов ПК. Если они не установлены, некоторые устройства будут функционировать некорректно. Поэтому каждый пользователь компьютеров должен знать, где искать и как устанавливать драйвера.
Последнее обновление — 19 сентября 2021 в 14:50
Все о IT
Самое интересное и полезное. информационно-коммуникационные технологии Ежедневно новое ПЕРЕЙТИ телеграмм канал ITUMNIK
Установка драйверов с помощью утилит
Если же обычными методами не удалось определить модель сетевой платы и скачать драйвера под нее, на помощь придет утилита Driver Pack Solution. В базовом наборе там можно найти драйвера на множество устройств, в том числе и на те, поддержка которых давно прекращена. Кроме того, в интерфейсе программы есть кнопка для поиска свежих версий драйверов. Это — уже на крайний случай, если по другому найти подходящий драйвер не получается.
Еще одна неплохая программа, но, к сожалению, платная — Auslogics Driver Updater. Разница в том, что здесь нет предустановленных драйверов на все случаи жизни: утилита проверяет используемое оборудования и обновляет драйвера исходя из этого списка. Пиратская версия программы не всегда работает корректно, так как имеет урезанный функционал.
DriverHub — бесплатный аналог этой программы. Умеет определять компоненты системы и скачивать под них свежие драйвера, а большего от этой утилиты и не нужно. Может создавать бекапы старых драйверов — на случай, если обновленная версия будет работать «криво».
Включение Wi-Fi в сетевых настройках ОС
Если драйвер установлен корректно, но подключиться к беспроводной сети не удается, необходимо активировать адаптер в сетевых настройках операционной системы. Далее мы опишем, как включить вайфай на ноутбуке в различных версиях операционной системы «Виндовс».
Windows 7
Чтобы включить сетевой адаптер вайфай на ноутбуке под управлением Windows 7, необходимо проделать следующие действия:
- Нажмите пуск и перейдите в раздел «Панель управления».
- Выберите пункт меню «Сеть и Интернет».
- Нажмите на пункт «Центр управления сетями и общим доступом».
- В правой части окна выберите пункт изменение параметров адаптера.
- Найдите ваш сетевой адаптер (со словом Wireless). Его иконка будет черно-белой. Нажмите на него правой кнопкой мыши, а затем выберите пункт «Включить».
Дождитесь подключения. Это займет несколько секунд. После этого вы сможете подключиться к беспроводной точке доступа.
Windows 10
«Десятка» имеет отличный от «семерки» интерфейс, поэтому многие пользователи не знают, как включить Wi-Fi через сетевые настройки. Решить все проблемы поможет эта инструкция:
- Нажмите правой кнопкой компьютерной мыши по значку пуск и выберите пункт «Панель управления».
- В открывшемся меню нажмите на уже знакомый вам пункт «Центр управления сетями…».
- В левой части окна нажмите на строку «Изменение параметров адаптера».
- Найдите беспроводной адаптер. Щелкните по нему правой кнопкой мыши, а затем нажмите «Включить».
Попасть в меню настройки адаптера можно также через параметры Windows. Для этого нужно выбрать в них раздел «Сеть и Интернет» (подпункт Ethernet).
Как обновить драйвер для Wi-Fi
Самая частая причина, почему не работает вайфай на ноутбуке, – отсутствие или некорректная установка драйверов. Это специализированное программное обеспечение, которое позволяет модулю корректно функционировать в вашей операционной системе. Существует несколько способов обновить драйвера:
- через стандартный интерфейс Windows;
- самостоятельно, т. е. вручную;
- с помощью специализированного софта.
Рассмотрим каждый из способов в отдельности.
Обновление драйвера средствами Windows
Стандартный интерфейс операционных систем Windows 7-10 позволяет обновить драйвер на любой компонент ноутбука. Сделать это можно через «Диспетчер задач»:
- Войдите в «Диспетчер задач» (подробно об этом было описано ранее). Найдите необходимый сетевой адаптер.
- Кликните по нему правой кнопкой мышки, а затем нажмите «Свойства».
- Выберите вкладку драйвер и нажмите «Обновить».
Система может выдать сообщение, что у вас установлена самая последняя версия драйвера, но эта информация не всегда правдива. Если обновить драйвер таким методом не получилось, выполните самостоятельную инсталляцию.
Установка вручную
Это самый надежный способ. Он заключается в скачивании необходимого драйвера с официального сайта разработчика. Найти драйвер можно в разделе «Поддержка» или «Продукты». В списке вам необходимо указать модель своего беспроводного адаптера. Обязательно узнайте разрядность своей операционной системы (32 или 64 бита). Это понадобится при скачивании некоторых отдельных драйверов. Как правило, файл имеет разрешение «.exe».
Как только вы скачаете его на свой компьютер, запустите установщик и следуйте подсказкам инсталлятора. После установки система может потребовать от вас перезагрузить ноутбук. Убедитесь, что вайфай-модуль заработал. Затем попробуйте подключиться к вашей беспроводной точки доступа. Пример официального сайта и скачивания драйвера представлен на изображении ниже.
Использование вспомогательных программ
При инсталляции драйвера могут происходить ошибки. Если повторная попытка не приносит положительных результатов, используйте вспомогательный софт. Ярким примером является программа Driver Genius. Она позволяет просканировать весь ноутбук, чтобы определить, какие драйвера являются устаревшими. С ее помощью также можно выполнять резервирование и восстановление.
Чтобы выполнить обновление с помощью этой программы, выполните следующие действия:
- Скачайте и установите Driver Genius.
- Нажмите кнопку сканирования «Start Scan». Дождитесь окончания процесса.
- В списке предложений по обновлению оставьте галочку только напротив беспроводного адаптера. Нажмите кнопку «Обновить» (или Fix Now).
- Дождитесь скачивания драйвера. В конце нажмите на кнопку «Установить» (Install).
После инсталляции ПО, естественно, перезагрузите ноутбук, при этом непременно проверьте работоспособность беспроводного модуля Wi-Fi.
Пожаловаться на контент
Как обновить драйвер беспроводного адаптера в Windows 10?
На данном этапе требуется выполнить инструкцию, касающуюся того, как обновить драйвер для вай-фай на ОС «Виндовс 10». Это делается в том же разделе, который необходимо открыть на предыдущем шаге.
- Требуется кликнуть мышкой (правой кнопкой) по наименованию адаптера Wi-Fi и в отобразившемся списке выбрать опцию «Обновить драйвер» и щелкнуть по вкладке «Автоматический поиск обновленного программного обеспечения драйвера».
- Центр обновления «Майкрософт» немедленно предложит установить совместимое ПО из собственной базы обновлений и сохраненных на устройстве файлов. Windows 10 по умолчанию устанавливает приложения от доверенных разработчиков без запросов. В других случаях будет отображаться диалоговое окно с вопросом о согласии с загрузкой.
Обратите внимание! Настройка Windows на получение автоматических обновлений должна поддерживать драйверы для беспроводной связи в актуальном состоянии
Операционная система
Первые два шага совершенно необходимы. Операционная система бессильна обнаружить железо, вырубленное настройками низкого уровня. Иногда Диспетчер устройств видит интерфейс, отключенный установками BIOS, однако задействовать железо не получается.
Windows
Процесс выполняется поэтапно.
Разрешить Wi-Fi
Десятка добавляют гору разрешений, запретов. Сделайте следующее:
- Комбинация клавиш Win + I.
- Кликните сеть и интернет.
- Выберите строку Wi-
- Произведите включение тумблера, если беспроводная сеть запрещена.
Встроенные сочетания клавиш
Первый шаг – посмотреть запреты ноутбука. Большинство устройств снабжены короткой комбинацией клавиш, наподобие Fn + F5, позволяющей мгновенно блокировать/разрешать передачу. Обойти установки железа чрезвычайно сложно. Вместо этого:
- Осмотрите клавиатуру, ищите значок, больше всего подходящий случаю (поскольку стандартизация мнемоник отсутствует).
- Нажмите найденную комбинацию.
- Проверьте (визуально) настройки.
Интерфейс быстрых настроек традиционно доступен одним пользователям Windows. Это отдельное программное обеспечение производителя устройства, которое еще нужно умудриться скачать, если отсутствует. Львиный кусок рынка поддерживает только Билли Гейтса. Не факт, что удастся найти драйверы нужной версии операционной системы (касается Windows 10).
Отсутствует метка Wi-Fi
Обычно перечень сетей доступен через небольшую мнемонику в нижнем правом углу рабочего стола, рядом находятся уровень заряда батареи, язык, время/дата, перечень системных сообщений.
Причина проста: операционная система неспособна обнаружить плату адаптера. Поскольку ранее проделаны шаги подключения, разрешения платы, теперь остается проверить драйвер и разрешения:
- Откроем сетевые подключения: правый клик по значку Сети – Центр управления сетями и общим доступом.
- Выбираем слева Изменение параметров адаптера.
- Проверяем активность пункта Беспроводная сеть. Наблюдая бледный вид, щелкаем правой кнопкой – жмем Включить.
Отсутствие нужного адаптера (при условии успешного осуществления предыдущих шагов) указывает на отсутствие драйверов.
Диспетчер устройств
Иногда нужное оборудование в ноутбуке следует активировать:
- Диспетчер устройств.
- Сетевые адаптеры.
- Правый клик по нужной строке.
- Задействовать.
Установка драйвера
Проверьте наличие устройства через диспетчер десятки:
- Win + X.
- Диспетчер устройств.
- Сетевые адаптеры.
В более ранних версиях используйте Панель управления меню Пуск. Далее:
- Оборудование и звук.
- Диспетчер устройств.
Отсутствие в разделе Сетевые адаптеры нужной строчки ясно показывает: система отказывается воспринимать железо. Нужно установить драйвер. Иногда подключенная плата появляется нераспознанным компонентом в других отделах.
Качайте файл, ставьте драйвер, иногда потребуется перезагрузка. Вновь осмотрите Диспетчер устройств.
Поиск драйвера
Многие производители ноутбуков быстро теряют интерес, переставая поддерживать продукцию. Типичный случай – невозможно достать драйверы. Пробуйте иной вариант: поиск согласно имени платы.
- Выключите ноутбук.
- Откройте заднюю крышку.
- Извлеките плату беспроводного адаптера.
- Найдите наименование. Обычно название легко отличить: фигурирует вполне известный бренд, например, Atheros.
- Забейте находку в поисковик, имеет шанс найти подходящее программное обеспечение.
Linux
Пользователем свободного программного обеспечения проще:
- Щелкните символ сети (двойная стрелка) в правой верхней части экрана.
- Проверьте наличие разрешения использования связи Enable networking, установив галочку.
- Следующий шаг (прежнее выпадающее меню) – позволить операционной системе общаться посредством беспроводного интерфейса (wireless).
- Выберите имя точки, кликните, введите пароль.
Поддерживающие Линукс компании регулярно обновляют базы драйверов. Очень сложно попасть впросак. Нужный драйвер наверняка уже имеется. Некоторые посчитают сказанное рекламой Линуксу. Отнюдь. Лишь описываем реальное положение дел. Недостатки бесплатная система имеет: плохо с поддержкой стареньких сканеров. Однако под десяткой хлам тоже отказывается работать.
Линукс тяжело заставить раздавать интернет, обнаружены ранее скрытые уязвимости ядра. Впрочем, Андроид использует аналогичные алгоритмы. Не выбрасывать же смартфон.
Как подключиться к скрытым беспроводным сетям
Сеть считается скрытой, если она не отображается в списке доступных в ближайшем радиусе, но при этом существует и функционирует в полном объёме. Для подключения к такой сети нужно не только знать пароль от нее, но и то, как она точно называется. Если ноутбук сможет обнаружить подобную, он отобразит ее в подменю «Другие сети» или сообщит всплывающим сообщением о том, что в радиусе действия замечены такие-то сети.
После обнаружения сети процесс подключения ничем не отличается от обычного способа, за исключением того, что система тут же запросит пользователя ввести имя найденной Wi-Fi. Причем вводить нужно без ошибок в названии. После правильного ввода всплывет запрос на ввод пароля, который тоже нужно будет указать корректно.
Драйвер для USB2.0 WLAN
Из названия «USB2.0 WLAN» не сложно догадаться, что это беспроводной сетевой адаптер, который подключен в USB порт. Выглядят они примерно вот так:

У адаптера, который вы подключили, должен быть производитель и модель. Поэтому, драйвер для него нужно скачивать с официального сайта производителя. Например: TP-Link, ASUS, Tenda, D-Link и т. д. И для определенной модели. Так же программное обеспечение можно установить с диска. Если есть такая возможность и диск был в комплекте.
Для примере, можете посмотреть статью по поиску и установке драйвера на адаптер TP-Link TL-WN722N.
Бывают китайские Wi-Fi адаптеры, у которых нет ни производителя, ни модели. Или у производителя даже сайта нет. В таком случае, можно попробовать найти необходимые драйвера по ИД. Подробнее об этом ниже в статье.
Обычно, с установкой программного обеспечения на неизвестное устройство USB2.0 WLAN проблем не возникает. Так как мы знаем конкретную модель устройства. Но все же, бывают разные случаи.
Универсальный способ – поиск драйвера по ИД оборудования
В диспетчере устройств откройте свойства USB2.0 WLAN, Сетевого контроллера, или другого неизвестного устройства.

На вкладке «Свойства» из выпадающего меню необходимо выбрать «ИД оборудования». Скопируйте первую в списке строчку.

Перейдите на сайт https://devid.info/ru/
Вставьте скопированную строку в поле для поиска и нажмите Ентер, или на кнопку «Искать».

Должен появится список драйверов.
Если на сайте появилось сообщение «Мы не можем найти драйвер», то удалите часть текста. Оставьте только информацию VID и PID. Например, по «PCI\VEN_168C&DEV_0032&SUBSYS_2C971A3B&REV_01» ничего не находится. А вот по «PCI\VEN_168C&DEV_0032» драйвер был найден.
Можно выбрать версию Windows, которая установлена у вас на компьютере, чтобы исключить драйвера, которые вам не подходят.

Как видите, у меня USB2.0 WLAN оказался TP-LINK Wireless USB Adapter.
Можете открыть первый в списке драйвер и скачать его.

Сохраните архив на компьютер.
Как выполнить установку?
Извлеките файлы из архива в папку. У вас содержимое папки может быть другим. Могут быть подпапки.

Если там будет .exe файл, то запустите его установку и следуйте инструкциям.
Если же нет (как у меня на скриншоте выше, только файлы), то в диспетчере устройств снова нажимаем правой кнопкой мыши на «Сетевой контроллер» или «USB2.0 WLAN» и выбираем пункт меню «Обновить драйвер».
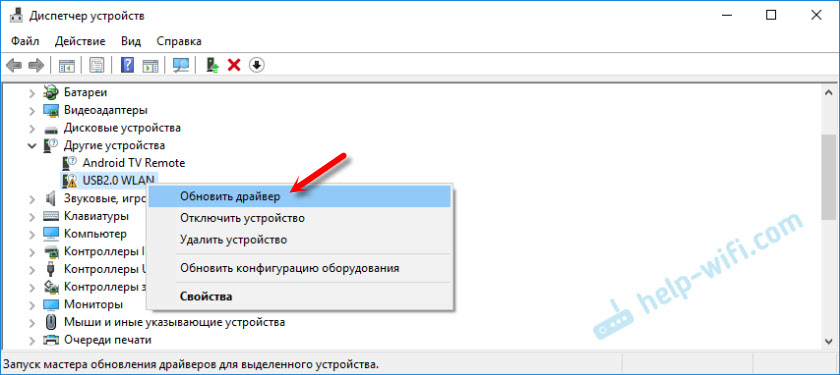
Нажимаем на пункт «Выполнить поиск драйверов на этом компьютере».

Выбираем папку с драйверами и нажимаем «Далее».

Если драйвер подходит для устройства, то пойдет установка и появится сообщение, что «Система Windows успешно обновила драйверы».

Вот и все. Устройство с желтым значком в диспетчере устройств должно исчезнуть, а в разделе «Сетевые адаптеры» должен появится новый адаптер.

Wi-Fi должен заработать. Ну, или сетевая карта.
Если вы установили Wi-Fi адаптер, а компьютер по прежнему не видит Wi-Fi сети (но иконка поменялась), то проверьте, включена ли Служба автонастройки WLAN.
20
Сергей
Разные советы для Windows
Электропитание компьютера
Что делать, если пропал сигнал? Возможно, причина неисправности кроется в экономическом режиме потребления энергии. Чтобы переключить режим, пользователю ПК необходимо выполнить следующие действия:
Зайти в панель управления;
Нажать на иконку «Электропитание»;
В появившемся окне нажать на кнопку «Сбалансированный» или «высокая производительность».
Все, производительность установлена на должном уровне и такая проблема как «выключается Wi-Fi» вас не должна больше беспокоить.
Внешние «преграды», мешающие интернет-сигналу
Причины неисправной работы вай-фай устройств могут быть разными, где одна из них — внешние факторы
В данной ситуации ноутбук не при чем и пользователю предстоит обратить внимание на стены, потолок, пол и прочие преграды. Они могут препятствовать прохождению сигнала, делая его слабым или невидимым вовсе
Виртуальный датчик информирует пользователя об уровне сигнала — чем больше заполнен индикатор «палочками», тем выше уровень. Если уровень сигнала отображен в виде 1-2 полосок — такой сигнал считается слабым и будет «вести себя» нестабильно.
В данном случае от мощности компьютеров ничего не зависит — чтобы сделать сигнал сильным, необходимо установить роутер максимально близко к ноутбуку или приобрести обновленную и совершенную модель передатчика.
Прочие неприятности
Теперь вы знаете что делать, при возникновении самых распространенных неисправностей, связанных с адаптером беспроводной связи. Приведенные выше варианты позволяют самостоятельно устранить неполадки и спокойно установить интернет-соединение.
Но, бывают ситуации, когда вышеприведенные способы не помогают устранить проблему? Как быть? Что случилось с устройством? Нередко, проблемы с вайфаем возникают из-за платы — возможно появление физических повреждений.
Для устранения таких неполадок, необходимо разобрать ноутбук и внимательно изучить плату
Внимание! Если у пользователя нет определенных навыков работы с «железом», самостоятельно этого лучше не делать, а отнести ноутбук к специалистам, которые быстро и качественно произведут ремонт
Среди вариаций, которые могут повлиять на исправную работу платы встречаются такие:
Отключен провод, соединяющий антенну с вайфаем;
Возможен сильный нагрев сетевой карты, который случается из-за загрязнения охладительной системы;
Пыль также может повлиять на исправную работу платы, которая не дает холодному воздуху проникнуть к сетевой карте.
Если никакие из вышеприведенных мер не помогли устранить неполадки — вам прямая дорога в сервисный центр. Специалисты самостоятельно проведут диагностику и помогут решить все проблемы, связанные с wi-fi.
Плохо 2
Норм 1
Гуд 3
Предыдущая
Сеть wi-fi и ноутбукВы не знаете как включить вай-фай на ноутбуке ASUS ? Читайте статью
Следующая
Сеть wi-fi и ноутбукКак включить wi-fi на ноутбуке Lenovo ?
Обновить, переустановить, удалить
Удаление и обновление драйверов проходит при помощи диспетчера устройств. Автоматическое обновление в ОС Виндовс 7 не всегда завершается корректно из-за ошибочного использования посторонней версии софта. Для удаления ПО необходимо выполнить следующий алгоритм:
- Через меню «пуск» войти в «панель управления».
- Переместится в «диспетчер задач» и активизировать в «просмотре» блок «крупные значки».
- Открыть подраздел «сетевые адаптеры», нажать на ярлык видеоадаптера и удалить его кликом по соответствующей строчке.
- Завершается процедура установкой свежих утилит, найденных на официальной странице производителя аппаратуры.
Для проведения обновлений программного обеспечения не обязательно делать полное удаление старой версии. Достаточно скачать последний вариант и провести установку любым из возможных способов.
Для каждого персонального компьютера (Msi, HP Pavilion, Sony Vaio и пр.) необходимы индивидуальные драйвера, разработанные компанией-производителем под определенную модель. Софт для Win XP не будет работать с версией Виндовс 7, а любая попытка установки неподходящих утилит не даст возможности присоединиться к интернету. Производители оборудования рекомендуют скачивать ПО с официальных ресурсов, а не сторонних сайтов, где вместо актуального драйвера можно получить в качестве дополнения несколько вредоносных программ.
Последнее обновление — 18 сентября 2021 в 14:36
Все о IT
Самое интересное и полезное. информационно-коммуникационные технологии Ежедневно новое ПЕРЕЙТИ телеграмм канал ITUMNIK
Как включить службу автонастройки WLAN
Иногда у пользователей возникают проблемы с подключением к Wi-Fi из-за отключенной службы автонастройки WLAN. Понять, что проблема именно в ней, можно по сбоям в работе: вай-фай включаться будет, но списка с доступными сетями пользователь не увидит.
Если такой случай произошел, нужно просто заново включить автонастройки. Сделать это можно следующим образом:
- нажать на клавиатуре сочетание клавиш «Win + R». В всплывшем окне вписать в строку «mcconfig»;
- откроется окно «Конфигурация системы», в котором нужно перейти во вкладку «Службы»;
- в списке найти службу автонастройки WLAN и поставить галочку возле нее.
После проделанных операций стоит перезагрузить устройство. После перезагрузки все должно работать.
Как узнать, какой драйвер Wi-Fi адаптера нужен
Если на официальном сайте несколько разных драйверов для Wi-Fi или вдруг нет ни одного, то узнать, какой именно вам требуется драйвер вы можете следующим способом:
- Зайдите в диспетчер устройств Windows. Для этого можно нажать Win+R и ввести devmgmt.msc
- В диспетчере устройств в разделе «Сетевые адаптеры» найдите ваш беспроводный адаптер, нажмите по нему правой кнопкой мыши и выберите пункт «Свойства».
- На вкладке «Сведения» выберите ID оборудования и скопируйте (правым кликом) последнюю строку из него.
- Зайдите на сайт devid.info и вставьте скопированное в поле поиска, нажмите Enter. Посмотрите в результатах поиска внизу страницы, как был определен ваш Wi-Fi адаптер (а вот скачивать драйвера с этого сайта не стоит).
После того, как вам известно название адаптера беспроводной сети, можно скачать драйвер для него с официального сайта или просто найти в интернете на доверенных источниках.
Для чего нужны драйвера Wi-Fi?
По сути, драйвер — это программа, которая управляет конкретным устройством, подключенным к компьютеру. С технической точки зрения это просто набор файлов, обеспечивающий связь между оборудованием и операционной системой.
Адаптеру WI-FI также нужен driver, который поставляется в форме программного обеспечения, чтобы устройство начало работать и помогать ОС находить и подключаться к каждому доступному беспроводному соединению. Он необходим для любого используемого девайса, будь то ноутбук, настольный компьютер или смартфон.
В последнем случае все просто — драйверы предустановлены в операционной системе телефона, и при обновлении или перезагрузке платформы они автоматически устанавливаются в ходе новой инсталляции мобильной ОС.
Однако на ноутбук или компьютер обязательно нужно устанавливать их заново после каждой переустановки операционной системы. Это означает, что при обновлении системы до новой версии потребуется самостоятельно выполнить ряд конфигураций. И драйвера вай-фай для «Виндовс 10» не являются исключением.
Если же не выполнить установку, беспроводное соединение просто перестанет работать. Неисправный («битый»), несовместимый или устаревший driver не позволит операционной системе обмениваться данными с сетью, не осуществляя или прерывая подключение к интернету.
Как подключить вай-фай на ноутбуке (Виндовс 7)
Если сетевой адаптер работает исправно, то остается только включить вай-фай на самом устройстве. Существует несколько вариантов, как включить Wi-Fi на Windows 7. Процедура обычно простая, но у каждой марки производителя своя. К примеру, для ASUS включение осуществляется путем нажатия сочетания клавиш «Fn + F2», для Acer и Packard Bell — «Fn + F3», а для Samsung — «Fn + F9».
Важно! Иногда на некоторых моделях есть отдельная кнопка для включения Wi-Fi, причем она не всегда находится на клавиатуре. Также для включения может помочь настройка беспроводной сети Wi-Fi в Windows 7 — стандартный сервис, встроенный в систему
Обычно кнопку для включения стоит искать в нижнем левом углу в панели задач в виде специального индикатора со значком вай-фая
Также для включения может помочь настройка беспроводной сети Wi-Fi в Windows 7 — стандартный сервис, встроенный в систему. Обычно кнопку для включения стоит искать в нижнем левом углу в панели задач в виде специального индикатора со значком вай-фая.
Дополнительные средства
Опытные администраторы используют специализированное программное обеспечение с универсальной базой драйверов для всех моделей деталей. Это в разы ускорит обслуживание компьютера после переустановки Виндовс. Они весят несколько гигабайт и работают как комплекс программ на все случаи жизни. Достаточно скопировать их на флешку и использовать на постоянной основе. Рассмотрим несколько схожих продуктов.
Рекомендуем ознакомиться:
DriverPack Solution
Одна из самых популярных утилит, имеющая обширный функционал. Продукт распространяется в двух вариациях: онлайн и локальная версия. В случае с установкой утилит для Windows 7, предпочтительней офлайн редакция так как она не требует наличия интернет.
| Рекомендуем!InstallPack | Стандартный установщик | |
|---|---|---|
| Официальный дистрибутив DriverPack Solution | ||
| Тихая установка без диалоговых окон | ||
| Рекомендации по установке необходимых программ | ||
| Пакетная установка нескольких программ |
У приложения простой интерфейс и приятный дизайн. Кроме универсальной базы драйверов в нём содержатся программы в разных категориях:
- Офисный пакет приложений;
- Графические редакторы;
- Антивирусы;
- Браузеры;
- Плееры;
- Обслуживающие утилиты.
Все представленные приложения распространяются на бесплатной основе. Подробнее о программе, можно прочитать в статье «Драйвер Пак Солюшен — установка на компьютер и настройка».
Driver Booster Free
Разработчики постоянно обновляют базу данных актуальными драйверами от официальных производителей. Driver Booster интуитивно понятный и имеет продвинутый дизайн. Интерфейс полностью русифицирован и настраиваемый под пользователя.
На главном экране отображена краткая информация о компьютере: процессор, видеокарта, оперативная память и так далее. При необходимости программа самостоятельно найдёт новую версию драйверов и установит без вмешательства со стороны человека. Утилита принимает в учёт все дополнительные устройства, в том числе подключённые принтеры, проекторы и другие мультимедиа.
Intel Driver Update
Фирменная утилита для устройств Intel. Продукт позволит установить новый драйвер для сетевого адаптера, интегрированной видеокарты и других официальных деталей. Вай фай адаптеры компании установлены на большинстве популярных ноутбуков. Присутствует совместимость со всеми актуальными версиями Windows. Сканирование и инсталляция проходит в автоматическом режиме. Для других продуктов, программа не имеет смысла.
Как узнать установлен ли драйвер вай-фай
Если возникли проблемы с подключением, необходимо в первую очередь проверить, установлены ли драйвера на вай-фай для ОС «Виндовс 10». Если они отсутствуют, следует устранить этот источник проблемы, прежде чем рассматривать возможность сбоя оборудования. Процесс довольно прост, и выполнить его можно довольно быстро.
Первым шагом является поиск оборудования в диспетчере устройств. Это базовая стадия в устранении множества проблем, связанных с драйверами, поэтому стоит помнить об этом.
Доступ к диспетчеру устройств можно получить в большинстве систем, выбрав «Пуск» -> «Панель управления» -> «Система» (или «Системные инструменты») -> «Диспетчер устройств».
Для пользователей Windows 10 это выполняется немного проще. Для этого нужно использовать горячую клавишу Windows Key + X, которая откроет меню, где можно перейти к требуемому разделу. Точно так же, в Windows 8 это делается путем одномоментного нажатия Windows Key + C, чтобы открыть меню Charms. В нем понадобится перейти в «Настройки» > «Диспетчер устройств».
Независимо от того, какая версия «Виндовс» инсталлирована на ПК, вышеуказанный раздел меню можно найти, выполнив поиск в специальном окне после нажатия «Пуск». Еще один способ проверить наличие установленного драйвера — это перейти в меню «Выполнить» (Windows Key + R) и ввести devmgmt.msc, после чего нажать Enter.
После открытия «Диспетчера устройств» можно проверить, актуальны ли драйвера на беспроводной интернет для Windows 10. Это выглядит так:
- Отобразится список всех устройств, подключенных к компьютеру.
- Следует перейти к сетевым адаптерам, и при нажатии на этот пункт откроется расширенный список доступных сетевых карт. При использовании соединения Wi-Fi в названии соответствующей карты будет присутствовать обозначение «беспроводная».
- Нужно кликнуть по ее названию мышкой (правой кнопкой), после чего нажать «Свойства».
- Отобразится окно, в котором будет указано, нормально ли работает контроллер. В нем же имеется вкладка «Драйвер», при нажатии на которую откроется информация о ПО для беспроводной связи, который используется на компьютере, включая его название, дату выхода и версию.
Существует и еще один способ проверки наличия драйвера беспроводного адаптера Wi-Fi в Windows 10. Для этого следует запустить командную строку и ввести в ней команду следующего содержания: netsh wlan show drivers. Вся необходимая информация отобразится на экране.
Важно! Если драйверу более одного года, рекомендуется обновить его в любом случае




