Как загрузить виндовс 10 с флешки
Содержание:
- Перед установкой скопируйте важные файлы в надёжное хранилище
- Некоторые ошибки
- Подготовка ПК к установке системы
- Загрузка компьютера с флешки
- Настройка приоритета загрузки
- Рекомендации по переустановке Windows 10
- Создаём загрузочную флешку с помощью MediaCreationTool
- Действия после установки ОС на компьютер
- Шаги по созданию установочного USB-накопителя Windows 10
- Установка Windows 10 с флешки
- Как узнать какая нужна Windows 10 — x86 или x64
- Создание загрузочной флешки Windows 10
- USB/DVD Download Tool
- Подготовка к установке Windows 10 через флешку
- Как установить Windows 10 с флешки: Как настроить Windows 10?
- Способы установки Windows 10
- Вступление
- Настройки после установки ОС
- Установка windows 10 с флешки через биос
- 4 После переустановки Windows 10 не запускается компьютер, что делать?
- Работа через MultiBoot USB
- Шаг №3. непосредственно установка
- Простейший метод установки «виндовс 10» с флешки поверх существующей системы
- Выбор раздела диска для установки
Перед установкой скопируйте важные файлы в надёжное хранилище
В первую очередь стоит побеспокоиться о сохранности ваших данных на компьютере перед началом установки «Виндовс» 10 с флешки
Скопируйте всё важное на съёмный носитель или запишите на диск
Удостоверьтесь, что ваш компьютер соответствует минимальным системным требованиям для «десятки». Посмотреть минимальные требования можно на сайте «Майкрософт».
Теперь перейдём к самому интересному: создадим загрузочную флешку.
- Для этого нам понадобится USB-флешка объёмом не меньше 4 Гб. В первую очередь её нужно отформатировать.
- Вставляем флешку в USB-разъём.
- Форматируем флешку стандартным способом.
Некоторые ошибки
Одна из ошибок, которые могут возникнуть после запуска новой Виндовс, — отсутствие какого-либо локального диска, к примеру «D» или «E». Для решения этой проблемы следует нажать правой клавишей на меню «пуск» (левый нижний угол) и из выпадающего списка выбрать «Disk Management» или «Управление дисками». В открывшемся окне нужно найти разделы, которым не присвоена буква, предположительно которые и не отображаются.
Нажать на такой диск правой клавишей и из выпадающего списка выбрать пункт «Change Drive Letter and Path» то бишь в русской версии «Изменить букву диска и путь». Далее напротив надписи «Add a new drive letter or patch…» указать любую желаемую букву. Нажать «ok» и закрыть окно.
Среди других недоработок и недостатков пробной версии системы имеются такие:
• Голосовой поисковик Cortana работает только на английском, китайском, немецком, французском, итальянском, а также испанском языках. Для ее использования следует устанавливать Insider Preview на одном из указанных языках и указать язык установки в региональных стандартах системы;
• Insider Preview не позволяет воспроизводить DVD-диски при помощи Windows Media Player;
• Некоторые фрагменты текста в системе могут быть переведены не точно, либо совсем не переведены на русский язык;
• Срок действия предварительной версии Windows 10 Insider Preview истекает 1 октября 2015 года, после чего пользователь начнет получать уведомления с требованием перейти на новую ОС.
Благодарим за внимание, желаем Вам комфортной работы в новой операционной системе!
Подготовка ПК к установке системы
Если флешка с образом созданы, разрешается приступать к загрузке ОС на компьютер. Перед тем, как установить свежий Windows 10 на ПК, необходимо выполнить ряд подготовительных действий, например, подготовить место на накопителе для новой операционки (создать раздел на 30 Гб). Можно перекинуть свои файлы и скачанные приложения на сторонний носитель.
Настройка компьютера с BIOS
Как настроить ПК через БИОС:
вставить флешку с образом;
выполнить перезагрузку;
- в момент загрузки ПК зайти в БИОС;
- нажимать кнопки «DEL» или «F10» или «F12» (все зависит от материнской платы)
- отыскать Boot-меню;
изменить порядок загрузки (на первое место поставить флешку в качестве устройства загрузки).
Как настроить ПК через UEFI BIOS:
подключить флешку с образом;
перезагрузить ПК;
в момент загрузки ПК зайти в меню БИОС;
- перейти в «Features»
- в «Boot Option Priorities» на первое место переместить установку с USB — носителя.
Настройка компьютера с UEFI
Как изменить порядок загрузки,не заходя в БИОС:
через «Параметры» войти в «Обновление и восстановление»;
- отыскать «Восстановление»;
- в подпункте «Особые варианты загрузки» нажать на «Перезагрузить»ноутбук;
появится окошко «Выбор действия»;
- активировать «Использовать устройство»;
- выбрать USB — носитель с образом.
Загрузка компьютера с флешки
Настройка BIOS для загрузки или выбор устройства для однократной загрузки.
Перезагружаем компьютер стараясь не пропустить вход в BIOS перед стартом материнской платы. Это выглядит как правило приблизительно так:
На мониторе видим предложение нажать DEL для входа в BIOS. Разные производители по разному предлагают варианты входа в BIOS.
| Производитель / устройство | Версия BIOS | Клавиша для входа в BIOS |
| Мат. платы MSI | AMI | Del |
| Мат. платы Gigabyte | Award | Del |
| Мат. платы Asus | AMI | Del |
| Мат. платы Intel | Phoenix-Award | Del |
| Мат. платы AsRock | AMI | Del |
| ноутбуки Asus | F2 | |
| ноутбуки Acer | Inside H2O | F2 |
| ноутбуки Acer | Phoenix | F2 |
| ноутбуки Dell | Dell | F2 |
| ноутбуки HP | Esc -> F10 | |
| ноутбуки Lenovo | AMI | F2 |
| ноутбуки Packard Bell | Phoenix Secure Core | F2 |
| ноутбуки Samsung | Phoenix Secure Core | F2 |
| ноутбуки Sony Vaio | Inside H2O | F2 |
| ноутбуки Toshiba | Phoenix | F2 |
| ноутбуки Toshiba | Inside H2O | F2 |
В BIOS нас интересует пункт меню BOOT:
Для AMI BIOS всё будет выглядеть подобным образом. Если у вас AWARD или UEFI вид меню может отличаться.
На вкладке BOOT меняем порядок устройств:
Ставим нашу USB флешку в обоих меню как первое загрузочное устройство:
Сначала HDD потом в устройствах:
Выходим с сохранением настроек. F10 и ответить Yes.
Установка Windows 10 с флешки.
При загрузке с флешки мы сразу попадём в меню выбора версий Windows 10: 64-bit и 32-bit.
Выбрать лучше 64-bit
Нажать далее.
Установить.
Если в компьютер не вшит ключ продукта, то появится предложение ввести его вручную. Но можно также отказаться от этого нажав:
У меня не ключа продукта.
Далее выбрать версию Windows.
- Как незаметно прочитать сообщения ВКонтакте
- Как отвязать номер от страницы Вконтакте
- Как очистить кэш любого браузера с примерами
И куда же без лицензионного соглашения:Принимаем его.
Выберем выборочную установку.
Создаем разделы на жёстком диске.
Соглашаемся с созданием разделов
Выбираем созданный раздел на 159Gb для установки и нажимаем далее.
Перезагрузка
После перезагрузки надо будет согласиться с тем что компьютер был перезапущен.
Ожидаем настройку …
Выбираем свой регион и ждем снова
При возникновении проблем с оборудованием имеет смысл нажать кнопочку пропустить для их решения после установки.
- Как раздавать WiFi с ноутбука средствами Windows
- Как самостоятельно восстановить работу Windows
- Как увеличить громкость динамиков ноутбука
Соглашаемся что раскладка клавиатуры правильная
Нажимаем пропустить, так как английская раскладка будет добавлена автоматически, а поддержка экзотических раскладок нужна единицам.
Самый простой путь в данном окне это выбор анонимной учётной записи.
Введите своё имя или псевдоним для своей учётной записи
Если не боитесь, что ваши документы кто-нибудь будет просматривать, можете оставить поле «Пароль» пустым.
Если не боитесь, что за вашими действиями на мобильном телефоне будут следить из операционной системы, то можете нажать Да
Настройка данных передаваемых MicroSoft: Выключите, то что не будете отправлять на сервера поставщика программного обеспечения.
Поздравляем — если вы увидели это окно, то установка Windows 10 успешно завершена.
Настройка приоритета загрузки
Чтобы флешка с записанной Windows 10 гарантированно запустилась после включения компьютера или ноутбука первой, необходимо выставить в БИОСе приоритет загрузки:
Вызвать базовую систему ввода-вывода, используя подходящую для устройства комбинацию клавиш, и перейти в открывшемся окне на вкладку Boot.
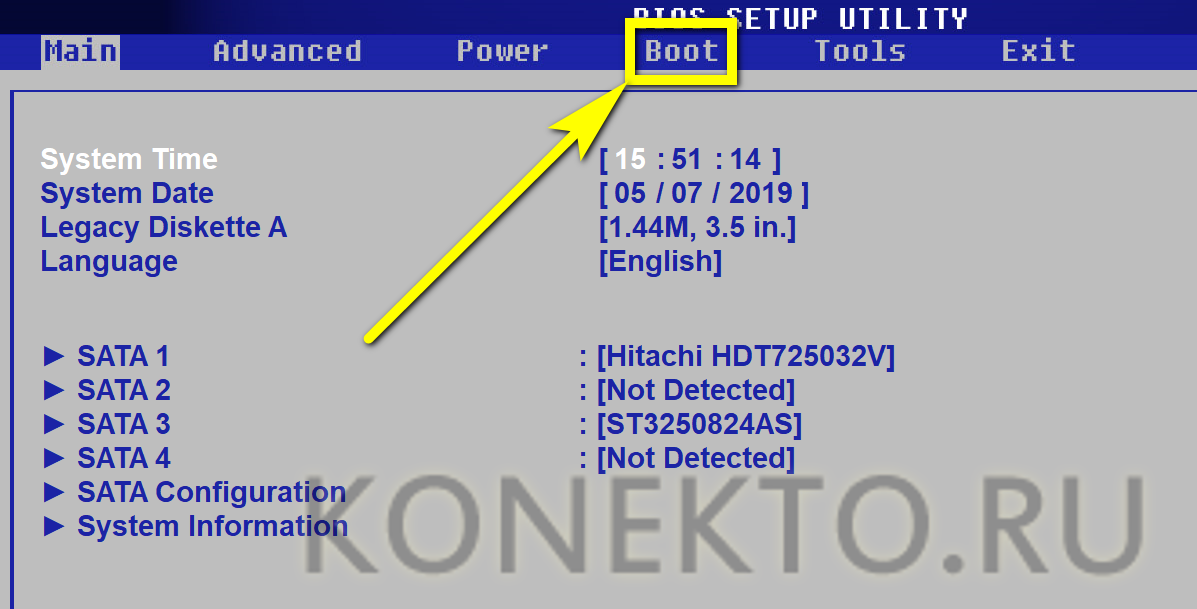
Выбрать в разделе Boot Device Priority для 1st Boot Device устройство с Виндой: карту памяти, флешку или съёмный HDD.
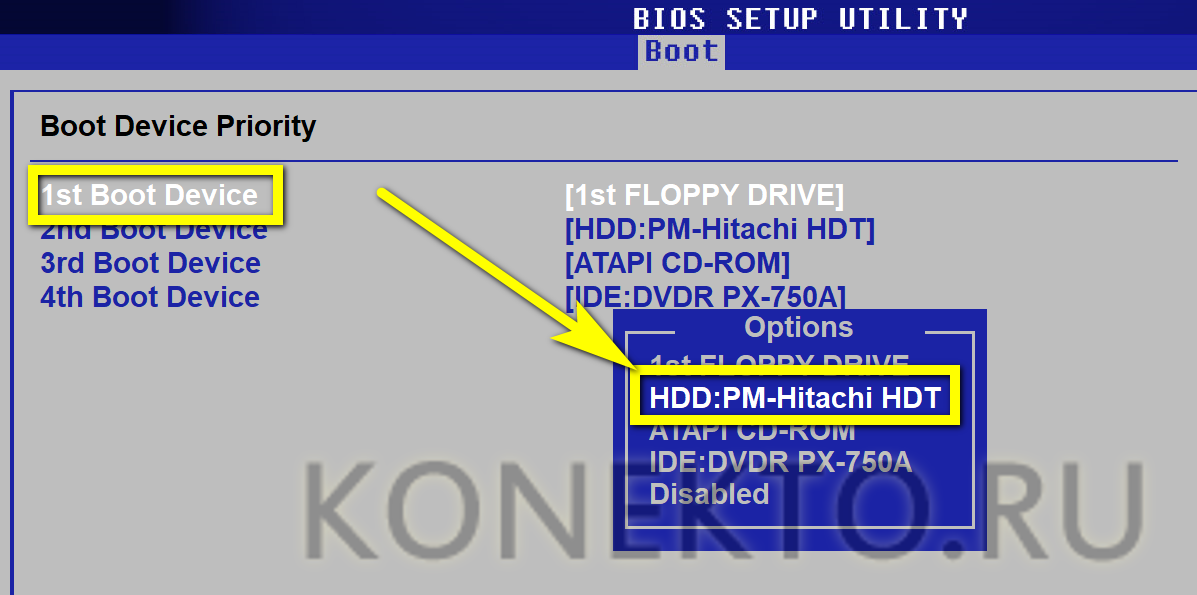
Сохранить изменения и выйти, воспользовавшись клавишей F10.

Подтвердив внесение изменений в работу БИОСа, пользователь без проблем перейдёт к следующему шагу — установке Windows 10.
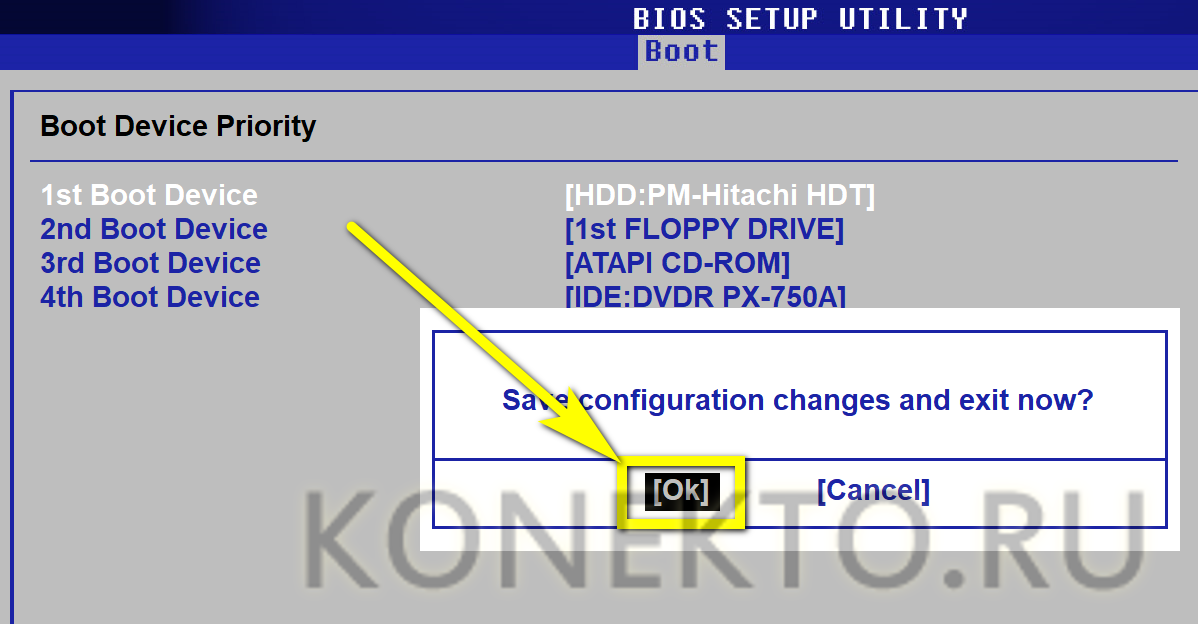
Рекомендации по переустановке Windows 10
Пользователям, решившим установить Виндовс 10 с флешки «с нуля» или переустановить систему, полезны будут несколько рекомендаций:
- Выполнить инсталляцию на полностью чистый диск с форматированием системного раздела.
- После завершения процесса провести установку драйверов для всех устройств «на борту». Поиск нужного софта лучше проводить не на сторонних ресурсах, а на сайте изготовителя ноутбука, материнской платы десктопного компьютера, видеокарты (для дискретного контроллера). Возможно, они не установлены, поскольку производитель еще не выпустил версий под Виндовс 10 и ОС не смогла найти их в автоматическом режиме. Можно попытаться установить вручную версии для Windows 7 или 8. Как правило, они работают корректно и под десяткой.
- Создать диск (флешку) восстановления и образ чистой системы сразу, после завершения инсталляции ОС и драйверов. Это позволит в дальнейшем сэкономить время на восстановление или переустановку операционки.
Чтобы установить лицензионный дистрибутив Виндовс с флешки, не нужен опыт использования системы. Microsoft предлагает штатную утилиту для записи образа на диск, а сама операционная система практически не испытывает проблем при инсталляции на любой ПК или ноутбук, Пользователю нужно внимательно отнестись только к заданию параметров загрузки в BIOS или Boot Menu.
Создаём загрузочную флешку с помощью MediaCreationTool
- Запускаем программу.
- Принимаем условия лицензионного соглашения (желательно его прочитать).
В следующем окне отмечаем маркером пункт «Создать установочный носитель для другого компьютера».
Дальше снимите галочку с пункта «Использовать стандартные параметры». Выбираем язык, версию и разрядность. Жмём «Далее».
Чтобы сохранилась лицензия нужно выбирать ту же версию что была у вас. В противном случае вам понадобится лицензионный ключ.
Разрядность не имеет значения для активации лицензии, но если у вас оперативной памяти менее 3 Гб, то установка виндовс 10-64 бит с флешки будет длиться дольше. Да и сама система будет подтормаживать, поэтому разрядность лучше выбирать с учётом имеющегося оборудования. Для оперативной памяти более 4 Гб подойдёт 64-разрядная версия.
- Дальше выбираем носитель – отмечаем пункт, напротив USB-устройства флеш-памяти. И кликаем «Далее».
- Проверяем, что выбрана нужная флешка и опять жмём «Далее».
Ждём окончания создания загрузочной флешки.
Больше никаких изменений или настроек вносить не нужно. По окончании записи программа оповестит вас об этом соответствующим сообщением в окне утилиты.
Действия после установки ОС на компьютер
Первое, чем следует озаботиться после чистой установки системы на компьютер — это установка драйверов. При этом, Windows 10 сама загрузит многие драйверы устройств при наличии подключения к Интернету. Большинство драйверов будут работать исправно, но на всякий случай учитывайте, что их можно загрузить:
- Для ноутбуков — с официального сайта производителя ноутбука, в разделе поддержка, для вашей конкретной модели ноутбука. При этом, даже если на официальном сайте есть драйверы только для Windows 8.1, 8 и 7, их можно устанавливать и в Windows 10, обычно они будут работать. См. Как установить драйверы на ноутбук
- Для ПК — с сайта производителя материнской платы для вашей модели.
- Для видеокарты — с соответствующих сайтов NVIDIA или AMD (или даже Intel), в зависимости от того, какая видеокарта используется. См. Как обновить драйверы видеокарты.
Второе рекомендуемое мною действие — после успешной установки всех драйверов и активации системы, но еще до установки программ, создать полный образ восстановления системы (встроенными средствами ОС или с помощью сторонних программ), чтобы в будущем значительно ускорить переустановку Windows при необходимости.
Источник – https://remontka.pro/windows-10-install/
Напоминаем, что у нас есть раздел со скидками, в котором вы сможете найти промокоды Ситилинк.
Шаги по созданию установочного USB-накопителя Windows 10
Теперь, когда у вас все готово, выполните следующие действия.
Шаг 1. Загрузите на компьютер инструмент Windows 10 Media Creation Tool.
Загружаем на компьютер инструмент Windows 10 Media Creation Tool
Как уже упоминалось выше, средство доступно в 32-х разрядной (x86) и 64-х разрядной (x64) версиях. Загрузите ту, которая имеет непосредственное отношение к вашему компьютеру.
Шаг 2. При появлении запроса выберите «Выполнить» или «Сохранить инструмент», если не хотите запускать его сейчас.
Шаг 3. Запустите Windows Media Creation Tool. Вы увидите экран с вопросом: «Что вы хотите сделать?», выберите второй вариант, поскольку в данном случае мы создаем загрузочную флешку.
Выбираем пункт «Создаем установочный носитель (USB-устройство флэш-памяти, DVD-диск или ISO-ф)»
Шаг 4. На следующем экране установите следующее:
- язык (выберите русский или любой другой, применимый в данном случае);
- издание (Windows 10 Домашняя или другая подходящая вам версия);
- архитектура (разрядность 32 или 64 bit (вы уже определили ее ранее).
Выбираем параметры «Язык», «Архитектура» и «Выпуск»
Шаг 5. На следующем экране необходимо выбрать вариант использования:
- USB накопитель;
- файл ISO.
Выбираем носитель «USB-устройство флэш-памяти»
Поскольку вы пытаетесь создать установочную флешку Windows, на этом шаге выберите первый способ. Вторая опция (файл ISO) позволяет скачать файл ISO, который затем можно будет использовать для записи загрузочного диска DVD.
Вставляем флешку в компьютер и нажимаем кнопку «Далее»
Шаг 6. Подождите, пока завершится процесс распаковки и записи файлов образа Wndows 10 на USB-накопителе.
Как только утилита Media Creation Tool завершит выполнение работы, у вас появится готовая к использованию загрузочная флешка с Windows 10.
После успешной записи образа Windows 10 на USB, вам нужно подготовиться к непосредственной загрузке системы на устройство.
Лучший вариант, если у вас нет установочного носителя — использовать записанный на флешке диск восстановления Windows 10. Для этого вам понадобится другой компьютер под управлением последней версии системы.
Установка Windows 10 с флешки
Категорически подробную инструкцию , в которой по пунктам разжёвано, как установить Windows 10, я написал в статье под названием, сейчас внимание, –
Эта статья, отличается от той, только первым пунктом и частично вторым (там я рассказывал, про установку с диска).
Если вы хотите подробную инструкцию, то переходите туда, здесь я изложу все кратко (даже картинки возьму оттуда).
Делаем настройки как на картинке ниже
После нажимаем “Установить”
Далее если есть ключ продукта, вводим его, если нет, нажимаем “У меня нет ключа продукта”
Выбираем всё как на картинке ниже, либо выбираете тот пункт, который вам нужен.
Далее со всем соглашаемся и все принимаем
В следующем окне выбираете выборочную установку
Теперь сначала удаляем старые разделы, (Либо же форматируем только системный, там где была старая винда. А другой, на котором обычно храниться личная информация, оставляем. Но если ничего не нужно сносим все. Как форматировать показано на последней картинке и этой части инструкции)
На картинке выше три раздела. Когда вы их все удалите, то нужно создать новые. Обычно разбивается на два раздела. Системный и для личных файлов.
Сейчас вы видите на картинке выше “Незанятое пространство на диске 0” Эта надпись видна либо когда вы удалили все старые разделы, либо когда жесткий диск чистый (новый).
Все пространство занять не получиться. Некоторую часть система оставит под себя. Для винды обычно выделяется где-то 1/5 часть от объема жесткого диска. Т.е. если диск на 500 Гб, 100 Гб я отдаю под Windows, 400 Гб под личные файлы. На картинке выше показано на какую кнопку нажать чтобы создать раздел.
Нажимаете “Создать” и выбираете сначала 1/5 часть от объема диска (может быть указанно как в гигабайтах, так и в мегабайтах 1 Гб = 1024 Мб). Потом опять выбираете “Незанятое пространство на диске 0” -> Создать, вводите все оставшиеся (помните все цифры ввести не получиться, часть система оставит себе)
После у вас получиться примерно то, что показано на рисунке ниже.
Слово “Форматировать” я выделил для тех, кто устанавливает новую Windows 10 на уже разбитый на разделы диск. Для тех же кто разбил разделы только что, этого делать не надо.
Выбираете мышкой наименьший раздел (тот, который подготовили для системы). И нажимаете Далее.
Пойдет процесс установки.
Настройки винды.
Ну а настройки уж точно читайте Там вообще ничего сложного, а букв много Но выполнить её нужно обязательно.
В общем все.
И не забудьте распечатать эту инструкцию перед тем как устанавливать Windows 10 с флешки.
Как узнать какая нужна Windows 10 — x86 или x64
Предлагаются варианты «десятки» с разной разрядностью – x32, x64, x 86. На какой из них остановиться перед тем, как установить windows 10 через флешку?
На самом деле, разрядность x86 – это то же, что и x32. Она присуща машинам старого образца. Если у вас именно такой компьютер, лучше использовать систему с меньшей разрядностью, поскольку только ее он и потянет. Но увы, она не позволит раскрыть весь потенциал «железа».
64-я разрядность – более новая. Этот вариант системы рассчитан на современные компьютеры с многоядерными процессорами, оперативкой 4 Гб и выше, производительной видеокартой (Рисунок 3). Выше разрядность – быстрее отклик приложений.
Рисунок 3. Установленные планки оперативной памяти в материнской плате
Создание загрузочной флешки Windows 10
Для начала необходимо скачать оригинальный образ Windows 10 с официального сайта Microsoft. Ссылку на скачивание я указывал в начале этой статьи — «Обновление Windows 10». На странице Майкрософт нажмите на кнопку Скачать средство сейчас.

Запустите скачанную программу Media Creation Tool (Программа установки Windows 10), если всплывет окно безопасности, подтверждаем действие кнопкой Запустить. Пойдет процесс подготовки, дождитесь загрузки окна принятия соглашения, после чего нажмите кнопку Принять.

Отметьте «Создать установочный носитель» и нажмите Далее.

В окне «Выбор языка, архитектуры и выпуска» можно оставить все по умолчанию, но если требуется сменить язык или выбрать другую разрядность, то снимите галочку и выберите необходимые параметры. Нажмите Далее.

В этом окне выберите USB-устройство флэш-памяти, носитель должен быть объемом не менее 8 Гб. Подключите к компьютеру флешку и кликните по кнопке Далее.

PS: Вы также можете выбрать второй вариант – ISO-файл. Скачав его, вы сможете записать образ на флешку или DVD-диск через другие программы, например, через UltraISO.
Если вдруг вы не успели вставить внешнюю флеш-память или она неисправна, то получите сообщение «Не удается найти USB-накопитель». Переподключите флешку в другой USB-разъем или замените на исправную, затем нажмите «Обновить список дисков»
Среди съемных носителей отобразится ваш внешний накопитель, обратите внимание на букву внешнего устройства (например, D), убедитесь, что в нем нет ничего важного, так как дальнейшие действия удалят всю информацию на выбранном носителе. Нажмите Далее

Перед вами появится окно загрузки Windows 10, где вы сможете следить за ходом выполнения.

Статус окна «Загрузка Windows 10» автоматически смениться на «Создание носителя Windows 10».

Дождитесь завершения, об этом скажет статус «USB-устройство флэш-памяти готов», чтобы закрыть окно нажмите Готово.
USB/DVD Download Tool
- Жмем «Browse» / указываем, где именно лежит образ Windows 10 / нажимаем «Next».
- Кликаем на синюю кнопку «USB device».
- В выпадающем списке выбираем флешку для записи / Жмем зеленую кнопку «Begin copying» / Соглашаемся, что вся старая информация с накопителя будет стерта.
- Ждем, пока файлы скопируются. Вот и все, загрузочная флешка с Win 10 готова!
Не вышло? Программа в конце записи показала вот такую ошибку (bootsect.exe)?
Иногда бывает. Но если такое случилось и с вами, без паники: вопрос решается за минуту.Открываем ISO образ Windows 10 любым архиватором или Total Commander.
- Копируем файл bootsect.exe из папки Boot.
- Вставляем его по адресу: C:\Users\ВашеИмяПользователя\AppData\Local\Apps\Windows 7 USB DVD Download Tool
- Перезаписываем образ ОС с начала. На этот раз все точно получится!
Подготовка к установке Windows 10 через флешку
Чтобы началась установка Windows 10 с флешки, нужно изменить настройки Bios. Дело в том, что флешка по умолчанию не загружается первой, то есть первый в очереди обычно жесткий диск, соответственно, с него то и начнется загрузка, и тут либо вы просто зайдете в старую ОС, либо (если ее нет) будете любоваться черным экраном.
Итак, заставить Биос обратить внимание на флешку можно таким образом:
- При включении компьютера быстро нажать на Del или F2 (см. подсказку на стартовом экране).
- Вы должны попасть в настройки Биоса. В зависимости от версии Bios меню будет отличаться. Если у вас есть полоса с горизонтальным меню, значит ищите вкладку «Boot», а в ней «Hard Disk Drives», жмете на нее и из выпадающего списка выбираете вашу флешку. Если у вас два столбца вертикального меню, значит ищем «Advanced BIOS Features» и в «First boot devices» опять же ставим свою флешку.
- Жмем F10 и перезагружаем устройство.
Если вы все сделали правильно, то при следующем запуске откроется диалоговое окно с ОС.
Windows 10 с флешки не обязательно устанавливать через Биос. В более новых версиях ПК и ноутбуков есть специальное меню, в котором сразу можно указать порядок загрузки устройств. Открывается оно нажатием клавиши F8 – F12 или ESC, у каждой модели устройства она своя. Так что тут либо действовать методом тыка, либо почитать документацию к своему ноуту. Но, как уже говорилось выше, такой способ полезен только для владельцев современных аппаратов, на старых ПК такого меню просто нет.
Как установить Windows 10 с флешки: Как настроить Windows 10?
Наконец Windows 10 у нас установилась и теперь следует пройти первоначальные настройки.
Первое, о чем нас попросит Windows – это выбрать регион. Выберем регион, по умолчанию будет выбран регион Россия. Здесь ничего не меняем и нажимает кнопку Да.
На следующем экране Windows попросит нас выбрать раскладку клавиатуры. Выбираем Россию и жмем кнопку Да.
Следующий шаг — это добавление дополнительно раскладки клавиатуры. Здесь следует нажать кнопку Пропустить. При этом у вас будут две раскладки клавиатуры: русская и английская. Если вам нужна другая раскладка клавиатуры, то смело нажимайте кнопку Добавить раскладку.
Разобравшись с раскладкой клавиатуры переходим к следующей стадии настройки – подключение к сети интернет. Тут есть два варианта.
Первый, подключится к сети интернет. Тогда Windows скачает последние обновления и предложит вам войти, либо создать учетную запись Microsoft. Если вы не хотите регистрироваться и привязывать учетную запись к своей версии Windows, то нажмите внизу экрана кнопку Автономная учетная запись.
Windows повторно спросит не хотите ли вы войти с помощью учетной записи Microsoft, разумеется, вы нажимаете кнопку Нет.
Второй, отказаться от подключения к интернету, нажав на кнопку «У меня нет интернета».
Тогда настройка Windows пройдет гораздо быстрей, а последние обновления Windows скачаются уже после настройки. В следующем окне нажмите «Продолжить ограниченную установку».
Первый и второй варианты настройки сети приведут нас к этапу настройки имени пользователя. Здесь необходимо ввести имя пользователя исключительно английскими буквами. При вводе имени русскими буквами возможна некорректная работа некоторых программ и игр. После ввода имени на английском языке нажмите кнопку Далее.
Дальше нам предлагают ввести пароль для нашей учетной записи. Если хотите, чтобы при входе в систему Windows спрашивала у вас пароль, то придумываем пароль и вводим его в соответствующее поле. Если пароль не нужен, то оставляем поле пустым и нажимаем кнопку Далее.
Следующий этап – это настройка журнала действий. Она синхронизирует вашу работу на разных устройствах, записывая ваши действия и отправляя их в журнал активности. Нажмите кнопку Нет, если не хотите, чтобы Microsoft следила за вами.
В следующем окне Microsoft снова предлагает нам оправлять данные о вашей активности в Windows. Смело переведите все переключатели в состояние Нет и нажмите кнопку Принять.
На последнем этапе система поприветствует нас и произведет настройку Windows. Следует подождать пару минут пока она произведет все необходимые настройки.
И через пару минут перед нами откроется рабочий стол Windows.
Вот и все процесс установки Windows 10 завершен. Осталось установить необходимые драйвера для чипсета и видеокарты, а также все необходимые программы.
Теперь вы знаете, как установить Windows 10 с флешки.
Способы установки Windows 10
Установка Windows на ПК проводится несколькими способами: после загрузки с внешних носителей (USB флешка или DVD диск) или с помощью специального программного обеспечения.
Для установки операционной системы используются следующие способы:
- загрузочная флешка — установка Windows с USB флешки;
- DVD диск — установка системы с оптического диска;
- программа Media Creation Tool — установка Windows 10 с помощью утилиты;
- приложение Помощник по обновлению Windows — установка новой версии ОС с помощью обновления;
- Новый запуск — функция переустановки ОС средствами системы;
- Переустановка Windows 10 с помощью файла образа диска с расширением «.ISO».
В этом руководстве мы рассмотрим способ установки Windows 10 непосредственно из работающей системы. Новая операционная система будет установлена поверх предыдущей Windows. Необходимо заранее скачать на компьютер файл «Windows 10 iso».
Вступление
Данный материал ставит перед собой целью пошагово описать установку Windows 10, чтобы даже человек, в первый раз взявшийся за это дело, смог без проблем завершить его до самого конца.
После этого, данный установочный носитель нужно подключить к компьютеру, и выполнить с него загрузку. Для того, чтобы загрузится с него, нужно вызвать так называемое Boot Menu (загрузочное меню) — делается это нажатием определенной клавиши, которые зависят от модели производителя материнской платы, компьютера или ноутбука. Просмотреть список этих клавиш можно здесь.
Зайдя в загрузочное меню, нужно найти и выбрать свой установочный носитель стрелочками клавиатуры (если в списке устройств он отображается с припиской EFI или UEFI, то предпочтительнее выбирать этот пункт), после чего загрузится с него, нажав кнопку Enter. После этого начнется сама установка Windows 10.
Настройки после установки ОС
Сразу по окончании копирования файлов система предложит владельцу компьютера или ноутбука:
Ввести регистрационный ключ — этот шаг можно, как и раньше, пропустить, воспользовавшись ссылкой «Сделать позже».
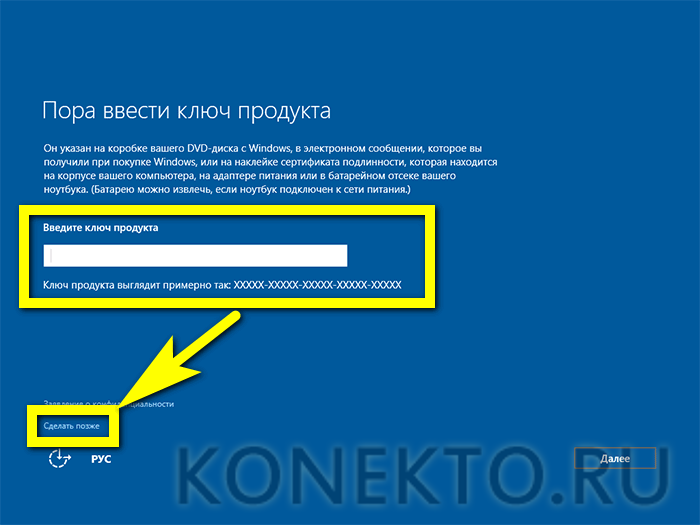
Настроить параметры работы операционной системы. Логичным решением будет нажать на кнопку «Использовать стандартные», а затем применить для оптимизации один из профессиональных программных продуктов.
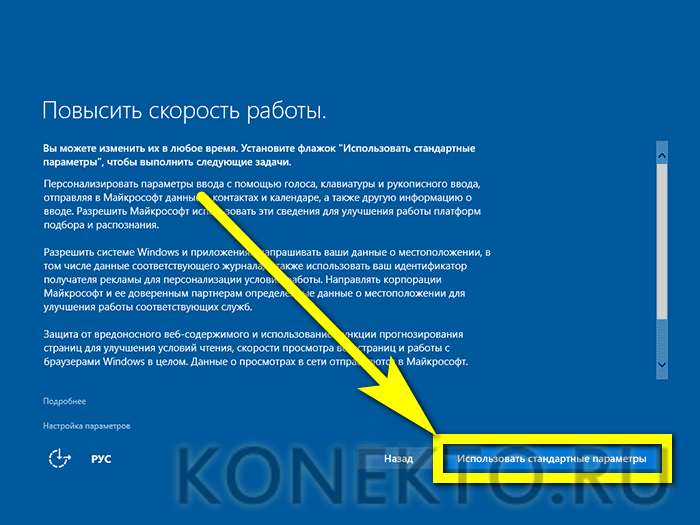
Придумать имя пользователя (вписывать настоящее необязательно) и пароль для входа в систему. Если оставить текстовые поля в разделе «Пароль» пустыми, Windows 10 будет загружаться автоматически, не требуя от юзера кода доступа.

Вот и всё. Немного подождав, пока ОС применит настройки, можно приступать к работе — и надеяться, что в ближайшем будущем не придётся выяснять, что делать, если не работает «Пуск» в Windows 10 или не включается звук в приложениях.
Установка windows 10 с флешки через биос
Прежде, чем мы начнем разбираться как установить Windows 10 с флешки через БИОС, позволю себе несколько замечаний: Если вы уже купили компьютер с предустановленной Windows 10, то с чистой совестью можете пропустить этот материал. В этой статье вы не найдете ничего интересного, если система у вас уже установлена.
Установка Windows 10 через флешку может понадобиться только в том случае, если вы купили новый компьютер без операционной системы и отдельно купили установочный диск Windows 10. Установка «десятки» происходит практически так же, как и «семерка», но, как всегда, есть один момент.
4 После переустановки Windows 10 не запускается компьютер, что делать?
Вы все сделали по инструкции, но система отказывается запускаться? Без паники.
Если Вы видите синий экран с надписями, ознакомитесь с нашей статьей «Что Делать Если Появляется Синий Экран Смерти (BSOD)?»
- В 90% случаев проблема оказывается в конфликте драйвера видеоадаптера: попробуйте загрузиться в безопасном режиме и удалить драйвер (для загрузки безопасного режима придется варварски выключить компьютер кнопкой).
- Еще проверьте, не подключен ли компьютер к 2 мониторам одновременно? Если да, то уберите 2-ой, а 1-ый отключите от дискретной видеокарты и переподключите к встроенной.
90% вероятности, что после выполнения первого или второго пункта все заработает.
Как видите, переустановить Windows 10 оказалось не так уж и сложно
Вот и все шаги, которые предстоят вам при переустановке Windows 10 с флешки. Ничего сложного в них нет: глаза боятся, а руки делают!
Работа через MultiBoot USB
Этот метод удобен тем, что, кроме установщика Виндовс 7, пользователь получает на той же флешке целый набор восстановительно-реанимационных инструментов, которые можно запустить непосредственно с Flash-накопителя, даже если винчестер ПК неисправен. Используя MultiBoot USB, пользователь получает мультизагрузочную флешку, на которой будут:
- Установочный дистрибутив Windows 7.
- Установочный дистрибутив Windows ХР (по желанию).
- Мини-версии Win XP и Win 7, которые запускаются с флешки.
- Режим командной строки с запуском оконного навигатора VC.
- Утилиты для проверки жестких дисков (HDD), памяти и другого «железа» ПК.
- Утилита исправления ошибок на HDD.
- Программы для работы с разделами HDD.
- Программа резервирования информации с HDD, включая создание слепков винчестера (Acronis).
- Редактор реестра и смены пароля.
- Программа для восстановления удаленных файлов.
Нужно запустить установку программы MultiBoot USB, открыв файл с расширением «.exe». После установки на рабочем столе появится ярлычок. Его также следует запустить:
Стартовое меню программы MultiBoot USB
Итак, для создания мультизагрузочного накопителя USB понадобится сделать 5 шагов, причем пункты 1,2 и 5 являются обязательными, а 3 и 4 можно выполнить по желанию и в зависимости от количества свободного места на флешке.
Удаление данных
Следует выбрать в главном меню пункт 1. В появившемся окне выберите свой Flash-накопитель, метод форматирования. При желании ставят метку (имя) тома, после чего нажимают «Старт»:
Форматирование накопителя
Установка стартового загрузчика
Производится запуск утилиты Grub4Dos Installer (пункт 2 главного меню). В открывшемся окне нужно активировать режим Disk, найти свою флешку и кликнуть «Install». При появлении нового окна нажать «Enter»:
Установка загрузчика DOS
Создание мини-версии Windows
Затем следует смонтировать в виртуальный привод образ Windows XPE USB WIM.iso, который идет в комплекте с пакетом, и запустить утилиту PeToUSB. В верхнем поле открывшегося окна выбирают USB накопитель (флешку), в нижнем – виртуальный диск, на котором смонтирован образ. Нажимают «Start»:
Установка мини-версии Виндовс
Дистрибутивы Win
Этот пункт предназначен для установки двух дистрибутивов – Win 7 и Win ХР. Нужно смонтировать на виртуальный диск нужный дистрибутив (или просто вставить установочный диск в CD привод) и запустить утилиту WinSetupFromUSB. В открывшемся окне флажком выбрать тип устанавливаемой операционной системы, указать путь к диску с дистрибутивом и нажать «Go»:
Запись windows 7 на флешку
Копирование инструментов
Этим пунктом пользователь переносит на флешку утилиты и необходимые для работы программы. Здесь нужно просто указать через кнопку «Обзор» свой носитель и нажать «Извлечь»:
Перенос утилит на флеш-накопитель
Вот и все, мультизагрузочный накопитель готов. На свободное место, если оно, конечно, осталось, можно записать личные программы и инструменты, которые используются при переустановке или восстановлении ОС.
Главный экран, появляющийся при загрузке с флешки
Шаг №3. непосредственно установка
Собственно, теперь нужно использовать созданный загрузочный накопитель для установки Windows 10. Если Вы делали ее таким способом, как описано в шаге №1, то процесс установки будет выглядеть следующим образом:
Рис. №12. Окно выбора языка, формата времени и раскладки при установке
Важно! Если Вы создавали образ своей системы, введите ключ для нее. Это актуально и для случаев, когда Вы устанавливаете ОС на другой компьютер
Рис. №13. Окно ввода лицензионного ключа
Рис. №14. Выбор версии операционной системы для установки
Рис. №15. Лицензия на Виндовс
Рис. №16. Варианты установки системы
Рис. №17. Процесс установки поэтапно
Совет: После установки проверьте все драйвера. Для этого легче всего использовать программу DriverPack Solution. Она позволяет не только проверить, но и обновить драйвера, если это необходимо.
На этом весь процесс установки закончен и можно свободно пользоваться Windows 10.
Простейший метод установки «виндовс 10» с флешки поверх существующей системы
Собственно, для инсталляции новой ОС далеко ходить не нужно. Она устанавливается без всяких проблем или дополнительных действий, как это было с Windows 7 и 8, с обычного USB-носителя.
В самом простом варианте используется программа для установки «Виндовс 10» с флешки под названием Media Creation Tool. В этом случае новая операционка ставится поверх старой (обновление до более свежей версии). Достаточно просто запустить программу, чтобы начать процесс скачивания дистрибутива с последующей установкой, где в параметрах инсталляции выбирается пункт Upgrade, что позволяет сохранить абсолютно все ранее заданные настройки системы.
Выбор раздела диска для установки
В данном шаге нам нужно определиться, в какой раздел нашего жесткого диска или на какой физический жесткий диск (если их несколько) мы хотим установить нашу операционную систему.
На данном скриншоте показывается пример с использованием одного жесткого диска.
Если вы хотите в рамках одного жесткого диска создать несколько разделов, удалите все разделы этого диска. Все: Основные, системные, восстановление. Для этого выбираете раздел, а затем нажимаете кнопку “Удалить”. У вас появится незанятое пространство на диске:
Если у Вас не больше одного физического жесткого диска, должно появится такое окно
Выделяете это незанятое пространство, нажмите на кнопку “Создать” и нажмите “Применить”. Выйдет следующее:
Выбираете основной диск, нажмите кнопку “Форматировать”, дождитесь пока пройдет форматирование и нажмите на кнопку “Далее”. Начнется процедура установки. Обычно устанавливается все в течении 10-15 минут
После этого, у вас автоматически перезагрузится компьютер, возможно даже пару раз.




