Как исправить ошибку err_timed_out в google chrome
Содержание:
- Как решить ошибку Err_Connection_Timed_Out?
- The Final Words Summary
- Как исправить ошибку ERR_CONNECTION_TIMED_OUT и попасть на запрашиваемый сайт
- Как исправить ошибку ERR CONNECTION TIMED OUT в Google Chrome?
- Код ошибки err connection timed out – что это?
- Причины ошибки «Превышено время ожидания ответа от сайта» ERR_CONNECTION_TIMED_OUT и способы исправления.
- Очистка внутреннего кэша DNS в Google Chrome
- Причины неполадки
- Причины ошибки «Превышено время ожидания ответа от сайта» ERR_CONNECTION_TIMED_OUT и способы исправления.
- Windows HOSTS dosyasını kontrol et
Как решить ошибку Err_Connection_Timed_Out?
Теперь, когда вы знаете возможные причины этой ошибки, вот несколько простых решений, которые вы можете попробовать устранить и устранить эту ошибку.
Решение 1. Очистить кеш браузера
Многие приложения и веб-сайты, как правило, хранят данные локально на вашем устройстве, чтобы быстрее загружать их при следующем запуске. Сказав это, если эти локальные данные отсутствуют или повреждены по какой-либо причине, вы можете столкнуться с множеством ошибок при подключении к Интернету.
Чтобы решить ваш ошибка соединения истекла ошибка, попробуйте очистить сохраненные данные Google Chrome на вашем компьютере.
Чтобы очистить данные Google Chrome, выполните следующие действия.
- Откройте новую вкладку в Google Chrome.
- нажмите Ctrl + Shift + Delete открыть диалоговое окно Очистить данные просмотра.
- Здесь выберите Все время из выпадающего меню Time range.
- Затем выберите Очистить данные кнопка для подтверждения удаления данных Google Chrome.
ЗаметкаЭтот ярлык работает со многими другими браузерами, такими как Mozilla Firefox и Microsoft Edge.
Решение 2. Обновите кэш DNS
Сетевой дроссель является одной из наиболее распространенных причин время соединения истекло ошибка. Это в значительной степени из-за дросселей соединения, являющихся выдающимися после многократного использования. Вы можете попытаться включить режим полета, а затем отключить его, чтобы обновить сетевое соединение, тем самым прекращая указанный сетевой дроссель.
Вы должны быть в состоянии решить ‘Веб-сайт слишком долго отвечал. err_connection_timed_outОшибка при очистке и обновлении кэша DNS. Для этого:
- Вам нужно открыть командную строку с повышенными правами. Для этого откройте окно Run, нажав Win + R. Тип CMD и нажмите Ctrl + Shift + Enter запустить командную строку с правами администратора.
- Введите следующие команды одну за другой и нажмите Enter, чтобы очистить кэш DNS и сбросить TCP / IP:ipconfig / release ipconfig / flushdns ipconfig / renew nbtstat –r netsh int ip reset resetlog.txt netsh winsock reset
- Дождитесь подтверждающего сообщения, а затем перезагрузите устройство.
Теперь попробуйте снова загрузить свои веб-страницы. Очистив заблокированный кеш DNS, вы сможете решить theerr_connection_timed_outНа вашем устройстве.
Решение 3. Проверьте разрешения брандмауэра
Брандмауэр — это воображаемый щит между файлами вашего компьютера и Интернетом. Ваша интернет-активность проходит через брандмауэр, чтобы предотвратить доступ к вашим файлам вредоносным пользователям и файлам и, следовательно, повредить ваш компьютер в процессе работы.
Причин, по которым Chrome мог быть удален из списка доступа к брандмауэру, может быть много. Если Google Chrome был удален из брандмауэра, он не сможет нормально загружать страницы. Проверьте, так ли это для вашего устройства.
Чтобы проверить разрешения брандмауэра для Google Chrome, выполните действия, описанные в решении 1 нашей статьи, которое поможет решить, будет ли зависать Google Chrome.
Решение 4. Измените файл Windows Hosts.
Если вы получаете эту ошибку только на одном веб-сайте, вы можете попробовать изменить файлы хоста Windows. Существует вероятность того, что файл хоста для веб-сайта мог быть причиной ошибки. Вы можете исправить err_connection_timed_out сообщение об ошибке путем изменения файлов хоста Windows для того же.
Просто следуйте этим шагам:
- Откройте Windows Search. Вы можете использовать сочетание клавиш Win + S.
- Тип Блокнот в строке поиска. Выбрать Запустить от имени администратора из отображаемого меню.
- Нажмите на меню Файл и выберите открыто из списка.
- Выбрать Все типы из выпадающего меню, приведенного в правом нижнем углу окна.
- Это должно открыть C: \ Windows \ System32 \ Drivers \ Etc папка Нажать на хостов из списка.
- Если после последней строки # есть IP-адрес или имя хоста веб-сайта, удалите этот адрес или все данные, указанные после # строки.
- Сохраните изменения и перезапустите браузер.
Теперь вы должны увидеть свой ошибка соединения истекла сообщение об ошибке решено для этого сайта.
Решение 5. Настройте параметры локальной сети
Множество разных вещей могут изменить интернет-настройки вашего компьютера. Это может включать в себя любую недавнюю установку приложения, изменение настроек или даже VIRUS. Тем не менее, это может быть легко решено путем изменения настроек локальной сети.
- Открыть Бегать диалог, нажав Win + R.
- Тип панель управления и нажмите Войти запустить окно панели управления.
- Изменить Просмотр по Большие или Маленькие значки, если ранее было установлено в категорию.
- Нажмите на настройки интернета из доступных настроек.
- Под связи вкладку, нажмите на Настройки локальной сети
- Здесь убедитесь, что все пункты сняты.
- Нажмите на Ok сохранить настройки.
The Final Words Summary
To receiving an error to your PC or Android browser is always a disappointment to many users. Either an internet error, browser error or a DNS error is never a good or exciting thing. This Err_Connection_Timed_Out error can cause many problems to your PC. This has become a technical issue that should be solved.
With our solutions above it is easy to fix them. As the user, you only need to try each solution and discover which one works for you. Am sure that all solutions cannot fail you and if they do consult a professional.
You may read the bellow reviews-
- How To Fix DNS Probe Finished No Internet Error
- How To Fix DNS_Probe_Finished_NxDomain Error
If you like the article please consider rating it-
Как исправить ошибку ERR_CONNECTION_TIMED_OUT и попасть на запрашиваемый сайт
Самый простой способ, как исправить ошибку ERR_CONNECTION_TIMED_OUT заключается в освобождении оперативной памяти и уменьшении нагрузки на центральный процессор. Дело в том, что когда вычислительные ресурсы компьютера забиты, у него остается мало мощности на обработку новых вычислений, в том числе и открытие страниц сайтов.
Если не удаётся установить соединение с сайтом изучите действия по решению проблемы.
Чтобы это сделать потребуется закрыть все неиспользуемые приложения. Другой вариант – перезагрузить компьютер.

Как дать доступ программе в сеть в брандмауэре
Бывает так, что ошибка ERR_CONNECTION_TIMED_OUT появляется в одном браузере, но в другом обозревателе все сайты нормально открываются. В этом случае проблему решить легко, так как связана она с тем, что межсетевой экран блокирует программе доступ в сеть.
Чтобы это исправить потребуется:
- Открыть «Панель управления»;
- Выбрать пункт «Система и безопасность»;
- Открыть «Брандмауэр Windows»;
- Зайти в «Дополнительные параметры»;
- Перейти на вкладку «Правила для входящих соединений»;
- Найти в списке нужный браузер и дважды кликнуть по нему;
- В открывшемся окне выбрать «Разрешить подключения»;
- Нажать «OK» для сохранения параметров.
После соответствующих действий ошибка должна перестать беспокоить. Однако если вы пользуетесь другим межсетевым экраном (не брандмауэром Windows), то вам придется найти инструкцию по работе с вашим файрволом или изучить программу самостоятельно.

Также соответствующая проблема может возникать и в случаях, когда компьютер подключен к интернету не напрямую, а через прокси. Если он локальный, то следует посмотреть все ли в порядке с подключением на компьютере, который раздает интернет. Если же человек использует web-прокси или VPN, то ему следует попробовать сменить их на другие, либо попытаться выйти в Сеть без оных. Порядок конфигурации прокси и VPN зависит от приложения, которое используется для этих целей.
Если все вышеперечисленные действия не помогли исправить ошибку ERR_CONNECTION_TIMED_OUT, то, скорее всего, проблема либо на стороне сервера, на котором опубликован сайт, либо у провайдера. В этом случае ничего не сделаешь, а придется только ждать, когда сайт вернется в строй или провайдер устранит неисправности у себя.
Одна из распространенных ошибок при открытии сайтов в Google Chrome — «Не удается получить доступ к сайту» с пояснение «Превышено время ожидания ответа от сайта» и кодом ERR_CONNECTION_TIMED_OUT. Начинающий пользователь может не понять, что именно происходит и как действовать в описываемой ситуации.
В этой инструкции — подробно о распространенных причинах ошибки ERR_CONNECTION_TIMED_OUT и возможных способах её исправления. Надеюсь, один из методов окажется полезным в вашем случае. Прежде чем приступать — рекомендую просто попробовать перезагрузить страницу, если вы этого еще не делали.
Как исправить ошибку ERR CONNECTION TIMED OUT в Google Chrome?

Когда вы запускаете браузер Google Chrome и открываете какой-либо сайт, на экране может появиться сообщение о том, что «Невозможно получить доступ к сайту. Превышен интервал ожидания ответа от сайта», а под ним располагается код ошибки ERR_CONNECTION_TIMED_OUT. Причин такой неполадки несколько, а поэтому решить её достаточно просто.
Если при попытке открыть страницу любого ресурса в браузере Google Chrome на экране появилась ошибка NET ERR CONNECTION TIMED OUT, то причин тому несколько. Мы их рассмотрим, однако изначально обозначим, что, невзирая на то, что соединение с сервером удается установить, но от сайта не приходит ответ. В результате браузер некоторое время ожидает, а после выдает ошибку.
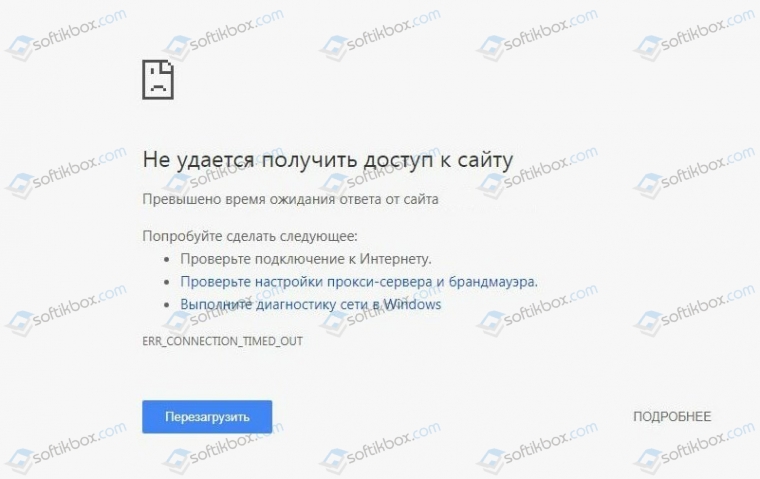
Причины неполадки следующие:
- Проблемы с Интернет-соединением со стороны пользователя, провайдера;
- Неправильно указанный адрес сайта;
- Проблемы с сервером, на котором расположен сам ресурс;
- Использование прокси-сервера и VPN;
- Вирусное заражение ПК и изменение адресов в файле hosts;
- Медленное соединение Интернета из-за ограниченного трафика (при использовании мобильных модемов).
Также такая ошибка может появиться по причине банального сбоя в работе браузера Google Chrome.
Есть несколько способов, как исправить ERR CONNECTION TIMED OUT в браузере Google Chrome и на компьютере с Windows 7 и выше. Рассмотрим эти способы подробнее.
- Для начала нужно проверить, ввели ли вы правильно адрес сайта. Возможно, вы указали неправильно букву, забыли прописать двоеточие и т д.
- Далее нужно внимательно осмотреть роутер. Проверить, все ли индикаторы горят, подключены кабели. Рекомендуем на время отключить роутер (с помощью кнопки), переподключить кабели, перезагрузить систему.
- Если не работает ни единый сайт, нужно проверить, работает ли он на мобильном телефоне. Если с мобильного устройства не открывается сайт, то причина со стороны сервера.
- Если вы пытаетесь получить доступ к запрещенному для вашей страны или региона сайту, то причина может крыться в VPN или прокси, которые могут не работать или в данный момент не отвечать на запросы пользователя. Зачастую все пользователи используют бесплатные VPN и прокси-сервера, через что качество подключения к заблокированным сайтам страдает. Рекомендуем на время отключить расширения и приложения для изменения реального IP-адреса и зайти на любой другой сайт. Если другие страницы отрываются, значит, причина в сайте.
- Проверьте, не включен ли прокси-сервер в настройках подключения операционной системы Windows.
- Перейдите в диск C:WindowsSystem32driversetc. Находим здесь файл hosts и открываем его через Блокнот. Оригинал файла будет выглядеть следующим образом. Если в нем есть изменения, то нужно скопировать оригинал текста файла hosts и заменить его. Далее нужно проверить ПК на вирусы, так как hosts изменяется только вирусами.
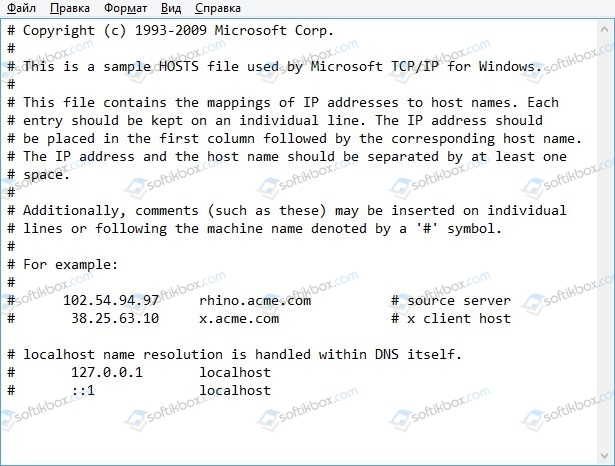
- Если на компьютере инсталлированы программы для удаленного доступа, файрволы, сторонние антивирусы, то нужно их удалить или на время работы с браузером отключить.
- Нужно выполнить очистку кэша DNS в Chrome и в самой Windows. Для этого запускаем командную строку с правами Администратора и вводим «ipconfig /flushdns».
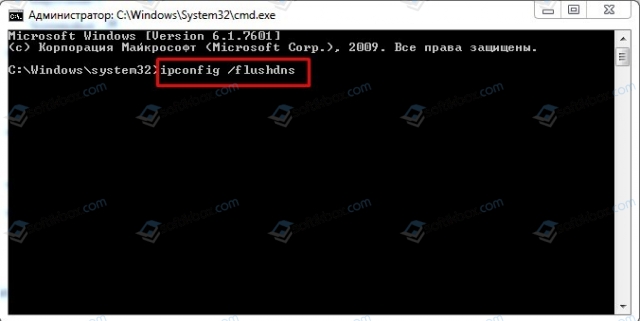
Также нужно остановить DNS службу, а после её запустить заново. Для этого в этой же командной строке с правами Администратора необходимо ввести «net stop dnscache», а после «net start dnscache».
Сбросить кэш в самом браузере еще проще. Для этого нужно в адресной строке ввести chrome://net-internals/#dns, а после нажать на кнопку «Очистить кэш».
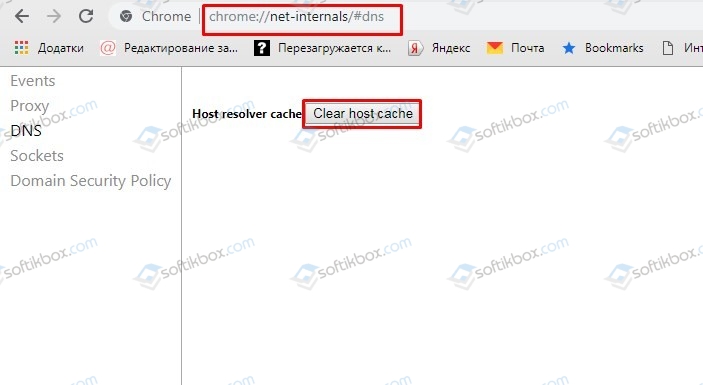
- Также можно попробовать задействовать утилиту для очистки Google Chrome от вредоносных объектов, о которой мы писали ранее.
- На некоторых форумах указывалось, что при появлении ошибки ERR CONNECTION TIMED OUT помогает перезапуск «Службы криптографии». Для этого нужно нажать «Win+R» и ввести «services.msc». Когда откроется окно служб, то нужно найти вышеуказанную службу, открыть её окно двойным кликом и нажать на ссылку «Перезапустить».
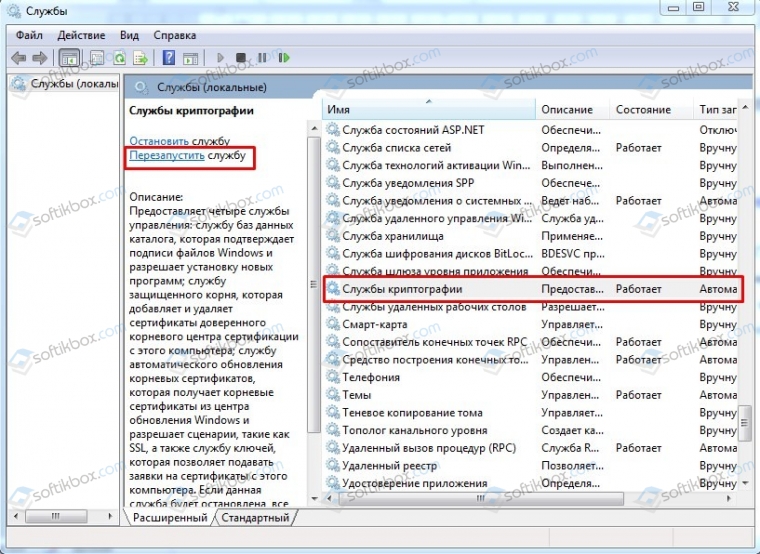
Если вышеуказанные способы не помогли решить ошибку, стоит попробовать открыть страницы в сети через другой браузер, а при необходимости сбросить настройки сети или вовсе откатить Windows до более раннего состояния.
Код ошибки err connection timed out – что это?
Изначально обратимся к переводу. Если сказать по простому, то фраза «err connection timed out» переводится примерно так:
– Чувак, ты хотел. Ты желал попасть на страницы именно этого сайта. Ты долго ждал. Стучался, молил. Но время ожидания истекло.
Что сие означает? Означает это то, что в интернете для получения доступа к определенному сайту нужно успеть закончить эту процедуру за установленный промежуток времени. Не получается? Извини. Доступ закрыт.
Возникает вполне естественный вопрос: err connection timed out – что делать? Пытаться найти выход из положения, чем мы сейчас и постараемся заняться.
Причины ошибки «Превышено время ожидания ответа от сайта» ERR_CONNECTION_TIMED_OUT и способы исправления.
c http-equiv=»Content-Type» content=»text/html;charset=utf-8″>lass=»aligncenter size-full wp-image-19404 lazy» src=»data:image/svg+xml,%3Csvg%20xmlns=’http://www.w3.org/2000/svg’%20viewBox=’0%200%20539%20521’%3E%3C/svg%3E» data-src=»https://remontka.pro/images/err-connection-timed-out-chrome.png» alt=»Сообщение об ошибке ERR_CONNECTION_TIMED_OUT в Chrome» width=»539″ height=»521″ data-srcset=»https://remontka.pro/images/err-connection-timed-out-chrome.png 539w, https://remontka.pro/images/err-connection-timed-out-chrome-300×290.png 300w» data-sizes=»(max-width: 539px) 100vw, 539px»>
Суть рассматриваемой ошибки, упрощенно, сводится к тому, что несмотря на то, что соединение с сервером (сайтом) удается установить, от него не приходит никакого ответа — т.е. каких-либо данных на запрос не присылается. В течение некоторого времени браузер ожидает получения ответа, затем — сообщает об ошибке ERR_CONNECTION_TIMED_OUT.
Это может происходить по разным причинам, наиболее распространенными среди которых являются:
- Те или иные проблемы с Интернет-подключением.
- Временные проблемы со стороны сайта (если не открывается лишь какой-то один сайт) или указание неправильного адреса сайта (при этом «существующего»).
- Использование прокси или VPN дли Интернета и их временная неработоспособность (со стороны компании, предоставляющей эти услуги).
- Перенаправленные адреса в файле hosts, наличие вредоносных программ, влияние стороннего ПО на работу Интернет-подключения.
- Медленное или сильно нагруженное Интернет-соединение.
Это не все возможные причины, но обычно дело в чем-то из перечисленного. А теперь по порядку о шагах, которые стоит предпринять, если вы столкнулись с проблемой, от простого и чаще срабатывающего до более сложного.
- Убедитесь, что адрес сайта введен верно (если вы вводили его с клавиатуры). Отключите Интернет, проверьте, плотно ли вставлен кабель (или выньте его и снова вставьте), перезагрузите роутер, если подключаетесь по Wi-FI, перезагрузите компьютер, подключитесь к Интернету снова и проверьте, исчезла ли ошибка ERR_CONNECTION_TIMED_OUT.
- Если не открывается один единственный сайт, проверьте, а работает ли он, например, с телефона по мобильной сети. Если нет — возможно, проблема на сайте, здесь только ожидать исправления с его стороны.
- Отключите расширения или приложения VPN и прокси, проверьте работу без них.
- Проверьте, не выставлен ли прокси-сервер в настройках подключений Windows, отключите его. См. Как отключить прокси-сервер в Windows.
- Проверьте содержимое файла hosts. Если там есть строка, не начинающаяся со знака «решетки» и содержащая адрес недоступного сайта, удалите эту строку, сохраните файл и выполните повторное подключение к Интернету. См. Как редактировать файл hosts.
- Если на вашем компьютере установлены сторонние антивирусы или фаерволы, попробуйте временно отключить их и посмотреть, как это повлияло на ситуацию.
- Попробуйте использовать AdwCleaner для поиска и удаления вредоносных программ и сброса параметров сети. Скачайте программу с официального сайта разработчика https://ru.malwarebytes.com/adwcleaner/. Затем в программе на странице «Настройки» установите параметры как на скриншоте ниже и на вкладке «Панель управления» выполните поиск и удаление вредоносных программ.
- Выполните очистку кэша DNS в системе и Chrome.
- Если на вашем компьютере установлена Windows 10, попробуйте встроенное средство сброса сетевых настроек.
- Используйте встроенную утилиту очистки Google Chrome.
Также, по некоторой информации в редких случаях при появлении ошибки во время доступа к сайтам https может помочь перезапуск службы криптографии в services.msc.
Надеюсь, один из предложенных вариантов помог вам и проблема оказалась решена
Если же нет, обратите внимание на еще один материал, в котором речь идет о похожей ошибке: Не удается получить доступ к сайту ERR_NAME_NOT_RESOLVED
А вдруг и это будет интересно:
Очистка внутреннего кэша DNS в Google Chrome
Если подобное наблюдается только в одном обозревателе и вариант с брандмауэром не помог, то можно попробовать очистить кэш DNS в Хроме. Часто банальная ошибка в кэше может стать причиной сбоя. Рекомендуется регулярно чистить кэш для того, чтобы Хром работал быстрее и стабильнее.
- Запустите обозреватель и введите в адресную строку chrome://net-internals/#dns. Затем на «Enter».
- Нажмите на кнопку «Clear host cache».
- В левом столбце перейдите на «Sockets» и щелкните по кнопке «Flush socket pools». Это очистит информацию о сокетах.
- Перезапустите программу.
Заметьте, что данная инструкция подходит также для Яндекс Браузера, поскольку у него точно такие же особенности функционирования, как в Хроме.
Причины неполадки
Существует несколько вариантов, почему Хром так реагирует на, казалось бы, простые манипуляции пользователя.
Вышеназванная ошибка возникает потому, что какие-то процессы или приложения прерывают, или сбрасывают работу браузера. Что и как там происходит, нам только предстоит разобраться. А что делать в такой ситуации, спросите вы? Все просто. Ниже мы приведем перечень лечащих средств, которые помогут решить «вопрос»
Для удобства восприятия разобьем дальнейшее повествование на несколько логических блоков.
Часто ошибка ERR CONNECTION RESET исчезает после банального обновления странички или перезапуска браузера. Если это не наш случай, то двигаемся дальше по статье.
Перезапуск компьютера и маршрутизатора
Первым шагом на пути к решению проблемы будет перезапуск машины и, естественно, проблемной странички. Если злополучное системное сообщение никуда не девается, отключаем от питания маршрутизатор, ждем 60 секунд и повторяем манипуляции, описанные выше.
Очистка кэша
Систематическое использование браузера от Google приводит к накоплению временных файлов, со временем захламляющие внутреннее пространство, мешающее нормально функционировать алгоритмам.
Поэтому полезно почистить историю посещений и кэш следующим образом:
- Запускаем программу и кликаем на кнопку в виде троеточия в правом верхнем углу экрана.
- В системном меню наводим курсор на вкладку «История».
- В выпадающем списке выбираем пункт «История».
- Активируем опцию «Очистить историю».
- Автоматически появляется небольшое окошко, где мы выбираем подлежащие удалению объекты в соответствии с картинкой ниже, а затем жмем на кнопку стирания.
Теперь остается перезагрузить программу и проверить работоспособность его внутренних алгоритмов.
Добавить Chrome в разрешения брандмауэра Windows
Часто проблема с открытием страничек в Хром возникаем по причине блокировки его активности со стороны встроенного защитника. Для нивелирования даже такой вероятности ниже представлена небольшая пошаговая инструкция:
- Кликаем на кнопку «Пуск» в левой части пользовательского интерфейса.
- Выбираем пункт «Панель управления».
- Здесь меняем настройки отображения на «значки» (правый верхний угол).
- Кликаем ЛКМ по иконке «Брандмауэр…», открывается новая страничка.
- В левой части окна нам понадобится пункт «Разрешить запуск программ или компонентов».
- Система автоматически формирует список всех программ, которые уже внесены в белый список и ей известных.
- Если Google Chrome там нет, то кликаем на кнопку «Добавить».
- Открывается Проводник и мы вручную прописываем путь к EXE-файлу нашего обозревателя.
- Остается только подтвердить серьезность намерений, перезагрузить компьютер и проверить работоспособность приложения.
Если манипуляции не принесли результатов, то двигаемся дальше.
А если вы используете антивирус, то стоит добавить Хром в его исключения.
Отключение антивируса
Разработчики приложений-защитников часто слишком переусердствуют с «зубастостью» своих детищ. Поэтому встроенные алгоритмы «вырезают без суда и следствия» слишком много системных и других процессов. В качестве проверки попробуйте отключить все защитные экраны и проверить работоспособность программы. Как правило, делается это через меню антивируса в трее Windows.
Если для работы в браузере вы используете расширения для настройки прокси-серверов, то велика вероятность их деструктивного влияния. Попробуйте их отключить и сделать тестовый переход на страничку. Если все удалось, то найдите замену опальному плагину.
Причины ошибки «Превышено время ожидания ответа от сайта» ERR_CONNECTION_TIMED_OUT и способы исправления.
Суть рассматриваемой ошибки, упрощенно, сводится к тому, что несмотря на то, что соединение с сервером (сайтом) удается установить, от него не приходит никакого ответа — т.е. каких-либо данных на запрос не присылается. В течение некоторого времени браузер ожидает получения ответа, затем — сообщает об ошибке ERR_CONNECTION_TIMED_OUT.
Это может происходить по разным причинам, наиболее распространенными среди которых являются:
- Те или иные проблемы с Интернет-подключением.
- Временные проблемы со стороны сайта (если не открывается лишь какой-то один сайт) или указание неправильного адреса сайта (при этом «существующего»).
- Использование прокси или VPN дли Интернета и их временная неработоспособность (со стороны компании, предоставляющей эти услуги).
- Перенаправленные адреса в файле hosts, наличие вредоносных программ, влияние стороннего ПО на работу Интернет-подключения.
- Медленное или сильно нагруженное Интернет-соединение.
Это не все возможные причины, но обычно дело в чем-то из перечисленного. А теперь по порядку о шагах, которые стоит предпринять, если вы столкнулись с проблемой, от простого и чаще срабатывающего до более сложного.
- Убедитесь, что адрес сайта введен верно (если вы вводили его с клавиатуры). Отключите Интернет, проверьте, плотно ли вставлен кабель (или выньте его и снова вставьте), перезагрузите роутер, если подключаетесь по Wi-FI, перезагрузите компьютер, подключитесь к Интернету снова и проверьте, исчезла ли ошибка ERR_CONNECTION_TIMED_OUT.
- Если не открывается один единственный сайт, проверьте, а работает ли он, например, с телефона по мобильной сети. Если нет — возможно, проблема на сайте, здесь только ожидать исправления с его стороны.
- Отключите расширения или приложения VPN и прокси, проверьте работу без них.
- Проверьте, не выставлен ли прокси-сервер в настройках подключений Windows, отключите его. См. Как отключить прокси-сервер в Windows.
- Проверьте содержимое файла hosts. Если там есть строка, не начинающаяся со знака «решетки» и содержащая адрес недоступного сайта, удалите эту строку, сохраните файл и выполните повторное подключение к Интернету. См. Как редактировать файл hosts.
- Если на вашем компьютере установлены сторонние антивирусы или фаерволы, попробуйте временно отключить их и посмотреть, как это повлияло на ситуацию.
- Попробуйте использовать AdwCleaner для поиска и удаления вредоносных программ и сброса параметров сети. Скачайте программу с официального сайта разработчика https://ru.malwarebytes.com/adwcleaner/. Затем в программе на странице «Настройки» установите параметры как на скриншоте ниже и на вкладке «Панель управления» выполните поиск и удаление вредоносных программ.
- Выполните очистку кэша DNS в системе и Chrome.
- Если на вашем компьютере установлена Windows 10, попробуйте встроенное средство сброса сетевых настроек.
- Используйте встроенную утилиту очистки Google Chrome.
Также, по некоторой информации в редких случаях при появлении ошибки во время доступа к сайтам https может помочь перезапуск службы криптографии в services.msc.
Надеюсь, один из предложенных вариантов помог вам и проблема оказалась решена
Если же нет, обратите внимание на еще один материал, в котором речь идет о похожей ошибке: Не удается получить доступ к сайту ERR_NAME_NOT_RESOLVED
Если в Google Chrome произошел сбой и браузер перестал корректно работать, пользователь всегда может зайти в его дополнительные настройки и выполнить сброс. Но даже сброс не гарантирует, что функционал обозревателя будет восстановлен в полном объеме, если после его выполнения вы продолжаете получать в Chrome ошибку ERR_TIMED_OUT, попробуйте применить этот трюк. Насколько он окажется эффективным, покажет перезапуск службы криптографии.

Откройте Диспетчер задач, переключитесь на вкладку «Службы» и найдите там службу CryptSvc. Кликните по ней правой кнопкой мыши и выберите опцию «Перезапустить», а затем проверьте корректность загрузки страниц в браузере.

Если ошибка ERR_TIMED_OUT не появилась, можно с большей долей уверенности утверждать, что предлагаемый здесь способ позволит устранить ее полностью.
Командой regedit в окошке «Выполнить» запустите редактор реестра и разверните ветку:
Windows HOSTS dosyasını kontrol et
Windows HOSTS dosyası, web sitesi engellemesinin gerçekleştiği yerdir. Bu dosya, güvenlik programları tarafından elle veya otomatik olarak değiştirilebilir, bu yüzden bir web sitesine bağlanırken sorun yaşamanız için kontrol etmeniz gerekir.
- C: \ Windows \ System32 \ drivers \ etc adresine gidin.
- HOSTS dosyasını sağ tıklayın ve Düzenle’yi seçin.
- Herhangi bir web sitesinin özellikle listelendiğini veya dosyada herhangi bir hata olup olmadığını kontrol edin. Bir stok HOSTS dosyasında, her satırın yanında bir # # işareti olmalıdır. Bu sadece bilgi amaçlıdır ve aktif değildir. Yukarıdaki resimdeki mayın, bir reklam engelleyiciyi kullanmak yerine reklamları engellemek için HOSTS dosyamı kullandığımda değiştirildi.
- Herhangi bir satırı sildiyseniz, bilgisayarınızı yeniden başlatıp yeniden test edin.




