Как использовать и оформлять иконки с помощью css?
Содержание:
- Создание фавикона
- ЕЩЁ
- ЕЩЁ
- Как сделать иконку favicon.ico
- Полезное замечание
- Фавикон и Фотошоп
- МЕНЮ
- Формат иконки для сайта
- Добавляем картинку в HTML
- Что такое фавикон и почему он важен для СЕО
- Вставляем видео и аудио с помощью HTML 5
- Как добавить favicon для портативных устройств
- Масштаб иконок Font Awesome и их цвет¶
- Дизайн фавикона — когда проще не значит хуже
- Форматы графических изображений.
- Как проверить фавикон и исправить основные ошибки
- Что такое фавикон
- Заключение
Создание фавикона
Онлайн-сервисы
Нарисовать фавикон можно в онлайн-сервисах. Достаточно просто ввести в поисковик соответствующий запрос, после чего вашему вниманию будет представлен целый перечень сайтов, которые могут помочь вам реализовать задуманное.
Например, Favicon.by. Он позволяет вам нарисовать логотип при помощи простых инструментов. Сервис создает иконку в формате ICO.
Как видите, здесь все интуитивно понятно. Выбираем карандаш, настраиваем цвет и рисуем. Если вашему логотипу нужна какая-то основа, то вы можете воспользоваться “Импортом из файла” и “Импортом с сайта”.
Как только мы закончим наши художества, прокручиваем страницу вниз и скачиваем нашу картинку.
Обратите внимание на левую часть окна “Ваш результат”. Там вы посмотрите, как будет выглядеть ваша иконка во вкладке браузера
Все остальные генераторы работают по схожему сценарию. Точно так же выбираем цвет, рисуем при помощи простых инструментов, а после – скачиваем к себе на жесткий диск.
Adobe Photoshop
Если у вас есть данный графический редактор, то создание логотипа можно вывести на более качественный уровень. В основном, конечно, все и делают иконки через фотошоп или аналогичные редакторы. Предыдущими вариантами пользуются новички. Крупные порталы и сайты больших компаний вряд ли будут использовать картинку, нарисованную в онлайн-генераторе.
Итак, у нас есть два варианта:
- Сделать фавикон из картинки (логотипа компании или других).
- Просто выбрать шрифт и сделать его в виде буквы.
Второй вариант используется наиболее часто. Наверное, больше половины сайтов просто создают квадрат размером 16 на 16 или 32 на 32, выбирают шрифт (как правило, Roboto или Open Sans), цвет, соответствующий гамме проекта. И все – favicon готов.
Открываем Фотошоп, после чего сразу идем в “Меню” – “Создать”.
Тут мы можем выбрать размер – в пикселях или любой другой метрический системе. Здесь же – содержимое фона. Рекомендую выбирать прозрачный фон, который в случае чего может быть залит абсолютно любым цветом.
Размер должен быть 16 x 16 или 32 x 32 (в пикселях). Все остальное – по вашему усмотрению, но я бы советовал выставить так, как показано на скриншоте.
Нажимаем кнопку “Создать”, после чего у нас перед глазами появляется область с заданным размером. Сейчас мы будем творить.
Разберу самый популярный вариант. Как я уже и говорил, это фавикон в виде буквы. Обычно первой из названия проекта. Кликаем на “Т” в панели инструментов, после чего в любой участок внутри квадрата.
Теперь вводим любую букву с клавиатуры. Мы можем уменьшить или увеличить ее, поменять цвет, добавить тени или расположить в любой части созданного нами квадрата. Давайте сделаем лого в виде буквы “А”.
Цвет я регулировал при помощи специального инструмента в правом верхнем углу. Здесь вы можете выбрать абсолютно любой вариант при помощи мыши. В верхней панели также есть инструменты для выбора шрифта и размера. На картинке 32 x 32 оптимальным размером буквы будет 8 – 10 Пт.
Если зажать левую кнопку мыши на букве, то можно передвигать букву относительно границ квадрата. Когда вы разместите ее в центре, программа покажет вам соответствующее уведомление в виду перекрестия внутри квадрата. Как только вы отпустите кнопку, оно пропадет.
Если вы хотите добавить в свой фавикон что-то особенное, то можно воспользоваться инструментом “Стили”. Для этого перейдите в соответствующий раздел, как это показано на скриншоте.
Тут можно придать своей букве интересный вид. Например, настроить тени, сделать обводку или же градиентный цвет.
Кстати говоря, не пугайтесь, если при приближении ваша буква будет выглядеть как квадратное нечто. Если вы уменьшите масштаб до 100 % она примет свой естественный, четкий вид. Во вкладке картинка тоже будет выглядеть хорошо.
Далее нам нужно сохранить наше творение. Идем в “Файл” – “Сохранить как”. Выбираем нужный формат (PNG, GIF или JPEG) и название – favicon, нажимаем “Сохранить”.
ЕЩЁ
Полноэкранное видеоМодальное окноШкала времениИндикатор прокрутки Индикатор выполненияПанель навыковПолзунок диапазонаПодсказки при наведенииВсплывающие окнаСкладная секцияКалендарьВключить HTMLСписок делЗагрузчикиЗвездный рейтингПользовательский рейтингНаложениеКонтактные чипыКарточкиФлип-картаКарточка профиляКарточка товараОкно тревогиВыноска сообщенияПримечаниеМеткиКругиHR Горизонтальная линияКупонГруппа списковОтзывчивый текстВырезанный текстСветящийся текстФиксированный подвалЛипкий элементРавная высота столбцовОчистка поплавкаОтзывчивые поплавкиСнэк-бар/тостПолноэкранное режимЧертеж при прокруткеПлавная прокруткаГрадиент фонаЛипкий заголовокИзменить заголовок при прокруткеОтзывчивые столбцы ценПараллаксСоотношение сторонПереключатель нравится/не нравитсяПереключатель скрыть/показатьПереключаель текстаПереключатель классаДобавить классУдалить классАктивный классДревовидное представлениеУдалить свойствоАвтономный режим обнаруженияСделать скрытый элементПеренаправление веб страницыУвеличить при наведенииФлип-боксЭлемент вертикально по центруПереход при наведении курсораСтрелкиФигурыСсылка для скачиванияПолная высота элементаОкно браузераПользовательская полоса прокруткиРазличные устройстваЦвет заполнителяЦвет выделения текстаЦвет макераВертикальная линияАнимированные иконкиТаймер обратного отсчетаПишущая машинкаСтраница заставкиСообщение чатаВсплывающее окно чатаРазделенный экранРекомендацииСчетчик разделаСлайд-шоу цитатЗакрываемые злементы спискаТипичные точки прерыванияПеретаскиваемый HTML элементМедиа запросы JSПодсветка синтаксисаJS анимацииПолучить элементы Iframe
ЕЩЁ
Полноэкранное видеоМодальное окноШкала времениИндикатор прокрутки Индикатор выполненияПанель навыковПолзунок диапазонаПодсказки при наведенииВсплывающие окнаСкладная секцияКалендарьВключить HTMLСписок делЗагрузчикиЗвездный рейтингПользовательский рейтингНаложениеКонтактные чипыКарточкиФлип-картаКарточка профиляКарточка товараОкно тревогиВыноска сообщенияПримечаниеМеткиКругиHR Горизонтальная линияКупонГруппа списковОтзывчивый текстВырезанный текстСветящийся текстФиксированный подвалЛипкий элементРавная высота столбцовОчистка поплавкаОтзывчивые поплавкиСнэк-бар/тостПолноэкранное режимЧертеж при прокруткеПлавная прокруткаГрадиент фонаЛипкий заголовокИзменить заголовок при прокруткеОтзывчивые столбцы ценПараллаксСоотношение сторонПереключатель нравится/не нравитсяПереключатель скрыть/показатьПереключаель текстаПереключатель классаДобавить классУдалить классАктивный классДревовидное представлениеУдалить свойствоАвтономный режим обнаруженияСделать скрытый элементПеренаправление веб страницыУвеличить при наведенииФлип-боксЭлемент вертикально по центруПереход при наведении курсораСтрелкиФигурыСсылка для скачиванияПолная высота элементаОкно браузераПользовательская полоса прокруткиРазличные устройстваЦвет заполнителяЦвет выделения текстаЦвет макераВертикальная линияАнимированные иконкиТаймер обратного отсчетаПишущая машинкаСтраница заставкиСообщение чатаВсплывающее окно чатаРазделенный экранРекомендацииСчетчик разделаСлайд-шоу цитатЗакрываемые злементы спискаТипичные точки прерыванияПеретаскиваемый HTML элементМедиа запросы JSПодсветка синтаксисаJS анимацииПолучить элементы Iframe
Как сделать иконку favicon.ico
Для создания иконки сайта используйте серивис . Здесь можно самостоятельно нарисовать значок или загрузить изображение с компьютера для конвертирования (можно, например, взять из нашего раздела иконки).
После загрузки изображения или после того, как Вы нарисовали значок, нажимайте «Сохранить Favicon».
Готовые фавиконки можно скачать здесь. Я загрузил 101 иконку favicon, нажмите на картинку справа, чтобы скачать.
Для создания значка можно использовать и специальные программы. Например, Microangelo или Delphi. Я предлагаю воспользоваться онлайн-генераторами, т.к. это проще.
Полезное замечание
Файл иконки может иметь не только расширение.ico, но и.png, причем рекомендуется использовать последний вариант. Это связано с тем, что устройства с высоким разрешением дисплея (например, iPhone, iPad, iPod) по умолчанию имеют размер иконки 57×57. Для этого лучше делать второй вариант иконки (в более высоком разрешении) и прописывать дополнительно строку:
Но стоит отметить, что в таком случае иконка будет скруглена по углам и на нее будет наложен блик (это делается автоматически самим устройством). Для того, чтобы этого избежать, вместо apple-touch-icon
нужно написать apple-touch-icon-precomposed
.
Последний урок четвертого шага нашего учебного курса мы посвятим созданию иконок для Андроид-приложений. А в конце статьи вы найдете наш традиционный тест на усвоение пройденного материала.
Те, кто давно пользуются смартфонами на Андроид, знают, что данная ОС отличается высокой степенью кастомизации. Есть доступ к индивидуальной настройке обоев, тем, главного экрана, виджетов, шрифтов и так далее. Пользователь может даже поменять интерфейс системы с помощью того или иного лаунчера.
Однако мало кто знает, что Андроид позволяет даже… перерисовать иконки приложений. Для этого есть несколько утилит, доступных для бесплатного скачивания в Google Play. В нашей статье мы расскажем о самых удобных программах, а также покажем, как сделать иконку для приложения в одном из апплетов.
Простое Android-приложение с интуитивным интерфейсом позволяет быстро сделать иконку из десятков шаблонов, поменять размер, цвет и подпись. Также в процессе создания ярлыка можно настраивать наклон и даже накладывать фоном готовое изображение.
Приложение поставляется по условно-бесплатной схеме. В основной версии программы есть рекламные баннеры, а также ограничено количество шаблонов. Однако за полную версию разработчики просят всего 76 рублей. Как они сами шутят: цена всего лишь одной чашки кофе.
Приложение создано для создания ярлыков на замену стандартным иконкам. Для этого достаточно выбрать из списка приложений программу и перерисовать в приложении ярлык. Подробнее о том, как это сделать – в конце статьи.

Приложение для Андроид, обладающее обширным функционалом для отрисовки иконок. Причем утилита позволяет создавать ярлыки не только для мобильных платформ, но и для ПК-систем, например, Windows. Для создания иконки пользователь настраивает фон и выбирает один из пяти тысяч шаблонов.
Для отрисовки ярлыков приложение содержит удобные инструменты:
- Масштабирование
- Позиционирование
- Поворот
- Радиус и многое другое
Все иконки создаются на основе масштабируемой векторной графике и экспортируются в формат SVG. Кстати, это позволяет в отдельной владке даже настраивать исходный код ярлыков.

Для создания новой иконки приложение Material Icon Maker предлагает всего 4 простых шага:
- Выбрать базовый ярлык. Основу можно позаимствовать из подборки более 900 исходников, набрать текст или подгрузить картинку из галереи смартфона.
- Настроить фон. Здесь пользователь выбирает форму и цвет.
- Наложить тени, выбрав направление, цвет и прозрачность.
- Экспортировать в нескольких доступных разрешениях.
Готовые иконки можно использовать в любом стороннем Андроид-лаунчере, который поддерживает установку пользовательских ярлыков, например, Nova Launcher. Приложение бесплатное, не требует подключения к Интернету и не содержит рекламы, однако всего за 15 рублей можно докупить специальный ключ, который разблокирует дополнительные функции, вроде более тонкой настройки теней, цвета и экспорт в высоком разрешении.

Быстрый и очень удобный редактор иконок, который позволяет за пару минут нарисовать новые ярлыки для приложений.
Сначала создается и настраивается фон. Здесь можно поменять форму, установить цвет и толщину обводки, наложить блик, тень или градиент. Далее следует работа с логотипом. Ему можно задать новый размер, сделать заливку и контур, наложить тень. Последний шаг – наложение эффекта. В базовой версии приложения доступны только два: блестящий и рассеянный свет. Для доступа ко всем шаблонам придется расширить приложение до pro-версии за 116 рублей.
Особенность данного приложения в том, что отрисовывается иконка не под конкретное приложение, а полный пакет для всех программ на смартфоне. Готовая сборка рассчитана на различные лаунчеры, например, Nova Launcher, Action Launcher, ADW Launcher или Apex launcher.
Фавикон и Фотошоп
Можно создать искомый файл, используя только Фотошоп. Подобрав или предварительно отрисовав нужное изображение, следует нажать «Сохранить как» и из списка форматов для сохранения выбрать .ico.
Может получиться, что версия программы обработки изображений не будет поддерживать этого формата. В таком случае следует поискать и скачать плагин формата ico. Его нужно распаковать в папку Plug-InsFileFormats. После этих нехитрых действий возможность сохранения в данном расширении будет доступна.
Небольшой совет. Практически все браузеры стандартизируют иконки сайтов до размера 16 на 16 пикселей. Учитывая это, не нужно создавать высокохудожественные полотна — их просто-напросто не будет видно.
Формат ico используется наиболее часто, так как он поддерживается всеми популярным браузерами
Можно сохранять изображения и в других графических форматах, но важно помнить, что некоторые браузеры не будут отображать такую иконку

МЕНЮ
Панель иконокЗначок менюАккордеонВкладкиВертикальные вкладкиЗаголовки вкладокВкладки полностраничныеВкладки при наведенииВерхняя навигацияОтзывчивый верхний навигаторНавигация с иконкамиМеню поискаСтрока поискаФиксированная боковая панельАнимированные боковые панелиОтзывчивая боковая панельПолноэкранная навигация наложенияМеню Off-CanvasБоковые кнопки навигацииБоковая панель с иконкамиМеню с горизонтальной прокруткойВертикальное менюНижняя навигацияОтзывчивая нижняя навигацияГраницы навигацииМеню по правому краюСсылка меню по центруМеню равной шириныФиксированное менюСкольжение вниз по полосе прокруткиСкрыть меню при прокруткеУменьшить меню при прокруткеЛипкая навигацияНавигация на изображенияВыпадающее менюВыпадающий при кликеВыпадающее меню в навигацииВыпадающий список в боковой навигацииОтзывчивая навигация с выпадающимПодменю навигацияВсплывающее менюМега менюМобильное менюМеню занавесСвернуть боковой барСвернуть боковую панельПагинацияХлебные крошкиГруппа кнопокГруппа вертикальных кнопокЛипкий социальный барНавигация таблеткиОтзывчивый заголовок
Формат иконки для сайта
На сегодняшний день универсальным форматом иконки для сайта считается формат .ico, так как именно его поддерживают все самые популярные браузеры: Google Chrome, Internet Explorer, Firefox, Opera и Safari. Следующие по универсальности форматы иконки для webсайта – PNG, JPEG, и GIF их поддерживают все браузеры, кроме Internet Explorer’а. А вот анимированные иконки для сайта GIF-формата поддерживают только Firefox и Opera.
Все возможности поддержки браузерами форматов иконок для сайтов представлены ниже:
![]()
Когда картинка создана и сохранена в нужном формате, можно переходить к тому, как установить иконку на сайт.
Добавляем картинку в HTML
Немного поговорили, теперь давайте приступим к основной части статьи – добавлению изображений в разметку HTML. Как мы уже выяснили ранее, вставить картинку в код и отобразить ее на сайте мы можем с помощью тега <img>. В него по умолчанию входят два атрибута – «src» и «alt». Первый должен содержать в себе путь к изображению, второй – текстовое описание, которое используется поисковыми системами. Если вы не хотите, чтобы фотография индексировалась поисковиками, то не используйте атрибут «alt».
Шаблон: <img src=»/photo/low.jpg»>, где photo – папка, размещенная рядом с основным файлом HTML. Если бы изображение было размещено в другом месте, то до него бы полностью указывался путь, например, <img src=”С:\Users\Admin\Desktop\HTML\img\low.jpg”>.
Давайте рассмотрим, как добавить картинку в HTML на примере фотографии из Unsplash:
Скачиваем нужную фотографию из стоков и добавляем ее в папку img, заранее созданную в директории с содержимым сайта. Необязательно создавать новую папку, файл можно разместить рядом с HTML-документом. Если вы берет картинку из другого места, то также учитывайте ее путь.
Прописываем тег и добавляем в него атрибут «src» со скопированным путем. В нашем случае получается просто . При использовании снимка из другой папки, потребовалось бы указать полный путь с обратным слэшем.
Запустим HTML-файл и убедимся, что все было прописано правильно
В результате фото должно занимать всю область – обратите внимание на ползунки, расположенные справа и снизу. Мы можем их прокрутить, чтобы просмотреть изображение полностью.
Если при запуске HTML-файла вы не увидели изображения, убедитесь, правильно ли прописан путь, а также название файла. Кроме того, расширение может быть не .jpg, а .png или любое другое.
Для того чтобы изображение не занимало всю площадь, мы можем воспользоваться специальными для этого атрибутами. Например, width — позволяет отрегулировать ширину изображения. Пропорционально ей будет также изменяться высота, которую можно подправить атрибутом height.
Размер указывается как в единицах измерения, так и без; если указать простое число, то оно автоматически определится в пикселях. Также можно указать в em, ex, % и прочих единицах.
Попробуем немного сжать нашу фотографию, чтобы она не расплывалась по всей территории страницы. Для этого пропишем внутри тега атрибут width=”500px”. После этого обновим страницу и убедимся, что изображение было сокращено до размера 500х500(px).

Это был один из атрибутов, который дал возможность немного поиграться с тегом <img>. Атрибуты позволяют сделать вид страницы наиболее презентабельным и гибким. Значение всегда заключается в двойные кавычки, рекомендуется указывать в нижнем регистре. Существует более 10 различных свойств для изображений, необходимых в разных ситуациях. Далее мы подробно разберем каждый из атрибутов, относящихся к тегу <img>.
Что такое фавикон и почему он важен для СЕО
Фавикон (favicon) – значок веб-сайта размером 16 x 16 (или 32 x 32, но не более). Он отображается во вкладке браузера. Выглядит это так:
Также иконка отображается в поисковой выдаче, и если ваш сайт не имеет собственного фавикона, то пользователи вряд ли будут обращать на него внимание. Особенно более опытные, которые действительно ценят каждую мелочь
В Яндекс Вебмастере отсутствие фавикона классифицируется как ошибка, которую срочно нужно исправить. Связано это не только с тем, что люди в поисковике могут не доверять сайту без иконки, но и с определенными поисковыми алгоритмами. Роботы видят такие технические недостатки и чаще всего понижают ресурс в выдаче. Печальное явление, которое может сказаться на всем SEO-продвижении.
Подведем небольшие итоги:
- Favicon влияет на поведенческие факторы и кликабельность в выдаче.
- Поисковые роботы также могут учитывать наличие или отсутствие фавикона.
- Такой технический недочет может привести к падению трафика.
Иными словами, если у вас вообще возникает вопрос: добавить favicon или же нет, то ответ очевиден – обязательно добавлять.
Теперь давайте разберемся в том, как можно эту самую иконку нарисовать. Сделать это можно при помощи различных онлайн-сервисов, редакторов.
Вставляем видео и аудио с помощью HTML 5
В новой спецификации html5 появилось несколько новых тегов с помощью которых можно очень легко вставлять файлы мультимедиа. Это прежде всего касается видео и аудио.
Для вставки аудио HTML5 предоставляет парный тег AUDIO. Адрес файла, в котором хранится аудиоролик, указывается с помощью уже знакомого нам атрибута src:
Тег «audio» создает на странице блочный элемент. По умолчанию браузер не будет воспроизводит аудиоролик. Что бы он это сделал, в теге audio необходимо указать особый атрибут autoplay. Особый, потому что он не имеет значения. Достаточно одного присутствия этого атрибута в теге, чтобы он начал действовать.
По умолчанию аудиоролик никак не отображается на web-странице. Но если в теге «audio» поставить атрибут без значения controls, браузер выведет в том месте веб-страницы, где проставлен тег audio, элементы управления воспроизведением аудиоролика. Они включают кнопку запуска и приостановки воспроизведения, шкалу воспроизведения и регулятор громкости:
Для вставки видеоролика на веб-страницу предназначен парный тег video. С этим тегом все тоже самое, что и с тегом audio — адрес видеофайла указывается с помощью атрибута src, а с помощью атрибутов autoplay и controls можно запустить автовоспроизведение ролика и вывести элементы управления воспроизведения видеоролика.
Больше рассказывать о вставке картинок и мультимедиа на html страницы особо нечего. Надеюсь на вопрос «Как вставить изображение в html страницу?» я вам ответил. поэтому просто подведу итоги :
- для вставки изображений на html страницу пользуемся одиночным тегом img и указываем адрес файла с картинкой в атрибуте src;
- с помощью атрибута alt тега img можно задавать текст замены на случай если изображение не загрузится;
- с помощью атрибутов width и height можно задавать размеры изображения на веб-странице;
- для вставки аудио и видео в html5 есть парные теги audio и video соответственно.
Как добавить favicon для портативных устройств
С развитием технологий иконки стали использоваться не только в десктопных браузерах, но и при выводе информации на iOS и Android-устройствах. Как правило, эти значки также используются в качестве ярлыков на рабочем столе. Каждое из них имеет свои требования к подходящему изображению.
Android
Выбор фавиконки для Android-устройства зависит от показателя PPI (pixels per inch – пикселей на дюйм); это важно учитывать, так как из-за этого одно и то же изображение может выглядеть по-разному на экранах с различным параметром PPI. Общая таблица с указанием коэффициента плотности и соответствующего ему размера фавиконки выглядит следующим образом:
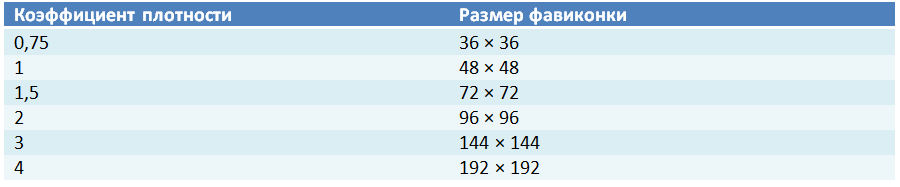
Что касается формата, то изображения должны быть в формате png.
iOS
В отличие от Android, размер иконок для iOS-устройств зависит от наличия Retina и версии операционной системы. В таблице это выглядит так:
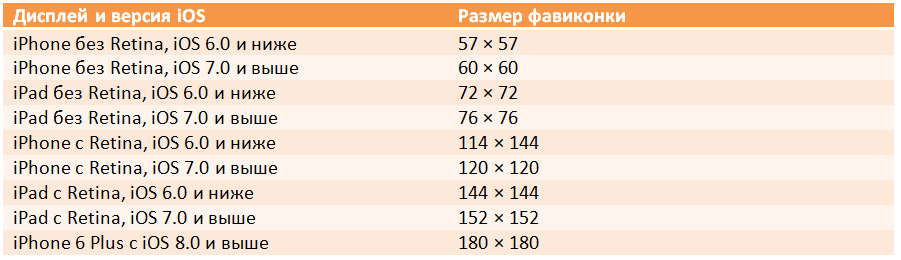
Для того, чтобы создать фавиконку для всех возможных форматов и устройств, вы можете воспользоваться специальным сервисом: https://realfavicongenerator.net/.
Этот онлайн-генератор позволяет отредактировать иконку для каждого устройства, при этом у него есть просмотр получившегося результата в интерфейсе девайса.
Сначала вам нужно выбрать изображение, которое составит основу вашей фавиконки. Оно необязательно должно быть квадратным, но такой формат предпочтителен. В противном случае вы сможете заполнить пустые края изображения каким-либо цветом (для iOS) либо оставить их прозрачными (для Android). Также RealFaviconGenerator создает иконки и для других платформ (Windows 8 и 10).
После того, как вы создали нужные вам изображения, вам нужно лишь скачать архив с получившимися изображениями, загрузить их в корневую папку своего сайта и добавить сгенерированный HTML-код в контейнер <head>.
После этого проверьте наличие всех необходимых иконок, введя адрес своего сайта в соответствующую строку на главной странице RealFaviconGenerator.
Теперь ваш сайт имеет все необходимые фавиконки, благодаря которым ваш ресурс будет выделяться на фоне остальных вне зависимости от того, с какого устройства на него зашел пользователь, и станет хорошо узнаваемым.
Масштаб иконок Font Awesome и их цвет¶
Иконки наследуют размер шрифта их родительского контейнера, чтобы соответствовать любому тексту, который может быть использован вместе с ними. Можно увеличить или уменьшить масштаб иконок относительно унаследованного размера шрифта с помощью таких классов, как fa-xs, span class=»attribute»>fa-sm, fa-lg, fa-2x и др.
Что касается цвета, он может быть установлен с помощью CSS свойства color. Просто необходимо установить иконки внутри элемента <div> и задать для него цвет в стиле, или просто установить стиль для элемента <i>.
Смотрите детали:
| Класс | Величина |
|---|---|
| fa-xs | .75em |
| fa-sm | .875em |
| fa-lg | 1.33em |
| fa-2x | 2em |
| fa-3x | 3em |
| fa-4x | 4em |
| fa-5x | 5em |
| fa-6x | 6em |
| fa-7x | 7em |
| fa-8x | 8em |
| fa-9x | 9em |
| fa-10x | 10em |
Также возможно добавить стиль непосредственно к размеру иконки, устанавливая font-size во внешнем стиле иконки или в стилевом атрибуте HTML элемента, который ссылается на иконку.
Дизайн фавикона — когда проще не значит хуже
Прежде чем вы начнете придумывать идеи для вашего фавикона, загляните в выдачу по вашим ключевым запросам и посмотрите, какие фавиконки там уже представлены. И постарайтесь ответить себе на такие вопросы:
Будет ли ваш фавикон выделяться среди конкурентов? Возможно, если у ваших конкурентов цветные иконки, вы можете использовать черно-белый вариант или подумать над изображением, которое будет концептуально отличаться от других.
Если вы хотите использовать двигающийся фавикон в формате gif, будет ли он отличать вас от других иконок? Или же он будет просто отвлекать и даже раздражать пользователей, создавая эффект не до конца подгруженного сайта (что более вероятно).
Можете ли вы в размере 16*16 четко сказать, что изображено на фавиконе? Постарайтесь, чтобы ваш фавикон не содержал мелких деталей, был хорошо различим и не пестрил всеми цветами радуги.
Ассоциируется ли ваш фавикон со сферой, в которой вы работаете, и с дизайном вашего сайта? По одному фавикону на панели закладок можно вспомнить, из какой ниши этот сайт, а иногда — и какой конкретно это сайт, если фавикон сохраняет визуальный стиль бренда.
Три кита хорошего фавикона — он должен быть четким, простым и запоминающимся.
Теперь, когда вы знаете, как создать красивый фавикон и добавить его на сайт, а будет ли он отображаться в поисковиках? Давайте проверим!
Форматы графических изображений.
Существует множество различных графических форматов, но браузеры поддерживают лишь несколько. Рассмотрим три из них.
1. Формат JPEG (Joint Photographic Experts Group). Довольно популярный формат, применяемый для хранения изображений. Поддерживает 24-битовый цвет и сохраняет все полутона в фотографиях неизменными. Но jpeg не поддерживает прозрачность и искажает мелкие детали и текст в изображениях. JPEG используется в основном для хранения фотографий. Файлы этого формата имеют расширения jpg, jpe, jpeg.
2. Формат GIF (Graphics Interchange Format). Главное достоинство этого формата возможность хранить сразу несколько изображений в одном файле. Это позволяет создавать целый анимированные ролики. Во-вторых он поддерживает прозрачность. Главный недостаток это поддержка всего лишь 256-цветов, что никуда не годится для хранения фотографий. GIF в основном используется для хранения логотипов, баннеров, изображения с прозрачными участками и содержащих текст. Файлы этого формата имеют расширение gif.
3. Формат PNG (Portable Network Graphics). Это формат был разработан как замена устаревшему GIF, а также, в некоторой степени, JPEG. Поддерживает прозрачность, но не позволяет создавать анимацию. Данный формат имеет расширение png.
При создании сайтов обычно используют изображения в формате JPEG или GIF, но иногда используют PNG. Главное разобраться в каких случаях какой формат лучше использовать. Если кратко, то:
- JPEG лучше всего использовать для хранения фотографий или полутоновых картинок не содержащих текста;
- GIF используется в основном для анимации;
- PNG — формат для всего остального (иконки, кнопки и др.).
Как проверить фавикон и исправить основные ошибки
Чтобы быстро проверить, как отображается фавикон в основных поисковиках, вы можете просто погуглить ваш ресурс. Или же воспользоваться следующими ссылками, подставив в них адрес своего сайта:
- Яндекс – https://favicon.yandex.net/favicon/mysite.ru
- – https://www.google.com/s2/favicons?domain=mysite.ru
Есть еще один вариант для проверки фавикона на разных устройствах — с помощью специальных сервисов, например, Realfavicongenerator.
Если ваш фавикон не отображается в Яндексе или Google, начните с проверки таких моментов:
- Графическое изображение в формате ico, png или gif находится в корне ресурса?
- Код, ведущий к изображению, на страницах ресурса прописан правильно?
- Иконка не размытая и уникальная?
- Доступен ли файл с фавиконом для сканирования поисковых роботов?
Обратите внимание, что от пути к изображению напрямую зависит его отображение. Если хотите удалить или изменить фавикон, необходимо просто удалить или изменить файл favicon.ico (jpeg, gif, png). . С отображением фавиконов в Яндексе могут быть нюансы
Например, Яндекс отображает иконки не на всех страницах в поисковой выдаче. Если сайт находится ниже 10-15 позиции, то и изображения рядом со ссылкой не будет
С отображением фавиконов в Яндексе могут быть нюансы. Например, Яндекс отображает иконки не на всех страницах в поисковой выдаче. Если сайт находится ниже 10-15 позиции, то и изображения рядом со ссылкой не будет.
В целом, если с вашей стороны все сделано правильно, учтите, что на индексацию фавиконов в поисковых системах нужно время. Этим занимается отдельный робот, загружающий иконки на свой сервер, поэтому индексации графического изображения можно ждать несколько недель.
Что такое фавикон
Фавикон (favicon — это сокращение от Favorite icon, в переводе с анг. означает любимый значок) — иконка, также известная как ярлык, значок веб-сайта или значок закладки. Фавикон является обычным графическим изображением (картинкой), связанным с конкретной веб-страницей или веб-сайтом. Браузеры, которые поддерживают добавление фавикона, обычно отображают его в адресной строке и во вкладках рядом с названием страницы, некоторые браузеры используют его как значок для ярлыка, сохраненного на рабочем столе. Поисковая система Яндекс, придала фавикону большое значение и отображает его вместе с результатами поиска.
Заключение
У человека, прочитавшего всё вышеизложенное, может сложиться впечатление, что всё это очень сложно и нудно. Отчасти это так. Но к счастью, есть сервисы, которые делают всю эту работу за нас. Например, http://realfavicongenerator.net. На этом ресурсе можно сгенерировать все нужные иконки и получить код для вставки на сайт.
Вот и всё. Удачи в сайтостроении!
Об авторе:
Меня зовут Андрей Золкин. Из более, чем пятнадцати лет работы в сфере информационных технологий, десять лет работаю с системами, базирующимися на открытом исходном коде. На страницах сайта Aitishnik.Ru веду блоги по CMC Joomla и Debian GNU/Linux.




