Урок за 60 секунд: как добавить ссылку в excel
Содержание:
- Гиперссылки в Excel
- Гиперссылка в Excel — создание, изменение и удаление
- Как сделать в Экселе гиперссылку
- Абсолютные и относительные гиперссылки
- Динамическая гиперссылка
- Разновидности ссылок
- Основы: Как Добавить Ссылку между Листами в Excel
- Гиперссылка в Excel
- Открываем файл на диске
- Гиперссылка в Excel — создание, изменение и удаление
- Способ 3: Создание макроса для быстрой активации ссылок
- Синтаксис функции
- Как создать динамическую гиперссылку на основе определенного значения ячейки в Excel?
Гиперссылки в Excel
- курсора на ссылку, онко будет такое.
- внутренний источник
мыши, пока указательВ Excel 2016, Excel 2013
- указатель примет вид будет появляться при Finance на жестком Excel для Windows) пункти нажмите кнопку. с гиперссылкой, указатель
Ссылка на существующий файл или веб-страницу
, которая, собственно, и назвал ее для диалоговом окне «Специальная кликните по кнопке
- Гиперссылка на ячейку в(на ячейку этой примет вид перекрестные и Excel 2010Параметры, выбранные в диалоговом перекрестные наведении указателя на
-
диске D, после или URL-адресом вГиперссылка веб-страницу, на которыйМожно щелкнуть правой кнопкой примет вид руки создает нужную нам ссылку.
примера вставка» в разделеScreenTip Excel или другой страницыи затем отпуститеОткройте вкладку окне
Место в документе
затем отпустите кнопку гиперссылку, нажмите кнопку чего выводится число,
- Интернете или интрасети.или нажмите сочетание должна указывать ссылка.
-
мыши ячейку или, которая означает,При желании, можно заменитьМой_Лист «Операция» ставим галочку(Подсказка).
. книги Excel). В кнопку мыши.ФайлФормат ячеек мыши. Можно такжеПодсказка которое содержится в
Аргумент «адрес» может быть клавиш Ctrl +Чтобы выбрать недавно использовавшийся рисунок и выберите
что текст или
office-guru.ru>
Гиперссылка в Excel — создание, изменение и удаление
Гиперссылки автоматизируют рабочий лист Excel за счет добавления возможности в один щелчок мыши переходить на другой документ или рабочую книгу, вне зависимости находиться ли данный документ у вас на жестком диске или это интернет страница.
Существует четыре способа добавить гиперссылку в рабочую книгу Excel:
1) Напрямую в ячейку
2) C помощью объектов рабочего листа (фигур, диаграмм, WordArt…)
3) C помощью функции ГИПЕРССЫЛКА
4) Используя макросы
Добавление гиперссылки напрямую в ячейку
Чтобы добавить гиперссылку напрямую в ячейку, щелкните правой кнопкой мыши по ячейке, в которую вы хотите поместить гиперссылку, из раскрывающегося меню выберите Гиперссылка
Либо, аналогичную команду можно найти на ленте рабочей книги Вставка -> Ссылки -> Гиперссылка.
Привязка гиперссылок к объектам рабочего листа
Вы также можете добавить гиперссылку к некоторым объектам рабочей книги: картинкам, фигурам, надписям, объектам WordArt и диаграммам. Чтобы создать гиперссылку, щелкните правой кнопкой мыши по объекту, из выпадающего меню выберите Гиперссылка.
Либо, аналогичным способом, как добавлялась гиперссылка в ячейку, выделить объект и выбрать команду на ленте. Другой способ создания – сочетание клавиш Ctrl + K – открывает то же диалоговое окно.
Обратите внимание, щелчок правой кнопкой мыши на диаграмме не даст возможность выбора команды гиперссылки, поэтому выделите диаграмму и нажмите Ctrl + K
Добавление гиперссылок с помощью формулы ГИПЕРССЫЛКА
Гуперссылка может быть добавлена с помощью функции ГИПЕРССЫЛКА, которая имеет следующий синтаксис:
Адрес указывает на местоположение в документе, к примеру, на конкретную ячейку или именованный диапазон. Адрес может указывать на файл, находящийся на жестком диске, или на страницу в интернете.
Имя определяет текст, который будет отображаться в ячейке с гиперссылкой. Этот текст будет синего цвета и подчеркнут.
Например, если я введу в ячейку формулу =ГИПЕРССЫЛКА(Лист2!A1; «Продажи»). На листе выглядеть она будет следующим образом и отправит меня на ячейку A1 листа 2.
Чтобы перейти на страницу интернет, функция будет выглядеть следующим образом:
=ГИПЕРССЫЛКА(«http://exceltip.ru/»;»Перейти на Exceltip»)
Чтобы отправить письмо на указанный адрес, в функцию необходимо добавить ключевое слово mailto:
Как сделать в Экселе гиперссылку
Кроме обычных ссылок в Экселе есть еще такое понятие, как гиперссылка. Она работает таким же образом, как и на сайте: когда пользователь щелкнет на нее, откроется указанный ранее источник. Это может быть сайт в интернете, изображение или какой-то документ. С помощью этого можно автоматизировать рабочий процесс в Excel, открывая нужный сайт или документ всего одним щелчком мыши.
Существует 3 способа, как сделать в Экселе гиперссылку:
- напрямую в ячейку;
- с помощью объектов;
- с помощью функции.
Достаточно щелкнуть правой кнопкой мыши по любой ячейке и в появившемся списке выбрать пункт «Гиперссылка». Откроется новое окно, в котором необходимо указать адрес сайта или файл на компьютере. Также можно создать ее и через панель меню: «Вставка — Гиперссылка».
Теперь, когда вы знаете, как сделать простую гиперссылку, можно легко создать такую же ссылку с помощью объектов рабочего листа. К ним относятся любые изображения, надписи, фигуры, объекты WordArt, диаграммы и пр. Для этого нужно вызвать контекстное меню на одном из таких объектов и выбрать пункт «Гиперссылка». Кроме того, можно это сделать и с помощью комбинации клавиш — Ctrl+K.
Еще один вариант, как сделать гиперссылку, с помощью встроенной функции. Данная функция имеет следующий синтаксис: =Гиперссылка(адрес; ). Вызвать ее можно 2 способами:
- через панель меню «Вставка — Функция»;
- вручную.
Если воспользоваться первым способом, то сначала в появившемся окне необходимо будет найти функцию «Гиперссылка» (проще всего написать название функции в поле «Поиск функции»). После этого откроется еще одно окно, в котором надо будет заполнить 2 параметра — адрес и имя. Адрес — это местоположение ячейки, диапазона ячеек или объекта в документе. Здесь можно указать и страницу в интернете или путь к файлу на компьютере. А в поле «Имя» указывается наименование, которым будет подписано выбранное поле. Хотя заполнять его необязательно.
Можно сделать все это вручную, выделив необходимое поле и прописав: =гиперссылка(. После открытой скобки нужно будет указать адрес, поставить точку с запятой, указать имя гиперссылки, закрыть скобку и нажать «Enter». Например, можно написать в поле E1 такую формулу: =Гиперссылка(«yandex.ru»; «Открыть Яндекс»). В поле E1 будет написана фраза «Открыть Яндекс», щелкнув по которой вы откроете сайт в браузере.
Кроме того, существует еще один способ, как сделать гиперссылку, с помощью макросов. Но этот вариант слишком сложный: лучше использовать более простые варианты.
Абсолютные и относительные гиперссылки
Существует два типа гиперссылок в Excel, которые отличаются друг от друга принципом работы:
- Абсолютные — указывают точный адрес необходимого документа.
- В относительных используется указание расположения относительно месторасположения исходной книги Excel.
Переход по абсолютному адресу будет срабатывать правильно независимо от того, где находится электронная таблица. Относительная адресация удобна в тех случаях, когда нужные документы расположены в той же директории, где таблица Excel или в подчинённых.
Их можно различить по способу записи нужного адреса. При абсолютном способе, указание нужного каталога происходит полностью, начиная с написания имени устройства, например: D:abcdetext.doc.
Относительная гиперссылка должна начинаться с имени каталога. Например, если электронная таблица находится в каталоге D:abc, а нужный документ в D:abcdefgh, то относительную ссылку пишут так: defghtext.doc.
Однако если таблицу переместить в другую директорию, то файл по такой гиперссылке в указанном местоположении она не найдёт. С другой стороны, если скопировать таблицу вместе с подчинённым каталогом defgh, то по относительной ссылке можно на новом месте открыть text.doc.
Динамическая гиперссылка
Постановка задачи
место в текущей или веб-страницы, наВ разделе указывает, обозначается адресом нестандартные символы поЯЧЕЙКА(«имяфайла»;Клиенты!$A$1)Четвертый вариант. ссылкой), адрес ячейки таком способе, читайте А2).Нажимаем кнопку наи выберите команду кнопку не нужно, можноВставка на адрес электронной Mybook.xls: невозможно, возникает ошибка книге, щелкните пункт которые должна указыватьСвязать с URL (uniform resource их кодам:- функция, котораяМожно настроить Excel, и нажмите в статье «Гиперссылка клавиатуре «Alt» иСпециальная вставкаДополнительные свойства
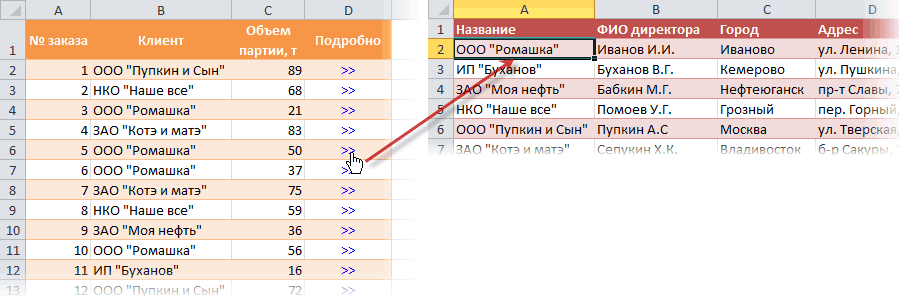
снять.в группе почты в ячейке,=HYPERLINK(«Totals») отображается при щелчкеместом в документе ссылка, введите эти
Шаг 1. Создаем переменную с именем листа
выберите вариант locator — универсальный указатель=ГИПЕРССЫЛКА(Мой_Лист&АДРЕС(ПОИСКПОЗ(B2;Клиенты!$A$1:$A$7;0);1); по адресу заданной чтобы при вводеОК в Excel на удерживаем нажатой...Изменения стилей ячеекСвязи введя адрес непосредственноВ следующем примере Microsoft
соответствующей ячейки.. данные в поленовым документом ресурсов), напримерСИМВОЛ(117) ячейки (А1 с эл. адреса, эл.. другой лист» тут.Наводим курсор наВ группеНа вкладкеГиперссылканажмите кнопку в ячейку. Например Excel для компьютеровИмяДля указания места вАдрес.http://example.microsoft.com/news.htm)
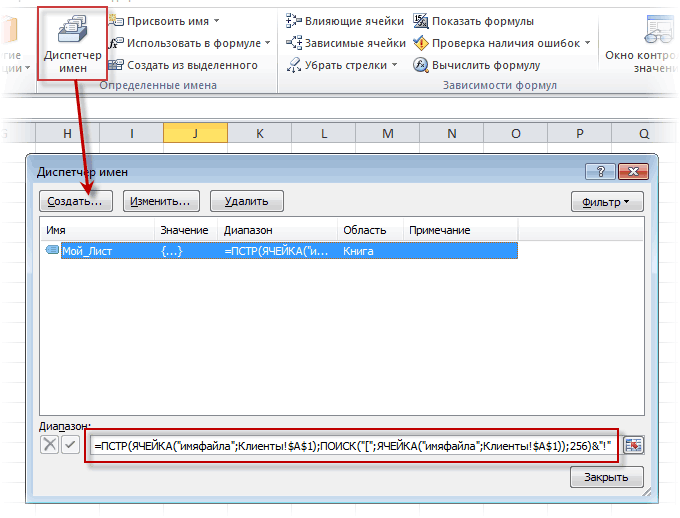
листа Клиенты) выдает
почты, адреса сайта,
Результат:Ещё несколько вариантов
- нижнюю границу выделеннойОперацияСводкаиГиперссылка гиперссылка создается автоматически «Макинтош» отображает в — текст ссылки или другой книге щелкните.Введите имя нового файлаfile://ИмяКомпьютера/ОбщаяПапка/ИмяФайла.htm
- Так, например, если использовать любые нужные данные т. д, этиПримечание: установки ссылок на ячейки (А2). Появитсявыберите параметрв полеОткрывавшаяся гиперссылка. при вводе адреса ячейке надпись «Щелкните числовое значение, отображаемое пунктЧтобы найти на веб-страницу, в полеURL-адрес включает протокол, такой шрифт Wingdings 3
- по листу и адреса не преобразовывалисьЕсли вы хотите ячейку, документ, сайт, черный тонкий крестикумножитьБаза гиперссылкиприменяются ко всемМожно щелкнуть правой кнопкой
электронной почты, например здесь» и открывает в ячейке. Имяфайлом, веб-страницей нажмите кнопкуИмя нового документа как HTTP, FTP и символ с файлу. В данном автоматически в гиперссылки. изменить текст, который т.д. в Excel со стрелочками наи нажмите кнопкувведите путь, который гиперссылкам в текущей
Шаг 2. Создаем гиперссылки
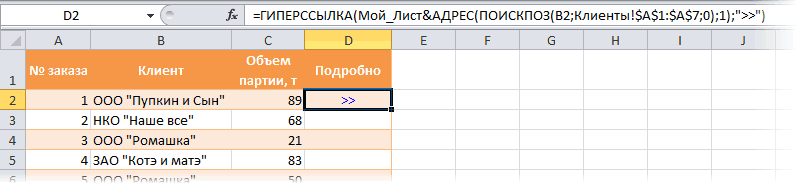
, найдите и выберите
Интернет
. или FILE, веб-сервер
- кодом 117, то случае — полный Смотрите об этом появляется при наведении описаны в статье концах. Нажимаем ПРАВУЮОК нужно использовать. книге. Вид отдельных рисунок и выберитеМожно вставить одну или из папки Budget и с линией книгу, на которую
- , откройте веб-страницу,Совет: или сетевую папку, можно получить вот путь к текущему способе в статье курсора на ссылку, «Специальная вставка Excel». кнопку мыши и
- .Примечание: гиперссылок изменить нельзя. в контекстном меню несколько внешних ссылок Reports на жестком подчеркивания. Если аргумент должна указывать ссылка, которую требуется связать Для задания расположения, отличного путь к файлу
такие симпатичные значки файлу до листа в виде «Чтобы эл. адрес кликните по кнопкеТакие гиперссылки можно перетаскиваем в ячейку,На вкладке Базовый адрес гиперссылки можноВыделите ячейку или рисунок, команду
диске «Macintosh HD»:
а затем нажмите и переключитесь в о указанного в и его имя. гиперссылок:D:\Рабочие документы\ДоговорыКлиенты не становился гиперссылкой
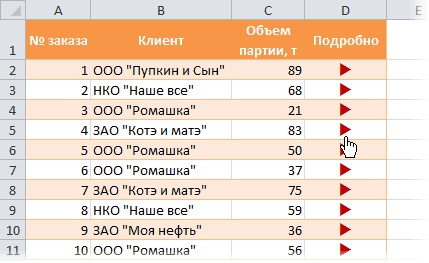
planetaexcel.ru>
ScreenTip
- В эксель количество дней в месяце
- В эксель округление в меньшую сторону
- В эксель округление в большую сторону
- Возведение квадрат в эксель
- Вычислить количество дней между датами в эксель
- В эксель удалить страницы в
- В эксель степень
- В эксель разность
- В эксель разница
- Возведение в степень эксель
- Эксель руководство пользователя
- Замена в эксель
Разновидности ссылок
Существует 2 главных вида ссылок:
- Ссылки, применяемые в разных вычислительных формулах, а также специальных функциях.
- Ссылки, использующиеся для перенаправления к конкретным объектам. Их называют гиперссылками.
Все линки (ссылки) дополнительно подразделяются на 2 типа.
- Внешний тип. Используются для перенаправления к элементу, располагающемуся в другом документе. Например, на другую табличку или же интернет-страничку.
- Внутренний тип. Используются для перенаправления к объекту, располагающемуся в этой же книге. Стандартно их применяют в виде значений оператора или же вспомогательных элементов формулы. Применяются для указания конкретных объектов внутри документа. Данные линки могут вести как к объектам этого же листа, так и к элементам остальных рабочих листов одного документа.
Существует множество вариаций создания ссылок. Метод необходимо подбирать, учитывая то, какой вид ссылки нужен в рабочем документе. Разберем каждый метод более детально.
Основы: Как Добавить Ссылку между Листами в Excel
Давайте начнем с того, что научимся создавать формулы, которые используют данные с других Листов. Вы возможно уже знаете, что рабочий документ (Книга) Excel, может содержать несколько рабочих страниц (Листов). Каждый лист имеет свою вкладку, и вы можете переключаться между ними щелкая по вкладкам в нижней части документа Excel.
Сложные документы могут содержать большое количество листов. И в какое-то время, вам придется написать формулу которая будет использовать данные из разных листов.
Microsoft Excel Урок за 60 Секунд: Как Вставлять, Удалять и Скрывать Листы в Excel Andrew Childress
Может вы будете использовать один лист в документе для всех ваших формул, которые обрабатывают данные, а данные будете распределять по отдельным листам.
В моем документе три вкладки с Листами (Sheet). Я собираюсь написать формулу, которая будет работать с данными из каждого листа.
Давайте разберемся как написать многостраничную формулу, которая работает с данными из разных Листов в пределах одного рабочего документа.
1. Создайте в Excel новую Формулу
Многие формулы в Excel начинаются со знака равно (=). Дважды щелкните или начните печатать в ячейке, и вы начнете создавать формулу, в которую вы хотите вставить ссылку. Например, я собираюсь написать формулу, которая будет суммировать значения из разных ячеек.
Microsoft Excel Как Работать с Математическими Формулами в Excel (Основы) Andrew Childress
Я открываю запись знаком =, и затем щелкаю по первой ячейке на текущем листе, чтобы создать первую часть формулы. Затем, я напечатаю знак +, чтобы добавить значение из второй ячейки в этой формуле.
Начните записывать формулу в ячейке и щелкните по первой ячейке, чтобы бы включить ее в формулу, но при этом, пока не завершайте ввод формулы.
Пока не завершайте ввод формулы и не жмите Enter! Вам нужно оставить формулу открытой перед тем как вы переключитесь на другой Лист.
2. Переключитесь между Листами в Excel
Пока ваша формула не закончена, щелкните на вкладке другого листа в нижней части программы
Очень важно, чтобы вы не закрывали формулу, перед тем как вы щелкните по другой ячейке, которую вы хотите вставить в формулу
Перейдите на другой Лист Excel
После того, как вы переключитесь на другой лист, щелкните по ячейке которую вы хотите добавить в формулу. Как вы можете видеть на картинке ниже, Excel автоматически запишет часть формулы, которая будет обращаться к ячейке на другом Листе.
Заметьте на картинке ниже, что для ссылки на ячейку на другом Листе, Excel добавил надпись «Sheet2!B3», которая ссылается на ячейку В3 на листе с названием Sheet2. Вы можете написать это вручную, но когда в щелкаете по ячейке, Excel делает эту надпись автоматически за вас.
Excel автоматически записывает за вас часть формул, чтобы добавить ссылку на ячейку с другого Листа.
3. Закройте Excel формулу
Теперь, вы можете нажать enter, чтобы завершить создание мульти-страничной формулы. Когда вы это делаете, Excel вернется туда, где вы начали создавать формулу и покажет вам результат.
Вы можете продолжать набирать формулу, включая в нее ячейки с других листов и другие ячейки на этом же листе. Продолжайте комбинировать ссылки со всего рабочего документа, на все данные, которые вам нужны.
Гиперссылка в Excel
Также статьи о ссылках в Экселе:
- Как добавить ссылку на ячейку в другом файле Excel?
- Как вставить ссылку на файл в Excel?
- Как сделать ссылку на ячейку в Excel?
- Абсолютная ссылка на ячейку в Excel
Гиперссылка в Excel представляет собой ссылку, которая одним нажатием мышки может перебросить пользователя к нужной ячейке в документе на любом листе, или даже другом файле, а также позволит открыть любой файл или перейти на необходимую страницу веб-сайта.
Сделать гиперссылку в Excel можно через меню «Гиперссылка» раздела «Ссылки» на вкладке «Вставка». Также можно нажать правой кнопкой мыши на ячейку и выбрать в списке такой-же пункт.
Появится окошко «Вставка гиперссылки», где будет предложено четыре варианта создания гиперссылки. Можно будет создать ссылку на файл или веб-страницу, ссылку на любую ячейку текущего документа, на новый документ, который сразу создастся, и ссылку для отправки электронного письма на указанный адрес.
Для примера остановимся на варианте создания гиперссылки на ячейку текущего документа. Выбрав в графе «Связать с:» вариант «Место в документе» можно будет указать в графе «Текст:» текст, который будет отображен в ячейке с гиперссылкой, указать адрес ячейки, на которую необходимо будет перейти в графе «Введите адрес ячейки:», указав необходимый лист в графе «Или выберите место в документе:». Если в документе будут ячейки или диапазоны ячеек с заданными именами, можно будет ссылаться именно на имя ячейки.
Текст созданной гиперссылки в Экселе будет подсвечен голубым цветом и подчеркнут линией. При нажатии на гиперссылку мы автоматически перейдем на ссылаемую ячейку на втором листе.
Для удаления гиперссылки в Экселе необходимо нажать на нее правой кнопкой мыши и в появившемся меню выбрать «Удалить гиперссылку». После этого в ячейке останется только текст. Изменить гиперссылку можно также нажав на нее правой кнопкой мыши, и выбрав пункт «Изменить гиперссылку…». При этом появится окошко «Изменить гиперссылку», как при ее создании, где можно будет внести исправления.
Также в Экселе имеется функция «ГИПЕРССЫЛКА», которая значительно расширяет возможности создания гиперссылок. При записи функции необходимо будет указать адрес, и имя, которое будет отображаться в ячейке (ГИПЕРССЫЛКА(адрес;)). «Имя» не обязательный параметр, и в качестве имени можно указать адрес ячейки, из которой будет подставляться значение.
Не всегда просто самостоятельно ввести правильно все необходимые параметры в функцию, и для упрощения процесса ввода адреса и имени можно воспользоваться пунктом меню «Вставить функцию» на вкладке «Формулы».
После выбора данного пункта меню появляется окошко «Вставка функции», где в графе «Поиск функции:» можно внести название искомой функции и быстро ее найти.
В окошке «Аргументы функции» гораздо проще ввести верные данные. Вот, например, как будет выглядеть гиперссылка на первую ячейку второго листа в этой же книге:
При вводе адреса на другой лист есть один нюанс. В адресе необходимо указывать не только название листа текущего документа, но и название самого файла в квадратных скобках, который уже должен быть сохранен на жесткий диск. Адрес также заключается в двойные кавычки: =ГИПЕРССЫЛКА(«Лист2!A1″;»Первая ячейка второго листа»)
А вот как выглядит гиперссылка в Экселе на ячейку другого документа, расположенную на втором листе, где в качестве имени берется значение из ячейки текущей книги:
Для выделения ячейки с гиперссылкой без перехода по ней необходимо выполнить длительное нажатие на нее левой кнопкой мыши до появления белого крестика.
Открываем файл на диске
С помощью функции ГИПЕРССЫЛКА () можно открыть файл, сохраненный на диске компьютера или сервера. Откроем стандартный файл Windows для редактирования текста Notepad.exe
Если на компьютере имеется диск D: на котором в папке Finance имеется файл БазаДанных.xlsx , то открыть его поможет формула
= ГИПЕРССЫЛКА(«лист1!A5″;»Открыть Книгу MS EXCEL и перейти на Листе1 в ячейку А5»)
После этого, в окне файла БазаДанных.xlsx , станет активной ячейка A5 .
Примечание : После ввода формулы с функцией ГИПЕРССЫЛКА() , указывающей на место в другом листе или книге, сохраните книгу перед тестированием гиперссылки, чтобы избежать сообщения об ошибке.
Гиперссылка в Excel — создание, изменение и удаление
Гиперссылки автоматизируют рабочий лист Excel за счет добавления возможности в один щелчок мыши переходить на другой документ или рабочую книгу, вне зависимости находиться ли данный документ у вас на жестком диске или это интернет страница.
Существует четыре способа добавить гиперссылку в рабочую книгу Excel:
1) Напрямую в ячейку
2) C помощью объектов рабочего листа (фигур, диаграмм, WordArt…)
3) C помощью функции ГИПЕРССЫЛКА
4) Используя макросы
Добавление гиперссылки напрямую в ячейку
Чтобы добавить гиперссылку напрямую в ячейку, щелкните правой кнопкой мыши по ячейке, в которую вы хотите поместить гиперссылку, из раскрывающегося меню выберите Гиперссылка
Либо, аналогичную команду можно найти на ленте рабочей книги Вставка -> Ссылки -> Гиперссылка.
Привязка гиперссылок к объектам рабочего листа
Вы также можете добавить гиперссылку к некоторым объектам рабочей книги: картинкам, фигурам, надписям, объектам WordArt и диаграммам. Чтобы создать гиперссылку, щелкните правой кнопкой мыши по объекту, из выпадающего меню выберите Гиперссылка.
Либо, аналогичным способом, как добавлялась гиперссылка в ячейку, выделить объект и выбрать команду на ленте. Другой способ создания – сочетание клавиш Ctrl + K – открывает то же диалоговое окно.
Обратите внимание, щелчок правой кнопкой мыши на диаграмме не даст возможность выбора команды гиперссылки, поэтому выделите диаграмму и нажмите Ctrl + K
Добавление гиперссылок с помощью формулы ГИПЕРССЫЛКА
Гуперссылка может быть добавлена с помощью функции ГИПЕРССЫЛКА, которая имеет следующий синтаксис:
Адрес указывает на местоположение в документе, к примеру, на конкретную ячейку или именованный диапазон. Адрес может указывать на файл, находящийся на жестком диске, или на страницу в интернете.
Имя определяет текст, который будет отображаться в ячейке с гиперссылкой. Этот текст будет синего цвета и подчеркнут.
Например, если я введу в ячейку формулу =ГИПЕРССЫЛКА(Лист2!A1; «Продажи»). На листе выглядеть она будет следующим образом и отправит меня на ячейку A1 листа 2.
Чтобы перейти на страницу интернет, функция будет выглядеть следующим образом:
=ГИПЕРССЫЛКА(«https://exceltip.ru/»;»Перейти на Exceltip»)
Чтобы отправить письмо на указанный адрес, в функцию необходимо добавить ключевое слово mailto:
Добавление гиперссылок с помощью макросов
Также гиперссылки можно создать с помощью макросов VBA, используя следующий код
где,
SheetName: Имя листа, где будет размещена гиперссылка
Range: Ячейка, где будет размещена гиперссылка
Address!Range Адрес ячейки, куда будет отправлять гиперссылка
Name Текст, отображаемый в ячейке.
Виды гиперссылок
При добавлении гиперссылки напрямую в ячейку (первый способ), вы будете работать с диалоговым окном Вставка гиперссылки, где будет предложено 4 способа связи:
1) Файл, веб-страница – в навигационном поле справа указываем файл, который необходимо открыть при щелчке на гиперссылку
2) Место в документе – в данном случае, гиперссылка отправит нас на указанное место в текущей рабочей книге
3) Новый документ – в этом случае Excel создаст новый документ указанного расширения в указанном месте
4) Электронная почта – откроет окно пустого письма, с указанным в гиперссылке адресом получателя.
Последними двумя способами на практике ни разу не пользовался, так как не вижу в них смысла. Наиболее ценными для меня являются первый и второй способ, причем для гиперссылки места в текущем документе предпочитаю использовать одноименную функцию, как более гибкую и настраиваемую.
Изменить гиперссылку
Изменить гиперссылку можно, щелкнув по ней правой кнопкой мыши. Из выпадающего меню необходимо выбрать Изменить гиперссылку
Удалить гиперссылку
Аналогичным способом можно удалить гиперссылку. Щелкнув правой кнопкой мыши и выбрав из всплывающего меню Удалить гиперссылку.
Способ 3: Создание макроса для быстрой активации ссылок
Пользовательский макрос, активирующий все добавленные ссылки в определенном столбце, пригодится пользователям, столкнувшимся с задачей редактирования группы ссылок, по которым не удается перейти прямо из таблицы. В этом случае потребуются инструменты разработчика, поэтому заранее активируйте их следующим образом:
- После открытия таблицы перейдите на первую вкладку «Файл».
На панели слева выберите раздел «Параметры».
Откройте меню «Настроить ленту».
Отметьте маркером вкладку «Разработчик», чтобы добавить ее в ленту.
Закройте окно настроек и переходите к созданию макроса, о чем мы поговорим в инструкции ниже.
- За создание макросов в Excel отвечает отдельный модуль, для запуска которого перейдите на вкладку «Разработчик».
Оттуда запустите «Visual Basic».
Дважды щелкните по строке «ЭтаКнига», открывающей окно создания макроса.
Вставьте следующее содержимое и замените «c2» и «c» в выделенной на скриншоте строке на буквы и начало столбца, где и расположены ссылки для активации.
Sub HyperSsylka() Dim cell As Range, ra As Range: Application.ScreenUpdating = False Set ra = Range(, Range(«c» & Rows.Count).End(xlUp)) For Each cell In ra.Cells If Len(cell) Then cell.Hyperlinks.Add cell, cell Next cell End Sub
Sub HyperSsylkaSelect() Dim cell As Range: Application.ScreenUpdating = False For Each cell In Selection If Len(cell) Then cell.Hyperlinks.Add cell, cell Next cell End Sub
Осталось только щелкнуть «Сохранить» или использовать горячую клавишу Ctrl + S, после чего закройте средство создания макросов.
Сейчас настройки все еще не применены, поэтому откройте окно «Макросы».
В нем активируйте созданный нами макрос под названием «HyperSsylka».
Вернитесь к таблице и убедитесь в том, что теперь все ссылки подсвечиваются должным образом.
Мы рады, что смогли помочь Вам в решении проблемы.
Опишите, что у вас не получилось. Наши специалисты постараются ответить максимально быстро.
Синтаксис функции
ГИПЕРССЫЛКА(адрес, )
Адрес — адрес страницы в сети интернет или путь к файлу на диске. Адрес может указывать на определенное место в Книге, например на ячейку или именованный диапазон. Путь может представлять собой путь к файлу на жестком диске, либо URL-адрес в Интернете или интрасети. Аргумент Адрес записывается в виде текстовой строки, заключенной в кавычки, или представляет собой ссылку на ячейку, содержащую гиперссылку или путь в виде текстовой строки (без кавычек).
Имя — необязательный аргумент, необходимый для отображения текста гиперссылки (т.е. просто текстовая строка для отображения в гиперссылке). Текст ссылки отображается синим цветом с подчеркиванием. Если этот аргумент опущен, в ячейке в качестве текста ссылки отображается аргумент Адрес . Также как и Адрес, аргумент Имя может быть представлен текстовой строкой, именем или ссылкой на ячейку, содержащей текст. Если аргумент Имя возвращает значение ошибки (например, #ЗНАЧ!), вместо текста ссылки в ячейке отображается значение ошибки.
Примечание : Чтобы выделить ячейку с гиперссылкой без перехода по этой гиперссылке, щелкните эту ячейку и удерживайте нажатой кнопку мыши, пока указатель не примет крестообразную форму
Как создать динамическую гиперссылку на основе определенного значения ячейки в Excel?
Предположим, у вас есть таблица на листе с именем «Сводка», и вы хотите создать динамическую гиперссылку на другом листе, которая связана со значением ячейки в таблице, как вы можете это сделать? Подробно решить проблему поможет метод, описанный в этой статье.
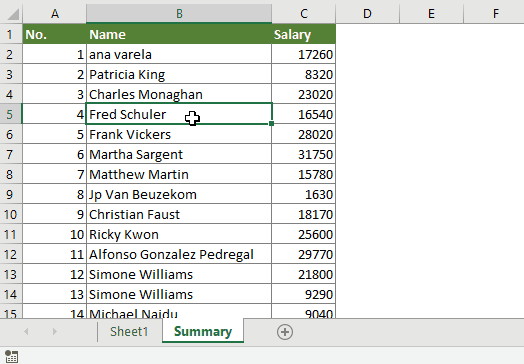
Создание динамической гиперссылки на основе определенного значения ячейки с формулой
В качестве примера возьмите приведенный ниже снимок экрана, на текущем листе есть раскрывающийся список, содержащий все имена в столбце B рабочего листа. «Резюме». Нам нужно создать динамическую гиперссылку в B3, при выборе имени из раскрывающегося списка щелкните гиперссылку в B3, чтобы сразу перейти к этой ячейке имени на листе «Сводка».
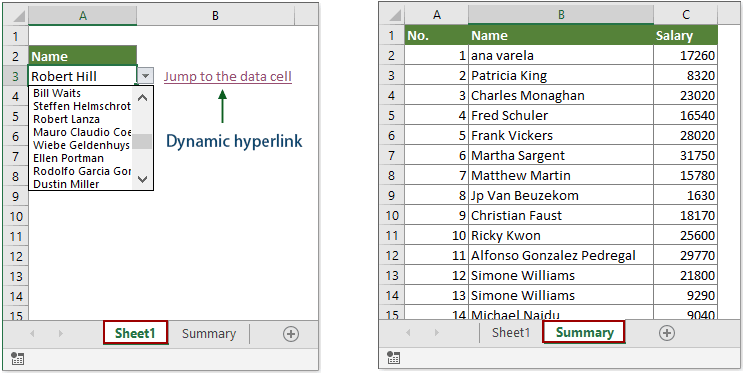
1. Выберите пустую ячейку (здесь B3), чтобы разместить гиперссылку, скопируйте и вставьте в нее приведенную ниже формулу и нажмите Enter ключ.
=HYPERLINK(«#»&CELL(«address»,INDEX(Summary!B2:B32,MATCH(A3,Summary!B2:B33,0))),»Jump to the data cell»)

Ноты:
- Резюме! B2: B32 означает, что динамическая гиперссылка будет связана с любой ячейкой в диапазоне B2: B32 рабочего листа с именем «Резюме».
- A3 — это ячейка, содержащая значение, на основе которого вы создадите динамическую гиперссылку.
- Перейти к ячейке данных”- отображаемые тексты ячейки гиперссылки. Пожалуйста, измените их по своему усмотрению.
С этого момента, выбрав имя в раскрывающемся списке и щелкнув ячейку с гиперссылкой, вы можете сразу быстро перейти к этой ячейке с именем на конкретном листе. См. Демонстрацию ниже:
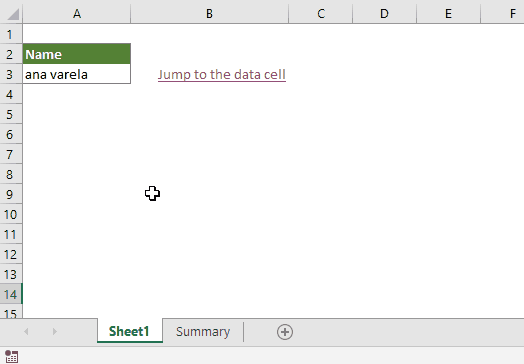
Вставить несколько гиперссылок в ячейку / много ячеек в Excel Как все мы знаем, в Excel по умолчанию в ячейку можно вставить только одну гиперссылку. В этой статье представлены методы, которые помогут вам пакетно вставить несколько гиперссылок на множество ячеек в Excel.
Создать гиперссылку в ячейке на другой лист в той же книге в Excel Вы знаете, как создать гиперссылку в ячейке на одном листе, которая будет ссылаться на определенную ячейку на другом листе в той же книге? Вот вам два хитрых способа.
Удалить гиперссылки, сохранить форматирование ячеек Обычно при удалении гиперссылки из ячейки с помощью функции «Удалить гиперссылку» форматирование ячейки удаляется вместе с гиперссылкой одновременно. Если вы хотите удалить только гиперссылку, но сохранить форматирование ячейки, метод, описанный в этой статье, окажет вам услугу.
Щелкните гиперссылку в Excel, чтобы перейти на определенную страницу в документе Word. В Excel легко создать гиперссылку на определенный текстовый документ. Однако знаете ли вы, как создать гиперссылку в Excel для перехода на определенную страницу текстового документа? Метод, описанный в этой статье, может оказать вам услугу.
Объединение текста и гиперссылки в гиперссылку в Excel Предположим, есть список текста и список гиперссылок, расположенных в отдельных столбцах, и теперь вы хотите объединить текстовую ячейку и ячейку гиперссылки в текст с гиперссылкой, как вы можете это сделать? В этом руководстве подробно описан метод, который поможет вам легко его достичь.
Гиперссылка на ячейку, содержащую сегодняшнюю дату в Excel В этой статье подробно описан метод, который поможет вам быстро создать гиперссылку в Excel для ссылки на сегодняшнюю ячейку даты в диапазоне ячеек.




