Как сделать в ворде ссылку
Содержание:
- Поиск во вложенных файлах
- Создание ссылки на определенную позицию страницы
- Создание ссылки на веб-страницу
- Создаем гиперссылку на место в стороннем документе или созданной веб-странице
- Как найти гиперссылку в ворде?
- Как найти гиперссылку в документе Word?
- Как удалить гиперссылки в документе Word?
- Как можно создать гиперссылку?
- Как в ворде сделать содержание со ссылками?
- Как увидеть все ссылки в Word?
- Как быстро удалить все гиперссылки в ворде?
- Как убрать ссылки в тексте?
- Как убрать ссылки в презентации?
- Как сделать ссылку на документ в Интернете?
- Как скопировать путь к папке как ссылку?
- Как сделать ссылку на файл?
- Какой элемент web страницы может быть гиперссылкой?
- Как превратить текст в ссылку?
- Как добавить ссылку в текст HTML?
- Быстро создаем гиперссылку на другой файл
- Презентация
- Как сделать ссылку на текст в Ворде?
- Открытие ссылок в новом окне
- Как самому сделать гиперссылку?
- Перекрёстная ссылка на Название рисунка
- Что такое гиперссылка
- Подстрочные сноски
- Как сделать гиперссылку в Ворде?
- Ссылки на литературу
Поиск во вложенных файлах
При поиске определенных слов или фраз можно включить поиск и в прилагаемых файлах PDF, а также в файлах некоторых других типов. Пользователи Windows могут выполнять поиск в документах Microsoft Office (например, .doc, .xls и .ppt), форматах файлов чертежей AutoCAD (.dwg и .dwf), файлах HTML и файлах Rich Text Format (.rtf). Пользователи Mac OS могут выполнять поиск в файлах Microsoft Word (.doc), HTML и .rtf. Результаты поиска во вложенных файлах отображаются в списке результатов под именем и значком вложенного файла. Вложенные файлы в других форматах игнорируются поисковым алгоритмом.
Для включения поиска по файлам Microsoft и AutoCAD, необходимо установить фильтры IFilter, соответствующие типам файлов. Фильтры IFilter обычно устанавливаются с приложениями, но также могут быть загружены с веб-сайтов продуктов.
Создание ссылки на определенную позицию страницы
Внутренние ссылки особенно полезны при организации быстрого доступа к конкретному тек-стовому фрагменту, который находится в нижней части длинной страницы с прокруткой, или для возврата к началу страницы одним щелчком мыши. Вы можете создавать ссылки на разные разделы текущей веб-страницы или на определенное место на другой веб-странице. Место на веб-странице, куда вы отправляете своего посетителя, называется фрагментом. Создание ссылки, ведущей на определенную область страницы, состоит из двух этапов. Прежде чем создавать ссылку на определенный фрагмент страницы, нужно отметить этот участок страницы (создать закладку) с помощью атрибута id, который присваивает уникальное имя любому HTML-элементу на странице.
Шаг 1: Создание закладки на странице
Закладка на определенном фрагменте страницы устанавливается с помощью атрибута id. На профессиональном языке веб-разработчиков его называют идентификатор фрагмента. Значение атрибута id должно начинаться с латинской буквы или знака подчеркивания (недопустимо начало с цифры или любого другого символа). Кроме того, на одной веб-странице несколько отмеченных закладками элементов не могут иметь одинаковое значение атрибута id. Предположим, что вы хотите отправить читателя к заголовку 2-го уровня на нашей веб-странице. Присвоим заголовку уникальное имя (в данном случае имя: absolut).
Наша закладка будет выглядеть следующим образом:
По сути вы создали закладку, зафиксированную на заголовке «Абсолютный URL-адрес».
Шаг 2: Создание ссылки на закладку
Для создания ссылки на элемент с установленным значением атрибута id понадобится элемент <a>, значение атрибута href которого должно начинаться с хеш-символа (#), после которого нужно указать значение атрибута id отмеченного элемента. Далее создадим ссылку, отправляющую читателя к закладке с именем absolut на текущей странице:
Данная ссылка ссылается на элемент <h2>, находящийся в другой части веб-страницы, атрибуту id которого присвоено значение absolut. Решетка (#) перед именем необходима для обозначения того, что это фрагмент, а не имя файла.
Создание ссылки на веб-страницу
Для указания в текстовом документе источника, находящегося в интернете ссылку можно сделать анкорной или безанкорной. В первом случае, она будет представлена в виде текста, а во втором в виде адреса. Например, сделаем ссылку на поисковую систему Яндекс.
Создание анкорной ссылки
- Выделяем текст, который будет ссылкой.
- Далее Вставка-Гиперссылка
В открывшемся окне необходимо указать адрес ресурса в сети интернет(выделено красной рамкой), к которому вы отсылаете читателя. Поле текст (выделено зеленой рамкой) содержит текст анкора, который был выделен при создании ссылки.
Если вы хотите, чтобы при наведении курсора на ссылку всплывала пояснительная подсказка, то нажмите кнопку Подсказка и впишите текст, поясняющий адрес перехода. В нашем примере это может быть: «Поисковая система Яндекс».
Создание безанкорной ссылки
Здесь еще проще. Копируете адрес ресурса из браузера или пишите его самостоятельно, вставляете в текст и добавляете пробел после него. Адрес автоматически станет гиперссылкой.
Гиперссылка как картинка
Вставляем нужную картинку, уменьшаем ее до необходимого размера, выделяем ее кликом мыши и выполняем все те же действия, что описаны выше для вставки анкорной ссылки, начиная с пункта 2. Визуально картинка не измениться, но при наведении курсора будет появляться сообщение: «Нажмите CTRL и щелкните ссылку».
Гиперссылка как закладка
В больших текстовых документах может потребоваться быстро перейти к определенному разделу, для этой цели тоже используются ссылки и закладки. Вот почитайте, как создать автоматическое оглавление.
Если в предыдущих вариантах в качестве указателя мы использовали адрес ресурса в сети, то сейчас необходимо поставить маркер в тексте. Он и будет адресом перехода. Такой маркер в ворде называют закладкой.
Расставляем закладки
Переходим в нужный абзац текста, выделяем первое слово (необязательно).
Далее Вставка — Закладка. В появившемся окне пишем название закладки и кликаем кнопку Добавить.
Таким образом расставляем необходимое количество закладок. В окне мы можем проверить правильность установки закладки. Для этого выбираем ее в списке и кликаем кнопку Перейти. Ваш курсор будет перемещен в указаное место в тексте. А если при создании закладки вы выделяли слово, то оно будет выделено.
Создаем ссылки на закладки
Гиперссылки на закладки создаем аналогично варианту анкорной ссылки, только теперь нужно указать Связать С: местом в документе (выделено зеленой рамкой на рисунке ниже).
Укажите закладку и нажмите кнопку ОК.
Создаем гиперссылку на место в стороннем документе или созданной веб-странице
Если вы желаете создать активную ссылку на то или иное место в текстовом документе или веб-странице, созданной вами в Ворде, для начала необходимо отметить точку, к которой эта ссылка будет вести.
Отмечаем место назначения гиперссылки
1. Добавьте закладку в конечный текстовый документ или созданную веб-страницу, используя метод, описанный выше. Закройте файл.

2. Откройте файл, в котором должна быть размещена активная ссылка на конкретное место ранее открытого документа.
3. Выделите объект, который эту гиперссылку должен содержать.

4. Кликните правой кнопкой мышки на выделенном объекте и выберите в контекстном меню пункт “Гиперссылка”.

5. В появившемся окне выберите в группе “Связать с” пункт “файлом, веб-страницей”.
6. В разделе “Искать в” укажите путь к файлу, в котором вы создали закладку.

7. Кликните по кнопке “Закладка” и выберите в диалоговом окне необходимую закладку, после чего нажмите “ОК”.

8. Нажмите “ОК” в диалоговом окне “Вставка ссылки”.
В созданном вами документе появится гиперссылка на место в другом документе либо же на веб-странице. Подсказка, которая будет отображаться по умолчанию — это путь к первому файлу, содержащему в себе закладку.

О том, как изменить подсказку для гиперссылки, мы уже писали выше.
Добавляем ссылку
1. В документе выделите текстовый фрагмент или объект, который в дальнейшем будет представлять собой гиперссылку.

2. Кликните на нем правой кнопкой мышки и в открывшемся контекстном меню выберите пункт “Гиперссылка”.

3. В открывшемся диалоговом окне, в разделе “Связать с” выберите пункт “Место в документе”.

4. В появившемся списке выберите закладку или заголовок, куда в дальнейшем должна ссылаться активная ссылка.

Если вам необходимо изменить подсказку, появляющуюся при наведении на гиперссылку указателя, воспользуйтесь инструкцией, описанной в предыдущих разделах статьи.
- Совет: В документах Microsoft Office Word можно создавать активные ссылки на конкретные места в документах, созданных в других программах офисного пакета. Эти ссылки могут быть сохранены в форматах приложений Excel и PowerPoint.
Так, если вы хотите создать ссылку на место в книге MS Excel, для начала создайте в ней имя, затем в гиперссылке в конце имени файла введите “#” без кавычек, а за решеткой укажите созданное вами имя XLS-файла.
Для гиперссылки на PowerPoint проделайте ровно то же самое, только после символа “#” укажите номер конкретного слайда.
Как найти гиперссылку в ворде?
Ctrl+G и выбрать из списка, если склероз не изменяет…
Как найти гиперссылку в документе Word?
- Выделите текст или объект, который должен представлять гиперссылку.
- Щелкните его правой кнопкой мыши и выберите пункт Ссылка .
- В разделе Связать с выберите параметр Место в документе.
- В списке выберите заголовок или закладку, на которую должна указывать гиперссылка.
Как удалить гиперссылки в документе Word?
Чтобы удалить гиперссылку, но при этом сохранить текст, щелкните ее правой кнопкой мыши и нажмите кнопку Удалить гиперссылку. Чтобы полностью удалить гиперссылку, выделите ее и нажмите клавишу DELETE.
Как можно создать гиперссылку?
Выделите текст или рисунок, который должен представлять гиперссылку. Нажмите CTRL+K. Можно также щелкнуть текст или рисунок правой кнопкой мыши и в shortcut-меню щелкнуть ссылку. В окне Вставка гиперссылки введите или вставьте ссылку в поле Адрес.
Как в ворде сделать содержание со ссылками?
- Щелкните место, где требуется вставить оглавление — как правило, в начале документа.
- Щелкните Ссылки> Оглавление, а затем выберите из списка стиль Автоматическое оглавление. Примечание: Для стиля Ручное оглавление Word не создает оглавление на основе заголовков и не может обновлять его автоматически.
Как увидеть все ссылки в Word?
Как просмотреть все сноски из документа Word?
- Откройте текстовый документ, в котором вы хотите просмотреть все сноски, и нажмите Просмотр > Осадка, см. …
- Затем продолжайте нажимать дело > Показать заметки, см. …
- Теперь все сноски в этом документе отображаются в нижней панели, как показано на следующем снимке экрана:
Как быстро удалить все гиперссылки в ворде?
Удалить все гиперссылки из текста во всех версиях Word можно очень быстро, пользуясь только горячими клавишами.
- Выделяем весь текст – «Ctrl+A».
- Удаляем гиперссылки – «Ctrl+Shift+F9».
Как убрать ссылки в тексте?
Выделите весь текст, содержащий гиперссылки, для этого воспользуйтесь комбинацией клавиш Ctrl+A. А затем нажмите Ctrl+Shift+F9… Мы успешно проверили эту комбинацию в Word 2003-2010. Нажав сочетание, все гиперссылки будут удалены, а форматирование останется нетронутым.
Как убрать ссылки в презентации?
Щелкните текст гиперссылки правой кнопкой мыши и выберите «Удалить гиперссылки». На вкладке «Вставка» в группе «Иллюстрации» нажмите кнопку «Фигуры», а затем в группе «Прямоугольники» выберите «Прямоугольник». Перетащите прямоугольник таким образом, чтобы он охватывает текст гиперссылки, который нужно скрыть.
Как сделать ссылку на документ в Интернете?
Ссылка на веб-страницу
- Поместите курсор в то место документа, где должна находиться ссылка.
- Нажмите CTRL+K, чтобы открыть диалоговое окно «Вставка гиперссылки». …
- Введите веб-адрес сайта и нажмите клавиши ALT+К, чтобы перейти к полю Текст.
- Введите текст ссылки, который будет отображаться в документе. …
- Нажмите клавишу ВВОД.
Как скопировать путь к папке как ссылку?
Для этого нажмите правую клавишу мыши на файле удерживая при этом Shift и в открывшемся контекстном меню вы увидите пункт “Копировать как путь“. Если вы выберите этот пункт, то в буфер обмена скопируется полный путь к файлу (Рис. 2).
Как сделать ссылку на файл?
Добавление ссылок на последние файлы в документ, книгу или презентацию
- Поместите курсор в то место, куда вы хотите вставить ссылку.
- На ленте откройте вкладку Вставка.
- Щелкните стрелку раскрывающегося списка справа от элемента Ссылка на ленте. …
- В списке выберите и щелкните файл, который хотите вставить.
Какой элемент web страницы может быть гиперссылкой?
Ответ: Гиперссылка может быть добавлена к любому элементу HTML-документа. Часть текста с добавленной ссылкой по умолчанию выделяется синим цветом, как в предыдущем предложении. При наведении курсора мыши на текст со ссылкой он или меняет цвет или выделяется подчеркиванием.
Как превратить текст в ссылку?
Как сделать текст ссылкой
- Выделите мышкой в тексте слово или фразу, которые будут являться ссылкой.
- Затем нажмите на кнопку «Вставить/ Редактировать ссылку» (она напоминает перевернутую восьмерку со знаком плюс).
- У вас открылось окно, в которое нужно будет вставить ссылку.
Как добавить ссылку в текст HTML?
Для создания ссылки необходимо сообщить браузеру, что является ссылкой, а также указать адрес документа, на который следует сделать ссылку. Оба действия выполняются с помощью тега , который имеет единственный обязательный атрибут href. В качестве значения используется адрес документа (URL).
Быстро создаем гиперссылку на другой файл
Чтобы быстро создать гиперссылку, в том числе и вставить ссылку на сайт в Ворде, отнюдь не обязательно прибегать к помощи диалогового окна “Вставка гиперссылки”, которое упоминалось во всех предыдущих разделах статьи.
Сделать это можно также и с помощью функции drag-and-drop, то есть, путем банального перетаскивания выбранного текстового или графического элемента из документа MS Word, URL-адрес или активную ссылку из некоторых веб-обозревателей.
Кроме этого, можно также просто скопировать предварительно выбранную ячейку или диапазон таковых из таблицы Microsoft Office Excel.
Так, к примеру, вы можете самостоятельно создать гиперссылку на развернутое описание, которое содержится в другом документ. Также можно сослаться и на новость, размещенную на той или иной веб-странице.
Создаем гиперссылку посредством перетаскивания содержимого со стороннего документа
1. Используйте в качестве конечного документа файл, на который требуется создать активную ссылку. Предварительно выполните его сохранение.
2. Откройте документ MS Word, в который требуется добавить гиперссылку.
3. Откройте конечный документ и выделите фрагмент текста, изображение или любой другой объект, к которому и будет вести гиперссылка.

- Совет: Вы можете выделить несколько первых слов раздела, на который будет создаваться активная ссылка.
4. Кликните правой кнопкой мышки по выделенному объекту, перетащите его на панель задач, а затем наведите на документ Ворд, в который и требуется добавить гиперссылку.
5. В контекстном меню, которое перед вами появится, выберите пункт “Создать гиперссылку”.

6. Выделенный вами фрагмент текста, изображение или другой объект станет гиперссылкой и будет ссылаться на созданный вами ранее конечный документ.

- Совет: При наведении курсора на созданную гиперссылку, в качестве подсказки по умолчанию будет отображаться путь к конечному документу. Если же вы кликните левой кнопкой мышки по гиперсслыке, предварительно зажав клавишу “Ctrl”, вы перейдете к месту в конечном документе, на которое гиперссылка ссылается.
Создаем гиперссылку на содержимое веб-страницы посредством его перетаскивания
1. Откройте текстовый документ, в который необходимо добавить активную ссылку.

2. Откройте страницу сайта и кликните правой кнопкой мышки по предварительно выделенному объекту, к которому должна вести гиперссылка.

3. Теперь перетащите выбранный объект на панель задач, а затем наведите на документ, в который необходимо добавить ссылку на него.
4. Отпустите правую кнопку мышки, когда будете находиться внутри документа, и в открывшемся контекстном меню выберите пункт “Создать гиперсслыку”. В документе появится активная ссылка на объект с веб-страницы.


Создаем гиперсслыку на содержимое листа Excel путем копирования и вставки
1. Откройте документ MS Excel и выделите в нем ячейку или диапазон таковых, на которые будет ссылаться гиперссылка.

2. Кликните по выделенному фрагменту правой кнопкой мышки и выберите в контекстном меню пункт “Копировать”.

3. Откройте документ MS Word, в который требуется добавить гиперссылку.
4. Во вкладке “Главная” в группе “Буфер обмена” кликните по стрелке “Вставить”, после чего в развернувшемся меню выберите “Вставить как гиперссылку”.

Гиперссылка на содержимое документа Microsoft Excel будет добавлена в Ворд.

На этом все, теперь вы знаете, как сделать активную ссылку в документе MS Word и знаете, как добавлять разные гиперссылки на разного рода содержимое. Желаем вам продуктивной работы и результативного обучения. Успехов в покорение Майкрософт Ворд.
Опишите, что у вас не получилось.
Наши специалисты постараются ответить максимально быстро.
Презентация
Далее рассмотрим, как сделать гиперссылку в презентации. Ссылка может вести куда угодно. С ее помощью можно открыть стороннюю программу, определенный сайт или даже другую презентацию. Такие гиперссылки называются внешними.
Если знать, как сделать гиперссылку в слайде, то это будут уже внутренние гиперссылки
При этом не важно, какой элемент внутри презентации использовать.
Это может быть текст, фигура и даже рисунок. И вести она может куда угодно, будь то слайд внутри презентации, открытие какого-либо файла, создание нового документа.
Первым делом необходимо выбрать нужный объект или часть текста. Далее тыкаем на вкладку «Вставка», а там – «Гиперссылка». Откроется небольшое меню, внутри которого можно настроить все тонкости гиперссылки.
Есть и другой способ сделать элемент гиперссылкой. Для этого нужно нажать на него правой кнопкой мыши и в выпавшем меню выбрать «Гиперссылка», после чего появится меню, в котором можно все настроить.
Если требуется по клику перейти на какой-либо интернет-ресурс, необходимо его адрес вставить в поле «Адрес».
Если же нужно открыть новую программу, то в поле «Папка» необходимо выбрать нужный файл и нажать «ОК».
Аналогично происходит перенаправление на другой слайд. Нужно выбрать пункт «Связать с», затем – «местом в документе», а только потом необходимый слайд.
Может быть так, что гиперссылка понадобится для открытия новой презентации. Выделяете кусок текста или какой-то объект, кликаете «Вставка» и «Действие».
Затем требуется нажать на пункт «Перейти по гиперссылке» и «Другая презентация Powerpoint». Затем выбирайте презентацию.
Отдельно узнавать о том, как сделать гиперссылку в Ворде, не нужно. Все действия аналогичны созданию таковой в презентации.
Как сделать ссылку на текст в Ворде?
Ссылка на текст в Ворде делается чуть сложнее. Суть в том, что вначале необходимо создать закладку для нужного фрагмента, а уже после создавать гиперссылку.
Как создать закладку в Ворде
1. Выделите фрагмент или установите курсор там, где требуется создать закладку.
Примечание: Советую делать для текста (т.е. выделять) и использовать осмысленные названия в последующих шагах, так как найти закладки не всегда просто (через меню «Найти и заменить»; в режиме отображения спецсимволов их не видно).
2. Перейдите во вкладку «Вставка» основного меню.
3. Выберите пункт «Закладка».
4. В открывшемся меню, наберите название закладки.
5. Нажмите кнопку ОК.
Примечание: Кстати, закладки удаляются именно из этого меню (напоминание про осмысленные названия).
Создаем ссылку на закладку в Ворде
1. Установите курсор в нужном месте.
2. Перейдите во вкладку «Вставка» основного меню.
3. Выберите пункт «Гиперссылка».
4. В открывшемся окне, убедитесь, что в левой части «Связать с» выбран пункт «местом в документе».
5. В поле «Текст» укажите нужное название.
6. В центральной части окна, раскройте «Закладки» и выберите нужную.
7. Нажмите кнопку ОК.
Примечание: Подсказки и редактирование выполняются аналогично веб-сайтам.
Так же советую изучить более подробно все настройки окна для вставки гиперссылок, так как там есть масса возможностей. К примеру, удобное перемещение по подразделам.
- Как объединить ячейки в Excel?
- Как добавить лист в Excel?
Открытие ссылок в новом окне
Чтобы создать ссылку, открывающую страницу в новом окне браузера, вы можете воспользоваться атрибутом target открывающего тега элемента <a>. Значение этого атрибута должно быть установлено _blank. Чаще всего ссылки данного вида ставятся, если они перебрасывают посетителя на сторонний сайт. В этом случае создатели сайтов надеются, что посетитель вернется на их сайт по завершении просмотра открывшейся страницы, так как в этом случае ваш сайт остается открытым в исходном окне посетителя и не дает ему забыть о вас. Одни пользователи любят средство отображения в отдельном окне, а у других новые окна могут вызывать скорее чувство раздражения, чем комфорта. Поэтому пользуйтесь этим приемом экономно, лишь к некоторым ссылкам и, при этом, будет не лишним заранее предупредить посетителя, что страница откроется в новом окне.
В следующем примере показано как создать ссылку, открывающую страницу в новом окне браузера:
Если установить значение _blank для всех ссылок на веб-странице, то каждая из этих ссылок будет открываться у посетителя в новом окне, в результате перед пользователем может оказаться великое множество открытых окон. Для избегания подобной ситуации можно присвоить целевому окну индивидуальное имя, которое можно будет указывать в ссылках вместо значения _blank. Следующая ссылка откроется в новом окне с именем _window:
Укажите в каждой ссылке, на своей веб-странице, значение _window вместо _blank и все документы, к которым будет осуществляться переход по ссылкам, будут открываться в том же самом втором окне, а ваш сайт остается открытым в исходном окне.
Атрибут target может принимать следующие значения:
| Значение | Описание |
|---|---|
| _blank | Открыть страницу в новом окне или вкладке. |
| _self | Открыть страницу в том же окне (это значение задается по умолчанию). |
| _parent | Используется при работе с фреймами и позволяет открыть страницу в родительском фрейме; если на текущей странице нет фреймов, то это значение работает как _self. |
| _top | Применяется при работе с фреймами и позволяет открыть страницу в полном окне браузера, заменяя собой все фреймы, которые были на странице; если на текущей странице нет фреймов, то это значение работает как _self. |
| framename | Открыть страницу в новом окне с именем framename. |
Как самому сделать гиперссылку?
Сначала определяют объект, для которого будет применяться ссылка. Это и определяет порядок его формирования.
Пошаговая инструкция № 1. Для текущего документа
Если ссылка будет на элемент в текущем документе, надо:
- Перейти на тот объект, к которому делают отсылание, и размещают там курсор.
- Находят вкладку «Вставка» на панели инструментов.
Находим вкладку «Вставка» на панели инструментов
- Выбирают команду «Ссылки», нажимают кнопку и находят позицию «Закладки», которую тоже надо нажать.
Выбираем команду «Ссылки», нажимаем кнопку, находим позицию «Закладки» и нажимаем по ней
- Открывается диалоговое окно, в котором редактор предлагает дать имя закладке, например, «Вступление».
В соответствующем поле вводим имя закладки
- Выделяют в тексте место, из которого будет переход к указанному в закладках разделу.
Выделяем в тексте место, из которого будет переход к указанному в закладках разделу
- Снова возвращаются в меню «Вставка», далее «Ссылки», но уже выбирают кнопку «Гиперссылка».
Переходим в меню «Вставка», далее «Ссылки», выбираем кнопку «Гиперссылка»
- Какой бы способ ни выбрали, в ответ появится окно «Вставка гиперссылки», справа на панели выбирают кнопку «Закладка».
Справа на панели выбираем кнопку «Закладка»
- Снова открывается окно. В нем выводится перечень установленных ранее закладок. Из него выбирают необходимую позицию.
Выбираем необходимую позицию
Пошаговая инструкция № 2. Для файлов на ПК
Такую ссылку создать еще проще, для чего надо:
- Выделить фразы или слова, на которых планируют закрепить ссылку.
Выделяем фразы или слова, на которых планируют закрепить ссылку
- Перейти на вкладку меню «Вставка», далее «Ссылки», затем «Гиперссылка», так же как в пошаговой инструкции № 1.
Переходим в меню «Вставка», далее «Ссылки», выбираем кнопку «Гиперссылка»
- Появляется окно с каталогом, в котором отмечают требуемый файл. В окне снизу появляется путь к объекту на компьютере, затем нажмите «ОК».
Отмечаем требуемый файл, нажимаем «ОК»
Теперь, если кликнуть на ссылку, в новом окне откроется документ, на который сослался автор.
Такие ссылки эффективны только для пользователя конкретного компьютера. Если отправить документ по почте, то получатель не сможет перейти к указанному файлу, поскольку у него нет доступа к каталогу. То же произойдет, если с компьютера удалят данный документ.
Пошаговая инструкция № 3. Для перехода на веб-страницы
Гиперссылки, которые ведут на веб-страницы, формируют так:
- Выделяют, как в двух первых случаях, в тексте фразу или слова, с которых необходимо сделать ссылку (п. 1 инструкции 2).
Выделяем фразы или слова, на которых планируют закрепить ссылку
- Повторяют действия, описанные в предыдущих разделах действие — «Вставка», далее «Ссылки», затем «Гиперссылка».
Переходим в меню «Вставка», далее «Ссылки», выбираем кнопку «Гиперссылка»
- В нижнем окне всплывшего меню на мониторе в окне вводят URL-адрес веб-страницы, жмут «ОК».
Вводим URL-адрес веб-страницы, жмем «ОК»
Чтобы найти этот адрес, надо открыть сайт в браузере, найти верхнюю адресную строку, выделить ее содержимое курсором и скопировать.
На сайте выделяем содержимое адресной строки курсором и копируем, нажав клавиши «Ctrl+C»
Перекрёстная ссылка на Название рисунка
Шаг 1. Поставим курсор в месте предполагаемой перекрёстной ссылки:
Шаг 2. Вызываем диалоговое окно «Перекрестные ссылки» (Лента Ссылки →группа команд Называния → кнопка Добавить перекрестную ссылку:
Появляется диалоговое окно «Перекрестные ссылки».
Шаг 3. Устанавливаем в диалоговом окне «Перекрестная ссылка» следующие значения:
Шаг 4. После установок нужных нам значений нажимаем кнопку «Вставить»
Шаг 5. Нажимаем кнопку Закрыть
И вот в выбранном месте появилась постоянная часть и номер выбранного названия рисунка:
Пройдитесь по документу и в нужных местах расставьте перекрёстные ссылки на Названия рисунков. Алгоритм действий такой:
- Поставьте курсор в нужном месте (руководствуйтесь подсказкой «(см. )»)
- Откройте диалоговое окно «Перекрёстные ссылки» (лента Ссылки → группа команд Названия → кнопка Добавить перекрёстную ссылку
- Выберите тип ссылки – «рисунок»
- Вставьте ссылку на – «Постоянная часть и номер»
- Выберете название рисунка, на которое организуется Перекрёстная ссылка
- Нажмите кнопку Вставить
- Нажмите кнопку Закрыть
Например:
| Понять и запомнить! | Перекрёстная ссылка делается на название объекта, а не на сам объект |
Я старалась по всему тексту неустанно повторять: Название таблицы, Название рисунка. Если вы удалите рисунок, а название объекта оставите, то ссылка будет работать как ни в чём не бывало.
А теперь самое время посмотреть, как будет работать перекрёстная ссылка.
Что такое гиперссылка
Гиперссылка или просто ссылка — это текст, фотография, иконка или другой элемент по нажатию на который откроется другая веб-страница.
Последнее слово в предыдущем предложении и есть гиперссылка. Обычно на сайтах текстовые ссылки выделяются цветом и подчеркиваются. Ссылками так же могут быть картинки и кнопки.
Чтобы понять, что перед вами ссылка, наведите на нее курсор мыши, если вы за компьютером. Стрелка мыши изменится на руку с вытянутым указательным пальцем, как на картинке ниже.
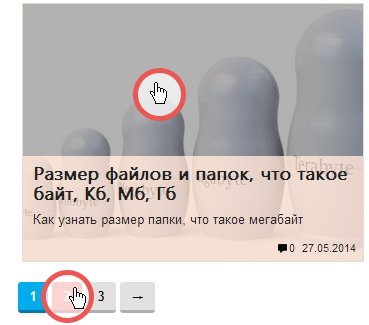
Если это ссылка, курсор поменяется со стрелки на руку
Чтобы открыть ссылку — нажмите на нее левой кнопкой мыши. Новая страница может открыться в соседней вкладке браузера или в этой же.
Как работает гиперссылка
Чтобы картинка или текст стали ссылкой, им нужно задать адрес. Этот адрес может быть либо адресом веб-страницы в интернете, либо местоположением файла на компьютере.
Гиперссылка нужна для быстрого просмотра файлов (они открываются по одному клику), а так же для комфортной навигации, чтобы удобно было переходить из одного раздела в другой.
Куда еще она может вести в интернете?
Она может вести не только на страницу сайта, на котором мы находимся (внутренняя ссылка), но так же и на другой сайт (внешняя ссылка). Кроме того могут открываться вовсе и не сайты, а изображения, заголовки, текст или выполняться определенные команды, такие, как загрузка файла
Поэтому важно помнить о безопасности в сети и внимательно смотреть, куда нас отправляют
Как узнать куда ведет гиперссылка?
Безопасность в интернете — важное дело
Обращайте внимание, куда ведут ссылки на сайтах, которым Вы не доверяете
Когда мы наводим курсор на часть текста или картинку, являющимися гиперссылкой, то в браузере слева внизу появится строчка с названием адреса:
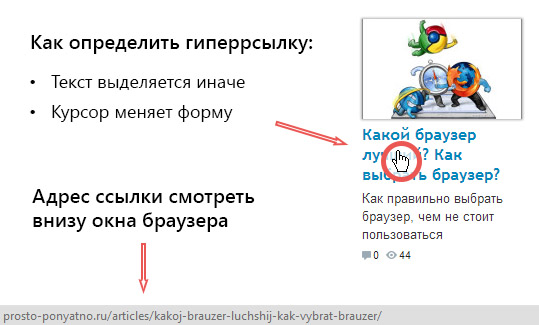
На него и нужно периодически поглядывать, чтоб знать, куда вас отправляют (например, на другие внутренние страницы этого сайта или на сторонний сайт)
Что такое битая ссылка?
Битая ссылка — это неработающая гиперссылка, адрес которой был изменен (удален или переименован) или его вообще не существует. Информация битых ссылок не может быть найдена и тогда открывается окно с ошибкой 404, возникающая как раз в таких случаях невозможности получения данных. Так выглядит битая ссылка на нашем сайте. Надеемся, что больше она вам не покажется
Подстрочные сноски
Этот вид подразумевает размещение ссылки в конце цитаты, а указание источника внизу страницы. Ниже по пунктам расписано, как сделать подстрочную сноску в ворде.
- Наведите курсор и щёлкните левой кнопкой мыши перед точкой, завершающей цитату (если это прямая цитата, левее курсора должны быть закрывающие кавычки).
- Нажмите на кнопку «ССЫЛКИ», которую используете для оформления автоматического содержания.
- В появившейся вкладке нажмите на «ВСТАВИТЬ СНОСКУ».
- На указанном месте появится номер ссылки, а сам курсор окажется внизу страницы после номера ссылки. В этом пространстве вы можете вручную ввести данные об источнике цитаты или вставить сведения, предварительно скопированные из библиографического списка.
Шрифт сноски по ГОСТ должен быть Times New Roman, 10 или 12 пт, выравнивание — по ширине, междустрочный интервал — одинарный. При желании вы можете изменить размер и шрифт сноски. Для этого нужно выделить её текст и выполнить привычные действия.
Для того, чтобы сделать постраничные ссылки, нужно изменить на вкладке «ССЫЛКИ» формат сноски, изменив нумерацию с «Продолжить» на «На каждой странице». Тогда нумерация сносок начнется заново на каждой странице.
Как сделать гиперссылку в Ворде?
При создании многих документов порой требуются ссылки на другие материалы. Это могут быть литература, важная информация из стороннего источника и другие материалы. Ворд позволяет красиво оформить гиперссылку в текст. Таким образом, будут специальные слова, при нажатии ведущие на требуемый веб-сайт, другой файл или абзац в нем. Подробнее о гиперссылках и разных методах ее создания будет рассказано ниже.
Гиперссылка в Ворде: перенаправление на веб-сайт
Если необходимо в тексте перенаправить читателя на сайт, создается гиперссылка в Ворде по такой инструкции:
- Выделите мышью символы, которые будут вести на сайт.
- Переключитесь на верхнем меню на раздел «Вставка». Здесь потребуется «Гиперссылка».
- Теперь необходимо ввести URL адрес веб-сайта и нажать «ОК».
После этого указанный текст перекрасится в синий, а при нажатии он направит пользователя на введенный адрес.
Гиперссылка в Ворде: как сделать перенаправление на другую часть файла
Когда необходимо сделать, например, содержание, стоит создать гиперссылку. Она позволит удобно ориентироваться в файле при использовании оглавления. Это осуществляется по такому алгоритму:
- С помощью зажатия мышью, укажите желаемый абзац, на который будет перенаправлять заголовок.
- В верхнем меню откройте раздел «Вставка».
- Здесь потребуется пункт «Ссылки», а затем «Закладка».
- В создавшемся окне в строке «Имя закладки» напишите наименование заголовка.
Таким образом создается закладка в Ворде. Чтобы создать саму гиперссылку, требуется:
- С помощью правой кнопкой мыши вызвать контекстное меню там, где необходимо перенаправление на предварительно сохраненную закладку.
- Теперь следует выбрать «Гиперссылка».
- В новом окне слева в блоке «Связать с» нажать на «местом в документе».
- Выбрать предварительно созданную закладку.
- Нажать «ОК».
Создать ссылку на фрагмент текста без закладки невозможно. Заголовки автоматически появляется в диалоговом окне. Вам потребуется только сделать содержание и ссылки.
Делаем гиперссылку на шаблон письма
- Зажав мышь, указать текстовое пространство, которое будет гиперссылкой.
- Нажать правой кнопкой, выбрать «Вставить гиперссылку».
- В меню «Связать с» необходимо установить «электронной почтой».
- Ввести адрес электронной почты, по желанию можно добавить тему письма.
- Нажать «ОК».
После нажатия на такую гиперссылку пользователь откроет шаблон письма. Это довольно удобно, однако не все браузеры поддерживают эту функцию
Встроенная функция «Ссылки и списки литературы»
Стандартно в Word есть отдельная функция, позволяющая добавить упоминание литературного источника в виде гиперссылки. Воспользоваться ей довольно просто:
- Выделите желаемый фрагмент файла.
- Откройте раздел «Вставка».
- Выберите «Вставить ссылку», а после «Добавить новый источник».
- В новом окне введите нужную информацию.
- Нажмите «ОК».
Редактировать список источников, созданный этим способом, можно через функцию «Управление источниками».
Удаление гиперссылки
Если требуется удалить гиперссылку, то сделать это можно довольно просто. Для этого следует вызвать специальное меню, кликнув по перенаправляемому тексту правой кнопкой мыши, и выбрать соответствующую позицию.
Есть и альтернативный метод убрать гиперссылку. Для этого требуется установить курсор на последний символ ведущего на ссылку текста и нажать «Backspace». Затем закрепленный путь для перенаправления удалится.
В любом проекте, в котором присутствует информация из сторонних источников, можно красиво оформить гиперссылку. С помощью вышеописанных методов можно создать органичную и удобную ссылку. Для каждой ситуации Word предлагает свое решение, поэтому лишних трудностей не возникнет в любом случае.
Ссылки на литературу
После написания объемного текста с использованием большого количества литературы необходимо делать ссылки на них. В ворд есть специальная функция, которая значительно облегчает эту работу. Найти ее можно тут: Панель инструментов — Ссылки.
После нажатия открывается окно, в котором заполняете нужные строки и создаете список литературы.
Для изменения списка используйте кнопку Управление источниками.
Рассмотрев создание ссылок можно сказать, что ворд обладает мощными инструментами, которые облегчают работу с документами. Универсальным средством является функция перекрестная ссылка, при помощи которой можно осуществлять переходы к картинкам, заголовкам, закладкам, абзацам и элементам текста. Для перехода из документа к страницам в Интернете используйте гиперссылки. Функция сноска позволяет сделать ссылку внизу страницы. А для создания перехода на список литературы, в ворде предусмотрен отдельный инструмент.
И в конце хотелось бы подсказать одну хитрость: как удалить все гиперссылки:
- Нажмите в левой части страницы три раза левой клавишей мыши, чтобы выделить весь текст;
- Нажмите Ctrl+Shift+F9 и все гиперссылки исчезнут.
Теперь вы знаете, как делать переходы в файле ворд с одного места в другое, ссылаться на источники в интернете.
Не забудьте поделиться с друзьями!




