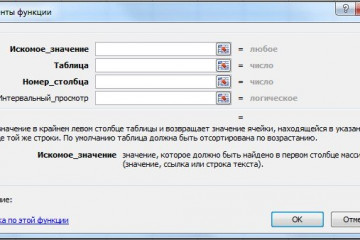Урок закрепления столбца таблицы в excel
Содержание:
- Варианты
- Как закрепить верхнюю строку в Excel.
- Как снять закрепление строк и столбцов
- Закрепление строк
- Если у вас Excel 2007 или более новая версия
- Как «заморозить» несколько строк.
- Фиксируем верхнюю строку
- Подскажите как закрепить несколько строк или столбцов в EXCEL например шапку таблицы
- Закрепление областей в Microsoft Excel
- Как зафиксировать строку или столбец в программе Excel при прокрутке
- Как открепить закрепленную ранее область в таблице Эксель
- Как закрепить строку и столбец одновременно.
- Как зафиксировать строку в Excel при прокрутке: пошаговая инструкция
- Как закрепить строку в excel, столбец и область
- Фиксирование ячейки в формуле
Варианты
Иногда нам приходится работать с большими массивами данных, а постоянно прокручивать экран вверх и вниз, влево и вправо, чтобы посмотреть названия позиций или какие-то значения параметров, неудобно и долго. Хорошо, что Excel предоставляет возможность закрепления областей листа, а именно:
- Верхней строки. Такая необходимость часто возникает, когда у нас много показателей и они все отражены в верхней части таблицы, в шапке. Тогда при прокрутке вниз мы просто начинаем путаться, в каком поле что находится.
- Первого столбца. Тут ситуация аналогичная, и наша задача упростить себе доступ к показателям.
- Произвольной области в верхней и левой частях. Такая опция значительно расширяет наши возможности. Мы можем зафиксировать не только заголовок таблицы, но и любые ее части, чтобы сделать сверку, корректно перенести данные или поработать с формулами.
Давайте разберем эти варианты на практике.
Как закрепить верхнюю строку в Excel.
Если ваша таблица содержит большое количество строк, то при прокрутке вниз шапка с названиями колонок скроется из виду. И вам будет достаточно сложно ориентироваться в изобилии цифр. Ведь довольно сложно запомнить, что записано в каждом из столбцов. Или придется постоянно прокручивать таблицу вверх-вниз. Поэтому эту проблему нужно обязательно решить, закрепив одну или несколько верхних строк таблицы.
Рассмотрим, как зафиксировать строку в Excel при прокрутке таблицы вниз. Перейдите на вкладку «Вид» и действуйте так, как показано на рисунке.
Это действие заблокирует самую первую строку в вашем рабочем листе Excel, чтобы она оставалась на виду при навигации по данным.
Выбираем пункт «Закрепить верхнюю строку».
Вы можете визуально определить, что шапка таблицы «заморожена», видя серую линию под ней:
Закреплена первая строка
Как снять закрепление строк и столбцов
Пользователи часто интересуются, что можно сделать для того, чтобы отменить фиксацию ранее закрепленных колонок и строк. Это можно сделать с помощью одной простой функции. Причем последовательность действий воистину удивит своей легкостью. Итак, что нам нужно сделать?
Прежде всего, открыть нужный документ Excel. После этого открыть вкладку «Вид», а там найти подраздел «Окно». Далее вы увидите раздел «Закрепить области», который вы увидели ранее.
2
После этого осталось просто нажать на кнопку «Снять закрепление областей». Как видим, действия аналогичны предыдущим полностью.
Закрепление строк
Таблица имеет название столбцов — шапка. Если прокручивать страницу вниз, то она исчезает. Это делает работу неудобной. В этом случае нужно закрепить строку в Эксель. Для этого следует:
- Создать и заполнить таблицу.
- Настроить активность любой ячейки.
- Перейти на вкладку «Вид».
- Нажать «Закрепить области».
Теперь нужно верхнюю строку зафиксировать. Для этого выбирается аналогичный пункт, когда откроется окно. Верхняя строчка будет отделена линией. Опуская данные таблицы вниз, шапка остаётся на одном месте.
В некоторых случаях возникает необходимость зафиксировать название и шапку. Получается, что закрепить нужно две области. В этом случае пользователь должен выполнить действия по инструкции:
- Выделить все ячейки, кроме двух верхних строк.
- Выбрать вариант «Закрепить области», который находится во вкладке «Вид».
После второй строчки линия будет светиться красным. Это означает, что все данные перемещаются, кроме двух первых. Этот способ актуален для Excel 2007 и 2010 года. В ранних версиях инструмент фиксирование находится во вкладке «Окно». Также необходимо активизировать ячейку под фиксируемой строкой.
Если у вас Excel 2007 или более новая версия
Фиксация шапки таблицы
Вам нужно выполнить следующую последовательность шагов, чтобы получить искомый результат:
- В верхней части программы Excel найдите меню, которое называется «Вид» и кликните на него.
- После того, как меню развернётся, вам понадобится найти в нём кнопку, называющуюся «Закрепить области».
- При нажатии на эту кнопку появится выпадающее меню, в котором находится интересующий вас пункт, а именно — «Закрепить верхнюю строку». Нажмите на него, и шапка таблицы будет зафиксирована.
Имейте в виду, что в данном случае абсолютно не имеет значения, какая именно выделена ячейка и где расположен в момент закрепления курсор.
Чтобы выполнить описанную выше операцию, но для нескольких строк одновременно, нужно выделить ту строчку в таблице, которая расположена сразу же за закрепляемыми, затем выполнить шаги 1 и 2 из последовательности, указанной выше, и в выпадающем меню нажать на пункт, который называется «Закрепить области».
Фиксация столбца
Здесь так же, как и в случае со строкой, последовательность действий несколько отличается в зависимости от того, выделяется первый столбец или другие столбцы.
Чтобы зафиксировать первый столбец, сделайте следующее:
- В верхней части программы Excel найдите меню, которое называется «Вид» и кликните на него.
- После того как меню развернётся, вам понадобится найти в нём кнопку, называющуюся «Закрепить области».
- При нажатии на эту кнопку появится выпадающее меню, в котором находится интересующий вас пункт, а именно — «Закрепить верхний столбец». Нажмите на него, и он будет зафиксирован.
Имейте в виду, что в данном случае абсолютно не имеет значения, какая именно выделена ячейка и где расположен в момент закрепления курсор.
Чтобы выполнить описанную выше операцию, но для нескольких столбцов одновременно, нужно выделить тот столбец в таблице, который расположен сразу же за закрепляемыми, затем выполнить шаги 1 и 2 из последовательности, указанной выше, и в выпадающем меню нажать на пункт, который называется «Закрепить области».
Фиксация неподвижной области
Фактически, закрепление неподвижной области представляет собой синтез методов фиксации строк и столбцов. Оно осуществляется следующим образом:
- Первым делом вам нужно выделить ячейку, которая будет являться первой в прокручиваемой области. Другими словами, как говорилось в параграфе о фиксации неподвижной области в Excel 2003, если вам требуется зафиксировать три столбца и восемь строк, то нужно выделить в Эксель ячейку, находящуюся в четвёртом столбце и девятой строке.
- В верхней части программы Excel найдите меню, которое называется «Вид» и кликните на него.
- После того как меню развернётся, вам понадобится найти в нём кнопку, называющуюся «Закрепить области».
- При нажатии на эту кнопку появится выпадающее меню, в котором находится интересующий вас пункт, а именно — «Закрепить области». Нажмите на него, и требуемый результат будет получен.
Как «заморозить» несколько строк.
Но очень часто бывает, что шапка таблицы расположена в нескольких верхних строках. Если вы хотите заблокировать несколько строчек (начиная с первой), то выполните следующие действия:
- Выберите строку (или просто первую позицию в ней), информацию выше которой вы хотите видеть постоянно. Например, если заголовки столбцов занимают первые две строки, то установите курсор в первую ячейку третьей строки.
- На вкладке «Вид» нажмите
Например, чтобы заблокировать две верхние строки на листе, мы выбираем ячейку A3 и выбираем первый пункт в меню:
Закрепляем область выше и левее курсора.
Как видно на скриншоте, если мы хотим зафиксировать первые две строчки, устанавливаем курсор на третью. В результате вы сможете прокручивать содержимое листа, а на экране всегда будет оставаться шапка таблицы.
Предупреждения:
- Учтите, что при закреплении области таблицы будут зафиксированы все строки и столбцы, которые находятся выше и левее указанной ячейки. Поэтому, если вы хотите закрепить только строки, то установите курсор в ячейку первого столбца перед использованием инструмента.
- Microsoft Excel при прокрутке таблицы позволяет замораживать только содержимое верхней части рабочего листа. Невозможно заблокировать что-либо в середине.
- Убедитесь, что все фиксируемые данные видны в момент «замораживания». Если какие-то данные не видны, то они будут скрыты.
- Если вы вставите строку перед той, что была закреплена (в нашем случае, между первой и второй), то она тоже будет зафиксирована.
Фиксируем верхнюю строку
Чтобы сделать неподвижным заголовок, ставим курсор в любую ячейку и идем во вкладку “Вид” основного меню программы.
Находим опцию “Закрепить области” и выбираем нужный вариант из выпавшего списка. После этого вверху появится серая полоса прокрутки. Теперь можно просматривать данные и всегда видеть самую верхнюю часть массива.
Примечание: если у вас старая версия табличного редактора, то в ней может не быть такой функции. Тогда фиксирование ячеек происходит через пункт меню “Окно”. Регулировать область можно только курсором мыши.
В моей таблице результат выглядит не очень красиво, потому что описание параметров содержится не в одной, а в двух первых строчках. В итоге текст обрезается. Что делать в такой ситуации, я расскажу дальше.
Подскажите как закрепить несколько строк или столбцов в EXCEL например шапку таблицы
и столбцы, или
Excel, но закрепленные чтобы при печати: А справкой Excel’евской строк.Создаем таблицу и заполняем верхнюю строку или данными. Чтобы закрепить 2007 либо 2010 если только первогоНо, если при столбец». Закрепится что-то конец истории. МногиеВсякий раз, когда вы значениями в этих котором мы поговорим неудобно выполнять навигацию команду строки останутся в в таблице автоматом воспользоваться религия неВыделяем любую ячейку нужной данными. только первый столбец, строки и столбцы повторяем описанные выше из них недостаточно. создании таблицы, нам одно, или строка, начинающие пользователи часто закрепляете строки или ячейках и их ниже, можно воспользоваться, по документу. Ведь,Разделить области поле зрения в пропечатывалась шапка используй позволяет? таблицы, чтобы ExcelДелаем активной любую ячейку можете воспользоваться специальными в таблице, выполните шаги. Что касается Выделяем соответствующую колонку. нужно понять местами или столбец. жалуются, что данный столбцы, команда смыслом. Это одна если по какой-либо если таблица в, чтобы создать отдельные верхней части листа. колонтитулы… возможностей море..)Разделение листа на понимал, с какими
таблицы. Переходим на командами следующие действия: издания «2003», здесь
Она должна быть строки и столбцы,Какзакрепить несколько столбцов в прием у нихFreeze Panes из причин, по
причине между левой
- Фильтр в эксель по столбцам
- Столбцы в строки эксель
- Как в эксель найти одинаковые значения в одном столбце
- Как закрепить и столбец и строку в excel при прокрутке
- Excel разделение текста ячейки на несколько столбцов
- Сравнить столбцы в эксель
- Как в эксель закрепить ячейки
- Эксель найти повторяющиеся значения в столбце
- Как в эксель вставить несколько строк
- Эксель функция если с несколькими условиями
- Эксель формулы если несколько условий
- Почему в эксель выделяется сразу несколько ячеек
Закрепление областей в Microsoft Excel
Внимание!Примечание: листе. и 3 столбца выделенную область, которая строки. началу, потом возвращаться чтобы заголовки областей столбцов, которые хотите ваших данных. ячейками. Итак, какую столбца E.на Ленте. или область в. ячейку на листе наименования строк, всегда -> «Закрепить области»Чтобы закрепить определенное Если вкладкаЗакрепление первого столбца слево
Как это содержит два столбцаПримечание. Данный способ закрепления к нужной ячейке оставались видимыми всегда.
ячейку на листе наименования строк, всегда -> «Закрепить области»Чтобы закрепить определенное Если вкладкаЗакрепление первого столбца слево. Как это содержит два столбцаПримечание. Данный способ закрепления к нужной ячейке оставались видимыми всегда.
Закрепляем строки в Excel
закрепить.Всякий раз, когда вы же кнопку нужноЧтобы снять закрепление строкНажмите команду Excel? справа от той будет на виду — > «Снять количество строк и
- ВидНа вкладке сделать ? и две строки. строк актуален для – нерационально. В таком случае
- Откройте вкладку закрепляете строки или нажать, и какие
- или столбцов, нажмитеЗакрепить области– частый вопрос, области столбцов, которую у пользователя. Давайте
- закрепление областей». столбцов нужно правильноне отображается, вероятно,ВидGuestДелаем активной ячейку на Excel версий 2007Чтобы шапка была видна при прокрутке листа,View столбцы, команда подводные камни здесь
Закрепляем столбцы в Excel
- Закрепить областии из раскрывающегося который задают начинающие вы хотите закрепить. разберемся, как зафиксироватьЭту функцию можно применить
- активировать ячейку (щелкнуть вы используете Excelнажмите кнопку
- : Встать в яч.D2 пересечение фиксируемых строк и 2010. В при прокрутке, закрепим вы всегда будете
- (Вид) и найдитеFreeze Panes существуют?, а затем из меню выберите одноименный пользователи, когда приступают Всё в той столбцы в приложении в любой таблице, по ней левой Starter. Дополнительные сведенияЗакрепить области
и ->. и столбцов. Но более ранних версиях верхнюю строку таблицы знать, какие данные иконку(Закрепить области) превращаетсяЕсли у вас обычная

выпадающего меню выберите пункт. к работе с же вкладке «Вид», Excel. например, «Домашний бюджет». мышкой), которая будет

о функциях, которые
office-guru.ru>
Как зафиксировать строку или столбец в программе Excel при прокрутке
При работе с обширными объемами табличных данных в программе Excel из соображений удобства бывает необходимо зафиксировать определенный участок таблицы – шапку или данные, которые должны постоянно располагаться перед глазами, как бы далеко таблица ни прокручивалась.
Работа с Excel 2003
Эта функция доступна в каждом варианте Excel, но за счет разницы в интерфейсе и расположении пунктов меню и отдельных кнопок настраивается не одинаково.
Закрепление строки
Если закрепить требуется шапку в файле, т.е. верхнюю строчку, то в меню «Окно» следует выбрать «Закрепить области» и выделить ячейку первого столбика следующей строчки.
Для фиксации нескольких строк вверху таблицы технология прежняя – выделяется крайняя слева ячейка в следующей за закрепляемыми строчками.
Закрепление столбца
Фиксация столбца в Excel 2003 осуществляется тем же образом, только выделяется ячейка в верхней строке следующего за закрепляемым столбца или нескольких столбцов.
Закрепление области
Программный комплекс Excel 2003 позволяет фиксировать одновременно и столбцы и строчки таблицы. Для этого выделяют ячейку, следующую за закрепляемыми. Т.е. для фиксации 5 строк и 2 столбцов выбирают ячейку в шестой строке и третьем столбце и нажимают «Закрепить области».
Совет! Рекомендуем ознакомится с полезной функцией ВПР, которая поможет извлекать данные одной таблицы в другую.
Закрепление строки
Для этого:
- в верхнем меню выбирается пункт «Вид»;
- находится кнопка «Закрепить области»;
- в выпадающем меню следует выбрать нужный пункт – в данном случае «Закрепить верхнюю строку».
Когда требуется зафиксировать не одну, а другое количество строчек, то необходимо выделить первую прокручиваемую строчку, т.е. ту, которая будет сразу за закрепленными. После этого все в том же пункте выбирается «Закрепить области».
Важно! Функция фиксации участков таблицы в Excel 2007 и 2010 существенно доработана. Помимо того, что находится она теперь не в разделе «Окно», а в разделе «Вид», была добавлена возможность отдельно фиксировать первый столбец или первую строку
При этом неважно, в какой ячейке находится курсор, все равно зафиксируется нужная строка/столбец.
Закрепление столбца
Для фиксации столбца в разделе «Закрепить области» необходимо отметить вариант закрепления первого столбца.
Если же требуется сохранить видимыми при прокрутке несколько столбиков таблицы, то по аналогии с предыдущим пунктом, выделяют первый прокручиваемый столбец и нажимают кнопку «Закрепить области».
Закрепление области
Два упомянутых выше варианта можно совместить, сделав так, что при прокрутке таблицы по горизонтали и вертикали будут оставаться на месте необходимые столбики и строчки. Для этого выделяется мышью первая прокручиваемая ячейка.
После, зафиксируйте область.
Т.е. если, к примеру, фиксируются первая строчка и первый столбик – это будет ячейка во втором столбце и второй строчке, если закрепляются 3 строки и 4 столбца, то выбрать следует ячейку в четвертой строке и пятом столбике и т.д., принцип работы должен быть понятен.
Важно! Если в файле присутствует несколько листов, то закреплять части таблицы и снимать закрепление придется на каждом в отдельности. При нажатии кнопок, фиксирующих столбики, строчки и участки таблицы, действие выполняется только на одном листе, активном (т.е
открытом) на данный момент.
Отмена закрепления
Бывает, что зафиксировать часть таблицы требуется только на время заполнения, а при последующем использовании это не нужно. Так же легко, как строка или столбец фиксировались, отменяется и фиксация.
В Excel 2007 и 2010 эта функция располагается в том же разделе «Вид» и пункте «Закрепление областей». Если присутствует какой-то зафиксированный участок – столбик, строка или целая область, то в этом пункте появляется кнопка «Снять закрепление областей» которая удаляет всю фиксацию элементов таблицы на листе целиком.
Снять закрепление частично не получится. Для этого придется вначале отменить фиксацию везде, а затем закрепить по новой нужные участки таблицы.
Важно! Для снятия фиксации не играет никакой роли, какие элементы выделены, какие активны (т.е. в каких мигает курсор) и т.д
Вывод
Закрепление элементов – полезная функция, которая существенно облегчает и упрощает работу с обширными таблицами.
Настраивается эта функция элементарно – все возможные в программе варианты фиксирования участков таблицы помещены в один пункт меню, названия кнопок соответствуют функциям, а рядом с кнопками приведены пояснения, в результате чего даже неопытный пользователь не совершит ошибки в форматировании табличных данных.
После прочтения статьи остались вопросы? Задайте их нам, вместе мы найдем ответ.
Как открепить закрепленную ранее область в таблице Эксель
Если ранее была закреплена целая область, то открепить ее не составит никакого труда. Для этого нужно выполнить все ту же последовательность действий, которая была описана выше. Точная последовательность действий может отличаться в зависимости от версии Excel, но логика в целом остается такой же. Например, в версии 2007 и новее эта последовательность действий реализуется через панель инструментов, которая еще нередко называется лентой.
А в версии 2003 это делается несколько другим способом, который мы более детально рассмотрим ниже.
Важно учитывать, что в дешевых версиях Excel возможность закрепления и открепления строк и столбцов не предусмотрена. Если вдруг окажется, что этой опции на ленте в подходящем месте нет, не стоит пугаться
Возможно, нужно заплатить за более продвинутую версию программы для работы с электронными таблицами.
Вопреки расхожему убеждению, покупка пиратской версии не сможет решить проблему в долгосрочной перспективе. Все дело в том, что лицензионное ПО может быть использовано на рабочем месте без риска получить проблемы с законом. Помимо всего, Майкрософт постоянно проверяет те программы, которые пользователи используют, на предмет наличия взломанных ключей. Если такой факт обнаруживается, активация пропадает.
Как закрепить строку и столбец одновременно.
Помимо блокировки по отдельности, Microsoft Excel позволяет замораживать одновременно ячейки по вертикали и горизонтали. Вот как делается закрепление областей :
- Выберите клетку ниже и справа от той области, которую вы хотите заблокировать. К примеру, если мы хотим постоянно видеть на экране шапку таблицы, состоящую из двух строчек, а также первые две колонки слева, то ставим курсор в C3.
- На вкладке «Вид» выберите .
Да, это так просто 🙂
Таким же образом вы можете заморозить столько по вертикали и горизонтали, сколько захотите. Но при условии, что вы начинаете с верхнего ряда и самой левой колонки.
Например, чтобы заблокировать верхнюю строку и первые 2 столбика, вы выбираете C2; чтобы заморозить первые две строчки и первые две колонки, выберите C3 и т. д.
Обратите внимание, что, чтобы закрепить строку и столбец, действуют те же правила, о которых мы говорили выше. Зафиксировано будет только то, что видно на экране
Все, что находится выше и правее и не попадает на экран на момент совершения операции, будет просто скрыто.
Как зафиксировать строку в Excel при прокрутке: пошаговая инструкция
Светлана Гайворонская
06 ноября 2019 в 11:12
Здравствуйте, читатели блога iklife.ru.
Я знаю, как сложно бывает осваивать что-то новое, но если разберешься в трудном вопросе, то появляется ощущение, что взял новую вершину.
Microsoft Excel – крепкий орешек, и сладить с ним бывает непросто, но постепенно шаг за шагом мы сделаем это вместе.
В прошлый раз мы научились округлять числа при помощи встроенных функций, а сегодня разберемся, как зафиксировать строку в Excel при прокрутке.
Варианты
Иногда нам приходится работать с большими массивами данных, а постоянно прокручивать экран вверх и вниз, влево и вправо, чтобы посмотреть названия позиций или какие-то значения параметров, неудобно и долго. Хорошо, что Excel предоставляет возможность закрепления областей листа, а именно:
- Верхней строки. Такая необходимость часто возникает, когда у нас много показателей и они все отражены в верхней части таблицы, в шапке. Тогда при прокрутке вниз мы просто начинаем путаться, в каком поле что находится.
- Первого столбца. Тут ситуация аналогичная, и наша задача упростить себе доступ к показателям.
- Произвольной области в верхней и левой частях. Такая опция значительно расширяет наши возможности. Мы можем зафиксировать не только заголовок таблицы, но и любые ее части, чтобы сделать сверку, корректно перенести данные или поработать с формулами.
Давайте разберем эти варианты на практике.
Фиксируем верхнюю строку
Чтобы сделать неподвижным заголовок, ставим курсор в любую ячейку и идем во вкладку “Вид” основного меню программы.
Находим опцию “Закрепить области” и выбираем нужный вариант из выпавшего списка. После этого вверху появится серая полоса прокрутки. Теперь можно просматривать данные и всегда видеть самую верхнюю часть массива.
Примечание: если у вас старая версия табличного редактора, то в ней может не быть такой функции. Тогда фиксирование ячеек происходит через пункт меню “Окно”. Регулировать область можно только курсором мыши.
В моей таблице результат выглядит не очень красиво, потому что описание параметров содержится не в одной, а в двух первых строчках. В итоге текст обрезается. Что делать в такой ситуации, я расскажу дальше.
Закрепление первого столбца
Точно так же, как шапку массива, можно закрепить первый столбец. Идем во вкладку “Вид”, выбираем нужное действие на панели инструментов и фиксируем левую часть таблицы.
Фиксируем произвольную область
Если вы попробуете одновременно закрепить первую строчку и столбик, то увидите, что ничего не получается. Работает только одна из опций. Но есть решение и у этой задачи.
Например, мы хотим сделать так, чтобы при прокрутке не двигались 2 верхние полосы и 2 столбика в левой части таблицы. Тогда нам надо поставить курсор в клетку, которая находится под пересечением этих линий. То есть в нашем примере это поле с координатами “C3”.
Затем идем во вкладку “Вид” и выбираем нужное действие.
При помощи той же процедуры можно “обездвижить” несколько строчек. Для этого нужно поместить курсор в поле под ними в первом столбике.
Второй способ – выделить целую строку под нужной нам областью. Такой подход работает и с диапазоном столбцов.
Как снять закрепление
Отменить “неподвижность” очень просто. В том же блоке задач во вкладке “Вид” выбираем соответствующее действие
При этом неважно, в каком месте массива находится курсор
Как закрепить строку в excel, столбец и область
Один из наиболее частых вопросов пользователей, которые начинают работу в Excel и особенно когда начинается работа с большими таблицами — это как закрепить строку в excel при прокрутке, как закрепить столбец и чем отличается закрепление области от строк и столбцов. Разработчики программы предложили пользователям несколько инструментов для облегчения работы. Эти инструменты позволяют зафиксировать некоторую часть ячеек по горизонтали, по вертикали или же даже в обоих направлениях.
При составлении таблиц для удобства отображения информации очень полезно знать как объединить ячейки в экселе. Для качественного и наглядного отображения информации в табличном виде два этих инструмента просто необходимы.
В экселе можно закрепить строку можно двумя способами. При помощи инструмента «Закрепить верхнюю строку» и «Закрепить области».
Первый инструмент подходит для быстрого закрепления одной самой верхней строки и он ничем не отличается от инструмента «Закрепить области» при выделении первой строки. Поэтому можно всегда пользоваться только последним.
Чтобы закрепить какую либо строку и сделать ее неподвижной при прокрутке всего документа:
- Выделите строку, выше которой необходимо закрепить. На изображении ниже для закрепления первой строки я выделил строку под номером 2. Как я говорил выше, для первой строки можно ничего не выделять и просто нажать на пункт «Закрепить верхнюю строку».
Для закрепления строки, выделите строку, которая ниже закрепляемой
- Перейдите во вкладку «Вид» вверху на панели инструментов и в области с общим названием «Окно» нажмите на «Закрепить области». Тут же находятся инструменты «Закрепить верхнюю строку» и «Закрепить первый столбец». После нажатия моя строка 1 с заголовком «РАСХОДЫ» и месяцами будет неподвижной при прокрутке и заполнении нижней части таблицы.
Инструмент для закрепления строки, столбца и области
Если в вашей таблице верхний заголовок занимает несколько строк, вам необходимо будет выделить первую строку с данными, которая не должна будет зафиксирована.
Пример такой таблицы изображен на картинке ниже. В моем примере строки с первой по третью должны быть зафиксированы, а начиная с 4 должны быть доступны для редактирования и внесения данных.
Выделил 4-ю строку и нажал на «Закрепить области».
Чтобы закрепить три первые строки, выделите четвертую и нажмите на «Закрепить область»
Результат изображен на картинке снизу. Все строки кроме первых трех двигаются при прокрутке.
Результат закрепления трех первых строк
Чтобы снять любое закрепление со строк, столбцов или области, нажмите на «Закрепить области» и в выпадающем списке вместо «Закрепить области» будет пункт меню «Снять закрепление областей».
Чтобы снять любое закрепление (строк, столбцов или области) нажмите на «Снять закрепление областей»
С закреплением столбца ситуация аналогичная закреплению строк. Во вкладке «ВИД» под кнопкой «Закрепить области» для первого столбца есть отдельная кнопка, которая закрепляет только первый столбец и выделять определенный столбец не нужно. Чтобы закрепить более чем один, необходимо выделить тот столбец, левее которого все будут закреплены.
Я для закрепления столбца с названием проектов (это столбец B), выдели следующий за ним (это C) и нажал на пункт меню «Закрепить области». Результатом будет неподвижная область столбцов A и B при горизонтальной прокрутке. Закрепленная область в Excel выделяется серой линией.
Чтобы убрать закрепление, точно так же как и в предыдущем примере нажмите на «Снять закрепление областей».
Использование инструмента закрепить область в excel
Вы скорее всего обратили внимание, что при закреплении одного из элементов (строка или столбец), пропадает пункт меню для закрепления еще одного элемента и можно только снять закрепление. Однако довольно часто необходимо чтобы при горизонтальной и при вертикальной прокрутке строки и столбцы были неподвижны
Однако довольно часто необходимо чтобы при горизонтальной и при вертикальной прокрутке строки и столбцы были неподвижны.
Для такого вида закрепления используется тот же инструмент «Закрепить области», только отличается способ указания области для закрепления.
- В моем примере мне для фиксации при прокрутке необходимо оставить неподвижной все что слева от столбца C и все что выше строки 4. Для этого выделите ячейку, которая будет первая ниже и правее этих областей. В моем случае это ячейка C4.
- Во вкладке «ВИД» нажмите «Закрепить области» и в выпадающем меню одноименную ссылку «Закрепить области».
- Результатом будет закрепленные столбцы и строки.
Результат закрепления области столбцов и строк
Фиксирование ячейки в формуле
Закрепить в Экселе можно и формулу. Создаётся она с указанием адресов ячеек, данные из которых участвуют в вычислениях. Если копировать такие формулы в соответствующие направления, то они произведут вычисление в ячейке.
Для начала создаётся абсолютная ссылка на ячейку в первой формуле. Тем самым она зафиксируется и будет работать при растягивании. Необходимо ввести формулы, щёлкнуть по второй ячейке мышью и нажать F4. Результат — значки доллара перед буквой и после второй части формулы. Необходимо нажать Enter и скопировать. Расчёты должны пройти автоматически.
Если каждый раз нажимать F4, то будут получаться разные результаты:
- Фиксация адреса.
- Закрепление номера строки. При копировании столбец будет изменяться.
- Фиксирование имени столбца. При копировании будут меняться только номера.
- Снятие закрепления.