Почта gmail.com: вход в электронную почту, если уже есть логин и пароль
Содержание:
- Мобильное приложение
- Что делать, если войти не получается
- Функция Google Диска
- Общая инструкция для подтверждения права собственности
- Функционал системы Gmail
- Добавление контактов
- Преимущества Гугл-почты для домена
- Адрес электронной почты
- Настройка MX-записей в Гугл
- Как открыть новый адрес Google
- Дополнительные возможности
- Настройка
- Мобильные устройства
- Зачем заводить почтовый ящик Gmail
- Почему почта gmail?
- Как войти в почту Gmail на компьютере
Мобильное приложение
Мобильное приложение почты есть сразу в системе Android, но ее можно скачать дополнительно, если вам не нравится основной вариант почтового ящика. Приложение – это маленькая и удобная версия электронной почты, в которой можно делать все те же операции, как и в стандартной версии.
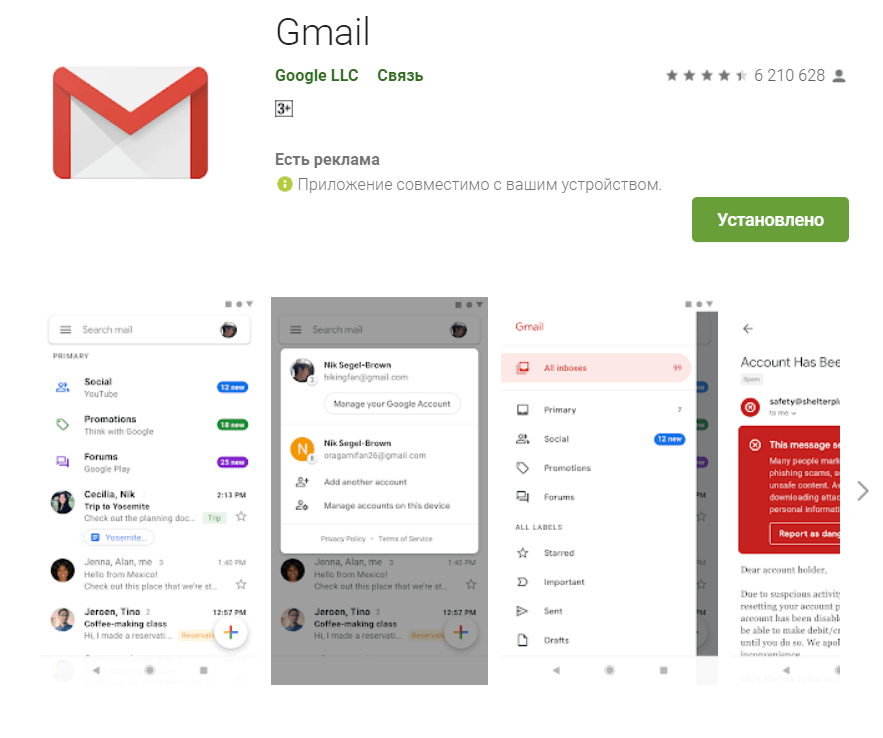
Вход в почту gmail.com через приложение осуществляется все так же — с помощью логина и пароля. Вы сможете отправлять письма, читать полученные, создавать черновики, прикреплять файлы к письмам и так далее. Кроме того, можно сразу переходить в другие приложения, синхронизированные с почтой, например, в гугл диск.
Скачивание и использование приложения совершенно бесплатно, а его использование просто спасает тех людей, которые не могут всегда проверять почту с компьютера.
Что делать, если войти не получается
На компьютере
1. Откройте сайт google.ru.
2. Нажмите на пункт «Почта».

3. Щелкните по «Забыли адрес эл. почты?»

Откроется окно восстановления с помощью номера телефона или резервного электронного адреса. Рассмотрим оба варианта.
Восстановление пароля с помощью телефона
Введите в поле номер телефона, к которому прикреплен электронный адрес и нажмите «Далее».

Напечатайте Имя и Фамилию.

Откроется запрос на отправку смс кода подтверждения. Нажмите «Отправить».

Вставьте код, полученный в смс, и нажмите «Далее».

Откроется окно с выбором аккаунта. Щелкните по вашему адресу.

Выйдет запрос ввести пароль. Допустим, вы его помните. Значит, щелкните по «Забыли пароль?» внизу.

Появится запрос ввести последний пароль, который помните. Нажмите на кнопку «Другой способ».

Выйдет окошко с предложением отправить код в смс на прикрепленный номер. Нажмите «Отправить».

Введите код из смс и нажмите «Далее».

Придумайте новый пароль и нажмите «Далее».

Пароль изменен, и вы вошли в аккаунт. Нажмите «Перейти в Gmail».

Восстановление пароля с помощью резервного адреса почты
Введите электронный адрес, к которому прикреплен ваш ящик.

Укажите ваше Имя и Фамилию.
Выйдет окошко с предложением отправить код на резервный электронный адрес.

После отправки на этот ящик придет сообщение об успешном восстановлении.

Для восстановления пароля нажмите «Забыли пароль?».
Выйдет запрос ввести последний пароль, который помните. Щелкните по «Другой способ».
Выберите пункт «У меня нет доступа к телефону».
Откроется окно с предложением отправить код на резервный электронный адрес.

После отправки перейдите в указанный ящик. На него придет сообщение с кодом.

Введите полученный код.

Затем введите новый пароль к электронному адресу.

Вот и все – пароль успешно изменен! Теперь можно открыть свою почту Google.
На телефоне
Восстановление доступа через приложение Gmail
Запустите приложение Gmail. Выберите пункт «Добавить адрес электронной почты».

Выберите «Google» и нажмите на «Забыли адрес эл. почты?».

Откроется окно восстановления с помощью номера телефона или резервного электронного адреса. Рассмотрим оба варианта.
С помощью номера телефона
Введите в поле номер телефона, к которому прикреплен электронный адрес.

Укажите Имя и Фамилию.

Откроется окошко с предложением отправить код.

Отправьте его и напечатайте полученный код в поле.

Откроется окно с вашим аккаунтом. Нажмите не него.

Выйдет запрос ввести пароль. Допустим, вы его не помните. Значит, нажмите на «Забыли пароль?».
Выйдет запрос ввести последний пароль, который помните. Нажмите «Другой способ».
Выйдет окошко с предложением отправить код в смс на прикрепленный номер. Нажмите на кнопку «Отправить».
Введите код из смс.

Придумайте новый пароль.

Выйдет окошко с предложением принять условия использования. Нажмите «Принимаю».
Аккаунт добавлен и восстановлен.
С помощью резервного электронного адреса
Введите адрес дополнительного ящика, к которому прикреплена почта Gmail.

Укажите ваше Имя и Фамилию.

Выйдет окошко с оповещением об отправке кода на ваш резервный электронный адрес. Нажмите на кнопку «Отправить».

Перейдите в резервный ящик. Введите код из письма.

Нажмите на аккаунт, выберите «Забыли пароль».
Выберите «Другой способ».
Нажмите на пункт «У меня нет доступа к телефону».
Выйдет окошко с оповещением об отправке кода на ваш резервный электронный адрес.

Нажмите «Отправить» и перейдите в ваш резервный ящик. На него придет код, который нужно ввести в форму восстановления.

Затем придумайте новый пароль для входа.

Выйдет окошко с предложением принять условия использования. Нажмите «Принимаю».
Аккаунт восстановлен и добавлен в приложение!
Функция Google Диска
Как мы уже говорили ранее, к аккаунту Гугл привязаны несколько сервисов, один из них — Google диск. Это виртуальное хранилище текстовых документов, таблиц Excel, проектов, фотографий и много другого. Бесплатно можно использовать до 15 ГБ памяти, а при необходимости увеличить её нужно будет оплатить услугу. Допускается увеличение диска до 30 ТБ.
Если Вы много работаете с подобными документами, то данный сервис поможет избавить Ваш компьютер от переполнения памяти, а также функция позволяет одновременно нескольким пользователям вносить правки в текст и оставлять комментарии.
Все хранящиеся на диске файлы надёжно защищены от просмотра третьими лицами. Вы можете самостоятельно выбрать доступ к каждому документу на своё усмотрение. Например, при создании проекта предоставить его руководителю организации с функцией “только просмотр” или “редактирование”.
Для этого в документе справа вверху кликните по кнопке “Настройки Доступа”.
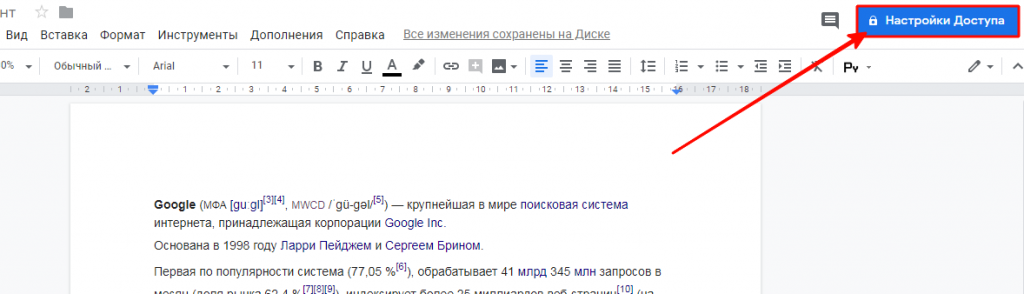
Появится окно, в котором можно скопировать ссылку или указать адрес электронной почты получателя или его имя в аккаунте Гугл. Затем нужно установить режим просмотра и редактирования.
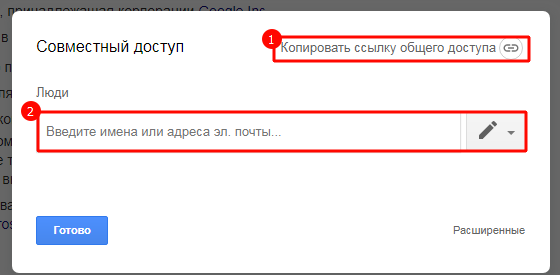
Также можно использовать диск Гугл для хранения, например, личных фотографий и видеоархива семьи. Для этого в боковом меню выберите раздел “Создать”.
В появившемся списке перейдите в раздел “Загрузить файлы” или “Загрузить папку”, а затем выберите нужные документы.
Общая инструкция для подтверждения права собственности
Важно: для продолжения вам потребуется аккаунт администратора. Обычные gmail-ящики не имеют прав на редактирование корпоративной почты
Гугл предлагает несколько способов для проверки владения доменом:
- Изменение MX-записи. Зарегистрируйтесь в G Suite. Вам откроется окно с индивидуальными значениями. Создайте новую MX-запись на сайте регистратора и добавьте туда скопированные параметры. В поле приоритета укажите 15.
- Изменение TXT-записи. Выберите в качестве способа проверки «TXT или CNAME-запись».
- Отметьте пункты:
- Вход выполнен.
- Панель управления доменом открыта.
- Скопируйте параметры.
- Перенесите их в панель управления на сайте регистратора.
- Отметьте пункты:
- Мета-тег. Этот способ работает не для всех сайтов. Проверьте, поддерживает ли его ваш регистратор. В ином случае, можно воспользоваться проверкой по HTML-файлу.
- Убедитесь, что без префикса www ваш ресурс доступен всем в Интернете.
- Откройте мастер настройки или Консоль администратора.
- Выберите подтверждение права собственности.
- Найдите «Метатег». Если его нет, откройте пункт «Другое».
- Скопируйте запись и добавьте в корневой файл HTML. На работоспособности сайта это никак не отобразится.
- Поместите код следующим образом:
- Найдите первый раздел. Для ориентира: под ним первый раздел.
- Добавьте запись в найденный.
- Вы можете обратиться за помощью к регистратору. Он поможет провести настройку.
- Поместите код следующим образом:
- Сохраните изменения.
- Измененный файл загрузите на веб-сервер.
- Проверьте, что мета-тег есть на вашей странице: откройте ее в браузере и проверьте «Исходный код страницы». Названия команды могут отличаться, в зависимости от браузера. Проверьте, что в коде есть нужная запись.
- Вернитесь в мастер настройки и нажмите «Подтвердить». Процедура может длиться до 60 минут. Если не удается проверить, она будет периодически перезапускаться.
- После проверки удалите добавленный мета-тег.
- HTML-файл. Если третий пункт не подходит, воспользуйтесь загрузкой HTML.
- Убедитесь, что HTML-файл доступен на сайте без www всем в Интернете.
- Откройте мастер настройки или Консоль администратора.
- Выберите способ подтверждения «Загрузить HTML-файл».
- Вы получите инструкцию. Нажмите «Скачать» — на компьютер загрузится HTML-файл. Не переименовывайте его! Первые символы в его названии будут google.
- Скачанный файл поместите в корневой каталог.
- Проверьте, что файл добавился. Зайдите в браузер и перейдите по адресу имя-домена/имя файла. При правильной установке вы увидите строку google-site-verification и код из названия.
- Вернитесь в мастер или консоль и запустите проверку. Если файл не был обнаружен, система будет периодически перезапускать проверку и проверять сайт на его наличие.
- После проверки удалите добавленный файл.
После успешного прохождения проверки, вам станут доступны настройки для работы с почтой.
Функционал системы Gmail
Разберем внимательно этот скриншот и рассмотрим представленный функционал:
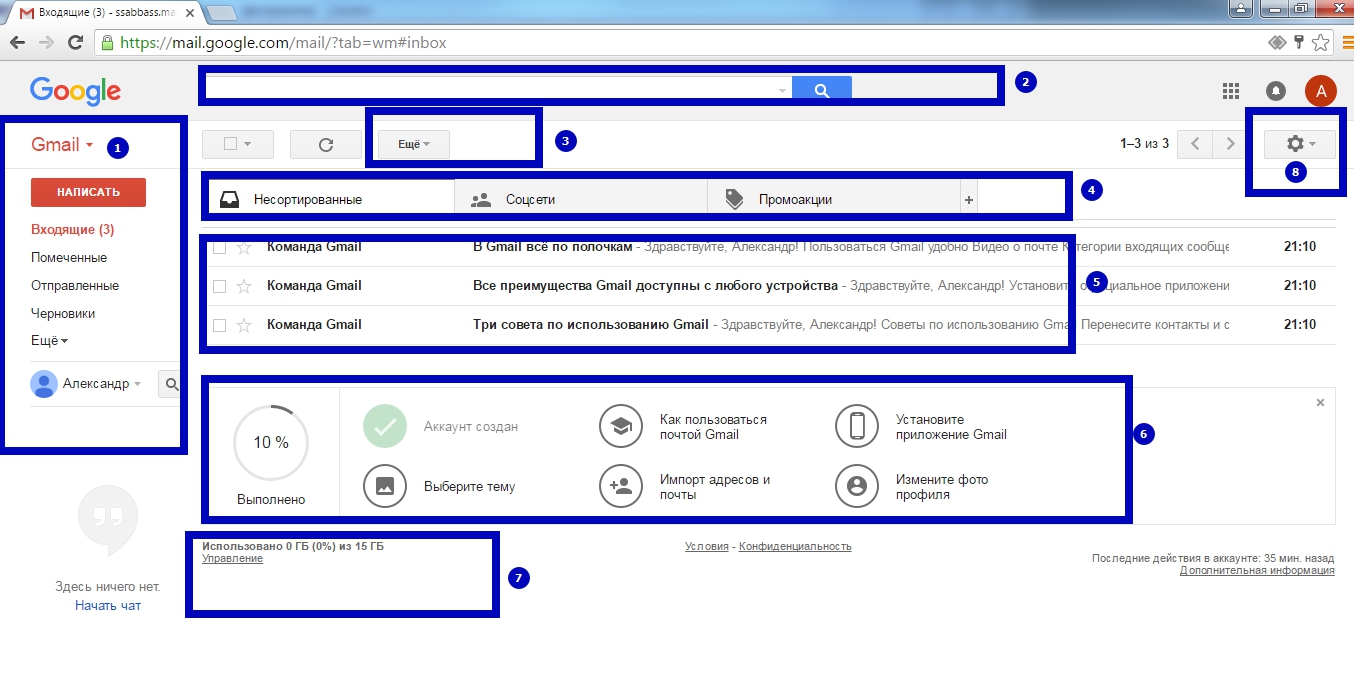
- – Перечень ярлыков (папок, категорий) нашего почтового ящика (при нажатии на кнопку «Еще…» раскроется полный их список).
- – Строка внутреннего поиска, строка функций (может использоваться для поиска писем и настройки фильтрации).
- – Кнопка «Еще…» (строка с ярлыками кнопок) содержит список возможных действий с выбранной корреспонденцией (при выборе отдельных писем эта строка заполняется кнопками опций).
- – Вкладки разделения корреспонденции. По умолчанию входящие письма делятся на «Несортированные», «Соцсети», «Промоакции». Если нажать здесь на знак плюса «+», то можно добавить вкладки «Оповещения», «Форумы». По каждой закладке приводится грамотное пояснение. Например:
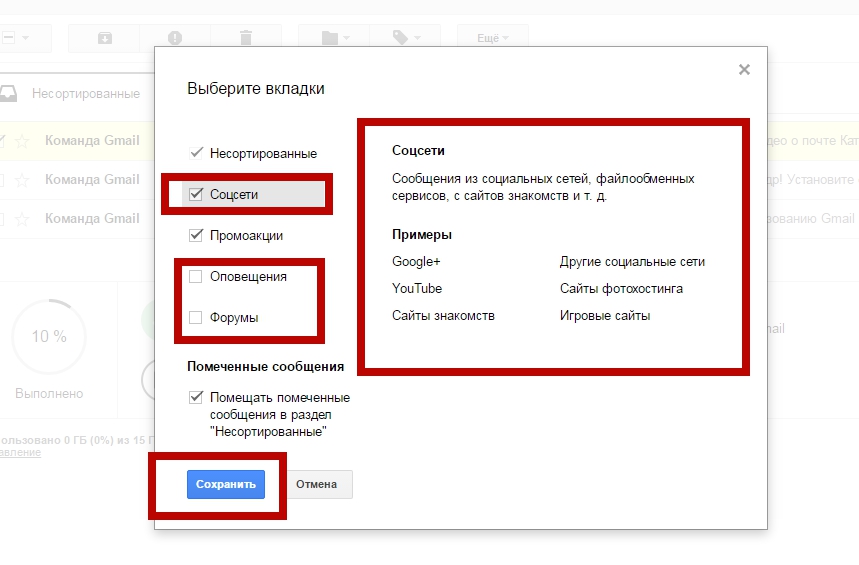
- – Список входящих писем. Поскольку мы только-только создали почту, то все эти письма от Google. Кстати, прочтение писем поможет вам разобраться с возможностями и настройками Gmail.
- – Блок заполнения профиля, в котором мы найдем все важные ссылки на основные опции почты джи-мэйл. Здесь есть: ссылка на выбор тем оформления, на вспомогательные материалы, на подключение функции сбора почты, на установку Gmail-приложения и изменение фото.
https://www.google.com/settings/storage?hl=ru
- – Значок шестеренки в Google всегда означает «Настройки». И с этой опцией мы будем работать на протяжении всей нашей инструкции. Это наиболее важная кнопка!
Добавление контактов
Почта Google позволяет добавлять контакты в адресную книгу, чтобы не набирать электронные почтовые адреса каждый раз вручную или не копировать их из текстового документа, где те хранятся. Помимо адреса, к контакту прикрепляются и прочие сведения о нём: телефон, имя, дата рождения.
- Кликаем по пиктограмме с изображением плитки.
- В выпавшем меню выбираем «Ещё».
- Щелкаем по иконке «Контакты».
- Жмём «Создать контакт».
- Заполняем все необходимые поля и сохраняем контакт в адресной книге.
После отправки сообщения новому адресату его контакты автоматически заносятся в адресную книгу. Порой их приходится корректировать. Делается это следующим образом.
Редактирование записи
Для редактирования контакта необходимо перейти в одноимённый сервис и кликнуть по требуемой записи.
- После появление подробных сведений о ней выбираем иконку в виде карандаша для открытия окна редактирования.
- Вносим изменения и сохраняем их.
Преимущества Гугл-почты для домена
- Офлайн-режим. Без доступа к интернету можно читать письма, писать черновые ответы и отправлять. Когда подключение установится, все письма автоматически отправятся.
- Чаты и видеовстречи в Hangouts Meet прямо в почте.
- От 30 ГБ свободного пространства на Диске. Из них 25 ГБ на письма, а 5 ГБ — для хранения файлов на Диске. В зависимости от тарифа, цифра может быть меньше (до 15 ГБ) либо не указана (безлимит).
- Круглосуточная поддержка: на вопросы отвечают люди, а не роботы.
- Специальные инструменты переноса данных с других сервисов.
- Технология защиты корпоративных данных на мобильных телефонах сотрудников.
- Продвинутые инструменты для администрирования.
- Кроме почты для домена пользователь получает другие сервисы Гугл: Документы, Таблицы, Презентации, Сайты, Календарь, Магазин приложений и многое другое.
Адрес электронной почты
Если вы внимательно читали то, что я рассказывал до этого, то должны помнить про имя пользователя. Я говорил, что именно оно и является адресом вашего электронного ящика. Но это не совсем так: у каждой почты в Интернете кроме логина есть еще одна часть. В случае с Гугл, это @gmail.com
Получается, правильное название электронного ящика состоит из имени пользователя (логина) и приставки @gmail.com. И адрес этот должен быть одним сплошным словом без пробелов. Точка в конце не ставится.
Пример правильно написанного адреса:
Именно такое вот полное название и нужно диктовать людям, писать на визитках, сайтах и в других местах. Если вы дадите человеку лишь укороченный вариант, письмо он отправить не сможет – оно просто не дойдет. Но только адрес должен быть ваш собственный, а не тот, который написан на этой картинке 🙂
Как узнать адрес своего ящика
Как только вы попали в свой новый ящик, Гугл вас приветствует и кратко рассказывает о возможностях почты. Окошко это мы закрываем – больше оно появляться не будет.

Чтобы узнать адрес своей почты на Гмайл, нужно нажать на значок с буквой вашего имени вверху справа. Появится небольшое окошко, где он будет написан.

Как войти в свою почту после регистрации
Хорошо, ящик у нас есть. Но как в него попасть спустя время: день, два, месяц, год…
Все очень просто: обычно программа для Интернета (браузер) помнит данные от почты и загружает ее автоматически. Вам нужно только открыть сайт Гугл, и в правом верхнем углу нажать на картинку с маленькими квадратиками, где выбрать значок почты.

Сразу после этого должен открыться ваш ящик с новыми и старыми письмами. А если вдруг программа для Интернета забудет данные от почты, то нужно будет их ввести.

Настройка MX-записей в Гугл
Откройте сайт регистратора.
Удалите существующие MX-записи.
Заполните поля следующим образом. Названия могут отличаться, внимательно читайте описания регистратора перед заполнением.
TTL — это промежуток времени, указанный в секундах. По его истечению, серверы в интернете проверяют, есть ли в записях изменения. Гугл рекомендует при правильной настройке MX увеличить это значение до 86 400 — это значит, что проверка будет происходить не каждый час, как указано в таблице, а раз в 24 часа.
Приоритет указывается в относительной величине. У каждого регистратора своя шкала оценивания, поэтому значения в таблице и на практике могут отличаться. Сервер с наивысшим приоритетом принимает почту в первую очередь. И им обязательно должен быть «ASPMX.L.GOOGLE.COM.»
Обратите внимание на точку в конце. Она обязательна, за исключением тех случаев, когда регистратор сам ставит ее в конце (она может быть невидимой).
Сохраните изменения и дождитесь, когда они вступят в силу
Процесс может затянуться до 72 часов.
Как открыть новый адрес Google
Сейчас я покажу, как получить почту Gmail. Для этого нужно зарегистрироваться в Гугл, после чего сайт создаст новый электронный адрес.
На компьютере
1. Перейдите по адресу google.ru. Нажмите на кнопку «Войти».
2. Выберите «Создать аккаунт» – «Для себя».
3. Заполните анкету:
- Введите Имя и фамилию.
- В поле «Имя пользователя» придумайте любой псевдоним, на который вам будут приходить письма.
- Придумайте пароль.
4. Введите номер телефона – он вам понадобится для восстановления ящика в случае утери пароля. Также добавьте резервный адрес электронной почты, если он у вас имеется. Заполните дату рождения, выберите пол и нажмите «Далее».
Выйдет запрос на отправку смс подтверждения. Нажмите кнопку «Отправить».
Введите смс код подтверждения.
5. Примите условия использования, нажав кнопку «Принимаю».
Регистрация завершена.
На телефоне
1. Запустите приложение Gmail. Выберите пункт «Добавить адрес электронной почты».
2. Выберите пункт «Google» и нажмите «Создать аккаунт».
3. Введите ваше Имя и Фамилию.
4. Укажите номер телефона для подтверждения, что вы не робот.
Введите проверочный код из смс.
Пользуйтесь электроприборами так же, как раньше, а платите в 2 раза меньше!
Вы сможете платить за свет на 30-50% меньше в зависимости от того, какими именно электроприборами Вы пользуетесь.
Читать далее >>
5. Заполните дату рождения и пол.
6. Придумайте имя пользователя – это будет адрес почты Gmail.
Как видите, имя пользователя уже кем-то занято. В таком случае нужно придумать другой логин или выбрать из доступных вариантов внизу.
7. Придумайте пароль.
8. Примите условия использования, нажав кнопку «Принимаю».
Регистрация завершена.
Дополнительные возможности
Теперь вы знаете как создать и зарегистрировать электронную почту Gmail. Поговорим немного о тех сервисах, доступ к которым она отрывает. Ведь часть из них нам пригодится в работе!
- Документы. Позволяют создавать текстовые файлы, таблицы, презентации и формы.
- Календарь. Подходит для планирования событий и создания напоминаний.
- Keep. Это приложение-органайзер. В нем можно делать заметки с разным содержанием.
- Диск. Представляет собой виртуальное хранилище. Контент удобно структурировать. Все содержимое находится на облаке и доступно с любого гаджета.
- Переводчик. Расширяет ваши возможности и позволяет общаться с заказчиками из любого уголка Земли.
- YouTube. Просматривайте учебные или рабочие видео, создавайте свой канал.
Кликаем на нужное и приступаем к работе!
Настройка
Все входящие письма автоматически распределяются по нескольким каталогам: «Соцсети», «Промоакции» и прочие. Для добавления большего количества папок необходимо кликнуть «Ещё», а каталоге «Категории» — отметить нужные папки. Всё остальное изменяется в настройках. Для их вызова кликаем по пиктограмме с иконкой шестерёнки.
Здесь увидим более десятка вкладок, где настройки разгруппированы.
Во вкладке «Общие» собраны основные настройки, благодаря которым оптимизируется работа с почтовым ящиком, добавляются подписи и условия для срабатывания автоответчика.
«Ярлыки» — выбираются каталоги, которые будут отображаться в списке слева: «Чаты», «Важные», «Входящие».
«Папка Входящие» — можно изменить способ сортировки и приоритетность сообщений, установить условия для их отметки маркерами.
«Аккаунты и импорт» — здесь осуществляется импорт контактов и сообщений с других почтовых ящиков, добавление иных аккаунтов.
«Фильтры» — задаются условия для фильтрации входящих и формируется черный список.
«Темы» — здесь устанавливаются сторонние шкурки для изменения интерфейса почты. Для выбора одной из стандартных схем оформления после клика по шестерёнке необходимо кликнуть по пункту «Темы».
Мобильные устройства
Для Android и iOS разработана программа Gmail; если она устарела, обновляем через магазин приложений:
iPhone
- После запуска приложения тапаем по иконке с тремя горизонтальными линиями.
- Выбираем учётную запись и кликаем «Управление аккаунтами».
- Тапаем «Добавить учётную запись».
- Вводим данные для авторизации и выполняем вход.
Android
- Запускаем программу и щелкаем по иконке с тремя линиями.
- Кликаем по стрелке правее от имени.
- Тапаем «Добавить другой…», указываем его принадлежность или вводим адрес вручную.
- Следуем инструкции с пошаговым руководством для авторизации (для различных сервисов они будут отличаться, но все действия заключаются во вводе логина с паролем).
Вход в Gmail с компьютера и мобильных устройств не вызывает проблем. Часто пользователи теряют пароль, но его легко восстановить. Нередко люди путают информацию для авторизации в Gmail и данные для входа в аккаунт Google. Тогда начинаются проблемы. Будьте внимательны.
Зачем заводить почтовый ящик Gmail
Gmail – бесплатный, многофункциональный и безопасный почтовый сервис от Google. Вместе с электронным адресом вы получаете доступ ко всем онлайн-продуктам:
- Гугл Диску. Сохраняйте, загружайте любые файлы. Копируйте ссылку и делитесь со всеми. Каждому пользователю бесплатно дают 15 Гб, дополнительное место нужно покупать.
- Документам и таблицам. Пишите резюме, статьи, составляйте отчеты, списки, бюджет прямо в режиме онлайн. Открывая доступ определенным людям, можно создать удаленный офис, не потратив и рубля.
- Google Play. Каталог приложений, игр со всего мира. Есть платные и бесплатные варианты.
- Blogger. Здесь можно завести блог без знаний программирования.
- Google Keep. Сохраняйте важные данные одним кликом.
- Календарь. Записи важных дел синхронизируются на любом устройстве.
- Google Hangouts. Звонки коллегам, друзьям, заказчикам.
- Google Translate. Перевод более чем с 30 языков мира.
- Google Search Console. Узнавайте информацию о ранжировании вашего сайта в поисковике.
- AdWords. Привлекайте трафик и клиентов с помощью контекстной рекламы.
Кроме этого, ни одним телефоном на Андроид невозможно пользоваться по-полной без Gmail.
Почему почта gmail?
Казалось бы, чем может отличаться почтовый ящик поисковика от стационарных сервисов? Но возможности gmail.com способны удивить многих «продвинутых» пользователей. Кроме привычных функций сбора корреспонденции, возможности ее помечать и распределять по тематическим папкам, гмайл почта предлагает массу других «полезностей»:
- Отличная система фильтрации позволяет сортировать письма по десяткам критериев в автоматическом режиме.
- Импортировать список контактов с других ящиков.
- Благодаря надежной защите от спама почты гугл многие предпочитают собирать именно в этот ящик корреспонденцию с других сервисов.
- Доступ к почте возможен с любого устройства, подключенного к интернету.
- Неограниченное использование всех продуктов поисковой системы без отдельной регистрации.
- Предоставление 15 Гб бесплатного хранилища для фотографий, писем, документов и т.д.
- Возможность создания корпоративных адресов, получения круглосуточной поддержки, организации бесплатных видеоконференций.
- Предусмотрено использование защищенного протокола, получение предупреждения от gmail почты, вход в которую выполняется с незнакомого IP-адреса.
Как же получить доступ ко всем этим прелестям, правильно настроить работу своего почтового ящика?
Создание ящика гмайл — элементарно просто
Регистрация в сервисе банальна, но имеет некоторые нюансы. Во-первых, не стоит путать его с gmail ru, который не имеет к Google ни малейшего отношения. Вообще, получение почтового адреса гмайл ком это бонус для пользователей, которые создают аккаунт в системе. Если такового не имеется, достаточно зайти на страницу почтового сервиса gmail.com почта — вход в гугл почту будет сопровождаться предложением исправить эту «недоработку»:
- После нажатия «Создать аккаунт» вы увидите веб-форму, где нужно внимательно заполнить поля.
- Для начала вводится идентификационные данные: имя и фамилия, информация о поле и дате рождения, номер телефона, альтернативный адрес почты, страна. Главная загвоздка на данном этапе — придумать логин, ведь именно так будет называться ваш будущий ящик, и надежный пароль. Google почта очень популярна, поэтому придется подключить максимум фантазии, чтобы придумать простое незанятое имя. То же касается и пароля. Хотя gmail почта надежно защищена, простая комбинация может не уберечь ваш ящик от взлома.
- Теперь можно прикрепить свою фотографию, выбрать язык интерфейса.
Рекомендуется вводить реальную информацию. Номер телефона и адрес дополнительного почтового ящика поможет в дальнейшем легко восстановить доступ при утере пароля либо взломе почты. По завершении регистрации на альтернативный ящик будет прислано письмо с кодом для решения возможных проблем со входом.
Если у вас есть gmail.com почта, вход в гугл почту легко осуществляется из всех сервисов системы, нажатием кнопки, расположенной в верхнем меню возле имени пользователя. Также при введении в браузере gmail, вход в вашу почту будет доступен.
Как войти в почту Gmail на компьютере
Через браузер
Почту Gmail можно открыть в любом браузере (программе для интернета): Google Chrome, Яндекс, Safari, Mozilla Firefox, Opera и др.
1. В новой вкладке в верхней части программы напечатайте google.ru и нажмите кнопку Enter на клавиатуре.
2. Щелкните по пункту «Почта» в правом верхнем углу сайта.
3. В поле «Телефон или адрес эл. почты» введите адрес своего ящика. Нажмите «Далее».
Или вы можете ввести номер мобильного. Но только если он был указан в настройках ящика.
4. Введите пароль. Это ключ от вашего ящика – набор цифр и английских букв для доступа к нему.
Если вы правильно ввели адрес и пароль откроется папка «Входящие». Здесь будут все письма, которые пришли на вашу почту.
Через Microsoft Outlook
Microsoft Outlook – это компьютерная программа для работы с письмами. Она входит в пакет офисных приложений Microsoft Office. Чтобы пользоваться этим приложением, сначала нужно настроить ящик через браузер, а потом настроить саму программу.
Шаг 1: настройка ящика
Откройте почтовый ящик Gmail через браузер (см. выше). Нажмите на значок шестеренки в правом углу и выберите «Настройки».
Нажмите на пункт «Пересылка и POP/IMAP» и поставьте галочку на «Включить IMAP». Нажмите «Сохранить изменения».
Нажмите на свою иконку в правом верхнем углу и выберите пункт «Аккаунт Google».
Перейдите в панель «Безопасность». Прокрутите ползунок вниз до пункта «Ненадежные приложения, у которых есть доступ к аккаунту». Нажмите на кнопку «Открыть доступ (не рекомендуется)».
Подвиньте ползунок в пункте «Небезопасные приложения разрешены». Закройте ящик.
Шаг 2: настройка Microsoft Outlook
Запустите приложение Microsoft Outlook. Откроется приветственное окно, нажмите «Далее».
На вопрос «Настроить Outlook для подключения к учетной записи электронной почты» выберите «Нет» и «Далее». Затем поставьте галочку «Использовать без учетной записи электронной почты» и нажмите «Готово».
Произойдет запуск приложения.
Щелкните по «Файл», выберите «Настройка учетных записей».
Во вкладке «Электронная почта» нажмите на кнопку «Создать».
Поставьте галочку на пункте «Ручная настройка или дополнительные типы серверов». Нажмите «Далее».
Поставьте галочку на «Протокол Pop или Imap». Нажмите «Далее».
Откроется страница настройки параметров электронной почты. Заполните анкету:
- Введите свое имя.
- Напечатайте адрес электронной почты.
- Тип учетной записи измените с POP3 на IMAP.
- Сервер входящей почты укажите imap.gmail.com
- Сервер исходящей почты (SMTP) введите smtp.gmail.com
- В поле «пользователь» напечатайте адрес электронной почты
- В поле «пароль» – пароль от нее
Поставьте галочку на «Запомнить пароль», чтобы не вводить его каждый раз при подключении.
Затем нажмите на кнопку «Другие настройки».
Перейдите на вкладку «Сервер исходящей почты» и поставьте птичку на «SMTP-серверу требуется проверка подлинности».
Перейдите на вкладку «Дополнительно»:
- В IMAP-сервер введите 993.
- В поле «Использовать следующий тип шифрованного подключения» переключите на SSL.
- В SMTP-сервер введите 465.
- В поле «Использовать следующий тип шифрованного подключения» переключите на SSL
Нажмите «ОК» и «Далее».
Проверьте правильность ввода имя пользователя и пароля, поставьте галочку «Сохранить пароль в списке паролей».
Приложение Microsoft Outlook начнет загружать сообщения с почтового ящика Gmail.




