Gmail.com почта
Содержание:
- Чем отличается корпоративная почта от обычной и как ее создать
- Как войти в почту
- Как использовать электронную почту в Gmail
- Как зарегистрировать личный кабинет Gmail
- Почему я выбрал Гугл почту
- Мой аккаунт Gmail на телефоне
- Регистрация почтового ящика — краткая инструкция
- Работа в аккаунте офлайн
- Gmail на Андроид-устройствах
- Функции и возможности личного кабинета
- Мобильная версия Gmail — скачать приложение
- Вход
Чем отличается корпоративная почта от обычной и как ее создать
Вот еще какие фишки есть у рабочего почтового ящика:
- в два раза больше места;
- восстановление данных при потере;
- подключение до 50 аккаунтов к общей сети;
- доступ всех электронных адресов к Гугл Документам, таблицам, презентациям;
- видеочат и звонки прямо в почте;
- круглосуточная техподдержка;
- доступ к перепискам без интернета.
Пакет “Basic” стоит 5 $ в месяц, а “Enterprise” – 25 $. Если оплатить на год вперед, можно получить неплохую скидку.
Чтобы завести корпоративный почтовый ящик, не нужно регистрировать новый, переделайте старый в настройках. Ищите: Аккаунты и импорт → Используете для работы? → Подробнее.
Пробные две недели – бесплатно. Нужно лишь заполнить анкету о своем бизнесе. Кликните “Начать здесь”, чтобы оформить подписку.
Снова страничка с презентацией, и мы минуем ее с кнопкой “Далее”.
Далее отвечаете на вопросы о вашей компании: количестве сотрудников, виде деятельности и т. д. После этого вы автоматически получаете двухнедельный пакет “Basic”.
Вы можете выбрать старый электронный адрес или придумать новый. Если вы не покупали домен, то за него нужно заплатить отдельно.
Как войти в почту
Как войти в почту Майл.ру. Инструкция для тех, у кого в адресе ящика указано @mail.ru, @list.ru, @inbox.ru или @bk.ru.
1. Откройте в новой вкладке сайт mail.ru.

2. В верхнем левом квадрате, в строке «Имя ящика», напечатайте логин – название до знака @. Нажмите на кнопку «Ввести пароль».
Например, если адрес ящика ivan.ivanov35@mail.ru, печатать нужно ivan.ivanov35

Если адрес заканчивается не на mail.ru, то в соседнем поле выберите из списка свое окончание.
3. В строку «Пароль» напечатайте пароль от своего ящика. Он будет набираться точками – так и должно быть. Затем нажмите на кнопку «Войти».

Если всё набрано верно, откроется почта. Выглядит она вот так:

В следующий раз при заходе на Майл.ру (mail.ru) вместо окошка для входа будет другое окно:
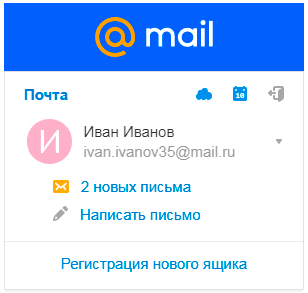
Это означает, что ваш ящик уже открыт. Набирать логин и пароль не нужно — просто нажмите на надпись «Почта».
В том случае, если вы не хотите, чтобы она каждый раз сама открывалась, внутри ящика, в правом верхнем углу, нажмите на «выход». И при следующем входе в ящик уберите птичку с пункта «Запомнить».
Как зайти в почту Яндекс. Для тех, у кого в адресе указано @yandex.ru, @yandex.by, @yandex.ua, @ yandex.kz, @yandex.com или @ya.ru.
1. В новой вкладке откройте сайт yandex.ru.

2. В правом верхнем прямоугольнике нажмите на кнопку «Войти в почту».
4. В строку «Введите пароль» напечатайте пароль от ящика и нажмите «Войти».
Если вы всё ввели правильно, откроется почта. Выглядит она вот так:

В следующий раз при заходе на сайт Яндекс (yandex.ru) в правом верхнем углу будет уже другое окошко. В нем надо просто нажать на надпись «Почта» и ящик откроется без ввода логина и пароля.
Если такой автоматический вход вас не устраивает, тогда внутри ящика, в правом верхнем углу, нажмите на свой логин. И из списка выберите «Выйти из сервисов Яндекса».
Вход в почту Гугл (Gmail). Инструкция для тех, у кого ящик заканчивается на @gmail.com.
Перейдите на сайт gmail.com.
Часто сразу после этого ваш ящик сам и открывается. Но если этого не произошло, появится окно входа. Гугл предлагает ввести телефон или адрес почты. Телефон подойдет только в том случае, если раньше вы его прикрепляли к ящику. А так в это поле нужно ввести адрес и нажать «Далее».
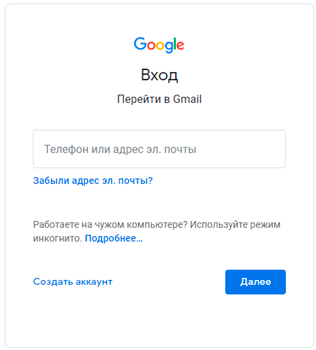
Иногда вместо окна входа открывается начальная страница Gmail. В этом случае нажмите на надпись «Войти» в верхнем правом углу.

В следующем окне напечатайте пароль и нажмите «Далее».

Если всё указано верно, откроются входящие письма.

Как использовать электронную почту в Gmail
Gmail сегодня является одним из наиболее широко используемых провайдеров электронной почты в Испании. Можно сказать, что этим сервисом пользуется большинство частных пользователей. Также много компаний и организаций. Однако в последних случаях обычно есть учетная запись на вашем собственный веб-домен и нам нужно будет настроить его для использования в Gmail.
{featureImage}
Связывание адреса электронной почты с Gmail — это принесет некоторую пользу. Главный из них заключается в том, что мы собираемся использовать сервис, который имеет множество функций, простых и интуитивно понятных. Например, мы можем отказаться от провайдера, которого мы используем с нашим хостингом. Таким образом, у нас будет больше доступа к электронной почте.
Но мы также можем связать несколько учетных записей . Допустим, у нас есть веб-страница, и на нее есть адрес, по которому посетители отправляют электронные письма с запросами. Мы можем связать эту учетную запись с Gmail и использовать ее вместе с нашей личной электронной почтой. Так что у нас было бы и то, и другое в одном месте.
Чтобы использовать электронную почту с Gmail, мы должны выполнить ряд шагов, которые мы собираемся объяснить. Это быстрый процесс, и в течение нескольких минут у нас будут учетные записи, которые мы хотим связать со службой Google.
Свяжите аккаунт с Gmail
Первое, что мы должны сделать, это запустить Gmail в настольной версии. Там нам нужно будет перейти к значку настроек, который появляется вверху справа. Щелкаем по нему и нажимаем Посмотреть все настройки.
Оказавшись внутри, мы увидим разные разделы. Один из них является Аккаунты и импорт . Это то, что нас интересует, и то, на что мы должны настаивать. Там вам нужно перейти к «Проверить электронную почту из других учетных записей» и нажать на Добавить учетную запись электронной почты .
Откроется новое окно, в котором вы попросите нас указать адрес электронной почты учетной записи, которую мы хотим связать. Здесь нам нужно будет указать адрес электронной почты нашей компании или веб-сайта, который мы хотим использовать в Gmail.
Настройте новую учетную запись в Gmail
Как только это будет сделано, появится еще одно новое окно, в котором нам нужно будет ввести некоторые данные. Там нам нужно будет указать имя пользователя, пароль, POP-сервер, как мы хотим маркировать сообщения, оставить копию …
Все это нам нужно будет заполнить в соответствии с нашими интересами, а затем нажать Добавить аккаунт . Нам нужно будет подтвердить это из учетной записи электронной почты, которую мы хотим связать, чтобы предоставить разрешения и иметь возможность управлять им из Gmail.
С этого момента наша корпоративная учетная запись или веб-сайт будут связаны с Gmail. Мы можем использовать его для отправки электронных писем из этой учетной записи или из нашей личной учетной записи (мы можем выбрать), а также иметь возможность читать все, что мы получаем.
Добавляем столько аккаунтов, сколько хотим
Помните, что в Gmail мы можем добавить более двух учетных записей . Если на нашем веб-сайте есть несколько электронных писем, например, одно для информации, другое для продаж, другое для управления… Мы все можем связать их с Gmail и легко управлять ими оттуда.
Кроме того, в любое время, которое нас интересует, мы можем удалить учетные записи, которые мы связали с Gmail. Может случиться так, что в какой-то момент мы больше не заинтересованы в его доступности и не хотим получать электронные письма или отправлять их из Gmail.
Короче говоря, следуя этим шагам, которые мы упомянули, мы можем настроить электронную почту веб-сайта или компании с помощью Gmail. Это очень просто и быстро. Это также то, что мы можем сделать для всех адресов, которыми мы управляем, и подготовить их с помощью службы электронной почты Google.
Как зарегистрировать личный кабинет Gmail
До начала процедуры регистрации личного кабинета следует хорошо подумать над именем, которое будет использоваться в адресе электронной почты. Рекомендуется указывать реальные данные, если аккаунт создается для работы:
- удаленных онлайн-работников;
- предпринимателей и других пользователей, которые ведут свою деятельность на электронных площадках.
Для создания аккаунта нужно пройти несколько шагов:
- Открыть поисковик . На появившейся странице в верхнем правом углу нажать кнопку «».
- Перед вами появится окно авторизации. Нужно нажать «Создать аккаунт».
- Откроются пустые поля, которые необходимо заполнить. Нужно ввести личные данные (фамилию, имя). В графе «имя пользователя» нужно ввести то название, которое вы придумали до регистрации. Следует помнить, что данное поле заполняется исключительно латинскими буквами. Возможен случай, когда имя пользователя занято. В такой ситуации можно добавить дополнительные знаки (пробелы или точки). Затем нужно придумать надежный пароль. Рекомендуется использовать и строчные, и заглавные буквы, цифры и иные знаки. Это защитит пользователя от взлома.
- Нажать «Далее».
- Подтвердить личность. В появившемся поле нужно набрать номер телефона. Пользователь получит сообщение с кодом, который нужно ввести в графу.
- Далее система запросит заново набрать номер телефона и другую существующую почту. Это требуется для восстановления пароля, в случае если пользователь его потеряет или забудет.
Почему я выбрал Гугл почту
Мной был пройден довольно таки огромный путь, как по почтовым клиентам, так и по различным сервисам. Еще в школе у меня появилась почта на tut.by, которая с недавних времен сама интегрировала свой сервер в Gmail.
Однако меня такой вариант никак не устраивал, ведь нужно было сперва заходить на сайт TUT.by, а затем ждать переадресации в Гмаиле.
Да и скорость работы самого сервера меня до сих пор не устраивает, уж очень сильно виснет рабочая область, возможно от обилия рекламы от белорусского портал.
Стараясь найти что-то другое, мой взор упал на почту от Яндекс, тем более у меня уже был создан первый сайт на бесплатном домене 3-го уровня от Narod.ru, хотя на сегодня «народ» передал все права в Ucoz.
Мне хотелось чего-то простого, и вскоре я обзавелся новой почтой от Майл.Ру.
Увы, но мое ликование было отнюдь недолгим. Не смотря на то, что Mail.ru имеет простой интерфейс, однако у него слабая надежность. Каждый день мне приходится удалять спамные письма, которые почему-то сам сервис не отлавливает и пускает во «Входящие».
Посмотрите сами, что мне иногда приходится удалять. (Кто-нибудь пробовал «Вылет в астрал»? )))
А с момента создания блога seoslim.ru и появления рекламодателей я стал смотреть на подобные вещи с еще большой опаской.
Раз ко мне лезет всякого рода «Спам», то не будет удивительным, если меня еще смогут и взломать.
Проще говоря, пришлось постепенно перейти на Гугловскую почту @gmail.com потому что:
- Здесь самая лучшая защита, так как все подозрительные письма не уйдут дальше папки «Спам».
- Хороший размер дискового пространства: 15 ГБ БЕСПЛАТНО после регистрации.
- Стабильность. Ни разу не видел, чтобы лег сервер или были другие сбои.
- Отображение писем в виде цепочек.
- Есть возможность вести переписку из чата, не используя такие программы, как ICQ или Skype.
- Перенаправление писем и сбор почты с других сервисов.
В общем одни плюсы, но есть и незначительные недочеты, о которых вы узнаете ниже по тексту.
Мой аккаунт Gmail на телефоне
Еще один способ входа в мой аккаунт гмайл, это добавление его в настройках телефона. Рассмотрим как это сделать на примере телефона Самсунг. Итак, нужно открыть настройки и перейти в раздел «Учетные записи». Выбираем здесь кнопку «Добавить учетную запись».
Появится перечень возможных доменов, среди которых нужно найти Google.ru. Выбираем его и вводим адрес электронной почты и пароль, тапаем «Далее».
На следующем этапе можно привязать к аккаунту номер телефона (этот шаг можно также и пропустить). После этого на экране отобразятся условия использования аккаунта, которые нужно принять. Сделав все описанные выше шаги, учетная запись появится в перечне.
Важно! Если возникли ошибки, нужно:
- перезагрузить мобильное устройство;
- попробовать выполнить вход в другой аккаунт;
- переподключиться к другому источнику интернета.
С подробностями создания аккаунта на сервисе Gmail можно ознакомиться здесь.
Регистрация почтового ящика — краткая инструкция
Для того чтобы стать владельцем электронного ящика Gmail, Вам потребуется создать аккаунт на сайте Гугл. Процесс регистрации довольно простой и не займёт много времени.
При создании учётной записи на онлайн-ресурсе Google одновременно открывается доступ ко всем его сервисам. Вам не нужно проходить отдельную регистрацию на каждом из них.
К интернет-платформе Гугл относятся:
- Карты. Просмотр карт любого населённого пункта планеты с возможностью переключения режимов спутник или рельеф, а также узнавать о транспортных пробках, местах нахождения различных объектов и их времени работы.
- Youtube. Просмотр, скачивание и загрузка видеороликов.
- Play. Развлекательная страница, на которой представлены следующие разделы: книги, кино, музыка и мобильные приложения.
- Новости. Актуальная информация о событиях по всему миру.
- Почта Gmail. Почтовый сервис с множеством дополнительных функций.
- Контакты. При синхронизации с сотовым телефоном позволяет хранить контакты в аккаунте.
- Виртуальный диск. Здесь можно загружать файлы, папки, создавать документы и таблицы, не заполняя память своего компьютера. Каждому пользователю бесплатно открыт доступ к 15 ГБ места.
- Календарь. Это не только просмотр дней недели, но и режим планировщика, напоминание о важных событиях.
- Переводчик. Включает в себя 103 языка и возможность автоматического определения языка при введении предложения.
- Фото. Хранение снимков, в том числе с сотового телефона, синхронизированного с аккаунтом. Распределение фото по альбомам и исключение дублированных снимков.
- Покупки. То же, что и поисковый сервис, только при введении наименования отображает список товаров с разных онлайн-ресурсов.
У интернет-платформы Google имеются и другие сервисы, которыми может воспользоваться каждый зарегистрированный пользователь. Поэтому можно сказать, что регистрация почты Gmail открывает дополнительные возможности и доступ ко всему ресурсу Гугл.
Создание и использование нескольких аккаунтов в Gmail
- Имя и фамилия пользователя в реальности. Связано с тем, что при восстановлении доступа может потребоваться документальное подтверждение личности.
- Придумать название своей почты на Gmail. Для этого допускается использовать буквы латинского алфавита, цифры и точки. При этом регистр букв не имеет значения. Если адрес будет занят, то система предложит варианты свободных наименований.
- Задать пароль и продублировать его в поле справа. Не используйте для этого коды от других личных кабинетов.
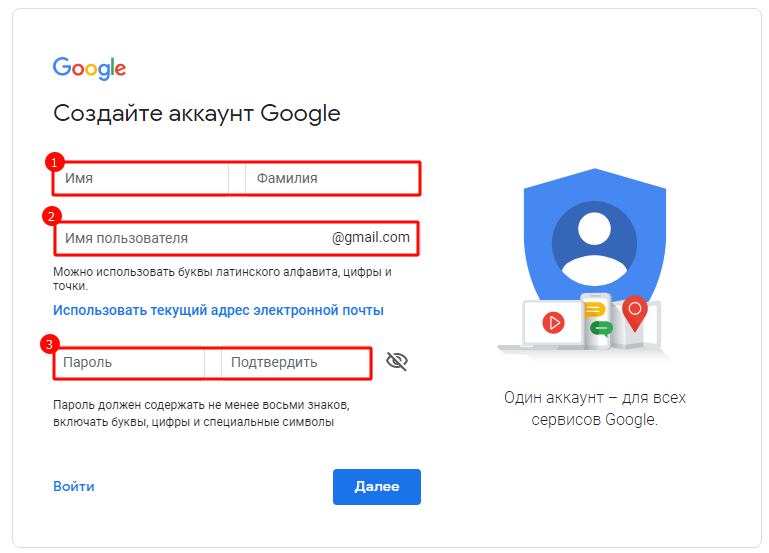
На следующем этапе создания электронной почты Gmail нужно:
- Проверить номер телефона, так как на него поступит сообщение с коротким кодом для подтверждения.
- Указать дату рождения.
- Выбрать пол пользователя.
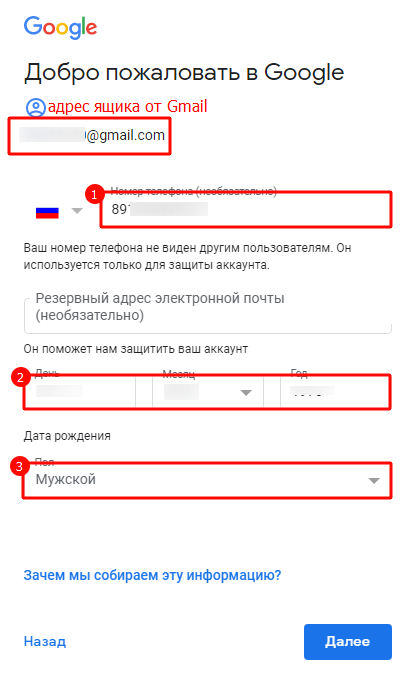
На открывшейся странице кликните по кнопке “Отправить”.
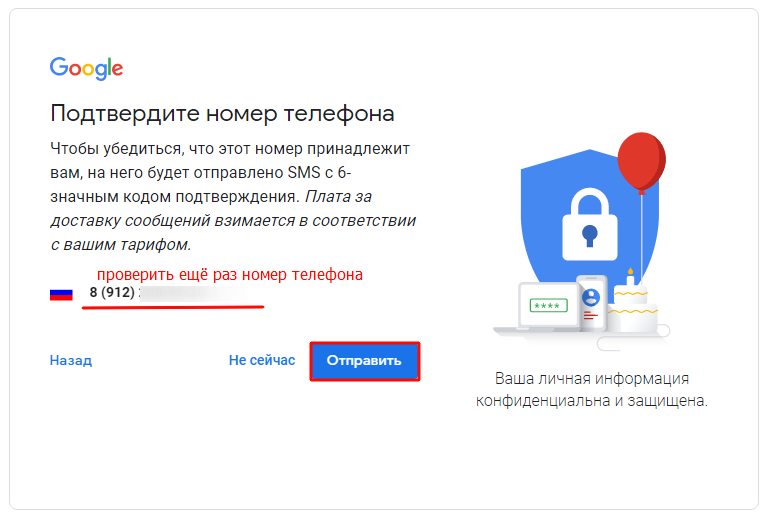
В появившейся строке введите цифровое значение полученного по СМС кода. Он состоит из 6 цифр.

Добавьте свой номер сотового телефона к аккаунту, чтобы обезопасить его, а также чтобы получать важные сообщения и видеозвонки через почтовый сервис Gmail.
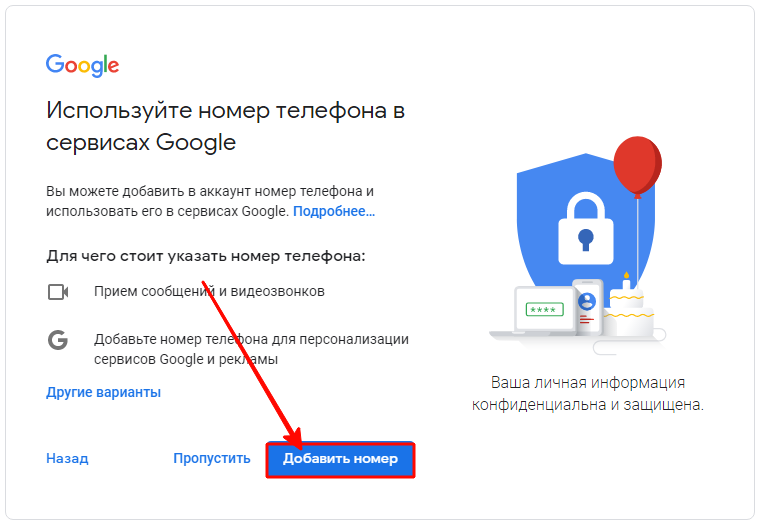
Затем система попросит ознакомиться с Политикой конфиденциальности и Согласием на обработку данных.
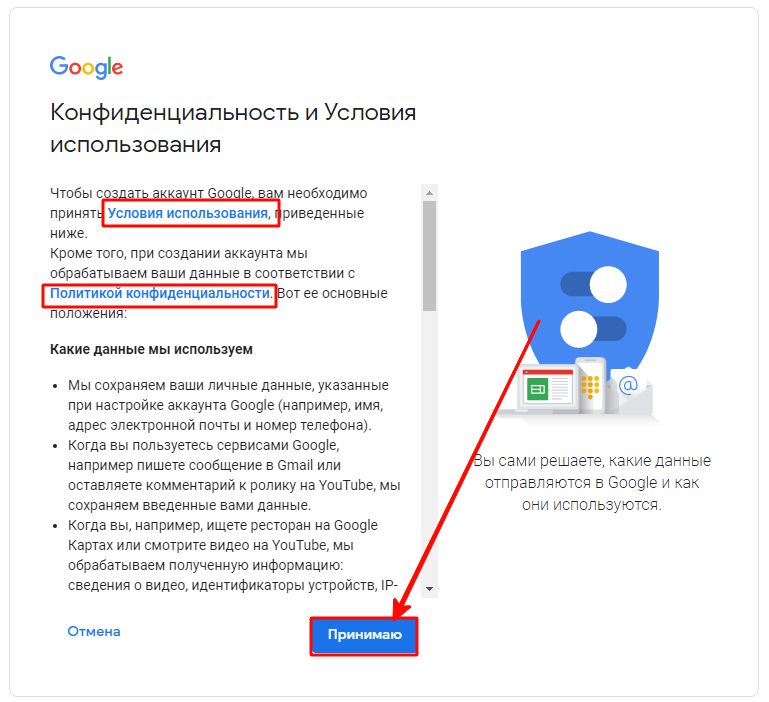
На этом завершается регистрация аккаунта Гугл и создание электронного почтового ящика Gmail.
В связи с тем, что почтовый сервис Gmail относится к аккаунту Гугл, обладающему многими возможностями, пользователи предпочитают синхронизировать онлайн-ресурс с сотовым телефоном. Это позволяет отслеживать поступающие письма и не пропускать важную информацию.
Нередко у пользователей имеется несколько личных кабинетов на одном ресурсе, из-за чего возникает потребность переключения между ними с одного устройства. Подключить данную функцию можно как на компьютере, так и на мобильном гаджете.
На компьютере войдите в свой личный кабинет и в открывшемся меню кликните по кнопке “Добавить аккаунт”.
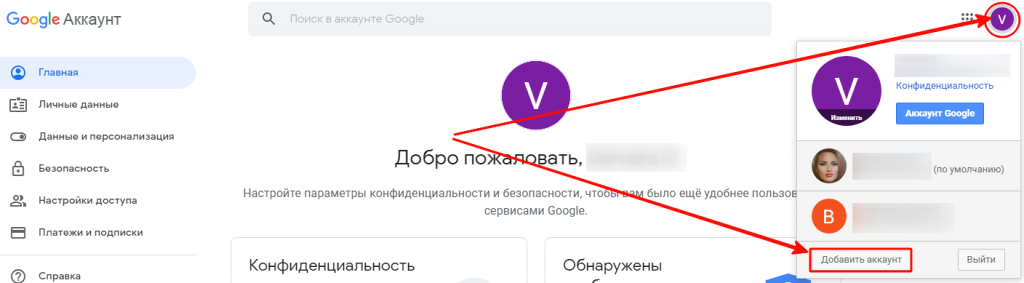
Заполните форму, указав логин и пароль.
Если Вы решили добавить ещё один личный кабинет Гугл на мобильное устройство, то зайдите в настройки. В списке перейдите в раздел “Аккаунты”.
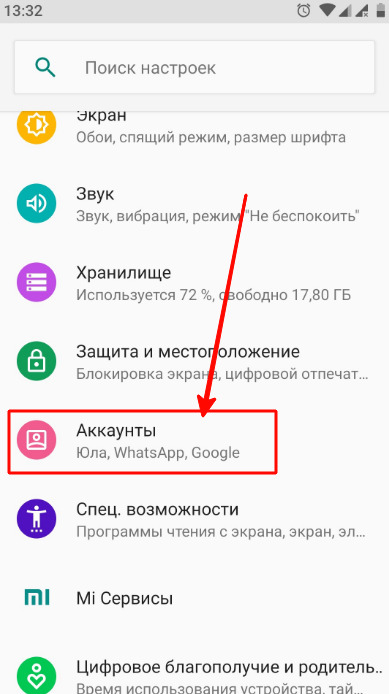
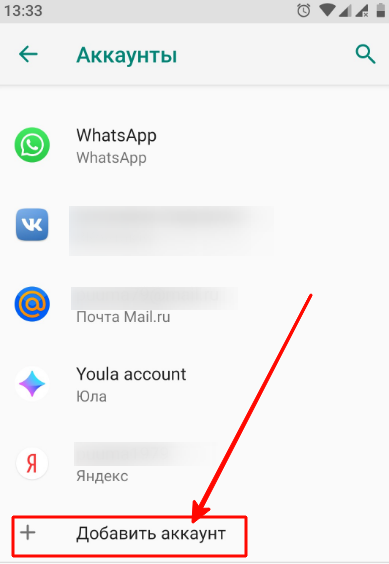
Система предложит выбрать личный кабинет, который Вы хотите синхронизировать с данным устройством. Здесь можно указать только почтовый ящик Gmail или подключить полный сервис от Гугл.
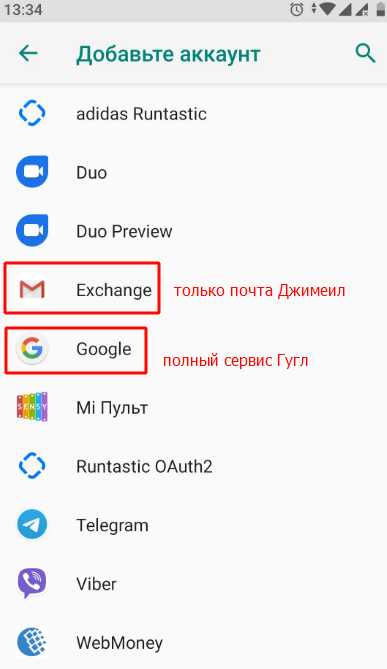
После этого потребуется ввести логин и пароль. Если всё было указано верно, то приложение установится на Вашем мобильном телефоне.
Работа в аккаунте офлайн
(руководство для Google Chrome)
Данная опция незаменима, когда необходимо прочитать полученные письма в ящике на gmail.com при отсутствии интернет-соединения. Настраивается она следующим образом:
1. Нужно открыть в аккаунте: значок «Шестерёнка» (кнопка «Меню» в правом верхнем углу) → Настройки.
3. На открывшейся вкладке клацните кнопку «Установить», чтобы подключить аддон для просмотра писем в режиме офлайн к браузеру.
4. В модальном окне подтвердите команду: выберите «Установить приложение».
5. Чтобы просмотреть полученные письма в отсутствие интернет-соединения:
- в панели кликните «Сервисы»;
- в открывшейся вкладке выберите «Gmail Офлайн»;
- •щёлкните мышкой опцию «Включить офлайн-почту»;
- чтобы войти в свой профиль (xxx@gmail.com) через аддон, кликните «Продолжить».
6. Теперь можно войти в аккаунт и прочитать любое хранящееся в нём сообщение.
7. Для управления корреспонденцией клацните вверху справа значок «стрелочка» рядом с «шестерёнкой». А затем кликом мыши выберите необходимую функцию (например, войти «В непрочитанные»).
Gmail на Андроид-устройствах
Для работы в аккаунте почтового сервиса Google на мобильных устройствах Android используются специальные приложения. Познакомимся с ними поближе.
Gmail
«Родной» мессенджер сервиса — создан компанией Google Inc. Простой, надёжный. Мгновенно сообщает о присланных письмах. В нём можно не только читать сообщения, но и ещё отправлять их. Поддерживает работу офлайн. Оснащён внутренним поиском (по адресу, слову). Автоматически сортирует почту по адресатам (рекламные письма, социальные сети). Надёжно защищает от спамных писем: отфильтрованные сообщения автоматически переносит в папку «Спам». Может работать с несколькими аккаунтами. В том числе с профилями сторонних сервисов, поддерживающих протокол POP/IMAP — Mail.ru, Outlook.com и др.
1. С домашнего экрана девайса перейдите в маркет мобильных приложений Google Play.
2. В поисковой строчке задайте запрос — Gmail.
3. Перейдите на страничку мессенджера. Тапните «Установить».
4. Разрешите приложению доступ к данным устройства (идентификационным данным, контактам, файлам и фото): в открывшемся окне нажмите «Принять».
5. По окончании загрузки и установки тапните «Открыть».
6. В окне мессенджера запустите команду «Перейти в Gmail».
7. Используйте вертикальное меню и верхнюю панель кнопок для управления сообщениями.
Inbox
Достойная альтернатива Gmail. Также разработан специалистами Google. Призван устранять стрессы пользователей от огромного потока писем. Держит на виду важные сообщения и избавляет от информационного хлама. Анализирует корреспонденцию посредством «умных» алгоритмов. Информирует о всех важных событиях: не открывая профиль, пользователь может узнать о статусе доставки посылки, подтверждении транзакции, задержки авиарейса.
1. В магазине Google Play найдите приложение Inbox от Gmail.
2. Тапните «Установить», а потом «Открыть».
3. Нажмите «три полоски» (кнопка в левой части верхней панели), чтобы открыть панель управления приложением (категории писем, папка «Спам», опции).
4. Тапните «Настройки», что изменить опции мессенджера (оповещения, удаление, ярлыки и др.).
Настройка Gmail в iOS (iPad, iPhone)
В операционной системе iOS подключение и авторизация в аккаунте почтового сервиса Gmail осуществляется штатными средствами:
1. Нажмите на рабочем столе гаджета иконку «Настройки» (Settings).
2. В панели выберите раздел «Mail, Контакты, Календари».
3. Касанием пальца запустите команду «Добавить аккаунт… » (Add Account).
4. В перечне сервисов выберите Gmail.
5. Авторизуйтесь в сервисе. В открывшейся форме укажите своё имя и фамилия, адрес почты и пароль. Также можно добавить текстовую метку, например, «Рабочий профиль».
6. Нажмите «Next» (Далее).
7. В открывшейся панели при необходимости можно включить опции «Calendars» (Календарь) и «Notes» (Блокнот).
8. Нажмите «Save» (Сохранить).
9. Перейдите на домашний экран. Нажмите иконку «Mail».
10. В открывшемся окне тапните Gmail, чтобы перейти в аккаунт почтового сервиса.
Приятного пользования Gmail!
Функции и возможности личного кабинета
Если у вас не возникло проблем с авторизацией на почте Gmail, вход был произведен корректно и без ошибок, то вы получите доступ ко всем приходящим и отправленным письмам. Весь почтовый ящик поделен на несколько вкладок, среди которых стандартные:
- входящие письма;
- отправленные письма;
- черновики;
- спам;
- корзина.
Входящие письма, в свою очередь, поделены на несколько разделов, среди которых промоакции (безобидная реклама), соцсети и основные письма.
Все их можно просматривать, цитировать, отвечать, архивировать и помечать специальными метками – их можно настроить, чтобы можно было быстро выделить важное. К слову, иногда система сама выделяет важные сообщения, исходя из ваших взаимодействий с ними
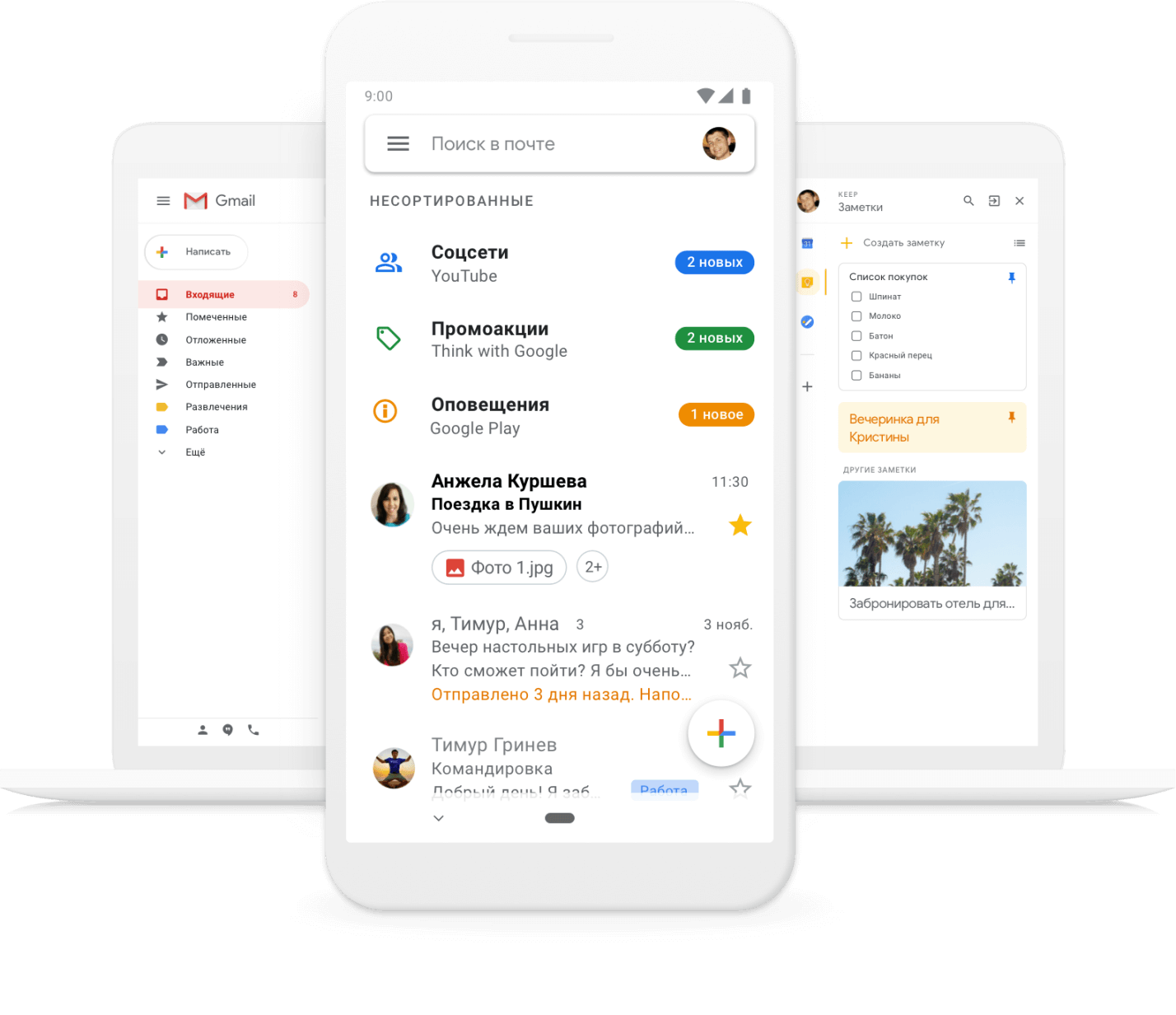
Кроме того, находясь в своем аккаунте, мы можете осуществить вход в другую почту gmail, и переключаться между ними. Это полезно для тех, кто пользуется сервисом и для личных целей, и для бизнеса одновременно.
Также важно отметить, что почту и аккаунт можно синхронизировать с другими сервисами для быстрого входа и хранения всех данных на облаке. В случае если вы удалите какое-то из синхронизированных приложений, то сможете восстановить данные из облака
Мобильная версия Gmail — скачать приложение
Вы можете установить на свой планшет или мобильный телефон почтовый сервис Gmail, что позволит пользоваться электронной почтой в удобном для себя месте. Вы даже можете создать письмо в режиме офлайн, а когда устройство поймает сеть интернет, оно будет отправлено в автоматическом режиме.
Мобильный сервис Gmail разработан для операционных систем Андроид и iOS. Поэтому устанавливать его нужно в фирменных магазинах Google play и App Store соответственно.
Электронная почта Gmail предоставляется бесплатно. Для того чтобы начать ей пользоваться, потребуется создать аккаунт в онлайн-сервисе Гугл и привязать к нему мобильный номер телефона.
Во многом Gmail походит на подобные интернет-платформы, но у почты есть и отличительные черты. В её сервисе заложены следующие дополнительные возможности:
- Отмена отправки письма, если Вы случайно указали не тот адрес.
- Изменение языка набора текста и даже его направления.
- Автоматизация других почтовых сервисов, то есть подключение их к Джимейл и получение писем на один аккаунт.
- Возможность делегирования полномочий третьему лицу. Вы можете добавить ещё одного пользователя, но без доступа к логину и паролю. Он сможет читать корреспонденцию и отправлять письма. Данный сервис востребован в организациях.
- Режим работы офлайн, то есть создание письма и его хранение в течение 30 суток. Как только Ваше устройство поймает интернет, корреспонденция будет отправлена адресатам.
Электронная почта Gmail предоставляет ещё много дополнительных возможностей. Ознакомиться с полным функционалом можно после регистрации на онлайн-ресурсе.
Если Вы уже активно пользуетесь сервисом Джимейл, то мы просим рассказать об интересных возможностях ресурса. А также Вы можете оставлять сообщения с вопросами, если возникли трудности при работе в Gmail.
Вход
В первую очередь необходимо обзавестись учётной записью в Gmail, для чего понадобится учетная запись Google. После создания аккаунта и подтверждения телефонного номера (без него создать аккаунт Gmail невозможно) вход в аккаунт будет выполнен автоматически.
- В верхнем правом углу кликаем «Войти».
Если браузер автоматически переадресует на страницу авторизации в аккаунте Google, второй шаг пропускаем, а пароль и логин вводим в одном окне.
- Вписываем адрес электронного почтового ящика и переходим «Далее».
- Вводим пароль и кликаем «Войти».
Попадём в собственный почтовый ящик, после чего получим уведомление о настройке импорта входящих сообщений с иных почтовых ящиков. Дальше появится предложение выбрать вид сообщений: «По умолчанию», «Обычный», «Компактный».
Для выхода из системы в правом углу сверху щелкаем по аватару учётной записи, а во всплывшем окошке жмем «Выйти».




