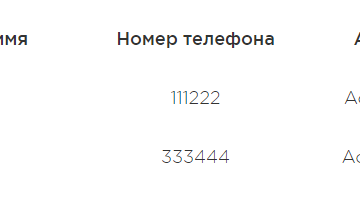Управление виртуальными машинами с помощью центра администрирования windows
Содержание:
- Создание виртуальной машины с помощью Windows PowerShell
- Hyper-V Manager Requirements and Capabilities
- Максимум для узлов Hyper-V
- How to Access the Settings Dialog
- Настройка и установка другой ОС на Hyper-V
- Масштабируемость ВМ
- Поддерживаемые версии настройки виртуальных машин
- Установка Hyper-V Server 2012 R2
- Network Adapter
- Основные Требования Hyper-V
- Обмен файлами между физической и виртуальными машинами
- Советы по использованию средства VMConnect
Создание виртуальной машины с помощью Windows PowerShell
-
На рабочем столе Windows нажмите кнопку «Пуск» и введите любую часть имени Windows PowerShell.
-
Щелкните правой кнопкой мыши элемент Windows PowerShell и выберите пункт Запуск от имени администратора.
-
Получите имя виртуального коммутатора, который виртуальная машина должна использовать с помощью Get-VMSwitch. Например, примененная к объекту директива
-
Создайте виртуальную машину с помощью командлета New-VM . См. следующие примеры.
Примечание
если вы можете переместить эту виртуальную машину на узел Hyper-V, на котором выполняется Windows Server 2012 R2, используйте параметр-Version с командлетом New-VM , чтобы установить версию конфигурации виртуальной машины равным 5. версия конфигурации виртуальной машины по умолчанию для Windows Server 2016 не поддерживается в Windows Server 2012 R2 и более ранних версиях. Невозможно изменить версию конфигурации виртуальной машины после создания виртуальной машины. Дополнительные сведения см. в статье .
-
Существующий виртуальный жесткий диск . чтобы создать виртуальную машину с существующим виртуальным жестким диском, можно использовать следующую команду, где
-
-Name — имя, которое вы задаете для создаваемой виртуальной машины.
-
-MemoryStartupBytes — объем памяти, доступной виртуальной машине при запуске.
-
-Bootdevice — это устройство, на которое загружается виртуальная машина, когда она запускается как сетевой адаптер (сетевого адаптера) или виртуальный жесткий диск (VHD).
-
-VHDPath — путь к диску виртуальной машины, который вы хотите использовать.
-
-Path — путь для хранения файлов конфигурации виртуальной машины.
-
-Generation поколение виртуальной машины. Используйте поколение 1 для VHD и поколение 2 для VHDX. Сведения о том , как создать виртуальную машину поколения 1 или 2 в Hyper-V?.
-
-Switch — имя виртуального коммутатора, который виртуальная машина должна использовать для подключения к другим виртуальным машинам или сети. См. раздел Создание виртуального коммутатора для виртуальных машин Hyper-V.
Пример:
При этом создается виртуальная машина поколения 2 с именем Win10VM с 4 ГБ памяти. Она загружается из папки VMs\Win10.vhdx в текущий каталог и использует виртуальный коммутатор с именем ExternalSwitch. Файлы конфигурации виртуальной машины хранятся в папке VMData.
-
-
Новый виртуальный жесткий диск — чтобы создать виртуальную машину с новым виртуальным жестким диском, замените параметр -VHDPath из приведенного выше примера на -неввхдпас и добавьте параметр -неввхдсизебитес . Например, примененная к объекту директива
-
Новый виртуальный жесткий диск, который загружается в образ операционной системы . чтобы создать виртуальную машину с новым виртуальным диском, который загружается в образ операционной системы, см. пример PowerShell в разделе Создание виртуальной машины для Hyper-V на Windows 10.
-
-
Запустите виртуальную машину с помощью командлета Start-VM . Выполните следующий командлет, где name — имя созданной виртуальной машины.
Пример:
-
Подключение виртуальной машине с помощью подключения к виртуальной машине (VMConnect).
Hyper-V Manager Requirements and Capabilities
Microsoft Hyper-V Manager was first introduced with Windows Server 2008. Currently, it can be enabled on any Windows operating system (OS), including Windows Server 2008 and later which has the Hyper-V role running on it. Moreover, you can open Hyper-V Manager in Windows 7 where it functions as one of the Remote Server Administration Tools (RSAT). Note that RSAT need to be installed in order to use Hyper-V Tools.
Hyper-V Manager is free of charge; you only have to pay when purchasing a fully licensed copy of Windows OS. Hyper-V Manager can be enabled on any Windows operating system, including Windows Server 2008 and later versions, which has the Hyper-V role running on it. When you install the Hyper-V role on a Windows machine, Hyper-V Manager is enabled by default.
With Hyper-V Manager, you can remotely manage Windows Server Core or Hyper-V Server, which donât have a GUI. When you remotely manage a Hyper-V host, there might be times when the Hyper-V Manager version and the Hyper-V host version are not compatible. In such cases, you can only use the feature set available for the Hyper-V host version that youâre managing. Generally, it is recommended that you manage a Hyper-V host with the same OS, or at least one which runs a similar Windows Server version.
However, now in Windows Server 2016 and Windows 10, you can manage computers running earlier Windows Server versions (Windows Server 2012, Windows 8, Windows Server 2012 R2 and Windows 8.1). Apart from that, when you connect to another Windows Server 2016 or Windows 10 host remotely, you can also provide an alternate set of credentials in Hyper-V Manager and save them for later to make the process of logging in easier.
Максимум для узлов Hyper-V
Эти максимальные значения применяются к каждому узлу Hyper-V.
| Компонент | Максимум | Примечания |
|---|---|---|
| Логические процессоры. | 512 | Оба они должны быть включены в встроенном по:
Операционная система узла (корневой раздел) будет видеть только максимум 320 логических процессоров |
| Память | 240 тб (Windows Server 2022 и Azure Stack хЦи 21H2);24 тб (Windows Server 2016 и 2019) | Нет. |
| Группы сетевых адаптеров (объединение сетевых карт) | Оболочка Hyper-V не налагает дополнительных ограничений. | Дополнительные сведения см. в разделе Объединение сетевых карт. |
| Физические сетевые адаптеры | Оболочка Hyper-V не налагает дополнительных ограничений. | Нет. |
| Количество виртуальных машин на один сервер | 1024 | Нет. |
| Служба хранилища | Ограничено тем, что поддерживается операционной системой узла. Оболочка Hyper-V не налагает дополнительных ограничений. | Примечание. Корпорация Майкрософт поддерживает сетевое хранилище (NAS) при использовании SMB 3,0. Хранилища на базе NFS не поддерживаются. |
| Виртуальные сетевые порты коммутаторов на один сервер | Переменное значение. Оболочка Hyper-V не налагает дополнительных ограничений. | Реальное ограничение зависит от доступных вычислительных ресурсов. |
| Виртуальные процессоры на один логический процессор | Оболочка Hyper-V не налагает дополнительных ограничений. | Нет. |
| Виртуальные процессоры на один сервер | 2048 | Нет. |
| Виртуальные сети хранения данных (SAN) | Оболочка Hyper-V не налагает дополнительных ограничений. | Нет. |
| Виртуальные коммутаторы | Переменное значение. Оболочка Hyper-V не налагает дополнительных ограничений. | Реальное ограничение зависит от доступных вычислительных ресурсов. |
How to Access the Settings Dialog
The Settings dialog is reached through the context menu for a virtual machine. The two ways to gain access to the context menu are by right-clicking the virtual machine or by highlighting the virtual machine in the list so that its context menu appears in the lower portion of the right pane of Hyper-V Manager:
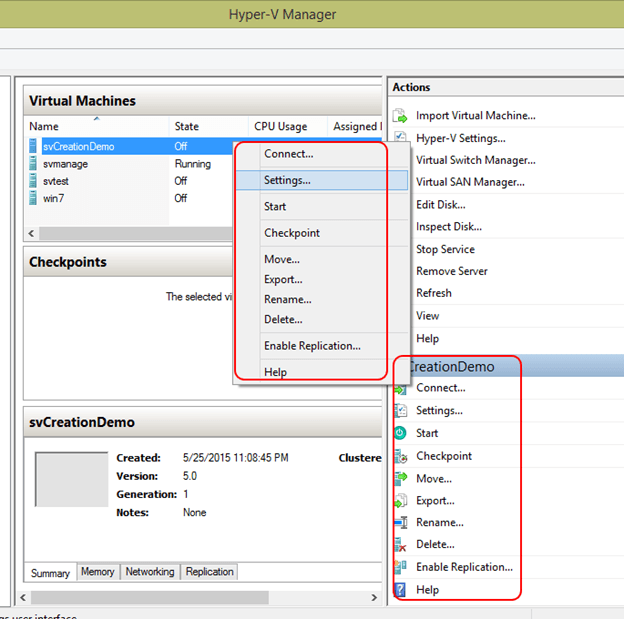
Just click Settings from the context menu, and you’ll be presented with the settings dialog for that virtual machine:
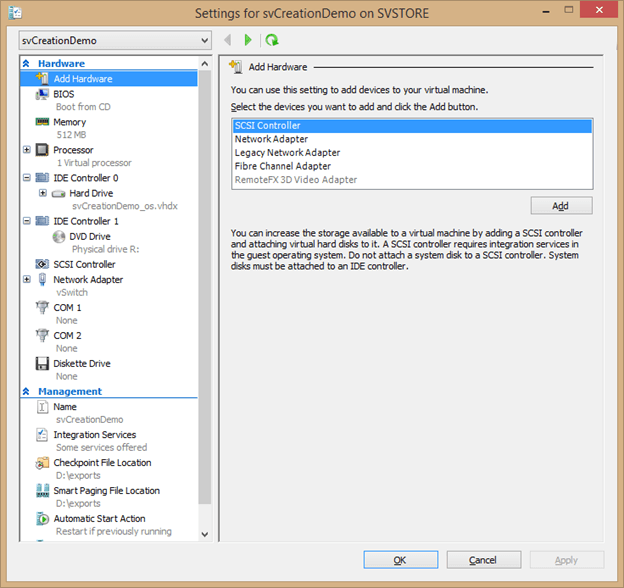
The left side is a series of tabs and sub-tabs that contain all the settings available in Hyper-V Manager to control a virtual machine. The following sections will cover each of these tabs and their settings in detail.
Настройка и установка другой ОС на Hyper-V
Шаг 1. Как только мы включили Hyper-V он появится в вашей системе. Чтобы открыть виртуальную машину, просто наберите в поиске «hyper-v» и запустите.
Шаг 2. Чтобы установить другую ОС, нажмите правой кнопкой мыши на своем имени устройства и «Создать» > «Виртуальная машина».
Шаг 3. Появится мастер первоначальных настроек «приступая к работе». Нажимаем «Далее».
Шаг 4. Задайте имя виртуальной машине и укажите путь, если вам нужно сохранить виртуальную машину на другом локальном диске. Если вы не укажите другой путь, то виртуальная машина сохранится на диске «C» по умолчанию.
Шаг 5. Выберите поколение виртуальной машины. Если вы уверены, что устанавливаете 64-bit версию, то выбирайте 2 поколение. Первое поколение подойдет для запуска старых 32-bit ОС и программ. Если вы сомневаетесь, то выбирайте первое поколение.
Шаг 6. Укажите объем выделенной памяти для виртуальной машины. Если вы устанавливаете ОС, то рекомендую 2048 МБ.
Шаг 7. Выберите свой сетевой адаптер из списка. Если у вас, как и у меня на картинке, то выбираем «Default Switch».
Шаг 8. Тут все просто. Если мы создаем новую установку ОС, то выбираем «Создать виртуальный жесткий диск». Путь будет указан, который мы указали выше в шаге 4. Единственное, что нужно изменить это размер. Я указал 30 Гб, так как ставлю Linux и мне много не нужно. Если у вас уже была ранее создана виртуальная машина, то выберите «Использовать имеющийся виртуальный жесткий диск» и укажите к нему путь.
Шаг 9. Выберите «Установить ОС с загрузочного компакт диска», установите «файл образ ISO» и укажите путь к вашей системе которую хотите установить на виртуальную машину Hyper-V.
Шаг 10. Завершение мастера настроек покажет вам все выбранные параметры. Убедитесь еще раз и нажмите «Готово» для установки.
Шаг 11. Все готово. Еще пару штрихов перед установкой. Откройте диспетчер Hyper-V, описано в шаге 1, и вы увидите справа список вашей созданной виртуальной машины. Нажмите по ней правой кнопкой мыши и выберите «Параметры».
Шаг 12. Здесь вы можете изменить параметры. К примеру, изменить сетевой адаптер, добавить оперативной памяти. Рекомендую первым делом добавить 2 виртуальных ядра, так как в мастере настроек этой опции не было.
Шаг 13. Возвращаемся обратно в диспетчер Hyper-v, нажимаем по созданной машине правой кнопкой мыши и выбираем «Подключить».
Шаг 14. Появится темное окно и нажимаем «пуск» для установки ОС на Hyper-v.
Шаг 15. Далее просто следуйте инструкциям на экране. Думаю дальше вы разберетесь, как установить ту или иную ОС, если вам понадобился Hyper-V. Если после установки ОС на виртуальную машину Hyper-V у вас нет сети, то смотрите ниже.
Горький опыт, который поможет вам
1 момент. Когда я писал эту инструкцию, я не дождался установки Linux Zorin и попытался выключать. Установка не выключалась, а на экране появились ошибки связанные с кривым дистрибутивом. После перезагрузил ПК локальный диск на котором были созданные виртуальные машины не открывался и просил отформатировать его. Я понимал, что на диске была вся моя работа и она просто исчезнет.
Совет: Если после сбоя диск не открывается и просит отформатировать его, то запустите командную строку от имени администратора и введите команду:
chkdsk F: /f — где F имя локального диска, который не открывается и просит отформатировать.
2 момент. Если после установки ОС на виртуальную машину Hyper-V у вас нет интернета и сети, то откройте «сетевые адаптеры», нажмите правой кнопкой мыши на заданном нами адаптере «Default Switch» и выберите «Свойства». Далее выделите графу «IP версии 4 (TCP/IPv4)» и нажмите ниже на кнопку «Свойства». В новом окне установите получать автоматически IP и DNS адреса.
Смотрите еще:
- Создать портативную систему Windows на USB-диск с Windows To Go
- Как сбросить настройки сети
- Не удается подключиться к WiFi или Локальной сети в Windows 10
- Узнать, какие приложения используют GPU в Windows 10
- Выбрать другой GPU для разных приложений в Windows 10
Загрузка комментариев
Канал
Чат
Масштабируемость ВМ
| VMware vSphere 6.0 Enterprise Plus | Microsoft Hyper-V 2012 R2 Datacenter | |
| Макс. vCPU на ВМ | 128 | 64 |
| Макс. ОЗУ на ВМ | 4 TБ | 1 TБ |
| Последовательные порты | 32 порта | Только подключенные к Named Pipes |
| Поддержка USB | Да (USB 1.x-3.0), до 20 устройств USB на ВМ | Нет (за исключением Enhanced Session Mode) |
| Поддержка «горячего» подключения | Да (ЦП, память, диск, сетевая карта, PCIe SSD) | Только диск и память, «горячее» добавление памяти в конфигурации Dynamic |
| Виртуальных сетевых карт (NIC) на ВМ | 10 (любая комбинация поддерживаемых NIC) | 8 типа «сетевой адаптер» и 4 — «унаследованный адаптер» |
| Виртуальных дисков IDE на ВМ | 4 | 4 |
| Емкость виртуального жесткого диска | 62 Тбайта | 64 Тбайта (формата VHDX в Windows Server 2012) |
| Поддержка гостевых ОС | Полный список операционных систем, включая FreeBSD 10.0 и Asianux 4 SP3 | Меньше гостевых ОС по сравнению с vSphere 6 |
Поддерживаемые версии настройки виртуальных машин
Выполните командлет PowerShell Get-вмхостсуппортедверсион , чтобы узнать, какие версии конфигурации виртуальных машин поддерживает узел Hyper-V. При создании виртуальной машины она создается с использованием версии конфигурации по умолчанию. Чтобы узнать, что такое по умолчанию, выполните следующую команду.
если необходимо создать виртуальную машину, которую можно переместить на узел Hyper-V, на котором работает более старая версия Windows, используйте командлет New-VM с параметром-version. например, чтобы создать виртуальную машину, которую можно переместить на узел Hyper-V, работающий Windows Server 2012 R2, выполните следующую команду. Эта команда создаст виртуальную машину с именем «WindowsCV5» и конфигурацией версии 5,0.
Примечание
вы можете импортировать виртуальные машины, созданные для узла Hyper-V, на котором запущена более старая версия Windows или восстановить их из резервной копии. Если версия конфигурации виртуальной машины не указана как поддерживаемая для ОС узла Hyper-V в приведенной ниже таблице, перед запуском виртуальной машины необходимо обновить версию конфигурации виртуальной машины.
Поддерживаемые версии конфигурации виртуальных машин для долгосрочных узлов обслуживания
В следующей таблице перечислены версии конфигурации виртуальных машин, которые поддерживаются на узлах, на которых выполняется долгосрочная версия обслуживания Windows.
| Версия Windows для узла Hyper-V | 9.1 | 9.0 | 8.3 | 8.2 | 8.1 | 8.0 | 7.1 | 7,0 | 6.2 | 5,0 |
|---|---|---|---|---|---|---|---|---|---|---|
| Windows Server 2019 | ||||||||||
| Windows 10 Корпоративная LTSC 2019 | ||||||||||
| Windows Server 2016 | ||||||||||
| Windows 10 Корпоративная 2016 с долгосрочным обслуживанием | ||||||||||
| Windows 10 Корпоративная 2015 с долгосрочным обслуживанием | ||||||||||
| Windows Server 2012 R2 | ||||||||||
| Windows 8.1 |
Поддерживаемые версии конфигурации виртуальных машин для узлов каналов Semi-Annual
В следующей таблице перечислены версии конфигурации виртуальных машин, в которых используется поддерживаемая в настоящее время версия канала Semi-Annual Windows. чтобы получить дополнительные сведения о версиях Semi-Annual Channel Windows, посетите следующие страницы Windows Server и
| Версия Windows для узла Hyper-V | 9.1 | 9.0 | 8.3 | 8.2 | 8.1 | 8.0 | 7.1 | 7,0 | 6.2 | 5.0 |
|---|---|---|---|---|---|---|---|---|---|---|
| обновление Windows 10 за май 2019 г. (версия 1903) | ||||||||||
| Windows Server версии 1903 | ||||||||||
| Windows Server, версия 1809 | ||||||||||
| обновлении Windows 10 за октябрь 2018 г. (версия 1809); | ||||||||||
| Windows Server, версия 1803 | ||||||||||
| Windows 10, обновление за апрель 2018 г. (версия 1803) | ||||||||||
| Windows 10 Fall Creators Update (версия 1709) | ||||||||||
| Обновление Windows 10 Creators Update (версия 1703) | ||||||||||
| Юбилейное обновление Windows 10 Anniversary Update (версия 1607) |
Установка Hyper-V Server 2012 R2
Первым делом скачиваем свежую версию гипервизора с сайта Microsoft. Скачивать нужно обязательно английскую версию. Во-первых, в русской были некоторые баги, хотя их могли и пофиксить уже, но дело не только в этом. Для автоматизации и упрощения настройки Hyper-V Server 2012 R2 мы будем использовать скрипты, написанные для английской версии, в русской они работать не будут. Я сначала поставил русскую версию, потратил какое-то время, потом плюнул и переустановил систему.
Установка достаточно банальна и ничем принципиально не отличается от любой другой установки windows. Скачивается образ, с него загружается система и устанавливается. В конце установки нас встречает консоль с настройками Hyper-V Server 2012 R2:
Сразу же дам подсказку на случай, если вы Hyper-V Server Configuration console закроете. Запустить снова ее можно командой sconfig. Мне пришлось потратить прилично времени, чтобы найти как это сделать без перезагрузки сервера.
Network Adapter
As with the Processor tab, the Network Adapter tab has a plus sign icon next to it that, when clicked, will expand to show two additional sub-tabs: Hardware Acceleration and Advanced Features. As before, exploration will start on the primary tab. Before getting to that, take note of the “Network Adapter” text itself. This is the default name for the virtual adapter, and the only one that is possible to assign using the GUI. The name can be changed using PowerShell, so you might need to identify that an object is a virtual adapter by its icon, not the text.
A virtual adapter can only be added or removed while the virtual machine is off, but most of the settings can be changed while the guest is online.
The first item on this page is the Virtual switch selector. A Not connected option is always available, which is the virtual equivalent of unplugging the adapter entirely. All virtual switches on the host are displayed in the drop-down and the virtual machine can be relocated to any of them at any time.
The next section allows you to place the virtual adapter in a specific VLAN (virtual LAN). This follows the 802.1q standard for VLAN frame tagging in the Ethernet specification. The first option is this group is a checkbox, Enable virtual LAN identification, which enables tagging. If this is not checked, the virtual adapter receives and transmits only untagged frames. If the box is checked, you must then specify a number in the text box between 1 and 4096. The virtual adapter will receive and transmit frames with that tag. The Hyper-V virtual switch does allow for adapters with more VLAN settings, such as secondary VLANs and trunk mode, but these options are not available in the GUI.
The next section, Bandwidth Management, allows you to shape the traffic characteristics of this virtual adapter. While the GUI text does not change, the exact functionality of this screen depends on the virtual switch mode. If the virtual switch does not have bandwidth management enabled, then these boxes have no effect. If the virtual switch’s bandwidth management mode is Absolute, then the dialog works exactly as the text describes; the numbers you enter are for the minimum and maximum Mbps that the virtual adapter can pass. If the virtual switch’s bandwidth mode is Weight, then you will receive an error if you attempt to set the minimum to anything other than zero. The maximum will continue to work as indicated by the text. You must use PowerShell to adjust the minimum weight.
The final option on this tab is Remove. It permanently deletes the virtual adapter from the virtual machine. If you recreate it, the guest operating system will treat it like a new adapter.
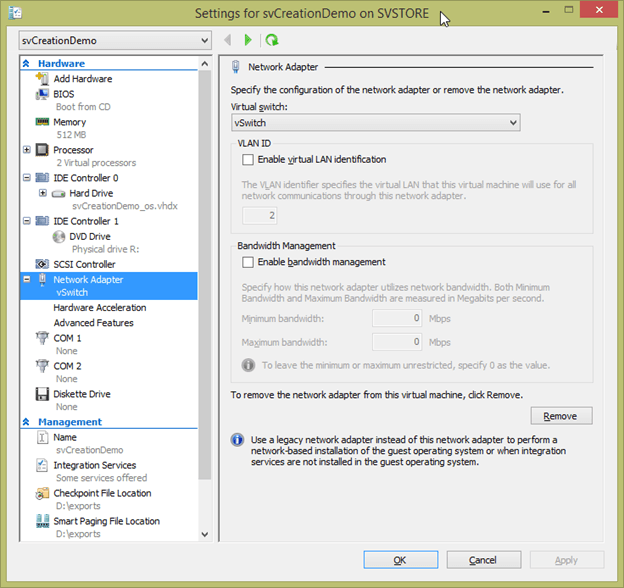
Основные Требования Hyper-V
Помимо количества аппаратных ресурсов, необходимых для запуска рабочих нагрузок на основных узлах Hyper-V, Hyper-V в Windows Server 2019 или Hyper-V 2019 Server имеет следующие общие требования:
- 64-разрядный процессор с трансляцией адресов второго уровня (SLAT). Для установки компонентов виртуализации Hyper-V, таких как гипервизор Windows, процессор должен иметь поддержку SLAT. Однако не требуется устанавливать средства управления Hyper-V, такие как Virtual Machine Connection (VMConnect), диспетчер Hyper-V и командлеты Hyper-V для Windows PowerShell. Смотрите раздел” Как проверить наличие требований Hyper-V » ниже, чтобы узнать, есть ли у вашего процессора поддержка SLAT
- Расширения режима монитора виртуальной машины
- Достаточно памяти-планируйте как минимум 4 ГБ оперативной памяти. Чем больше памяти, тем лучше. Вам понадобится достаточно памяти для хоста и всех виртуальных машин, которые вы хотите запустить одновременно
- Поддержка виртуализации должна быть включена в BIOS или UEFI:Аппаратная виртуализация. Это доступно в процессорах, которые включают опцию виртуализации-в частности, процессоры с технологией Intel Virtualization Technology (Intel VT) или технологией AMD Virtualization (AMD-V)Аппаратно-принудительное Предотвращение Выполнения Данных (DEP) должно быть доступно и включено. Для систем Intel это бит XD (execute disable bit). Для систем AMD это бит NX (no execute bit)
Требования к хосту для дополнительных функций Hyper-V, таких как экранированные виртуальные машины, потребуют некоторых дополнительных аппаратных компонентов:
UEFI 2.3.1 c-поддерживает безопасную, измеряемую загрузку
Следующие два параметра необязательны для безопасности на основе виртуализации в целом, но необходимы для хоста, если вы хотите получить защиту, которую обеспечивают эти функции:
- TPM v2. 0-защищает активы безопасности платформы
- IOMMU (Intel VT-D) — таким образом, гипервизор может обеспечить защиту прямого доступа к памяти (DMA)
Обмен файлами между физической и виртуальными машинами
По ходу работы с виртуальной машиной регулярно возникает необходимость скопировать на нее файлы с физической, либо наоборот. Я опишу несколько способов решения этой задачи.
Общие сетевые папки
Этот способ работает во всех изданиях Windows 10. Поскольку в нашем распоряжении есть локальная сеть, можно использовать общие папки для обмена файлами. Фактически инструкции ниже сводятся к основам создания общих папок.
Доступ с виртуальной машины на физическую
Картинка стоит тысячи слов, как говорят американцы.
На рисунке показан проводник виртуальной машины (VIRTUAL-PC), откуда осуществляется доступ к физической машине (VADIK-PC). Как только вы введете учетные данные аккаунта, доступ к его профилю будет в вашем распоряжении.
Возможно, вы захотите сделать общей папку, расположенную на физической машине вне своего профиля. Для этого достаточно задействовать стандартные средства предоставления общего доступа, но этот процесс я объясню уже на примере доступа к произвольной папке виртуальной машины.
Доступ с физической машины на виртуальную
Допустим, в корне диска виртуальной машины есть папка Shared. Щелкните по ней правой кнопкой мыши и выберите Общий доступ – Отдельные люди (или Конкретные пользователи в Windows 7).
Теперь вы можете открыть общую папку по сети в проводнике, в том числе введя в адресную строку адрес вида \\имя-компьютера\имя-папки.
Подключение к удаленному рабочему столу виртуальной рабочей машины
В Hyper-V между физической и виртуальной машиной невозможен обмен файлами путем копирования и вставки. Можно лишь вставлять скопированный на физической машине текст сочетанием клавиш Ctrl + V. Однако после запуска виртуальной машины можно соединяться с ней посредством RDP вместо того чтобы открывать ее из диспетчера Hyper-V. Этот способ работает в изданиях Pro и выше.
Действия на виртуальной машине
Сначала нужно разрешить на виртуальной машине подключения к удаленному рабочему столу в свойствах системы. Нажмите Win + R и выполните:
RUNDLL32.EXE shell32.dll,Control_RunDLL sysdm.cpl,,5
Затем разрешите подключение, как показано на рисунке.
Остается лишь выяснить IP-адрес виртуальной машины командой ipconfig
Действия на физической машине
Нажмите Win + R и введите mstsc и раскройте параметры входа.
В открывшемся окне:
- Введите IP-адрес виртуальной машины (обязательно).
- Укажите имя пользователя, в чью учетную запись будет выполнен вход.
- Включите запоминание учетных данных.
- Сохраните параметры подключения.
Вы также можете задать на вкладке «Экран» разрешение меньше того, что используется в физической машине.
Теперь можно обмениваться файлами между физической и виртуальной машинами привычными сочетаниями клавиш Ctrl + C и Ctrl + V.
Советы по использованию средства VMConnect
Ознакомьтесь с указанными ниже сведениями об использовании VMConnect:
| Для этого… | Сделайте это… |
|---|---|
| Отправка щелчков мыши или клавиатурного ввода на виртуальную машину | Щелкните в любом месте окна виртуальной машины. При подключении к работающей виртуальной машине указатель мыши может отображаться в виде маленькой точки. |
| Возврат щелчков мыши или клавиатурного ввода на физический компьютер | Нажмите клавиши CTRL+ALT+СТРЕЛКА ВЛЕВО, а затем переместите указатель мыши за пределы окна виртуальной машины. Это сочетание клавиш для отпускания кнопки мыши можно изменить в параметрах Hyper-V в диспетчере Hyper-V. |
| Отправка сочетания клавиш CTRL+ALT+DELETE на виртуальную машину | Выберите Действие > Ctrl+Alt+Delete или воспользуйтесь сочетанием клавиш CTRL+ALT+END. |
| Переключение из режима окна в полноэкранный режим | Выберите Представление > Полноэкранный режим. Чтобы перейти обратно в режим окна, нажмите клавиши CTRL+ALT+BREAK. |
| Создание контрольной точки для получения сведений о текущем состоянии компьютера, чтобы устранить неполадки | Выберите Действие > Контрольная точка или используйте сочетание клавиш CTRL+N. |
| Изменение параметров виртуальной машины | Выберите Файл > Параметры. |
| Подключение к (ISO-файлу) DVD-образа или к (VFD-файлу виртуального гибкого диска) | Выберите Медиа.
Виртуальные гибкие диски не поддерживаются для виртуальных машин 2-го поколения. Дополнительные сведения см.в статье Should I create a generation 1 or 2 virtual machine in Hyper-V? (Следует ли создавать виртуальные машины 1-го и 2-го поколения в Hyper-V?). |
| Использование локальных ресурсов узла на виртуальной машине Hyper-V, например, USB-устройства флэш-памяти | На узле Hyper-V включите режим расширенного сеанса, с помощью VMConnect подключитесь к виртуальной машине и перед подключением выберите нужный локальный ресурс. Описание конкретных шагов см. в статье Use local resources on Hyper-V virtual machine with VMConnect (Использование локальных ресурсов на виртуальной машине Hyper-V с VMConnect). |
| Изменение сохраненных параметров VMConnect для виртуальной машины | Выполните следующую команду в Windows PowerShell или в командной строке: |
| Запрещение пользователю VMConnect получать доступ к сеансу VMConnect другого пользователя |
.
Отсутствие включенного режима расширенного сеанса может привести к угрозе безопасности и конфиденциальности. Если пользователь подключился и вошел на виртуальную машину через VMConnect, а другой авторизированный пользователь подключается к той же виртуальной машине, то сеанс перехватывается вторым пользователем и будет прерван у первого. Второй пользователь сможет просматривать рабочий стол, документы и приложения первого пользователя. |
| Управление службами интеграции или компонентами, которые позволяют виртуальной машине обмениваться данными с узлом Hyper-V | На узлах Hyper-V под управлением Windows 10 или Windows Server 2016 нельзя управлять службами интеграции с помощью VMConnect. Дополнительную информацию об этом см. в следующих разделах: — Turn an integration service on or off using Hyper-V Manager (Включение или отключение службы интеграции в диспетчере Hyper-V); — (Запуск и остановка службы интеграции в гостевой учетной записи Windows);- (Запуск и остановка службы интеграции в гостевой учетной записи Linux); — (Своевременное обновление служб интеграции). Сведения об узлах под управлением Windows Server 2012 или Windows Server 2012 R2 см. в статье Службы интеграции. |
| Изменение размера окна VMConnect | Вы можете изменить размер окна VMConnect для виртуальных машин 2-го поколения, работающих под управлением операционной системы Windows. Для этого может потребоваться включить режим расширенного сеанса на узле Hyper-V. Дополнительные сведения см. в разделе . Сведения о виртуальных машинах под управлением Ubuntu см. в статье Changing Ubuntu Screen Resolution in a Hyper-V VM (Изменение разрешения экрана Ubuntu на виртуальной машине Hyper-V). |