Все о файле hosts в windows 10
Содержание:
- Файл Hosts в Windows 10: где находится и как его изменить
- An Easier Way to Edit the Hosts File in Windows 10
- Что это за такой файл hosts
- Возможности файла hosts
- Как внести изменения в файл hosts
- Что такое файл hosts в ОС Windows
- Как должен выглядеть оригинал файла Hosts в Windows 10
- Где находится файл hosts в Winows 10
- Для чего нужен файл hosts и где он находится
- Как восстановить удаленный или измененный файл hosts
- Изменение файла hosts в Виндовс 10
- Как изменить файл hosts: открытие, редактирование и сохранение
- Использование hosts файла хакерами
- Как изменить hosts в Windows10
- Как должен выглядеть файл hosts?
- Где находится файл hosts в Windows 10
- Оригинальный файл hosts Windows 7
- Как восстановить файл Hosts в Windows 10
- Первый способ
Файл Hosts в Windows 10: где находится и как его изменить
Для определения IP адресов, которые соответствуют доменам, сейчас используется система DNS (Domain Name System). Используя эту систему компьютер может определить IP адрес узла сети, к которому нужно обращаться для получения данных.
Но, кроме DNS есть еще один способ сопоставления доменов и IP адресов. Это файл Hosts, который присутствует в любой операционной системе. В данном файле в виде обычных текстовых строк хранятся названия доменом и соответствующие им IP адреса. Используя эти записи компьютер может узнать нужный IP адрес в обход DNS.
В данной инструкции мы расскажем о файле Hosts в операционной системе Windows 10. Здесь вы сможете узнать, где находится файл Hosts в Windows 10, как его изменить и как он должен выглядеть в оригинальном варианте.
An Easier Way to Edit the Hosts File in Windows 10
If you found that process a bit cumbersome, there’s a third-party utility you can use to modify your HOSTS file. I found a good one called Hosts File Editor by Scott Lerch. Let’s take a look and see how it works.
Now that you know the basics, here’s how you do it using the app, HOSTS File editor.
Download the 1 MB installer, then proceed to set it up. Remember to choose the option just for yourself if you don’t want other users to access it.
Launch the app in Start > All apps—this will add the app to the Notification area, where you can launch the editor anytime you need to.
Hosts File Editor features a clean, easy-to-use interface. To begin using the program, populate the table with IP Addresses, Host Names, and comment on the websites you want to manage. It’s not just limited to popular Internet websites. Even devices on your home network with an IP address can be managed, so your Xbox, iPad, web cameras, or routers are much easier to block access to if needed.
When you are ready to block a website, check the box for the sites you want to prevent access to, click Save, and that’s it.
Another nice ease of use feature is the ability to right-click the Hosts File Editor in the Notification area, click Disable Hosts File, or make a quick edit. No need to go hunting or launch the command line anymore.
There are some other cool features included for power users and network administrators, such as:
- Cut, copy, paste, duplicate, enable, disable and move one or more entries at a time.
- Filter and sort when there are a large number of host entries
- Archive and restore various hosts file configurations when switching between environments
- Automatically ping endpoints to check availability
So, there you have it, a quick and easy way to edit your Hosts File in Windows 10.
Что это за такой файл hosts
Файл hosts представляет собой простое сопоставление IP-адресов и имён хостов. Каждая запись идёт с новой строки, сначала с IP-адрес (это числовое значение), затем пробел и уже имя хоста (или домен). Вы можете добавить комментарии к файлу, поместив символ # в начале строки.
Расположение файла hosts в Windows 10. Как и в предыдущих версиях операционной системы он находится в папке C:\Windows\System32\drivers\etc. Прав на внесение изменений в него по умолчанию в пользователя нет. Нужно запускать блокнот от имени администратора.
С помощью файла hosts можно заблокировать ненужный сайт или перенаправить пользователя. Например, вместо соц. сети Вконтакте будет открываться Википедия. Выполнив команду %SystemRoot%\system32\drivers\etc в окне Win+R открывайте его расположение.
Возможности файла hosts
Итак, зачем же нужен hosts? В этом файле пользователь может установить соответствие вручную, в обход DNS-серверов. Чаще всего эта возможность используется для двух действий.
- ручная блокировка доменных имен. Введя 127.0.0.1 google.com пользователь отправит запрос к Гуглу обратно на свою машину. Поскольку веб-серверов для его обработки там нет, запрос уйдет в никуда;
- перенаправление. Установив адрес 77.88.55.77 google.com, при наборе доменного имени вместо Гугла станет открываться Яндекс.
Специалист, получивший доступ к файлу, может осуществить хакерскую атаку «фишинг» или подмена. Пользователь с зараженным файлом вместо сайта Вконтакте или Сбербанка переходит на очень похожий, который находится на компьютере под контролем хакера. Введя логин и пароль, он по сути отдает их злоумышленнику.
Пользователь с зараженным файлом вместо сайта Вконтакте или Сбербанка переходит на очень похожий, который находится на компьютере под контролем хакера
Наконец, блокировка ряда адресов Microsoft и антивирусных компаний может создать серьезные проблемы как для автоматического обновления системы, так и для работы большинства антивирусов.
Как внести изменения в файл hosts
Ниже мы рассмотрим, как редактировать и как сохранить файл hosts
Важно открыть файл с правами администратора, иначе система не даст вам его сохранить. Выберите вашу операционную систему и следуйте инструкции:
Редактирование файла hosts в Windows 7
-
1.
Запустите Блокнот или любой другой редактор от имени администратора. Откройте Пуск, найдите нужный редактор, нажмите по нему правой кнопкой мыши и выберите Запуск от имени администратора:
Как отредактировать файл hosts
-
2.
В меню «Файл» нажмите Открыть и перейдите в каталог, в котором расположен файл hosts. Измените тип файла на «Все файлы»:
-
3.
Выберите файл hosts и откройте его. -
4.
Добавьте в конце файла необходимую запись в формате:
Где:
123.123.123.123 — IP-адрес вашего сервера или хостинга,
faq-reg.ru — имя вашего домена.
-
5.
Сохраните изменения в файле.
Теперь вы можете открыть ваш сайт в браузере, не дожидаясь обновления DNS-серверов.
Редактирование файла hosts в Windows 8, 10
Чтобы изменить файл hosts в виндовс 10 (8), выполните следующие действия:
-
1.
Запустите Блокнот или любой другой редактор от имени администратора. Для этого найдите его в Пуске, нажмите по нему правой кнопкой мыши и выберите Запуск от имени администратора:
-
2.
В меню «Файл» нажмите Открыть и перейдите в каталог, где находится файл hosts . Измените тип файла на «Все файлы»:
-
3.
Выберите файл hosts и откройте его. -
4.
Добавьте в конце файла необходимую запись в формате:
Где:
123.123.123.123 — IP-адрес вашего сервера или хостинга,
faq-reg.ru — имя вашего домена.
-
5.
Сохраните изменения в файле.
Теперь вы можете открыть ваш сайт в браузере, не дожидаясь обновления DNS-серверов.
Редактирование файла hosts в Linux, Unix
В Linux файл hosts находится в папке etc. Чтобы отредактировать его:
-
1.
Введите в терминал linux команду hosts: sudo nano /etc/hosts
-
2.
Добавьте в конце файла необходимую запись в формате:
Где:
123.123.123.123 — IP-адрес вашего сервера или хостинга,
faq-reg.ru — имя вашего домена.
-
3.
Сохраните изменения в файле.
Теперь вы можете открыть ваш сайт в браузере, не дожидаясь обновления DNS-серверов.
Файл hosts в Ubuntu редактируется так же, как и во всех Unix-системах.
Редактирование файла hosts в MacOS
Файл hosts в Mac OS расположен в каталоге: /private/etc/hosts. Чтобы изменить его:
-
1.
Запустите терминал с помощью горячих клавиш: Command (⌘) + T или через Spotlight. -
2.
Введите команду: sudo nano /etc/hosts и нажмите Enter:
-
3.
Добавьте в конце файла необходимую запись в формате:
Где:
123.123.123.123 — IP-адрес вашего сервера или хостинга,
faq-reg.ru — имя вашего домена.
-
4.
Сохраните изменения в файле.
Теперь вы можете открыть ваш сайт в браузере, не дожидаясь обновления DNS-серверов.
Также вы можете заблокировать определенный сайт через файл hosts, воспользовавшись инструкцией ниже:
Что такое файл hosts в ОС Windows
Hosts – это текстовый системный файл операционной системы, в котором сопоставляются удобно читаемые доменные имена с номерами IP-адресов, определяющих и обнаруживающих узлы и сайты в IP-сети.
А теперь человеческим языком — в данном файле непосредственно прописаны сами доменные имена сайтов и их IP-адреса. Дело в том, что при обращении к любому сайту, посредством браузера, его доменное имя (название сайта), автоматически обрабатываясь DNS-сервером, преобразуется в уникальный для каждого узла (сайта или нескольких сайтов), цифирный код (IP-адрес). К примеру, у сайта Rambler.ru IP-адрес имеет вид — 81.19.70.3.
Обращение к файлу hosts является приоритетным, по отношению к обращению к DNS-серверу, поэтому можно ускорить открытие тех или иных узлов (сайтов) внеся в него их доменные имена и сетевые адреса. Таким образом, сайт будет открываться напрямую в обход обращения к DNS-серверу. В качестве примера в данный системный текстовый объект данных впишем сайт Rambler.ru и его сетевой адрес 81.19.70.3.
Раз есть возможность вписать разрешенные адреса сайтов для ускорения их открытия, значит есть возможность и наложить запрет на открытие нежелательных сайтов. Пример – нужно запретить доступ к сайтам непристойного содержания. Для этого прописываем в hosts сетевые адреса и доменные имена нежелательных сайтов.
Как должен выглядеть оригинал файла Hosts в Windows 10
Оригинальный файла hosts в Windows 10 должен выглядеть так, как это показано на скриншоте внизу. Он должен состоять примерно из 20 строк, каждая из которых начинается со знака «решетка».
Знак «решетка» в начале строки означает, что эта строка является комментарием и не вносит никаких изменений в настройки. Поэтому, если ваш hosts файл полностью пустой, то это также нормально, не стоит переживать по этому поводу.

Но, если есть строки, которые начинаются не со знака решетки, а с IP-адреса, то к ним нужно отнестись внимательно. Не редко вирусы и другие вредоносные программы добаляют такие записи для того чтобы заблокировать доступ к определенным сайтам или сетевым ресурсам. Например, строка « 127.0.01 kaspersky.com » будет блокировать доступ к сайту Касперского и обновлениям антивируса. При обнаружении подобных записей их необходимо удалить и сохранить изменения.
Если в вашем hosts файле много изменений и вы не знаете, как его восстановить к оригинальному виду, то можете просто удалить все его содержимое. Просто выделите весь текст ( Ctrl-A ), удалите его ( Del ) и сохраните ( Ctrl-S ).
Где находится файл hosts в Winows 10
Данный раздел поможет тем, кому неизвестно, где можно найти hosts.
Отыскать его можно в каталоге etc – точно там же, где и ранее, — по адресу Windows\System32\driver. У файла отсутствует какое-либо расширение, но его можно без проблем открыть, используя стандартный Блокнот, имеющийся в операционной системе, или Notepad++.
Несмотря на то, что редко возникает необходимость изменить расположение файла, сделать это все же возможно.
Осуществить это можно по следующему алгоритму:
- Открывается «Выполнить» или поиск в Windows 10.
- Выполняется команда «regedit», что позволяет запустить редактор системной БД.
- Необходимо отыскать раздел под названием HKLM.
- В нем находится подраздел System, внутри него следует перейти по указанному пути: CurrentControlSet\Servicec\Tcpip.
- Переходим в ветку Parameters.
- В параметре «DataBasePath» вводим новое значение, которое будет соответствовать пути к новому местоположению hosts.
Для чего нужен файл hosts и где он находится
Итак, «hosts» — это компонент операционной системы, и, если говорить в максимально упрощённой форме, его назначение в отключение и включение доступ к определённым ресурсам в рамках локальной сети и сети Интернет.
При наличии необходимости, вы можете внести изменения в данный файл и обозначить ресурсы (их IP адреса) доступ к которым будет заблокирован. Можно назвать, своего рода видом родительского контроля, необходимый для отсеивания определённых сайтов, например, социальной сети Вконтакте или любых других.
Достаточно часто данной блокировкой пользуются работодатели небольших офисов, дабы ограничить операторам компьютеров доступ к «внешнему миру».
Как и в предыдущих версиях операционной системы, рассматриваемый файл в Windows 10 располагается в папке «C:\Windows\System32\drivers\etc», где «C» — это буква системного раздела диска.
Особое внимание стоит уделить значению данного файла, установленного по умолчанию, так как любые другие изменения гарантированно будут нести определённые последствия. Содержимое «hosts» выглядит следующим образом:
Содержимое «hosts» выглядит следующим образом:
# Copyright (c) 1993-2006 Microsoft Corp.
#
# This is a sample HOSTS file used by Microsoft TCP/IP for Windows.
#
# This file contains the mappings of IP addresses to host names. Each
# entry should be kept on an individual line. The IP address should
# be placed in the first column followed by the corresponding host name.
# The IP address and the host name should be separated by at least one
# space.
#
# Additionally, comments (such as these) may be inserted on individual
# lines or following the machine name denoted by a «#» symbol.
#
# For example:
#
# 102.54.94.97 rhino.acme.com # source server
# 38.25.63.10 x.acme.com # x client host
# localhost name resolution is handle within DNS itself.
# 127.0.0.1 localhost
# ::1 localhost
Приведённое содержимое можно использовать, если вам требуется вернуть значение файла «hosts» в стандартный вид, избегая возможной санкционированной/несанкционированной блокировки сетевых ресурсов.
Также стоит отметить, что некоторые пользователи могут обнаружить, что в папке «etc» отсутствует рассматриваемый файл.
Это не совсем штатная ситуация, но исправить такое положение дел достаточно легко, для этого следует:
Запустите редактор реестра, выполнив (WIN+R) команду «regedit»;
Откройте «HKEY_LOCAL_MACHINE\ SYSTEM\ CurrentControlSet\ Services\ Tcpip\ Parameters\» и найдите параметр «DataBasePath»;
Обратите внимание на значение данного параметра, указанный там путь и будет указывать на расположение файла «hosts» в рамках вашей операционной системы.
Стоит понимать, что расположение файла может быть изменено каким-либо процессом для обеспечения безопасности Windows, что серьёзным образом не повлияет на работу операционной системы.
Как восстановить удаленный или измененный файл hosts
Выше мы рассмотрели основные принципы работы файла, а заодно узнали, как его отредактировать. Увы, не всё бывает так гладко. Нередко от пользователей поступают жалобы, что файл хост не удается открыть, а если удаётся, то не получается его отредактировать либо система автоматически удаляет из него добавленные строки. Основная тому причина заключается в отсутствии у пользователя соответствующих прав.
Редактирование должно осуществляться с повышенными привилегиями. Как открыть файл hosts от имени администратора, если в контекстном меню нет соответствующей опции? Очень просто. Зайдите в расположение исполняемого файла Блокнота или иного текстового редактора, кликните по нему ПКМ, в меню выберите «Запуск от имени администратора».
В интерфейсе редактора через меню Файл – Открыть найдите и откройте файл hosts, не забыв только в стандартном окне обзора выбрать «Все файлы» вместо «Текстовые документы».
В Windows 8.1 и 10 изменённый файл хост может очищаться средствами безопасности системы, в частности, встроенным Защитником Windows. Чтобы этого не происходило, hosts необходимо внести в список исключений. Запустите Защитник, перейдите на вкладку «Параметры» и слева выберите «Исключенные файлы и расположения».
Укажите путь к файлу hosts и сохраните настройки.
Больше система его проверять не будет, следовательно, внесённые вами изменения не будут отменены.
В Windows 10 исключения вносятся из компонента Центр безопасности Защитника Windows, вызванного из системного трея.
Нельзя также исключать проблемы при попытке сохранить отредактированный файл. Причина та же – недостаток прав. Решить эту проблему нетрудно. Так как система не позволяет сохранять отредактированный файл непосредственно в папку etc, сохраните его на рабочий стол (расширение, если будет присвоено, уберите).
Переименуйте исходный файл в hosts.old, а затем скопируйте в папку etc новый изменённый файл hosts с рабочего стола.
Есть и более радикальный способ, например, hosts можно отредактировать напрямую, загрузившись с любого LiveCD со встроенным файловым менеджером.
И последнее. Что делать, если файл hosts оказался изменён или удалён? Можно ли его как-то восстановить? На работу системы удаление этого файла никак не повлияет, если только вы не изменяли его с какими-то определёнными для себя целями. Что касается восстановления, то здесь есть несколько путей решения. Исходный файл hosts хоть и содержит данные, по сути, равносилен пустому файлу. Создайте на рабочем столе пустой текстовый файл, удалите его расширение и переместите его в папку etc, это и будет ваш новый hosts.
Также файл можно взять с другого компьютера или виртуальной машины с Windows, разницы в версиях ОС нет практически никакой. Если же вы хотите восстановить содержимое оригинального hosts, можете удалить вручную все незакомментированные строки или воспользоваться бесплатной лечащей утилитой Dr.Web CureIt! – она способна восстанавливать хост, сбрасывая его содержимое к состоянию по умолчанию.
Изменение файла hosts в Виндовс 10
Открыть и редактировать файл смогут только пользователи, чьи учетные записи обладают необходимыми правами доступа, а также администраторы.
- Необходимо от имени администратора запустить стандартный Блокнот. Сделать это можно, используя поисковую строку.
- Через вкладку «Файл» выбираем команду «Открыть». Это можно осуществить и нажатием клавиш ctrl+О.
- В появившемся поле справа будет располагаться выпадающий список, где следует выбрать вариант «Все файлы».
- Выбираем в качестве необходимого документ с наименованием hosts.
Каждая строка в документе по умолчанию имеет в начале символ # — он обозначает наличие комментария. Иными словами, функционально в документе вообще не имеется никаких данных.
Суть изменения данных и внесения новой информации заключается в добавлении нового IP-адреса, после которого через пробел будет указываться адрес сайта или имя приложения, на которые необходимо осуществлять перенаправление в момент вызова определенного IP.
Для того, чтобы заблокировать какой-либо сайт, необходимо внести в hosts строку в следующем формате: «127.0.0.1. www.adress.com».
После внесения всех необходимых данных потребуется перейти в «Файл» — «Сохранить» (или сочетание клавиш ctrl+S). Если при сохранении возникла ошибка и информация не была записана, следует повторить алгоритм, убедившись в том, что Блокнот открыть от имени администратора.
Порой для осуществления таких операций требуется вносить изменения в права доступа к документу. Для этого следует перейти в свойства файла, на вкладку «Безопасность» для управления правами доступа.
Восстановление изначального host в среде Windows 10
Как было указано ранее, файл hosts, по сути своей, не содержит в себе никакой информации, поэтому он не воздействует никак на работу ПК. Если в документ были внесены какие-то коррективы после установки на компьютер определенного приложения, и теперь восстановление данных вызывает у вас затруднения, либо файл вообще не находится по обычному пути – необходимо сделать следующее:
Используя контекстное меню, вызываемое правой кнопкой, необходимо в любом месте создать обычный текстовый документ, которому нужно присвоить имя «hosts»
Обратите внимание, что расширение файла вводить не требуется. Для этого может потребоваться включить функцию отображения расширений
Перейдите в Панель управления, на вкладку «Вид», и там – напротив соответствующей опции – следует поставить галочку. Когда файл подвергается изменению, следует согласиться с тем, что в дальнейшем открытие файла может происходить некорректно.
Если файл создавался не в папке etc, то следует скопировать его в нужный каталог, который располагается по адресу Windows\System32\driver.
Проблемы с работой hostsТе коррективы, которые вносятся в файл hosts, вступают в силу сразу же, не требуя перезагрузки устройства. Порой, изменения не начинают действовать сразу, поэтому требуется проверить – корректно ли были внесены новые данные в файл. Если ошибок в новой информации нет, то потребуется выполнить следующее:
- Запускаем командную строку от имени администратора, используя поиск.
- Выполняем следующую команду: «ipconfig/flushdns», затем окно закрываем.
- Вновь проверяем, устранены ли теперь проблемы.
Как изменить файл hosts: открытие, редактирование и сохранение
Итак, где лежит hosts мы знаем, теперь давайте посмотрим, что с ним можно сделать, и зачем вообще может понадобиться его изменение. По сути, файл хост это обычный текстовый документ, только без расширения. Открыть его можно любым текстовым редактором, тем же штатным Блокнотом.
Есть также специальные утилиты вроде HostsEditor, но их использование в большинстве случаев, пожалуй, излишне. Содержимое файла hosts представлено краткими сведениями о его предназначении и двумя примерами использования. Синтаксис записей очень прост. Сначала идет IP-адрес, а через несколько пробелов после него указывается имя хоста. Например, IP 38.25.63.10 будет соответствовать адрес x.acme.com, а IP 127.0.0.1 или ::1 (для IPv6) – адрес локального компьютера (localhost).
Обратите внимание, что перед всеми строками стоит знак #, это означает, что строка закомментирована, то есть она неактивна, а это равносильно тому, как если бы файл был пустым. Работать он начнёт только тогда, когда вы добавите новую запись
Приведем пример, как изменить файл hosts в Windows 7/10 и заблокировать с его помощью сайт, перенаправив обращение на локальный компьютер. Допустим, мы хотим ограничить доступ к социальной сети Вконтакте. Для этого в конце файла добавляем такую строчку:
127.0.0.1 vk.com
Сохраняем файл HOSTS как любой другой текстовый файл, перезапускаем браузер и пробуем зайти на сайт. В результате вы получите ошибку «Не удается получить доступ к сайту». Работает это очень просто. Когда пользователь переходит на vk.com, браузер первым делом обращается к HOSTS и ищет в нём соответствие имени хоста и его IP-адреса, и, найдя, переходит по указанному IP-адресу, игнорируя службы DNS-серверов, так как обращение к файлу хост является приоритетным.
Само собой, на локальном компьютере никакой социальной сети нет, поэтому браузер возвращает ошибку. Таким образом можно блокировать любые ресурсы, прописывая их в HOSTS в столбик. Другой пример использования хост-файла – перенаправление на другой сайт в интернете. Тут всё то же самое, только вместо локального IP-адреса 127.0.0.1 прописывается адрес другого сайта. Кстати, этим часто грешат вирусы, изменяя HOSTS и добавляя в него редиректы на фишинговые ресурсы.
Вот почему так важно знать, как должен выглядеть файл hosts по умолчанию. Если вы его не редактировали, а в нём присутствуют незакомментированные записи, это должно стать поводом для беспокойства
Впрочем, изменять hosts могут также антишпионские утилиты, прописывая в него адреса блокируемых неблагонадёжных ресурсов. Изменения также способны вносить кейгены, используемые для обходной активации лицензионного программного обеспечения.
Использование hosts файла хакерами
Часто hosts используют с неблагоприятными намерениями.
Бывают случаи, когда этот текстовый файл становится вредоносным объектом, который способствует развитию вирусов.
Хакеры заменяют или прописывают в нем свои данные, что в итоге приводит к различным отрицательным последствиям (блокировка сайтов, запросы об отправке смс ради проведения элементарных действий в браузере и т.п.). Кстати, hosts не является папкой или частью названия файла – это уже конечный вариант, не имеющий расширения.
В целом, главной причиной повышения интереса пользователей к изменению hosts является создание запрета доступа к определенным ресурсам.
Суть изменений очень проста – в открытом текстовом файле необходимо прописать адрес интернет-ресурса, после чего доступ в данный сайт с любого браузера Вашего ПК или ноутбука будет невозможен.
Как изменить hosts в Windows10
Файл hosts содержит таблицы соответствия доменных имен сетевым адресам. Сведения о соответствии адресов, запрошенные из таблицы в файле hosts, имеют приоритет перед сведениями, запрошенными с DNS-сервера. Как известно, каждому адресу сайта в сети Интернет (доменному имени) соответствует свой ip-адрес (сетевой адрес), по которому сетевое оборудование находит в сети запрашиваемый сайт. Запись в файле hosts избавляет сетевое оборудование от необходимости запрашивать у DNS-сервера ip-адрес, соответствующий тому адресу сайта, который вводится в адресной строке браузера, что, в конечном счете, немного ускоряет скорость загрузки сайта.
C:WindowsSystem32driversetc
Как должен выглядеть файл hosts?
Хостс является небольшим текстовым файлом, который содержит в себе базу имен доменов. Он необходим для того, чтобы осуществлять трансляцию имен доменов в сетевых адресов узлов. То, что находится в hosts контролируется администратором компьютера. В некоторых случаях необходимо осуществлять редактирование и настройку удаленного файла. Некоторые владельцы компьютеров не знаю, где располагается hosts файл в windows 7. Однако этому следует вовремя научиться.
Почему важно знать где находится hosts?
Это требуется особенно тем пользователям, которые постоянно пользуются социальными сетями ВКонтакте или социальной сетью Одноклассники. При посещении этих сайтов выплывает окошко по валидации профиля. Это необходимо для того, чтобы пользователь мог подтвердить свою реальную личность и доказать что он не робот . В окошко необходимо вводить номер своего мобильного телефона. Такое действие часто связано с мошенническими операциями. В том случае, когда пользователей вбивает свой телефон, то затем на его мобильный приходит сообщение, где содержатся код. Отправлять по номеру никакие сообщения не нужно, иначе просто с вас спишут деньги
Вот почему так важно знать все про файл hosts и где находится находиться его папка
Как осуществить редактирование файлов hosts?
Для того, чтобы отредактировать эти файлы необходимо знать, где они расположены в системе Windows 7. Для этого вы должны зайти в папку C и найти там папку хостов. Папка имеет различные файлы скрытого типа. Для того, чтобы их увидеть нужно открыть к ним доступ. Для этого вам необходимо выбрать в панели управления папку с параметрами и пометить пункт «показывать скрытую папку». После чего вы сможете осуществить редактирование файлов хвост и их сохранение. Потом их вновь можно будет скрыть. Если Вы хотите узнать более подробную информацию о файле hosts, найти ее можно в интернете. На эту тему рассуждают многие пользователи компьютера. Об этом можно прочесть на форумах в сети Интернет.
Каким образом найти файл Host?
Найти файлы хостс на Windows 7 совершенно легко. Данная база файлов располагается на диске системного типа С. Эта папка есть в любом компьютере, вне зависимости от того, какая система на нем установлена. Для того, чтобы открыть эту папку в Windows 7 необходимо вначале зайти в Мой компьютер. Пользователю, конечно, необходимо открыть папку C и в ней уже найти раздел системы Windows. Если у вас 32 разрядная система, то вы открываете папку system32. Затем пользователь должен найти папку drivers и перейти в директорию etc. В ней и будет содержаться искомый файл хостс. Это сделать очень легко и с этим справится любой пользователь персонального компьютера
Важно вовремя осуществлять редактирование данного файла и знать, где он расположен в системе компьютера. Ведь тогда пользователь сможет грамотно осуществить контроль за теми действиями, которые осуществляются с помощью данного файла.
Что будет, если удалить файл hosts windows?
Многих пользователей компьютера интересует вопрос, что случится, если они удалят windows файл hosts. На самом деле ничего не произойдет. Однако у вас появится небольшие проблемы, когда вы захотите подключиться к сети интернет. То есть, когда вы захотите подключиться к интернету, вам будет необходимо прописывать IP адрес самостоятельно, а также многие программы будут запрашивать его при их работе. Теперь вы знаете как найти, изменить и сохранить hosts файл в Windows 7. Это сделать сможет любой пользователь персонального компьютера.
Где находится файл hosts в Windows 10
Расположение документа в новой версии операционной системы не изменилось. Пользователю нужно зайти в корень Windows – папку с одноименным названием (обычно располагается на диске С), затем перейти по пути «System32\drivers\etc».
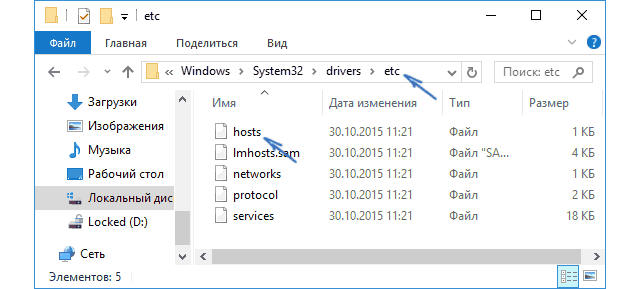
Чтобы исключить ошибку открытия неверного файла, предварительно рекомендуется активировать отображение скрытых элементов. Для этого в любом окне проводника перейти на вкладку «Вид» и поставить отметку в строке «Скрытые элементы».
Обратите внимание
Файл hosts не имеет расширения. Часто рядом с ним можно обнаружить аналогичные по названию документы формата TXT или BAK. Влияние на перенаправление сетевых адресов оказывает исключительно документ без расширения.
В редких случаях месторасположение файла «хост» в Виндовс 10 может быть изменено. Например, защитной программой для предотвращения несанкционированного редактирования. Узнать путь к документу получится следующим образом:
- Открыть приложение «Выполнить»
- Вставить и задействовать команду «regedit».
Перейти по обозначенному на скриншоте пути
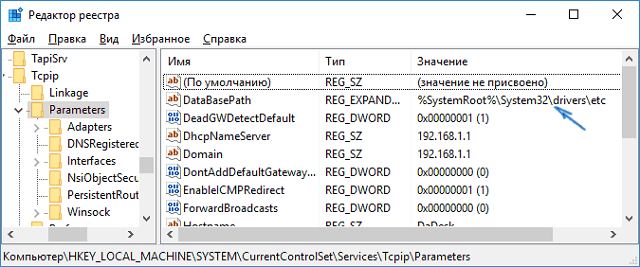
В строке «DataBasePath» в столбце «Значение» находится точный адрес. «%SystemRoot%» — это корневая папка операционной системы, она же «Windows».
Оригинальный файл hosts Windows 7
# Copyright (c) 1993-2006 Microsoft Corp.## This is a sample HOSTS file used by Microsoft TCP/IP for Windows.## This file contains the mappings of IP addresses to host names. Each# entry should be kept on an individual line. The IP address should# be placed in the first column followed by the corresponding host name.# The IP address and the host name should be separated by at least one# space.## Additionally, comments (such as these) may be inserted on individual# lines or following the machine name denoted by a ‘#’ symbol.## For example:## 102.54.94.97 rhino.acme.com # source server# 38.25.63.10 x.acme.com # x client host# localhost name resolution is handle within DNS itself.# 127.0.0.1 localhost# ::1 localhost
Как восстановить файл Hosts в Windows 10
Если файл hosts был изменен, то необходимо вернуть его первоначальное содержимое.
Можно сделать это вручную. Для этого:
- Откройте проводник Windows и введите следующий адрес (или просто просмотрите этот путь): C:\Windows\System32\drivers\etc
- Когда увидите файл hosts, измените его имя на hosts.bak (Вам нужно изменить лишь расширение с .txt на .bak)
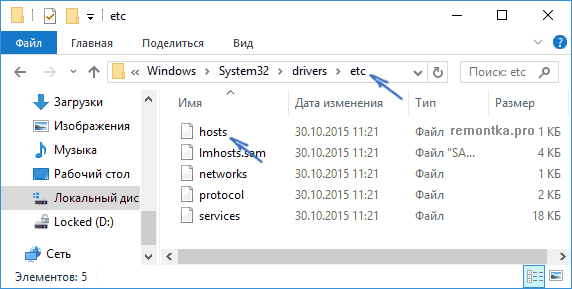
Если в указанной папке нет файла hosts, то Вам нужно показать скрытые и системные файлы. Вид — Параметры Проводника. После этого в разделе Вид нажмите на «Показать скрытые файлы, папки и диски».
- Создайте новый документ в Блокноте. Чтобы открыть Блокнот, наберите Win+R и начните вводить «Блокнот»
- Запустить его надо от имени администратора

Теперь вставьте это содержимое в Блокнот, заменив все, что-то нем есть (или скачайте готовый файл):
# Copyright (c) 1993-2009 Microsoft Corp. # # This is a sample HOSTS file used by Microsoft TCP/IP for Windows. # # This file contains the mappings of IP addresses to host names. Each # entry should be kept on an individual line. The IP address should # be placed in the first column followed by the corresponding host name. # The IP address and the host name should be separated by at least one # space. # # Additionally, comments (such as these) may be inserted on individual # lines or following the machine name denoted by a ‘#’ symbol. # # For example: # # 102.54.94.97 rhino.acme.com # source server # 38.25.63.10 x.acme.com # x client host # localhost name resolution is handle within DNS itself. # 127.0.0.1 localhost # ::1 localhost
Теперь остается сохранить файл hosts в директории C:\Windows\System32\drivers\etc и закрыть Блокнот.
После того, как Вы вернете первоначальное содержимое файла, мы советуем Вам сделать его копию и сохранить ее. Теперь, если проблема повторится, Вы легко сможете скопировать файл hosts в нужную директорию.
Первый способ
Первый метод подразумевает под собой простоту и эффективность. Используя какой-либо текстовый редактор, запустите с помощью контекстного меню ярлык или файл с правами администратора. Подобного рода файл размещен в папке system32 (C:Windows).
Наведите на него и с помощью правой клавиши мыши вызовете опции, где нужно выбрать пункт «Запуск от имени администратора». Также запуск на правах администратора можно осуществить с помощью «Пуска» (раздел «Стандартные»). Еще один вариант – использование поиска, который особенно хорош и удобен в «десятке».После запуска вызовите опцию «Файл», затем выберите пункт «Открыть». В папке system32 находим «фолдер» под названием drivers, в которой открываем etc. После этого необходимо включить отображение всех файлов и перейти к открытию hosts.В текстовом файле внесите нужные изменения и сохраните. Если все сделано верно, то файл мгновенно сохранится. В противном случае, редактор предложит изменить название файла, так что следует еще раз все проверить (начиная с отключения защиты в антивирусе).




