Vmware workstation для windows 10
Содержание:
- Как создать снапшот
- Installing from the .bundle
- VMware Workstation Player против Pro
- Ошибка VMware Workstation and Device/Credential Guard are not compatible
- Технические характеристики
- Создание виртуальной машины
- Создание виртуальной машины
- Connecting to a Shared VM
- Как пользоваться?
- What Is VMware Workstation Server?
- Недостатки ВМ
- Подготовка виртуальной машины с помощью VMware
- Что такое виртуальная машина?
- 4. Настройка виртуальной машины
- Русификатор
- Снимки состояния гостевой ОС
- 2. Гипервизоры от VMware
Как создать снапшот
Создать снапшот виртуальной машины в программе VMware Workstation можно через меню.

А можно с помощью кнопок на панели инструментов. Для создания снимка служит кнопка в виде часов с плюсиком. В форме создания снапшота можем ввести описание, поясняющее состояние машины, оно пригодится, если снапшотов будет много. Либо же можем в самих именах снапшотов делать какие-то идентифицирующие указки, называя их по-своему, а не так, как по умолчанию «Снимок 1, 2, 3 и т.д.».

Если мы снапшот создали при работающей машине, можем с ней тотчас же продолжить работу, сохранение будет происходить в фоне. Прогресс создания снапшота будет виден на панели программы внизу.

Installing from the .bundle
Tested with:
- VMware Workstation 6.5.1 Build 126130, Ubuntu 8.10, AMD64
- VMware Workstation 6.5.1, Kubuntu 8.10, AMD64
- VMWare Workstation 6.5.0, Ubuntu 8.10 x86
- VMWare Workstation 6.5.0, Super Ubuntu 8.10 x86
VMware-Workstation-6.5.0-118166.i386.bundle
-
Install required packages build-essential, linux-kernel-headers and linux-kernel-devel
sudo aptitude install build-essential linux-kernel-headers linux-kernel-devel
-
Navigate to where the .bundle VMWare file is, then type this in
gksudo bash ./VMware-Workstation-6.5.0-118166.i386.bundle
And that’s it! Enjoy your VMWare Workstation installation!
VMware Workstation Player против Pro
В VMware Workstation мы можем найти две редакции. Самым популярным и распространенным является Pro. Это платная версия программы, она стоит 275 евро , и это наиболее полное решение, которое мы найдем.
Однако для личного использования у VMware Workstation есть выпуск, который мы можем использовать бесплатно: VMware Player , Вообще говоря, редакции Pro и Player одинаковы, хотя у второго есть ряд ограничений, которые мы должны учитывать, например:
- У него нет интерфейса с вкладками.
- В нем отсутствуют снимки состояния (снимки или резервные копии виртуальных машин).
- Он позволяет одновременно запускать только одну виртуальную машину.
- Это не позволяет клонировать машины.
- Функция обмена недоступна.
- Невозможно создать или использовать зашифрованные виртуальные машины.
- У него нет режима SSH для Linux, который позволяет нам подключаться одним щелчком мыши.
- Он не позволяет переименовывать виртуальные сети.
- В нем нет симулятора виртуальной сети.
- Не удается подключиться к серверам vSphere / ESXi.
- Не поддерживается vSphere Host Power Control.
Многие из этих ограничений могут не иметь отношения к нам, потому что, конечно, нам не нужны их функции. Но есть некоторые из этих ограничений, которые могут раздражать. Например, невозможность обмениваться файлами, ограничение одновременного запуска только одной виртуальной машины или невозможность делать снимки. И платить за это 275 евро — это чрезмерно, особенно когда есть бесплатные альтернативы, которые предлагают это и многое другое, например VirtualBox.
Ошибка VMware Workstation and Device/Credential Guard are not compatible
При включении VMware Workstation на Windows 10 может возникнуть ошибка со следующим текстом:
Чаще всего эта ошибка возникает из-за того, что включено ПО Device Guard — оно помогает защитить систему от вредоносных файлов. Device Guard позволяет настроить список файлов, которые Windows будет считать безопасными. Если на компьютер попадут файлы, которые не входят в список, система автоматически удалит их. Работе VMware в таких случаях мешает компонент Hyper-V.
Как исправить
Обратите внимание
Чтобы отключить Hyper-V, необходимо внести изменения в реестр Windows. Перед отключением Hyper-V обязательно создайте резервную копию ОС.. Чтобы исправить ошибку, отключите Hyper-V с помощью функционала «Выполнить»
Чтобы исправить ошибку, отключите Hyper-V с помощью функционала «Выполнить».
-
1.
Нажмите сочетание клавиш Win + R. -
2.
В поисковую строку введите «gpedit.msc» и нажмите Ок. -
3.
Перейдите в раздел «Политика Локальный компьютер» — «Конфигурация компьютера» — «Административные шаблоны» — «Система» — «Device Guard». Дважды кликните на строку «Включить средство обеспечения безопасности на основе виртуализации». -
4.
В новом окне выберите пункт «Отключено» и нажмите Ok. -
5.
Перейдите в раздел «Панель управления» — «Программы и компоненты» — «Включение или отключение компонентов Windows». Отключите Hyper-V и нажмите Ок. Если система предложит перезагрузить компьютер, откажитесь от перезагрузки. -
6.
Откройте командную строку от имени администратора. Поочередно выполните команды:
Затем перезагрузите компьютер.
Технические характеристики
Системные требования
Поддерживаются все системы с процессорами, выпущенными в 2011 г. и позднее, кроме следующих:
Процессоры Intel Atom на базе микроархитектуры 2011 Bonnell (например, Atom Z670/Z650; Atom N570)
Системы с процессорами Intel Atom на базе микроархитектуры 2012 Saltwell (например, Atom S1200, Atom D2700/D2500, Atom N2800/N2600)
Системы с процессорами AMD на базе микроархитектур Llano и Bobcat (например, Hondo, Ontario, Zacate, Llano)
Кроме того, поддерживаются следующие модели:
Системы с процессорами на базе микроархитектуры 2010 Westmere (например, Xeon 5600, Xeon 3600, Core i7-970, Core i7-980, Core i7-990)
Тактовая частота 1,3 ГГц или выше
Минимум 2 Гбайт ОЗУ; рекомендуется 4 Гбайт или более
Операционные системы узла (64-разрядные)
Ubuntu 14.04 и более поздние версии
RedHat Enterprise Linux 6 и более поздние версии
CentOS 6.0 и более поздние версии
Oracle Linux 6.0 и более поздние версии
openSUSE Leap 42.2 и более поздние версии
SUSE Linux Enterprise 12 и более поздние версии
Гостевые операционные системы
Поддерживаются более 200 операционных систем, в том числе следующие:
Windows 10
Windows 8.X
Windows 7
Windows XP
Ubuntu
RedHat
SUSE
Oracle Linux
Debian
Fedora
openSUSE
Mint
CentOS
Операционные системы узла и версии VMware Workstation
| Операционная система | Версия VMware Workstation |
|---|---|
| Windows Server 2012 R2 | 10.0 and later |
| Windows Server 2012 | 9.0 and later |
| Windows Server 2008 R2 SP1 | 8.0 and later |
| Windows Server 2008 R2 | 7.0 and later |
| Windows Server 2008 | 6.0–10.0 |
| Windows Server 2003 R2 | 6.0–10.0 |
| Windows Server 2003 | 4.0–10.0 |
| Windows 10 | 11.0 and later |
| Windows 8.1 | 10.0 and later |
| Windows 8 | 9.0 and later |
| Windows 7 | 7.1 and later |
| Windows Vista | 6.0–10.0 |
| Windows XP | 3.0–10.0 |
| Windows 2000 | 2.0–6.5 |
| Linux distributions |
Создание виртуальной машины
Запускаем VMWare Player.
Нажимаем Create a New Virtual Machine
Выбираем путь к нашему образу операционной системы, который мы скачале ранее (CentOS 7 Minimal ISO).
Указываем название и выбираем путь установки операционной системы.
Выбираем размер диска
Начать можно с 20 GB, а затем расширить, если понадобится.
Нажимаем Customize Hardware и выбираем параметры виртуальной машины:
Memory: нам хватит 2 GB RAM (можно и больше, если у вас много памяти на вашей физической машине)
Processors: вполне достаточно двух
Network Adapter: Важно! Выбираем Bridged:
Устанавливаем Centos:
запускаем установку:
выбираем Русский:
настраиваем часовой пояс
заходим в Сеть и имя узла и включаем сетевой адаптер. Запомните IP адрес, который был присвоен:
задаем пароль root, можно выбрать очень простой, например: 121212:
дожидаемся окончания установки и жмем Перезагрузка
после загрузки осуществляем вход: login — root, password — 121212:
проверяем сеть командой :
устанавливаем wget (консольная программа для загрузки файлов по сети) и mc (Midnight Commander — файловый менеджер) командой
Лучше зафиксировать выданный вашим роутером локальный адрес для вашей виртуальной машины. Иначе может быть ситуация, когда наша виртуальная машина будет получать разные IP адреса.
Вот так это выглядит на разных ротуерах:
На этом создание виртуальной машины закончено.
Создание виртуальной машины
Первое, что вы заметите после запуска программы, это интерфейс. Он полностью на английском, но ничего сделать нельзя, русского языка нет и не планируется. Чтобы запускать свои системы, сначала нужно создать виртуальную машину. Для этого выберите «Create a New Virtual Machine»:

На первом экране мастера вам нужно выбрать установочный диск для машины. Это может быть ISO образ, сохраненный в файловой системе, или реальный привод оптических дисков.

Здесь есть одна отличная особенность, которой нет в VirtualBox, VMware способна автоматически определять известную ей систему и выполнять некоторые шаги по ее конфигурации без участия пользователя. Это очень сильно упрощает установку. А поддерживается здесь множество различных систем и дистрибутивов Linux.


Дальше выберите имя машины и ее расположение:

Выберите максимальный размер жесткого диска, а также нужно ли его разбивать на части. Обычно, если вы не планируете записывать его на небольшие носители, то разбивать не нужно:

Последний экран, проверка настроек:

Если нажать кнопку «Customize Hardware», то вы сможете настроить различные параметры аппаратного обеспечения, но этот момент мы рассмотрим чуть позже:

Сразу же после нажатия кнопки «Finish» запустится новая виртуальная машина vmware и начнется установка выбранной системы. Возможно, вам даже не придется ничего настраивать во время установки, VMWare сделает все сама.

While our VMware Workstation Server is running on the Linux machine, let’s use VMware Workstation installed on a Windows machine to connect to shared VMs residing on the Workstation Server.
In order to connect to VMware Workstation Server running on the remote machine (a Linux host in this case), open VMware Workstation running on your local machine (a Windows machine in this case) and click File > Connect to Server. This option is also used for connecting to vCenter servers or ESXi hosts.

Enter the IP address of your VMware Workstation Server (the Ubuntu Linux machine used in the current example has the 192.168.101.248 IP address). We can use credentials of user1 and vmuser because these Linux users have been configured to access VMware Workstation Server and shared VMs in the interface of VMware Workstation. Let’s log in as user1 that has administrator permissions.

If you get a message about an invalid security certificate, click Connect Anyway.
Once you have connected to the remote VMware Workstation Server by using VMware Workstation installed on your local machine, you can see a new opened tab (the tab is named 192.168.101.248 in this case) with the summary about VMs, tasks, disk, CPU, and memory usage. You can create VMs, change their power state, and edit settings, etc. remotely if your user has the appropriate permissions for doing as much.
Click the necessary shared VM to see a virtual display of the remote VM. One more advantage of using VMware Workstation, (compared with using traditional remote access protocols) for connecting to remote VMs is the ability to disable a virtual network adapter of the VM without interrupting the opened session used for VM management over the network (see the screenshot below).

Как пользоваться?
Рассмотрим настройку программы от момента запуска до старта виртуальной ОС. Пошаговый процесс работы будет представлен на версии Vmware_Workstation_7.1.4.
Как создать виртуальную машину?
Для создания виртуальной машины нажмите на ярлык приложения. Запустите его через рабочий стол или меню Windows. Далее будет появляться несколько окон для первичной настройки программы:
- Лицензионное соглашение. Читаем предупреждение и нажимаем «yes».
- В следующем поле выбираем один из типов установки. Нас интересует первый пункт, где рассматривается настройка одной виртуальной машины.
- Далее приложение попросит выбрать обычный или продвинутый уровень установки. Выбираем первый вариант.
- На следующем шаге вы отмечаете место, откуда будет устанавливаться нужная вам ОС. Стоит заранее скачать операционную систему, либо указать путь установки с CD/DVD-ROM.
После этого начнется процесс настройки виртуальной машины, вернее внутренней настройки ОС.
Настройка
Внимание. Настройка виртуальной операционной системы схожа с аналогичной процедурой при установке Windows, Linux или прочих систем
- Задайте имя пользователя и пароль, который вы будете вводить при запуске ОС с виртуальной машины.
- Далее нужно ввести название виртуальной машины, а также место ее установки и хранения всех данных.
- На следующем этапе вам потребуется указать количество места, отведенного для виртуальной машины, а также вариант установки одним или несколькими файлами. На данном этапе базовые настройки заканчиваются. Нужно нажать кнопку «next».
- На последнем экране вам покажут информацию об установленной виртуальной машине и предложат запустить ее.
После нажатия клавиши «finish» перед вами откроется интерфейс программы.
Для установки ОС типа Ubuntu достаточно 20Гб места на жестком диске.
Описание интерфейса
После установки программы откроется основное окно. В нем расположены три поля:

- Основное меню. Находится в верхней части окна. Здесь можно найти основные настройки программы, справочную информацию, а также быстрые кнопки запуска и остановки виртуальной машины.
- Меню «библиотека». Левый столбец, под основным меню. В нем отображены все установленные виртуальные машины на данный момент.
- Рабочее поле. Оно занимает большую часть окна. В нем отображается информация по запущенным системам, а также их параметрам. Из этого поля можно сделать запуск «включить виртуальную машину» установленной ОС, а также выставить для нее более тонкие настройки.
В режиме работы виртуальной ОС можно переключать работу курсора между основной системой и виртуальной машиной при помощи горячих клавиш Ctrl+Alt или Alt+tab.
What Is VMware Workstation Server?
VMware Workstation Server is a mode used in VMware Workstation that allows VMs running on top of the underlying host operating system (OS) to start automatically after host OS loading, and to be accessed via the network with the VMware Workstation interface after sharing them.
In the end of the 2000s, VMware supported a standalone solution which name is VMware Server (formerly known as VMware GSX Server). VMware Server is a free hypervisor that can be installed on Linux and Windows server operating systems, and VMs can be run and accessed remotely by using the VMware client-server model. It is possible to create only one VM snapshot and it is not possible to clone VMs in VMware Server.
VMware Server support was discontinued in 2011, after releasing v2.0 that also provided a WEB interface to manage VMs remotely. As the replacement for VMware Server, VMware released a new Shared VMs feature for VMware Workstation (that is a paid product) and ESXi Free Edition which is a limited alternative of paid ESXi editions. Read more about VMware vSphere licensing in this blog post. Notice that VMware ESXi is a type 1 hypervisor and VMware Workstation is a type 2 hypervisor.
VMware Workstation with the Shared VM feature is a good solution for workgroups and small companies. If there is a powerful computer, it can be configured as VMware Workstation Server allowing users with less powerful computers with VMware Workstation installed access shared VMs running on VMware Workstation Server. You can take multiple VM snapshots in VMware Workstation used as a server. Let’s find out how to configure VMware Workstation Server and share VMs in detail.
Data Protection with NAKIVO Backup & Replication
NAKIVO Backup & Replication delivers high-end data protection for SMBs and enterprises with multiple backup, replication and recovery features, including VMware Backup, Hyper-V Backup, Office 365 Backup and more.
Недостатки ВМ
Из минусов виртуальных машин обычно выделяют два наиболее значимых. Во-первых, стабильность. Большое количество виртуальных машин, запущенных на одном устройстве, могут привести к снижению стабильности и скорости работы основной операционной системы. Хост-компьютер должен соответствовать высоким системным требованиям, что может дорого стоить и ограничивать пользователей в выборе форм-фактора устройства.
Во-вторых, производительность. Даже на мощных ПК виртуальные машины работают ощутимо медленнее, чем хост-система. Нет полноценного контакта ПО с аппаратным обеспечением. Поэтому заставить работать приложения в ВМ так же быстро, как на стандартной ОС, не получится.
Подготовка виртуальной машины с помощью VMware
Первое, что мы сделаем, это откроем VMware, после применения патча и загрузки всего вышеперечисленного. И как только мы увидим главное окно, мы создадим новую виртуальную машину.
Мы увидим типичного помощника по созданию новой виртуальной машины. Мы должны выбрать, что мы хотим создать машину типа «Custom», чтобы настроить процесс. На следующем шаге мы выберем совместимость с оборудованием VMware 15.x.
Мы продолжим работу с помощником, и настало время выбрать, хотим ли мы монтировать образ для установки операционной системы. На этом этапе мы должны выбрать вариант установки операционной системы позже.
Мы продолжаем с помощником и достигаем точки, где нам придется выбирать тип операционной системы. Благодаря установленному нами патчу появится опция Apple Mac OS X. Мы выберем версию macOS, которую будем использовать. Мы, например, выбираем Macos 10.14 «Мохаве».
На следующем шаге мы должны дать имя нашей виртуальной машине и указать, где мы хотим ее сохранить. Мы должны запомнить маршрут, где будет храниться виртуальная машина, так как позже мы должны будем пойти на нее.
Затем мы должны выбрать количество процессоров и ядер, которые мы хотим, чтобы наша виртуальная машина имела. Пока наше оборудование позволяет, мы должны сконфигурировать 2 процессора и 2 ядра. Мы продолжаем и на следующем шаге мы настроим оперативную память, которую будет иметь виртуальная машина. Хотя должно работать с 4 GB Мы не рекомендуем давать его менее 8 ГБ.
Следующим шагом будет настройка сети. Мы настраиваем его как NAT и продолжаем. Контроллеры ввода / вывода мы оставляем как есть, в LSI Logic. И вид жесткого диска, в SATA.
На следующем шаге мастер спросит нас, хотим ли мы создать новый виртуальный жесткий диск или использовать уже существующий. Если мы собираемся установить macOS в Windows 10 из ISO-образа, мы должны создать новый виртуальный жесткий диск размером не менее 25 ГБ. Однако мы используем загруженный нами VMDK, поэтому мы выберем опцию «использовать существующий виртуальный диск» и выберем каталог, в который мы его скачали (и распаковали). При загрузке жесткого диска мы должны выбрать опцию «Сохранить существующий формат», чтобы не преобразовывать и не изменять ее.
Наконец мы создадим нашу виртуальную машину. Мы можем увидеть сводку ваших опций в последнем окне мастера. Хотя мы еще не закончили.
Отредактируйте конфигурацию VMware, чтобы ввести код macOS
Перед запуском виртуальной машины мы должны вручную внести изменения в файл конфигурации. Без этого изменения попытка загрузки macOS приведет к панической панике, и мы не сможем использовать операционную систему Apple.
Чтобы сделать это, мы должны перейти в папку, в которой мы сохранили виртуальную машину (ту, которую мы указали на первых шагах мастера), и найти файл, завершенный в «.vmx». Мы открываем этот файл с помощью блокнота, чтобы отредактировать его (поскольку это обычный текстовый файл), и добавим следующую строку в конце (как показано в захвате, с одинарными кавычками (shift + 2), не копировать и вставить):
smc.version = «0»
Сохраняем изменения и отправляемся. Теперь у нас есть готовая к работе виртуальная машина MacOS.
Что такое виртуальная машина?
Виртуальная машина (ВМ, VM) – это виртуальная среда, работающая как настоящий компьютер, но внутри другого компьютера. Если выражаться проще, то это приложение, которое имитирует компьютер с полноценной операционной системой и аппаратным обеспечением.
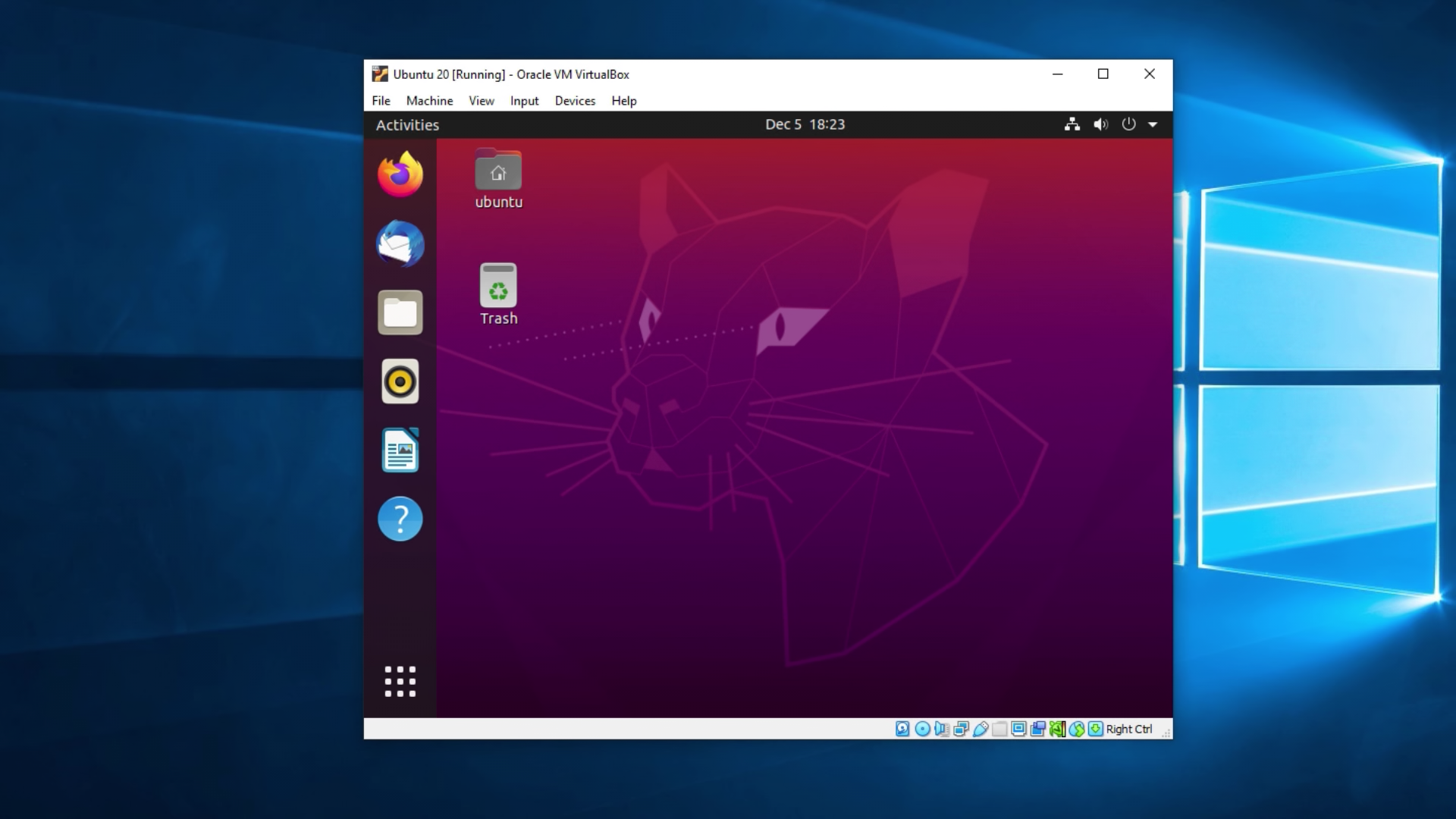
Она запускается на изолированном разделе жесткого диска, установленного в компьютере-хосте (так называют системы, в рамках которых запускают ВМ). Благодаря виртуальным машинам пользователи могут тестировать программное обеспечение в различных окружениях (системах, конфигурациях и т.п.) на своем ПК без необходимости запускать и настраивать отдельное устройство.
Как работают виртуальные машины?
Определение виртуальной машины дает базовое понимание того, как все устроено, но мы пойдем чуть дальше. Запуск VM возможен благодаря технологии виртуализации. Она позволяет использовать существующее «железо» для создания его виртуальных копий. Виртуализация имитирует аппаратное обеспечение в цифровом виде для запуска нескольких полноценных операционных систем на одном компьютере поочередно или одновременно. Физическое «железо» в этом случае называется хостом, а виртуальное – гостевой ОС.
Весь процесс управляется приложением, которое называют гипервизором. Гипервизор отвечает за распределение физических ресурсов между виртуальными системами, выделении определенного количества оперативной памяти или пространства на жестком диске. Также он контролирует все процессы, запущенные в гостевых ОС, чтобы не произошло избыточной нагрузки и сбоев в работе систем из-за нехватки ресурсов.
Типы виртуальных машин
По типу ВМ делятся на виртуализацию процесса и виртуализацию ОС. В первом случае виртуальная машина отвечает только за работу конкретного приложения/процесса. По такому принципу работает язык программирования Java. Утилиты, написанные на нем, запускаются только в специальных виртуальных машинах – «прослойках» между аппаратной частью ПК и непосредственно приложением. Во втором случае речь идет об эмуляции полноценной системы.
Также ВМ иногда делят на категории по типу виртуализации:
-
Аппаратная виртуализация. Когда ВМ взаимодействует с физическим оборудованием ПК.
-
Программная. Когда виртуальная машина генерирует «новый ПК» на уровне ПО и использует его для запуска других систем.
Также есть виртуализация накопителей (когда несколько физических хранилищ данных объединяются в одно) и сети (когда несколько физически разных сетей формируют одну виртуальную).
4. Настройка виртуальной машины
Как упоминалось, конвертер преобразовывает физический компьютер в виртуальную машину с эмуляцией её оборудования в соответствии с реальным аппаратным обеспечением. Т.е. если у вас на компьютере, к примеру, нет привода, но есть десять сетевых карт, то такой вот дисбаланс унаследует и созданная конвертером виртуальная машина. И если вы не корректировали эмуляцию оборудования перед виртуализацией, то машина унаследует всю оперативную память и все ядра процессора физического компьютера. Благо, всё это легко правится в настройках виртуальной машины. Запускаем в VMware Workstation опцию открытия машины.

В проводнике указываем путь к файлу WMX созданной конвертером машины.

И корректируем настройки машины.

Уменьшаем память, уменьшаем число ядер процессора, добавляем привод (если он не эмулировался), удаляем лишние сетевые адаптеры и т.п. Сетевой адаптер оставляем один и ставим его значение NAT (стандартное значение). В общем, правим в настройках всё, что нужно подправить.

Если вы используете VMware Workstation версии выше 12, желательно обновить машину для лучшей совместимости с используемой версией гипервизора.

Выбираем свою версию программы.

Активируем «Изменить эту виртуальную машину».

Жмём «Готово».

Наконец, запускаем машину и устанавливаем дополнения гостевой системы.
Русификатор

К сожалению официальный разработчик не делает русификацию своей продукции. Поэтому весь перевод программного обеспечения ложится на плечи сторонних разработчиков. Чаще всего русификатор можно встретить во «вшитом» варианте. То есть, это сборка программы с подключенным модулем русского перевода. Такие варианты можно встретить для старых версий программы.
Для более или менее новых редакций Vmware_Workstation русификатор скачивают отдельно. Чаще всего это испольный файл, который нужно скачать и распаковать в корневом каталоге установленной программы.
Внимание! Если при установке русификатора вас просят отправить СМС на неизвестный номер или дать какие-либо личные данные, лучше отказаться от установки данного модуля. Скорее всего вы имеете дело с мошенниками
Виртуальная машина может решить много проблем как на бытовом уровне, так и для разработки и тестировании ПО. Для ее запуска нужно иметь достаточно мощный компьютер, который будет обеспечивать работу сразу двух ОС одновременно.
Снимки состояния гостевой ОС
В VMware Workstation можно создать снимок состояния гостевой ОС. После создания снимка состояния системы, в случае сбоев в работе гостевой ОС, можно вернутся к предыдущему рабочему состоянию системы.
В меню «Виртуальная машина» нужно нажать на пункт «Создать снимок состояния». Далее дайте имя снимку, если нужно, добавьте описание.
Для восстановления состояния гостевой ОС на момент создания снимка, выберите в контекстном меню «Вернуться к снимку: Снимок N». Далее восстановите состояние системы. Текущее состояние ОС будет утеряно.
Созданными снимками можно управлять через Диспетчер снимков состояния: создавать, клонировать, удалять снимки. На панели меню есть три кнопки для управления снимками состояния системы.
2. Гипервизоры от VMware
Компания VMware – это разработчик многих профильных продуктов, в частности, для работы с серверными технологиями и технологиями виртуализации. Из числа последних для использования на ПК – это гипервизоры Fusion для Mac OS и Workstation Pro в версиях для Windows и Linux. Всё это платные программы, стоит лицензия Workstation Pro для Windows порядка 20 тыс. руб. У программы есть месячная триал-версия, скачать её можно на сайте компании VMware:
Workstation Pro в актуальной версии программы 15 состоит из нескольких компонентов – редактора сетевых параметров Virtual Network Editor, самой программы Workstation Pro и урезанной её версии Workstation Player.
Workstation Player – это так называемый проигрыватель ВМ. С его помощью можно создавать, настраивать ВМ, работать с ними. Это более легковесная и шустрая программа, чем Workstation Pro. И стоит лицензия на проигрыватель дешевле – порядка 12 тыс. руб. Но проигрыватель лишён отдельных возможностей полноценного гипервизора, в частности, работы с функцией снапшотов. Workstation Player – это и входящий в состав Workstation Pro компонент, и отдельная программа. Она может быть скачана с сайта VMware и установлена отдельно от Workstation Pro. Триал-срок в проигрывателе активен по умолчанию.
При запуске же Workstation Pro факт использования триал-срока необходимо указать.
Продукты VMware, увы, не поддерживают русский язык. Но в Интернете можно найти и скачать бесплатный русификатор программы Workstation Pro.




