Как поменять браузер по умолчанию в разных операционных системах
Содержание:
- Как изменить браузер по умолчанию через Панель управления
- Преимущества и недостатки Яндекс в качестве главного браузера
- Проблемы с обновлением IE
- Самостоятельный выбор браузера для Windows 10
- Лента новостей в Opera
- Как сделать браузер по умолчанию на компьютере
- Нет настройки в меню, что делать
- Как сменить браузер в телефоне
- Что такое браузер по умолчанию
- Установите веб-браузер по умолчанию из настроек самого браузера
- Internet Explorer
- На смартфоне
- Как сделать mozilla firefox браузером по умолчанию
- Виндовс 7
- Браузер «раз и навсегда» для Windows 7
- Установка Яндекса браузером по умолчанию
- Как установить yandex (яндекс) основным браузером
- Параметр «браузер по умолчанию»
- Как сделать браузер основным (по умолчанию) [Chrome, FireFox, Opera, IE]
- Выбор браузера по умолчанию
- На телефоне
Как изменить браузер по умолчанию через Панель управления
Также вы можете установить браузер по умолчанию через Панель управления. Для этого откройте Панель управления и перейдите в раздел «Программы – Программы по умолчанию – Задание программ по умолчанию».
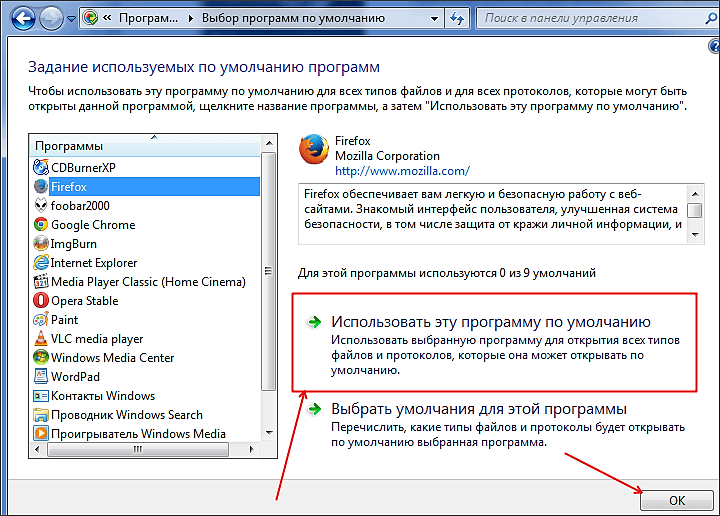
Дальше в открывшемся окне выберите браузер, который вы хотите сделать браузером по умолчанию, и нажмите на кнопку «Использовать эту программу по умолчанию». После этого сохраните результат, нажав на кнопку «OK».
Также здесь можно задать какие именно файлы будут открываться с помощью той или иной программы. Чтобы воспользоваться этой возможностью нажмите на кнопку «Выбрать умолчания для этой программы».
Здравствуйте, уважаемые читатели блога KtoNaNovenkogo.ru. Очень часто возникает ситуация, когда при установке, например, Гугл Хрома на компьютер вы не замечаете проставленной галочки в поле «Установить Google Chrome в качестве браузера по умолчанию».
В результате все открываемые вами в каких-либо программах (почтовых, офисных и т.п.) ссылки (или ярлыки с рабочего стола) будут приводить к запуску Хрома (если до этого он был закрыт) и отображению страницы сайта, на которую эта ссылка ведет.

Если вы привыкли использовать другой обозреватель для этой цели (например, Оперу и Яндекс Браузер), то вам нужно будет сделать этот браузер используемым по умолчанию. Иногда сам обозреватель, который перестал быть использованным по умолчанию, предлагает вам исправить это досадное недоразумение. В других случаях можно зайти в настройки браузера и там поставить галочку в нужном месте. Ну, а также можно установить браузер по умолчанию и в настройках Windows. Обо всем об этом и пойдет речь ниже.
Кроме этого зачастую в обозревателе по умолчанию используется не тот поиск, к которому вы привыкли. Во второй части этой публикации мы как раз и рассмотрим варианты, как изменить поиск по умолчанию на Гугл или Яндекс в различных браузерах (Хроме, Опере, Мазиле и других).
Преимущества и недостатки Яндекс в качестве главного браузера
Yandex в качестве поисковой системы по умолчанию имеет ряд преимуществ: существует несколько вариантов изменения на компьютере или телефоне, которые подойдут для любой версии браузера, при открытии ссылки не придется каждый раз настраивать данный параметр вручную.
Браузер по умолчанию на телефоне или другом устройстве – приложение, которое автоматически будет открывать все ссылки из социальных сетей, текстовых документов и сообщений. Установить его можно разными способами. Если на устройстве установлена только одна поисковая система, то именно она будет использоваться в качестве основной.
Проблемы с обновлением IE
Обновление браузера могут блокировать несколько факторов. Рассмотрим наиболее распространенные неполадки и их решение.
Несоответствие версии Windows
11 версию обозревателя можно установить только на Windows 7 и выше.
При несоответствии будет открываться следующее уведомление.
Решить проблему можно только установкой новой операционной системы.
Наличие вирусов
Блокировать обновление Интернет Эксплорер могут вирусы на ПК. Попробовать решить проблему можем при запуске глубокой проверки в антивирусной программе. Если вредоносные файлы были найдены, их нужно удалить или поместить в Карантин. Если после этого обозреватель не будет устанавливаться, тогда поможет только переустановка Windows.
Антивирус
Антивирус может блокировать загрузку установочного файла IE 11 на ПК. Решить проблему можно отключением экранов сканирования до перезапуска системы.
После скачивания и установки Интернет Эксплорер, перезапускаем компьютер для восстановления работы антивируса.
Самостоятельный выбор браузера для Windows 10
Прошло чуть больше года, как вышла операционная программа Windows 10. За это время многие пользователи успели опробовать ее, оценить достоинства, а также выявить недостатки и некоторые недоработки. Одним из таких «ляпов» разработчиков является более сложный алгоритм установки браузера по умолчанию, чем в предыдущих вариантах Windows.
В разных операционных системах настройки браузера могут быть разными
Изначально основным браузером является Microsoft Edge, который не так просто «сместить». При процедуре замены интернет-обозревателя открывается системный диалог, из которого не совсем ясно, что нужно делать, какую опцию выбрать дальше и почему «сердиться» операционная система. Бытует мнение что, усложнив процесс смены браузера, корпорация Microsoft желает привлечь как можно больше пользователей к своему обозревателю Edge. И все же можно работать именно в том браузере, к которому вы привыкли. В Windows 10 это можно сделать двумя способами.
Установка через меню «Пуск»:
- в меню «Пуск» откройте вкладку «Настройки»;
- выберите раздел «Система»;
- в левой стороне монитора выберите «Приложения по умолчанию»;
- дойдите до раздела «Браузер»;
- найдите в списке нужный браузер и кликните «По умолчанию».
«Привязка» браузера при его установке:
- скачайте любимый обозреватель;
- установите его на свой компьютер;
- во время процесса будет задан вопрос «Установить браузер по умолчанию?». Соглашайтесь. Нужный обозреватель обосновался на вашем рабочем столе в главенствующей позиции.
В Windows 10 также осталась возможность открытия отдельных файлов в выбранном интернет-обозревателе.
Независимо от используемой операционной системы не стоит полагаться на милость разработчиков. Не думайте, что они обладают экстрасенсорными способностями и смогут угадать ваши предпочтения в выборе удобного интернет-обозревателя. Читайте инструкции, разбирайтесь с интерфейсом собственного компьютера и меняйте постоянный браузер по своему усмотрению. Удачи во всех начинаниях!
Лента новостей в Opera
Чтобы все время быть в курсе событий пользователи могут настраивать собственную ленту новостей. Опера уже включает встроенную ленту, которая регулируется в индивидуальном порядке.
Можно добавлять сайты, которые публикуют интересную информацию, и получать быстрый доступ к актуальным статьям.
Среди доступных параметров возможность выбора языка, а также задавать интересные темы. Для этого предусмотрен список рекомендуемых тем. В отдельном разделе ленты будет отображаться подборка из 50 лучших новостей на родном языке человека.
Удобное оформление также можно выбрать самостоятельно. Включен также встроенный клиент для чтения каналов RSS. Соответственно можно самостоятельно задавать источники.
Как сделать браузер по умолчанию на компьютере
Способ 1: в настройках Windows
Windows 10. В меню Пуск откройте «Параметры».
Перейдите в раздел «Приложения».

Кликните по разделу «Приложения по умолчанию». В настройке «Веб-браузер» щелкните по кнопке «Выбор значения по умолчанию».
Если какой-то обозреватель уже указан, то чтобы его поменять, просто щелкните по нему один раз левой кнопкой мыши.

Выберите одну из установленных программ, которая будет главной для открытия веб-страниц.
Windows 7. В меню Пуск перейдите в «Панель управления».
Зайдите в «Программы по умолчанию».

Откройте подраздел «Задание программ».

В левом меню выберите обозреватель и щелкните по «Использовать эту программу по умолчанию».

Способ 2: в настройках браузера
Google Chrome
1. Кликните по иконке и перейдите в «Настройки».

2. Опуститесь в самый низ и в подразделе «Браузер по умолчанию» кликните по пункту «Использовать».

Яндекс
1. Кликните по значку и откройте «Настройки».

2. Яндекс предложит выбрать свое приложение в качестве основного. Нажмите на кнопку «Да, сделать».

1. Щелкните по иконке меню и выберите «Настройки».

2. В разделе «Основные» кликните по «Установить по умолчанию».

Opera
1. Щелкните по значку и выберите «Настройки».

2. Опуститесь в самый низ и в разделе «Браузер по умолчанию» нажмите на кнопку «Установить».

Microsoft Edge
1. Кликните по значку , откройте «Настройки».

2. Выберите раздел «Браузер по умолчанию» и нажмите на кнопку «Назначить».

Internet Explorer
1. Щелкните по значку шестеренки в правом верхнем углу, откройте «Свойства».

2. Переместитесь на вкладку «Программы». В подразделе «Открытие Internet Explorer» кликните по пункту «Использовать браузер Internet Explorer по умолчанию».
Способ 3: при запуске обозревателя
Любой обозреватель стремится завладеть правами на открытие веб-страничек. Потому при его запуске периодически всплывает предложение установить его главным в системе.
Пример сообщения в Yandex:

А вот так оно выглядит в Opera:

И так – в Mozilla Firefox:

Нужно просто нажать на соответствующую кнопку и данное приложение назначится главным.
Если не получается
Вариант 1: удалить и установить заново
Проверенный временем способ решения большинства неисправностей – это переустановка, то есть полное удаление и повторная загрузка. В системе Windows 10 убрать программу можно через Пуск – Параметры – Приложения.

А в Windows 7 через Панели управления – Программы и компоненты.

После удаления перезагрузите компьютер и заново установите программу. Для этого скачайте ее с официального сайта:
- Google Chrome
- Яндекс Браузер
- Mozilla Firefox
- Opera
Вариант 2: вручную указать тип открываемых файлов
- Windows 10: Пуск – Параметры – Приложения – Приложения по умолчанию.
- Windows 7: Пуск – Панель управления – Программы по умолчанию.
Кликните по пункту «Задать значения по умолчанию по приложению» (Задание программ).

Выберите из списка нужный обозреватель, нажмите на кнопку «Выбрать значения для этой программы».

Затем отметьте галочками типы файлов, которые должны в ней открываться, и кликните по кнопке «Сохранить». После этого перезагрузится компьютер.

На запрос «Какие настройки следует изменить» выберите пункт «Default Programs Settings».
Кликните по нужному обозревателю и нажмите «Next».

Выберите все типы файлов, кроме pdf, и щелкните по «Save Default Programs».

Для применения настроек перезагрузите компьютер.
Вариант 3: сбросить настройки приложения
В настройках «Приложений по умолчанию» (Пуск – Параметры – Приложения) нажмите на кнопку «Сбросить».

Затем выберите нужный браузер.
Нет настройки в меню, что делать
Поставить Гугл Хром в качестве обозревателя по умолчанию можно за несколько минут. На устройствах с Андроидом можно использовать два способа: меню и окно с выбором сервисов.
Что делать, если в настройках нет пункта с выбором браузера по умолчанию? Такое можно встретить редко, обычно на старых мобильниках. Для исправления ошибки придется сбросить параметры всех установленных обозревателей, затем тапнуть по любой ссылке и выбрать Chrome в открывшемся окне.
Инструкция, как сбросить параметры установленных браузеров:
- Откройте параметры мобильника.
- Перейдите во вкладку с приложениями.
- Откройте список всех установленных сервисов.
- Найдите браузер, который используется по умолчанию, тапните по его карточке.
- Пролистайте меню до конца вниз.
- Нажмите на «Сброс действий по умолчанию».
Сделать Хром основным браузером на Андроид можно двумя способами: через параметры мобильника и через меню «Открыть с помощью». После правильной настройки браузер будет открываться автоматически, постоянно выбирать способ запуска ссылки в меню не придется.
Как сменить браузер в телефоне
На смартфонах также нередко используется несколько браузеров. Можно выбрать мобильную версию Chrome, вместо стандартного приложения, предустановленного на телефоне либо планшете.
Android
На устройствах Андроид нельзя сделать Chrome по умолчанию через опции приложения. Однако эта возможность доступна через параметры телефона, что довольно удобно.
- Откройте настройки на Вашем смартфоне, перейдите в «Приложения».
- Выберите «Все», вызовите опционное меню вверху экрана, укажите «По умолчанию».
- Выберите Chrome, чтобы сделать программу ведущим инструментом для просмотра страниц в интернете.
IOS
На устройствах Apple смена приложений выполняется в параметрах устройства.
- Запустите «Настройки», пролистайте страницу вниз, где находится список установленных программ, найдите и откройте пункт «Chrome».
- Перейдите в «Приложение по умолчанию», выберите нужный вариант.
Что такое браузер по умолчанию
Это значит, что все ссылки, на которые пользователь будет кликать (например, в Word-документе, в разделе Windows «Справка») будут автоматически открываться в заданном веб-браузере. Если никаких параметров в системе не меняли, то стандартно используется Microsoft Edge для Windows 10 и Internet Explorer для Windows 8, 7, XP. Но если верить статистике, то порядка 65% юзеров во всем мире сейчас предпочитает Chrome, ещё 15% используют Opera и Firefox, остальные — тот самый Microsoft Edge и Internet Explorer (статистика актуальна только для Windows, в MacOS лидирует Safari, а в Linux-дистрибутивах — Chromium).
Установите веб-браузер по умолчанию из настроек самого браузера
И Google Chrome, и Mozilla Firefox, и Opera, и Yandex Browser после установки и первого запуска предлагают их установить как основной в операционной системе. Достаточно лишь утвердительно ответить на запрос и все необходимые параметры будут изменены автоматически. После этого ни в «Параметрах», ни в «Панели управления» ничего менять больше не потребуется.
Чтобы Google Chrome установить основным, потребуется:
- в главном окне кликнуть на «Меню» (иконка из 3-х точек), выбрать «Настройки»;
- кликнуть на «Браузер по умолчанию» (в колонке слева);
- выбрать «Установить основным».
Opera и Yandex Browser настроить можно аналогичным образом (так как у них одинаковый с Chrome движок и элементы интерфейса тоже идентичные). Вот только перед тем, как выбрать их основными, рекомендуется ещё в настройках включить для них автообновление. В противном случае нередко возникают сбои (из-за удаления ключей из реестра после загрузки установщика новой версии веб-обозревателя) — периодически Microsoft Edge будет снова становиться основным.
В Firefox веб-обозреватель поменять на главный в системе можно сделать следующим образом:
- открыть меню (иконка с 3 горизонтальными линиями);
- выбрать «Настройки»;
- кликнуть на «Сделать по умолчанию», после чего откроется окно Windows «Параметры»;
- выбрать Firefox, как установить его основным описано в заголовке выше.
Чтобы Microsoft Edge сделать основным веб-обозревателем, потребуется:
- открыть «Меню» (иконка с 3 точками), выбрать «Параметры»;
- в разделе «Общие» кликнуть на «Изменить выбор по умолчанию».
Internet Explorer главным веб-браузером устанавливается автоматически, если предыдущий основной веб-обозреватель был удален. Непосредственно в программе его сделать главным нельзя (такой функции не предусмотрено). Explorer браузером по умолчанию зато можно сделать в Windows 10 — соответствующий запрос появляется автоматически при первом запуске веб-обозревателя. Но стоит учесть, что Интернет Эксплорер в Виндовс 10 доступен только в редакциях LTSB и LTSC (или если его пользователь установил самостоятельно).
А перед тем, как сделать любой браузер по умолчанию, следует учесть, что некоторые ссылки все равно автоматически будут открываться через совместимые приложения из Microsoft Store. Например, если инсталлировать программу YouTube, то кликнув на ссылку виде *.youtube.com откроется именно сопоставимое приложение. Всё это настраивается в разделе «Параметры» во вкладке «Приложения для веб-сайтов».
Ещё нюанс: перед тем как сменить текущий браузер по умолчанию, рекомендуется выполнить экспорт закладок и настроек сайтов в новый веб-обозреватель. Такая синхронизация предусмотрена между Chrome, Opera, Firefox.
Internet Explorer
Этот браузер и так используется по умолчанию системой Windows после ее установки на компьютер. В общем-то не плохой браузер, хорошо защищенный, со множеством настроек. Эдакий «середнячок»…
Если вдруг случайно вы установили какую-нибудь программу из «ненадежного» источника — то часто пользователям еще подсовывают и браузеры в придачу. Например, браузер «mail.ru» часто попадается в программах «качалках», которые якобы помогают скачать файл быстрее. После такой скачки, как правило, браузером по умолчанию уже будет программа от mail.ru. Изменим эти настройки на те, которые были при установке ОС, т.е. на Internet Explorer.
1) Для начала нужно удалить все «защитники» от mail.ru, которые изменяют настройки в вашем браузере.
2) Справа, сверху есть значок, изображенный ниже на картинке. Щелкаем по нему и переходим в свойства обозревателя.
2) Переходим во вкладку «программы» и щелкаем по синей ссылке «Использовать браузер Internet Explorer по умолчанию».
3) Далее перед вами откроется окно с выбором программ по умолчанию В этом списке нужно выбрать желаемую программу, т.е. internet Explorer, а затем согласиться с настройками: кнопка «OK». Все…
На смартфоне
Далеко не все стандартные обозреватели, установленные на мобильных устройствах, могут удовлетворить потребности прогрессивных пользователей. В связи с этим возникает необходимость скачивать сторонний софт, с которым так привычно работать многим юзерам на ПК. Самое время разобраться, как установить Яндекс браузер по умолчанию на мобильном гаджете. Далее мы предлагаем вашему вниманию инструкции для смартфонов на базе iOS и андроид.
IPhone
Владельцам «яблочных» девайсов придется смириться с политикой компании Apple. В конкретном вопросе идет речь о невозможности установить браузер по усмотрению пользователя. Иногда iOS предлагает несколько вариантов приложений для открытия ссылки, но чаще всего интернет-страницы автоматически просматриваются в браузере Safari. К сожалению, исправить это нельзя.
В Apple считают, что Safari является одним из наиболее защищенных и безопасных инструментов для серфинга в сети, не поддерживая его не менее популярные аналоги.
Android
Приятная новость! В отличие от «яблочной» техники, программа Яндекс в мобильном устройстве на базе Android может быть установлена по молчанию. Это делает нахождение в сети Интернет максимально удобной и легкой.
Инструкция:
- Запустите Яндекс браузер на смартфоне.
- На поисковой строке веб-обозревателя найдите иконку в виде трех точек. Откройте это меню.
- Теперь вам необходимо выбрать пункт «Браузер по умолчанию».
- В появившемся окошке подтвердите переход в раздел «Настройки» нажатием на одноименную кнопку.
- Далее перейдите в подраздел «Браузер».
- Выберите в списке предложенных приложений Яндекс браузер.
- Готово! С этой секунды указанная программа установлена по умолчанию и является основным веб-обозревателем для каждого последующего просмотра Интернет-страниц на мобильном устройстве.
Как сделать mozilla firefox браузером по умолчанию
Mozilla Firefox (по-русски его название зачастую ошибочно пишут как Мазила или Мозила Фаерфокс) является очень многофункциональным обозревателем. Его главная характеристика — гибкость настроек. Встроенные свойства и функции изменяются легко и интуитивно понятно, что делает этот браузер одним из самых популярных среди пользователей.
Узнать, как изменить браузер по умолчанию на Mozilla Firefox, можно в инструкции ниже.
- Запустить обозреватель Mozilla Firefox и кликнуть по значку «Открыть меню».
-
В раскрывшемся выпадающем списке кликнуть по пиктограмме «Настройки».
- В раскрывшейся панели «Основные» кликнуть по клавише «Установить по умолчанию».
-
Закрыть браузер.
- Запустить браузер снова.
- Появится окно с запросом подтверждения на установку по умолчанию браузера Mozilla Firefox.
- Подтвердить, что согласны установить браузер Mozilla Firefox по умолчанию.
Браузер Mozilla Firefox назначен по умолчанию.
Виндовс 7
В данной системе по умолчанию стоит Эксплорер. Мы без труда можем сделать его основным, с помощью первых двух способов, которые мы описали выше для десятки. Но, параметров в семёрке нет. Поэтому, мы будем применять «панель управления».
Делаем браузер основным с помощью панели управления
- Кликнем по «Пуску» и выберем вкладку «Панель управления»;
- Вверху справа выбираем команду «Категория», а в основном окне ссылку «Программы»;
- В новом окошке нам нужно выбрать команду «Программы по умолчанию», и в этом же разделе ссылку «Задание программ по умолчанию»;
- Подождём немного, теперь нам нужно найти Yandex Browser в перечне установленного софта, затем нужно выбрать команду «Использовать эту программу по умолчанию».
Добавим, что данный способ подходит и для Виндовс 10, так как можно в окно поиска ввести «Панель управления», затем перейти по появившемуся элементу и проделать все указанные для семёрки шаги.
Браузер «раз и навсегда» для Windows 7
Чтобы в операционной системе Windows 7 сделать постоянным определенный интернет-проводник необходимо сделать следующее:
- Зайти в меню «Пуск» (внизу экрана с левой стороны).
- Выбрать «Панель управления».
- В открывшемся окошке выбрать «Программы»
- Далее «Программы по умолчанию».
Кликнуть на пункт «Настройка доступа к программам и задание умолчаний». Через небольшой промежуток времени появится список программ, установленных на компьютере. Выбирайте необходимый браузер и нажимайте «Использовать по умолчанию».
С этой момента, какие бы манипуляции вы не осуществляли, если конечным результатом действий будет выход в интернет, активным будет только выбранный вами браузер.
Для установки браузера по умолчанию вам не потребуется помощь специалиста
Также установить интернет-обозреватель по умолчанию можно по-другому.
- «Административный» вариант. Если возникла необходимость смены постоянного браузера, достаточно щелкнуть по иконке нужного обозревателя правой кнопкой мышки. В выпадающем меню смело выбирайте строчку «Запуск от имени администратора». Компьютер тут же предложит установить данный обозреватель по умолчанию. Соглашайтесь. Дело сделано.
- Внесение изменений в самом браузере. Если по каким-то причинам предыдущие способы вам не подходят можно заставить интернет-обозреватель работать постоянно следующим образом. Для этого откройте нужный браузер. В правом верхнем углу (ниже кнопок «Закрыть», «Свернуть» «Восстановить») расположен значок с тремя параллельными полосочками или шестеренкой. Нажимаем на него правой кнопкой мышки. В высветившемся меню выбираем «Параметры». В открывшемся окне в самом низу страницы расположен раздел «Браузер по умолчанию». Нажимает кнопку «Назначить по умолчанию» и наблюдаем, как браузер меняет свой статус.
Установка Яндекса браузером по умолчанию
Для того, чтобы установить Яндекс.Браузер по умолчанию, можно использовать любой удобный способ из перечисленных далее.
Способ 1: При запуске браузера
Как правило, при запуске Яндекс.Браузера всегда появляется всплывающее окно с предложением сделать его основным веб-обозревателем. Нажмите «Сделать», после чего все нужные настройки будут применены.

Способ 2: Настройки
Возможно, по какой-то причине вы не видите всплывающего окна с предложением или случайно нажали «Больше не спрашивать» при предыдущих запусках. Ситуацию решает переход в «Настройки».

Здесь сразу же будет находиться окно, предлагающее включить Яндекс.Браузер своим веб-обозревателем по умолчанию. Кликните на «Да, сделать», дальнейшие изменения произойдут автоматически.

Способ 3: «Панель управления»/«Параметры»
У некоторых пользователей даже после назначения браузера одним из двух предложенных выше способов все равно не происходит никаких изменений, и ссылки открываются в другом браузере. Поэтому понадобится вручную зайти и поменять настройки в «Панели управления» (для Windows 7) или «Параметрах» (Windows 10).
Windows 10
- Откройте «Параметры» удобным методом, например, через «Пуск».

Перейдите в раздел «Приложения».

На панели слева выберите раздел «Приложения по умолчанию».

Пролистайте до блока «Веб-браузер» и кликните на него.

Из представленного списка выберите «Yandex».

Если изменение произойдет успешно, вместо предыдущего обозревателя вы увидите Яндекс.Браузер.

Windows 7
Дополнительно пользователь любой операционной системы может изменить действия, назначенные на выполнение той или иной программой. Например, такое может пригодиться, когда вам нужно, чтобы через Я.Браузер открывались картинки JPG, PNG, TXT-файлы, или вроде бы Яндекс и используется по умолчанию, но ссылки все равно открывает другой веб-обозреватель. Пользователи Windows 10 в этом же открытом окне могут нажать на ссылку «Задать значения по умолчанию по приложению».

В списке найдите «Yandex», щелкните на него и выберите на «Управление».

Слева найдите расширение/формат, а правее вместо используемого приложения выберите Яндекс.Браузер.

В частности, чтобы исправить неправильное открытие ссылок, дойдите до параметров «HTTP» и «HTTPS» и поставьте там «Yandex».

Пользователи Windows 7 могут сделать то же самое, что описано выше, в открытом окне нажав на ссылку «Выбрать значения по умолчанию для этой программы».

Вы можете воспользоваться любым предложенным вариантом для того, чтобы сделать Яндекс браузером по умолчанию. Как только ему будет назначен этот приоритет, все ссылки и некоторые из файлов будут открываться в нем.
Опишите, что у вас не получилось.
Наши специалисты постараются ответить максимально быстро.
Как установить yandex (яндекс) основным браузером
Яндекс.Браузер отличается простотой и повышенной надёжностью и имеет хорошую степень защищённости от проникновения вредоносных и шпионских программ.
Для того чтобы установить по умолчанию Яндекс.Браузер, выполните следующие действия.
- Запустить Яндекс.Браузер и нажать на значок «Настройки Яндекс.Браузера» справа в верхнем углу панели инструментов.
-
В раскрывшемся выпадающем списке выбрать строку «Настройки» и кликнуть по ней левой кнопкой мыши.
-
В раскрывшейся панели найти и кликнуть по клавише «По умолчанию использовать Яндекс.Браузер».
- Отключить обозреватель.
- Запустить его снова.
- Появится окно с запросом подтверждения на установку по умолчанию Яндекс.Браузера.
- Подтвердить согласие на установку по умолчанию.
Яндекс.Браузер назначен по умолчанию.
Параметр «браузер по умолчанию»
«Браузер по умолчанию» — это специальный параметр операционной системы, который определяет, каким веб-обозревателем будет обрабатываться запрос на открытие ссылки. Эти запросы могут отправлять:
- пользователи, нажавшие на ссылки;
- приложения, в утилиты инсталляции или деинсталляции которых вшиты ссылки на ресурсы для опросов пользователей.
Чтобы каждый запрос не обрабатывался пользователем, необходимо выбрать основной обозреватель. Не очень хорошо, когда вы работаете в одном браузере, а внешний запрос обрабатывается другой программой. Из-за этого компьютер будет потреблять слишком много ресурсов, что нерационально.
Как сделать браузер основным (по умолчанию) [Chrome, FireFox, Opera, IE]
Браузер — это программа, с помощью которой вы просматриваете страницы сайтов в сети Интернет. Для компьютеров с операционной системой Windows популярных браузеров всего четыре: Google Chrome, Mozilla FireFox, Opera и Internet Explorer. У каждого браузера есть свои преимущества и недостатки, и именно по этой причине очень часто на один компьютер устанавливают сразу несколько браузеров. В данной статье я не буду приводить какие-либо сравнения, описывать плюсы и минусы той или иной программы, и тем более не стану агитировать за один из вариантов. Удобство и комфорт — это индивидуальный признак, поэтому каждый должен выбрать для себя сам, что лучше ему подходит. Далее лишь продемонстрирую, что нужно сделать в настройках, чтобы один из нескольких браузеров в системе был назначен основным — использовался по умолчанию. В обычном случае, когда запускается неосновной браузер, должно появиться подобное сообщение: «Этот браузер не является браузером по умолчанию. Хотите сделать его таковым? Да / Нет». Когда мы соглашаемся, браузер становится основным.
Пример сообщения в Chrome:
Если по каким-то причинам сообщение не отображается (например, ранее вы уже ответили отказом), необходимо поступить следующим образом…
Сделать Google Chrome браузером по умолчанию
Нажимаем значок гаечного ключа в правой части окна браузера и выбираем пункт «Параметры»:
В разделе «Основные» находим кнопку «Назначить Google Chrome браузером по умолчанию» и нажимаем ее.
Теперь Chrome является браузером по умолчанию.
Сделать FireFox основным браузером
В главном меню программы зайти в «Инструменты», в появившемся меню выбрать пункт «Настройки»:
Далее перейти в раздел «Дополнительные», в области «Браузер по умолчанию» нажать кнопку «Проверить сейчас»:
После проверки появится сообщение:
Нажимаем «Да».
Делаем Opera основным браузером
Открываем браузер. Идем в: «Меню» – «Настройки» – «Общие настройки»
В открывшемся окне настроек открываем вкладку «Расширенные», выбираем раздел «Программы» и ставим галочку «Проверять, что Opera – браузер по умолчанию». Жмем кнопку «OK».
Закрываем браузер и открываем его снова. На появившийся вопрос о необходимости установить Opera браузером по умолчанию отвечаем «Да».
Настроить Internet Explorer браузером по умолчанию
В браузере Internet Explorer переходим в «Сервис», в появившемся меню выбираем «Свойства обозревателя»:
В открывшемся окне открываем вкладку «Программы», в области «Программа обзора по умолчанию» нажимаем кнопку «Использовать по умолчанию» и нажимаем кнопку «OK».
Вот, собственно, и все.
Выбор браузера по умолчанию
Windows 10
Windows 10, в отличие от остальных систем, не позволяет так просто, прямо из окна браузера — сделать его основным. Поэтому, для решения этого вопроса — придется открыть параметры ОС (либо с помощью сочетания клавиш Win+i, либо через ПУСК).
Далее нужно перейти в раздел «Приложения / приложения по умолчанию» и кликнуть левой кнопкой мышки по меню «Веб браузер».
Приложения по умолчанию — параметры Windows 10
После, останется только выбрать из появившегося списка ту программу, которая станет у вас основной. В своем примере я выбрал Chrome…
Выбор браузера
Примечание!
Если вашего браузера нет в списке для выбора в параметрах Windows (а такое бывает с портативными версиями браузеров, см. скрин выше) — то можно попробовать провернуть такой «фокус»:
- найти или создать файл HTML (подойдет любой);
- нажать по нему правой кнопкой мыши и выбрать меню «Открыть с помощью —> Выбрать другое приложение» и указать свой браузер;
- затем снова открыть параметры Windows 10 и ваш браузер появится в заветном списке…
Открыть с помощью другого приложения
Windows 7/8
Способ 1
1) Сначала нужно открыть панель управления ОС Windows. Сделать это можно через меню ПУСК, либо нажав сочетания Win+R (для вызова окна «Выполнить») и введя команду control.
2) После, нужно перейти в раздел «Программы / программы по умолчанию».
Панель управления — программы
3) Затем, перейти в подраздел «Задание программ по умолчанию», выбрать из списка нужный браузер и установить на нём опцию «Использовать эту программу по умолчанию».
Задание программ по умолчанию
Способ 2
Также сделать браузер основным можно прямо не выходя из него. Приведу пару примеров ниже.
Chrome. Необходимо открыть страничку настроек браузера (chrome://settings/). Далее найти подраздел «Браузер по умолчанию» и кликнуть по кнопке «Использовать».
Chrome — использовать по умолчанию
Firefox. Достаточно открыть настройки программы и во вкладке «Основные» нажать кнопку «Установить по умолчанию».
Firefox — установить по умолчанию
Opera. Практически аналогично вышеприведенным ПО: также нужно зайти в настройки, раскрыть вкладку «Дополнительно» и нажать по кнопке «Установить браузер основным».
Opera — дополнительные настройки — установить по умолчанию
Android
1) Для начала нужно в настройках телефона открыть раздел «Приложения / Приложения по умолчанию» (см. скрин ниже, актуален для Android 6.0÷9.0).
Приложения по умолчанию — Android 9.0
После, раскрыть вкладку «Браузер» и выбрать одну и установленных программ.
Браузер — Android 9.0
На телефоне
Использование разных приложений для стандартных задач на смартфонах – распространённая практика последних лет, так как стандартные не всегда удовлетворяют пользовательским потребностям, например, не умеют синхронизироваться с другими устройствами. Как настроить синхронизацию Яндекс браузера, в том числе на смартфоне, мы рассказывали ранее, а сейчас речь пойдёт о настройке браузера по умолчанию на мобильных девайсах.
На Android
Современные Android смартфоны давно научились изменять приложения по умолчанию, что касается и браузеров. Сделать это напрямую из приложения не получится, поскольку все настройки система позволяет изменять только в собственных меню и каталогах. Но это не проблема: Яндекс может помочь добраться до них. Итак, чтобы выполнить поставленную задачу на Android-смартфоне, нужно осуществить следующие манипуляции:
- Открываем меню настроек.
- Выбираем пункт «Браузер по умолчанию».
- Соглашаемся с переходом в меню настроек.
- Открываем пункт «Браузер».
- Выбираем Яндекс.
На iPhone
Яблочная система – одна из самых защищённых, по мнению Apple. Возможно, как раз из-за защиты компания решила запретить пользователям выбирать браузер по умолчанию. При некоторых сценариях iOS позволяет выбрать, в каком приложении будет открыто следующее окно, однако, почти все ссылки открываются в Safari.




