Вместо букв печатаются цифры на ноутбуке
Содержание:
- Специфика работы с игровыми периферийными устройствами
- Почему вместо букв на клавиатуре набираются цифры
- Не работают клавиши компьютерной клавиатуры
- Вместо букв печатаются цифры: почему клавиатура неправильно работает..
- Клавиатура печатает не те буквы, которые нажимаешь
- Что делать, если клавиатура печатает цифры, а не буквы?
- Как исправить неполадки
- Два режима набора текста
- Работает только набор цифр
- Клавиатура печатает цифры вместо букв — простое решение
- Как проявляется данная проблема?
Специфика работы с игровыми периферийными устройствами
Игровая клавиатура, разумеется, стоит дороже (иногда намного) обычной. Дело здесь не только в бренде, но и в функциональности.
Игровая клавиатура — мощное оборудование
Клавиатуры для геймеров имеют повышенную отзывчивость клавиш, которую даже можно настраивать. Кроме того, существуют специальные драйвера для управления столь тонким профессиональным оборудованием. В таких программах можно настроить разные сочетания клавиш на одну кнопку (макросы). Это часто бывает необходимо игрокам в шутеры или стратегии, когда все нужно делать максимально быстро.
Настройка игровой клавиатуры в драйвере
С помощью макросов вы также можете назначить некоторые буквенные клавиши на ввод цифр. Это может пригодиться для разных случаев. Например, если вам нужно быстро менять оружие в игре, или если боковые клавиши справа сломались.
Почему вместо букв на клавиатуре набираются цифры
Рассмотрим основные причины возникновения проблемы и способы их устранения.
Включение на ноутбуке специального режима
Чтобы не снижать функциональность клавиатуры, производители ноутбуков совмещают недостающие клавиши с другими. Так, часть цифровой клавиатуры во многих моделях перенесена на буквы, а именно U, I, O (аналог 4, 5, 6) и J, K, L (1, 2, 3 соответственно). Если вы часто имеете дело с цифровыми последовательностями и привыкли работать вслепую, такое расположение позволит вам не отказываться от ускоренного набора. Вот пример такой клавиатуры:
Цифры могут располагаться и на нижней грани клавиш, что делает возможным использования на лицевой стороне других обозначений, обычно из национальных раскладок.
В любом случае за переключение между режимами отвечает специальная комбинация клавиш. Обычная NumLK не сработает, это было бы слишком просто и стало бы частой причиной возникновения недоразумений. Случайное нажатие такого сочетания маловероятно, но бывает, и вот тогда никогда не сталкивавшиеся с подобным неадекватным поведением клавиатуры пользователи часто впадают в ступор. Поскольку эта причина считается самой распространённой, мы поговорим о ней ниже и более подробно.
Залипание клавиш
Как правило, за переключение между режимом букв и цифр на ноутбуках и совмещёнными клавишами отвечает комбинация Fn+NumLk. Если одна из этих кнопок залипла, вы просто не сможете переключаться между режимами ввода. С ноутбуками такая неприятность случается чаще, чем с десктопными ПК – любители попить кофе, сидя с ноутбуком на коленях, пока не перевелись. А каждый 150 такой случай, согласно статистике, заканчивается опрокинутой чашкой и пролитой на клавиатуру жидкостью…
Так что стоит скачать и запустить для проверки работоспособности клавиатуры специальную утилиту (например, Keyboard test utility). Если ваши подозрения подтвердятся, придётся нести ПК в сервис: самостоятельная попытка демонтажа кнопки с целью её чистки на ноутбуках требует наличия большого опыта.
Не самый свежий или «неправильный» клавиатурный драйвер
Обычная клавиатура не требует использования специального драйвера, но специализированные её разновидности (геймерские, финансовые и т. д.) могут работать неправильно именно ввиду отсутствия установленного управляющего ПО.
Если вы устанавливали Windows с такой клавиатурой, то вполне вероятно, что драйвера инсталлировались «родные», и тогда её работоспособность не гарантируется, а такие глюки, как печатание цифр вместо букв или случайные нажатия клавиш превратят работу за компьютером в ад.
Самый правильный способ исправить проблему – загрузить и установить драйвер с официального сайта производителя, если с клавиатурой не шёл фирменный диск. Можно попробовать и Driver Booster, если с поиском официального сайта возникли сложности.
Использование специальных утилит
Если одна из клавиш оказывается нерабочей, а покупать новую клавиатуру не хочется, есть способ решить проблему – использовать программу переназначения клавиш. Безусловно, метод имеет вполне конкретное ограничение: переназначение всегда осуществляется за счёт другой клавиши. В любом случае стоит проверить, установлена ли у вас такая утилита и не переназначены ли клавиши, из-за чего клавиатура печатает цифры вместо букв.
Если вы используете неофициальную сборку Windows, то вполне вероятно, что подобное ПО является её частью. Более того, при установке операционной системы была инсталлирована и эта утилита, вместе с настройками. А вы об этом даже не догадывались…
Что делать в таких случаях, понятно – удалить подобный софт, а если это не поможет – использовать утилиту, которая производит переназначение клавиш на дефолтные. В сети есть и такие.
Деятельность вирусов
Заражение компьютера вирусами – вполне обыденное явление. Правда, ситуации, когда из-за воздействия зловредного ПО вместо букв будут вводиться цифры, встречается очень редко, и то в качестве побочного эффекта – современные вирусы в своём большинстве направлены на извлечение коммерческой выгоды. Но встречаются ещё вирусописатели-любители, которые могут оснастить своё «произведение» самым неожиданным эффектом. И антивирус может не обнаружить такой код, если он свежий и не сильно распространён.
Не работают клавиши компьютерной клавиатуры
В первую очередь нужно взглянуть на панель системного блока, подключено ли ваше устройство ввода. Более новые версии имеют штекер для подключения в порт USB. Убедитесь в том, что порт рабочий. Попробуйте присоединить другое устройство и проверьте, будет ли оно работать. Переподключите штекер в другой порт и напечатайте буквы на клавиатуре.
Если ничего не получилось, вы можете вызвать виртуальную клавиатуру в Windows.
- Наведите курсор мыши на кнопку Пуск и нажмите.
- Выберите папку Специальные возможности.
- В списке инструментов нажмите на Экранная клавиатура.
Она будет отображаться поверх всех открываемых окон. Регистрация нажатия некоторых кнопок происходит не за один клик, а за два.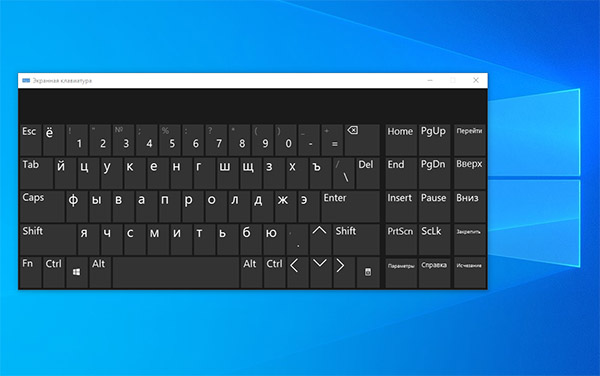 Чтобы у вас была возможность пользоваться комбинациями клавиш. Она может помочь нам исправить настройки системы для включения кнопочного устройства.
Чтобы у вас была возможность пользоваться комбинациями клавиш. Она может помочь нам исправить настройки системы для включения кнопочного устройства.
Перестали работать цифры на клавиатуре справа
Это распространённая проблема решается активацией Num Pad (цифровая клавиатура). Она включается и отключается нажатием клавиши Num Lock, которая расположена в левом верхнем ряду цифр.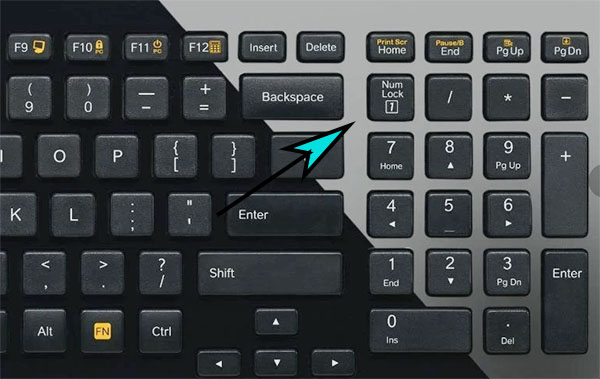 Но в некоторых случаях клавиши не реагируют на включение. Чтобы исправить:
Но в некоторых случаях клавиши не реагируют на включение. Чтобы исправить:
- Нажмите комбинацию кнопок Win + R одновременно.
- Запишите на английской раскладке: control (команда для перехода в Панель Управления). Панель ещё можно найти через значок поиска в Windows 10.
- Выберите в категории Крупные значки.
- Затем нажмите на пункт Центр специальных возможностей.
- Переходим в параметр Упрощение работы с мышью.
- И выключите пункт Управление указателем с клавиатуры.
Как попасть в BIOS без клавиатуры
Возможно, при прошлом визите в подсистему Windows вы случайно выключили возможность управления с клавиатуры. И теперь она не работает, а попасть в БИОС не представляется возможным. Но выход есть. Выключение клавиатуры – это изменение параметра BIOS. Вернуть систему в состояние по умолчанию можно сбросом. Доберитесь до батарейки CMOS в системном блоке и отключите её на 15 минут. Или замкните контакты перемычки (джампера) на материнской плате.
Для того, чтобы найти батарейку, отвинтите два болта на крышке корпуса «системника» и подковырните её отвёрткой или кончиком ножа. Обратно на место она устанавливается плоской стороной вниз.
Клавиатура работает, но не печатает буквы
Поломки отдельных клавиш встречаются довольно часто. Устройство ввода может работать исправно в целом. Но не работают некоторые кнопки, они просто игнорируют нажатие. Особенно часто выходят из строя Ц (W), Ы (S), В (D), Ф (A) – те, при помощи которых мы ходим в CS, бегаем в FIFA, едем в WoT и т.д. Если вас тревожит одна или несколько клавиш, но остальные работают исправно, вероятно забился грязью или вышел из строя контакт.
Для ремонта клавиши можно снять с небольшим усилием. Они не крепятся дополнительно (кроме широких). Понадобится также добраться до платы, сняв нижнюю пластиковую крышку, чтобы прочистить контакты ватной палочкой.
Проверить работу своей клавиатуры можно при помощи онлайн-тестеров. Откройте в браузере, например, этот сайт Key-test. И начните вводить по очереди все буквы и цифры.
Вместо букв печатаются цифры: почему клавиатура неправильно работает..
Всем доброго дня! Рассматриваемая сегодня проблема достаточно популярна среди пользователей компактных ноутбуков (в последние несколько лет такие устройства в тренде и все более популярны). Из-за небольшого размера этих устройств — у них нет цифрового блока на клавиатуре, и производители на некоторых устройствах — “совместили” цифры с буквами…
С одной стороны — решение может быть достаточно удобным, с другой — многие даже не догадываются, что их ноутбук имеет такую “фишку” и в результате случайного нажатия по клавише NumLK — переводят клавиатуру в режим работы с цифрами и не знают как из него выйти (разумеется, набирать текст становится невозможным, т.к. наряду с буквами печатаются цифры…). Хотя, в ряде случаев проблема кроется не только в этом…
Что же, взглянем на причины и решение подробнее?..
Возможные причины появления цифр вместо букв
Вариант 1: спец. режим на ноутбуках
Обратите пристальное внимание на выделенные мной клавиши на фото ниже: на них нанесены не только буквы, но и цифры (прим.: иногда маркировка цифр осуществляется на боковой грани клавиши). Цифра на боковой грани клавиши (едва видно)
Цифра на боковой грани клавиши (едва видно)
Так вот, чтобы войти (выйти) в режим набора цифр – как правило, достаточно нажать сочетание клавиш Fn + NumLK (Num Lock). На некоторых ноутбуках функция NumLK возложена на клавиши F11/F12.
Клавиатура ноутбука Lenovo ThinkPad / Кликабельно
Вариант 2: залипли некоторые клавиши (Fn, например)
Далее рекомендую проверить каждую клавишу в отдельности, не залипли ли некоторые из них? Особенно речь касается функциональных клавиш: F1-F12, Fn, и пр. Также не лишним было бы протестировать клавиатуру полностью с помощью спец. утилиты (ссылка на инструкцию в помощь).
Тестирование работоспособности клавиатуры (диагностика с помощью Keyboard test utility) — https://ocomp.info/proveryaem-klaviaturu.html
Кстати, подобные казусы с клавиатурой могут начаться после ее залития (подсчитано, что каждая 150-я кружка, которая побывала над клавиатурой, опрокидывается на нее…).
Вариант 3: не установлен драйвер на клавиатуру
Если у вас необычная клавиатура (например, с доп. функциями по управлению цифровым блоком, с геймерскими примочками и т.д.) — то рассматриваемая проблема может быть связана с тем, что у вас на нее установлен стандартный драйвер клавиатуры.
Обычно, он инсталлируется ОС Windows автоматически. Разумеется, работать он может не совсем корректно: либо не будут доступны некоторые функции клавиатуры, либо могут начать появляться “казусы” вроде случайных нажатий, появления цифр и т.д.
Лучший вариант: загрузить “родной” драйвер с офиц. сайта производителя устройства. Впрочем, можно попробовать Driver Booster, либо штатную функцию в диспетчере устройств.
Диспетчер устройств – обновить драйвер
Вариант 4: села батарейка
Беспроводная клавиатура, батарейки
Вариант 5: пару слов о спец. утилитах и сборках Windows
С помощью спец. утилит можно переназначить одни клавиши на другие (например, нажимаете вы “Ctrl” – а печатается символ “Z”, а нажимаете на “Z” – появляется “1” и т.д.). Кстати, такие утилиты встраиваются в некоторые сборки Windows…
Это я веду к тому, что даже если вы сами ничего подобного не устанавливали (и не настраивали), возможно, что некоторые параметры в ОС были изменены (загодя…).
Что можно посоветовать: если у вас установлена не офиц. версия ОС Windows – заменить на офиц. Благо, что сейчас образ можно загрузить прямо с сайта Microsoft…
Также можно прибегнуть к утилитам, которые могут помочь “сбросить” значения клавиш на дефолтные (те, которые изначально при установке ОС). См. статью, ссылку на которую привожу ниже…
В помощь!
Как переназначить одну клавишу на другую (тем, у кого не срабатывает нажатие кнопки на клавиатуре) — https://ocomp.info/perenaznachit-klavishu-na-drugu.html
Вариант 6: вирусы
Ну и последнее, что нельзя исключать — возможно, что вы поймали вирус. Если у вас есть LiveCD — можно попробовать загрузиться с него и проверить работоспособность железа (если с клавиатурой все будет в порядке – то налицо проблема с ОС).
Вообще, у меня на блоге есть отдельная инструкция по проверке ПК на вирусы, даже если обычный антивирус ничего не находит: https://ocomp.info/esli-antivirus-ne-vidit-virusov.html. Рекомендую прогнать систему с помощью предложенных утилит.
Работа сканера ESET’s Free Online Scanner
PS
Кстати, обратите внимание также на BIOS (это в основном касается ноутбуков). В некоторых устройствах есть доп
опции для включения/отключения расширенного режима работы Fn, F1-F12 (более подробно), что в свою очередь может влиять и на цифровой блок…
Дополнения по теме – приветствуются…
Удачной работы!
Клавиатура печатает не те буквы, которые нажимаешь
Нажимаете на одни буквы на клавиатуре ноутбука или компьютера, а на экране появляются совсем другие? Не переживайте это легко исправить. Если клавиатура печатает не те буквы и символы, что вы нажимаете, причин может быть несколько. О каждой из них и вариантах решения проблемы, расскажу ниже.
Причина №1: Включена дополнительная клавиатура, которая активируется клавишей Fn
Если вы используете ноутбук. Скорее всего причина в нажатой клавише FN, нажмите Fn+Ins(Insert) и попробуйте печатать. В некоторых случаях Fn+Num Lock, должно помочь.
Как я сказал выше, нажатие клавиши Fn активирует дополнительные символы привязанные на кнопки. Обычно они подписаны другим цветом и нарисованы на кнопках в углу.
Если вы уверены, что на вашей клавиатуре нет кнопки Fn просто читайте дальше. Есть еще несколько способов ниже.
Причина №2: Включено залипание клавиш
В Windows есть механизм «Залипание клавиш», активируется он если много раз подряд нажать на одну кнопку или на несколько кнопок. Очень часто этот режим нам включают кошки, гуляя по клавиатуре или лежа на ней.
Отключить залипание клавиш просто:
- Зайдите в меню Пуск
- Найдите пункт «Настройка»
- Здесь «Панель Управления»
- Далее «Специальные возможности» или «Центр специальных возможностей»
- Найдите «Набор сочетаний клавиш по очереди» или «Залипание клавиш»
- Найдите галочку «Включить залипание клавиш» и уберите её.
Причина №3: Крошки в клавиатуре, либо другой мусор
Тут всё просто, посмотрите визуально на клавиатуру, если между кнопок видны крошки или другой мусор. Переверните клавиатуру и аккуратно трясите, пока все или большая часть крошек не выпадут из под кнопок, затем проверяйте помогло ли. Повторять до работоспособности всех кнопок.
Причина №4: Проблемы с региональными настройками
Проверьте в меню:
- Пуск
- Настройка
- Панель Управления
- Язык и региональные стандарты
- Здесь вкладка «Языки» и нажимайте «Подробнее»
- Затем проверьте какие клавиатуры у вас стоят, должны быть Русский и Английский(США).
Обратите внимание, чтобы рядом со словом Русский, не было приписок: Машинный, Украина, Беларусь и тд. Если у вас была неправильная раскладка, то удалите её и нажмите на кнопку «Добавить язык» или «Добавить раскладкуклавиатуру». Затем выбирайте правильный Русский, без приписок
Затем выбирайте правильный Русский, без приписок.
Выбор правильной Русской раскладки
Если обе клавиатуры были правильными, попробуйте нажать каждую букву в английской раскладке и посмотрите правильно ли нажимаются буквы и символы, соответствуют ли тем, что вы нажимаете.
Если да, проверьте пожалуйста компьютер на вирусы и еще раз на всякий случай убедитесь, что добавлена правильная Русская раскладка. Не лишним будет на всякий случай удалить её и добавить снова.
Если же на английской раскладке продолжаются несоответствия того, что вы нажимаете и того, что появляется на экране, значит у вас проблема с самой клавиатурой и её нужно заменить. Зачастую это случается из-за попадаения жидкости на клавиатуру.
Что делать, если клавиатура печатает цифры, а не буквы?
Как я уже писал выше, главное — не паниковать.
Следующим делом смотрим на свою клавиатуру и находим на ней цифры, как на этой картинке. Если они у вас имеются (а они должны присутствовать), значит, это именно ваш случай.
Нам нужно отключить режим включения цифр. Для этого найдите на своей клавиатуре клавишу Num Lock (может называться NumLK и далее в таком духе), она находится в верхней части. Теперь найдите кнопку Fn — она присутствует на всех ноутбуках. Теперь нажмите на сочетание этих клавиш и попробуйте что-нибудь напечатать — буквы должны вернуться.
Говорят, что есть клавиатуры, где данный режим включается и отключается иным способом, но я, признаюсь, таких не встречал.
А что делать, если указанный способ не помогает? Возможно, что на компьютере имеются вредоносные файлы, которые и стали причиной возникновения проблемы. Вам необходимо просканировать систему на наличие этих файлов. О том, как очистить компьютер от вирусов, я уже писал.
Если читаете, эту статью значит на вашем нетбуке или ноутбуке вместо букв печатаются цифры. Почему это происходит.
За ответом далеко идти не нужно, просто нажми две клавиши вместе: fn + NumLock
Она находиться вверху справа, или иногда может понадобится fn + f11 (многое зависит от модели).
Какие нажимать зависит от модели вашей клавиатуры, впрочем, любой клавише можно прописать – любую функцию.
Все дело в клавиатуре. «Полные», имеют с правой стороны цифровые блоки. Они немного больше тех, что используют ноутбуки или нетбуки.
Для последних (нетбуков, ноутбуков) с целью увеличения функциональности этот блок устанавливают тоже, только его нужно включать отдельно, и размещен он в том месте, где находятся буквы (посмотрите на клавиши, там вместе с ними стоят цифры).
Именно поэтому у вас вместо букв печатаются цифры. Во время нажатия клавиш вы непреднамеренно этот блок включили, вот и случилась беда.
Когда у меня такое случилось в первый раз, я испытал шок. Ведь ноутбук был практически новый и вдруг вместо букв начал печатать цифры.
К стати если вам часто приходиться использовать клавиатуру, тогда эта программа для вас — удобно, практично, функционально.
Помимо того, что вместо букв печатаются цифры, часто получаются кракозябры, иероглифы, квадратики, знаки препинания и вообще непонятные символы.
Такие результаты возникают вследствие неправильных кодировок, об этом можно узнать из других статей блога.
Все начинающие пользователи компьютеров или ноутбуков, стараются выполнять задачи при помощи мышки. Они не подозревают, что большинство функций можно выполнять быстрее на самой клавиатуре.
Если, например вам понадобиться увеличить шрифт или изображение в браузере, то достаточно нажать клавишу Ctrl и прокрутить колесо мышку в любую сторону.
Все сразу измениться. Быстро и удобно, а такие действия приходится выполнять часто, по крайней мере, мне.
Потом откройте, например «паинт» и вверху нажмите вставить. Таким образом, сразу получите нужное вам изображение, которое можно сохранить где угодно.
Чем еще вас порадовать, кроме решения вопроса, когда вместо букв печатаются цифры? Чтобы много не описывать, советую проверить все самим. Для этого используйте четыре клавиши. В сочетании со всеми другими.
Сначала Ctrl, потом fn, далее Alt и наконец, символ виндовс, который находиться около них. Уверен — найдете много интересного для себя. В заключение желаю чтобы возникшая проблема с клавиатурой: «вместо букв печатаются цифры» оказалась последней.
Такой текст сложен для восприятия и не позволяет полноценно использовать компьютер.
Примечание: если не печатает клавиатура на ноутбуке ни одного символа, то вероятен слабый контакт шлейфа клавиатуры с материнской платы или более серьезная поломка. Рекомендуется обратиться в сервисный центр.
Обычно, не работают некоторые кнопки на клавиатуре ноутбука, а не стационарного ПК. Связано это со стремлением производителей портативной компьютерной техники максимально уменьшить устройство без потери удобства. На многих ноутбуках и нетбуках отсутствует клавиатура быстрого набора цифр и математических знаков (правый блок), но ее возможно условно перенести на основные клавиши путем включения соответствующей функции.
Невозможность печатать текст на компьютере порой связана с программным переназначением расположения клавиш или изменениями в стандартной настройке реестра.
Примечание: В подобных ситуациях эта инструкция не поможет исправить проблему и требуется программными средствами выяснять п1чему на к2авиатуре вмест1 букв цифры.
Как исправить неполадки
Если полноценная чистка не помогла, а устройство ввода по-прежнему работает не так, как надо, то необходимо в срочном порядке провести проверку компьютера антивирусной программой. Наличие вредоносных вирусов – одна из возможных причин данной проблемы. В случае если результат будет положительный, необходимо проверить все указанные настройки, которые были описаны выше. Если и это не помогло, то следующий шаг – это проверка драйверов устройства. Часто случается так, что они попросту слетают, из-за некорректного прекращения работы операционной системы. При данной проблеме будет всплывать окно с оповещением, об отсутствии драйверов на устройство ввода.
Последний шаг, который будет более ответственный – это проверка USB входа. Если этот разъем будет поврежден, то это станет серьезной проблемой. К счастью, на материнской плате их несколько, поэтому если один из них будет свободен – проблема решена.
Два режима набора текста
Как известно, на ПК и мобильных устройствах обычно существуют два основных режима набора текста.
| Режим вставки: | Режим замещения: |
| Является стандартом по умолчанию, и работает так, как мы обычно ожидаем при наборе нужного текста. То есть в месте курсора появляется текст, который вы вводите на клавиатуре. Весь же блок, который доселе находился справа, при наборе нового текста автоматически смещается вправо. | Заменяет текст, а не смещает его. То есть вводимая вами информация автоматически накладывается на уже существующий в документе текст с места курсора, и по сути вы печатаете поверх прежнего набора букв. Это удобно, когда нужно заменить какой-либо существующий параграф, но не очень удобно при осуществлении правок и исправлений. В консолях режим замены обычно отсутствует. |
При осуществлении различных правок по ряду причин режим замещения может быть включён. Это введёт к появлению несуразностей в тексте при наборе, которые будет необходимо исправить.
Вы можете переключаться между данными режимами с помощью ряда клавиш. А также навсегда отключить режим замещения в Майкрософт Ворд. Каким образом это исправить, мы расскажем ниже.
Работает только набор цифр
Основной проблемой может быть либо аппаратное обеспечение системы, либо программное обеспечение. Если клавиатура встроена в ноутбук, проблему будет трудно локализовать. В любом случае, приступайте к устранению неполадок, предложенных последовательно, следующим образом:
- Включить Numlock
- ВЫКЛЮЧИТЬ клавиши мыши
- Обновите драйвер клавиатуры
- Запустите средство устранения неполадок оборудования и устройств
- Попробуйте войти в систему как другой пользователь.
1] Включить Numlock
Одна из наиболее распространенных причин, по которой клавиатура ноутбука не печатает цифры, заключается в том, что клавиша Num Lock отключена. В большинстве клавиатур он представлен маленьким светодиодом в правом верхнем углу. Скорее, лично, когда я сталкивался с этой проблемой, оказалось, что Numlock был отключен.
Нажмите клавишу Num Lock один раз, чтобы включить цифровую клавиатуру. Либо светодиод горит, либо вы получите сообщение на экране компьютера, подтверждающее, что цифровая клавиатура активирована.
2] ВЫКЛЮЧИТЬ клавиши мыши

Если клавиши мыши включены, вы не сможете получить доступ к цифровым клавишам. Процедура выключения клавиш мыши следующая:
Нажмите Win + R, чтобы открыть окно «Выполнить» и введите панель управления командой. Нажмите Enter, чтобы открыть панель управления.
Перейдите в Ease of Access Center → Изменить работу клавиатуры.
Снимите флажок Включить клавиши мыши (игнорируйте, если уже снят).
Проверьте, решает ли это проблему или перейдите к следующему решению.
3] Обновите драйвер клавиатуры

Аппаратные драйверы отвечают за управление связью между аппаратным и программным обеспечением устройства. Если они повреждены или устарели, аппаратные устройства могут работать неправильно. Это также может быть причиной того, что клавиатура вашего ноутбука не будет печатать цифры . Вы можете обновить драйверы следующим образом:
Нажмите Win + R, чтобы открыть окно «Выполнить» и введите команду devmgmt.msc. Нажмите Enter, чтобы открыть диспетчер устройств.
Разверните раздел «Клавиатура» и щелкните правой кнопкой мыши драйвер для проблемной клавиатуры.
Выберите Обновить драйвер и обновите драйвер.
Перезагрузите систему и проверьте, решает ли она проблему.
Кроме того, вы также можете скачать драйверы с сайта производителя и установить их.
4] Запустите средство устранения неполадок клавиатуры

Средство устранения неполадок клавиатуры является отличным инструментом в Windows 10, который помогает распознавать проблемы с подключенными аппаратными устройствами. Он проверяет, есть ли проблемы с ними, и пытается их устранить.
Процедура запуска средства устранения неполадок клавиатуры выглядит следующим образом:
Нажмите кнопку «Пуск» и выберите «Настройки» → «Обновления и безопасность» → «Устранение неполадок».
Выберите средство устранения неполадок клавиатуры из списка средств устранения неполадок и запустите его.
Перезагрузите систему.
5] Попробуйте войти в систему как другой пользователь

Если ничего не помогает, проблема может быть в профиле пользователя. Попробуйте войти в систему с другой учетной записью. Если ваша система имеет только одну учетную запись, вы можете создать другую.
Нажмите «Пуск» и выберите «Настройки» → «Учетные записи» → «Семья и другие люди» → «Добавить кого-то еще» на этот компьютер. Затем следуйте инструкциям, чтобы создать новую учетную запись.
Перезагрузите систему и войдите в систему как новый пользователь и убедитесь, что это решит вашу проблему.
Клавиатура печатает цифры вместо букв — простое решение
Довольно часто я начал встречать пользователей, которые столкнулись с проблемой: клавиатура печатает цифры вместо букв (такая ситуация очень распространена среди современных ноутбуков) — проблема эта не страшна и решается элементарно (я бы даже не сказал что это проблема — это задокументированная функция, которую вы включили по неосторожности)
Как правило данная ситуация происходит на ноутбуках, клавиатуры которых лишены цифрового блока, который обычно располагается справа (это связано с тем, что привычного размера клавиатура просто не уместится на поверхности ноутбука, а если и влезет — размер у них будет мал). Довольно многим этот цифровой блок очень нравится и незаменим в работе (кстати их даже продают отдельно в виде миниатюрной клавиатуры) и производители ноутбуков предусмотрели возможность печатать цифры параллельно с буквами… т.е. на время можно поменять назначение клавиш и вместо некоторых букв на клавиатуре ноутбука будут пропечатываться цифры.
Имея проблему — нужно искать пути ее решения. Почему это происходит мы разобрались — теперь давайте я расскажу как победить эти цифры!
Что делать, если клавиатура на ноутбуке печатает цифры вместо букв
Теперь очень внимательно рассмотрите клавиатуру вашего ноутбука… и сравните с фотографией опубликованной ниже — есть такие же клавиши U, I, O? А есть клавиша NumLK (В полноразмерной клавиатуре Num Lock)?
Если все это присутствует, то диагноз подтвердился — вы случайно включили особый режим Num Lock, который подменяет часть букв в правой части клавиатуры цифрами (как я и говорил — это для удобства некоторых лиц). Чтобы включить или отключить этот режим на ноутбуке — нужно нажать сочетание функциональной клавиши и Num Lock (Например на фотографии это клавиша INS вверху). Довольно часто она вынесена на отдельную кнопку (например у HP)…
Вполне возможно что у некоторых моделей ноутбуков может быть несколько иная комбинация, но смысл не меняется — это активация режима Num Lock… (на некоторых клавиатура эта клавиша может быть изображена графически — например в виде калькулятора)
Дорогой друг! Не важно что у вас не работает клавиатура, есть нау дау ферма и играть в нее можно без клавиатуры — там нужна только мышь или тачпад, так что все будет нормально
Ситуация крайне распространенная. Включаете вы свой ноутбук, пытаетесь зайти в любимую социальную сеть, а вместо привычного vk.com у вас набирается какой-то странный набор цифр. Само собой, пользователь пребывает в шоковом состоянии и просто не знает, что ему делать. На самом деле не стоит переживать, поскольку проблема в 99% случаев решается за несколько секунд.
Скажу сразу, что наиболее часто с данной неполадкой сталкиваются пользователи небольших ноутбуков и нетбуков. Дело в том, что именно на них чаще всего используется, так сказать, урезанная клавиатура. Возьмите для примера обычную компьютерную клавиатуру — на ней в правой части имеется выделенный блок с цифрами, который можно включать и отключать. Во многих нетбуках и ноутбуках такой дополнительной панели нет, поэтому цифры располагаются только в верхней части клавиатуры. Но для тех, кто привык пользоваться правым блоком с цифрами, создатели предусмотрели возможность использования клавиатуры для набора цифр. Если вы посмотрите, то ближе к ее правой стороне имеется цифры от 0 до 9, они выделены сине-голубым цветом. Скорее всего кто-то, возможно, по случайности нажал на сочетание клавиш, включив режим использования данных цифр, поэтому клавиатуру будет печатать только их. Чаще всего это происходит из-за домашних животных, которые любят не только ходить по клавиатуре, но иногда и спать на ней.
Как проявляется данная проблема?
Проявиться такая проблема может несколькими путями. Чаще всего, пользователь открывает какой либо текстовый документ, начинает печатать в нем, но сталкивается с тем, что вместо букв на экран выводятся цифры и некоторые знаки, часть же клавиш и вовсе становятся нерабочими, то есть при нажатии не печатают ничего.
Иногда такая проблема может проявиться внезапно, прямо в процессе набора текста, то есть сначала в документе печатается нормальный буквенный текст, а затем внезапно вместо букв начинают выводиться цифры.
Важно! В дальнейшем, при проверке оказывается, что такая неполадка возникает не только при наборе текстового документа в файле, но и во всех остальных случаях взаимодействия с клавиатурой – при переименовании папок, введении команд в командную строку и т. д. Однако, управление с клавиатуры в играх, обычно, не страдает и работает нормально
Это связано с тем, что настройка в игре связана в большей степени с расположением конкретной управляющей клавиши, а не с ее функцией печати.
Однако, управление с клавиатуры в играх, обычно, не страдает и работает нормально. Это связано с тем, что настройка в игре связана в большей степени с расположением конкретной управляющей клавиши, а не с ее функцией печати.
При этом такое явление, обычно, возникает только с кнопками на правой части клавиатуры – именно определенная область печатает цифры от 0 до 9.
Остальные области не печатают вовсе ничего или же печатают буквы, как обычно.
<Рис. 1 Блок, печатающий цифрами>




