In-place архива в exchange server
Содержание:
- Как восстановить заархивированную информацию в Outlook?
- Почему вы должны архивировать, а не «пометить как прочитанное»?
- Шаг 2. Создание новых тегов хранения для политик архива и удаления
- Настройка архивации в Outlook
- Автоматическая архивация
- Облако тегов
- Добавление учетной записи электронной почты
- Зачем нужна архивация почты?
- Архивирование писем в Outlook 2010 вручную
- Перемещение в сетевой архив
- Квоты архива
- Видео: Архивация данных Outlook
Как восстановить заархивированную информацию в Outlook?
Заархивированные элементы Outlook были перемещены из папки Outlook в папку архива автоматически при установке функции архивирования. Фактически, вы можете восстановить информацию заархивированных элементов обратно в исходную папку или снова в новую папку. Из этой статьи вы узнаете, как в деталях восстановить заархивированную информацию в Outlook.
Вкладка Office — включите редактирование и просмотр с вкладками в Office и сделайте работу намного проще … Больше информации… Скачать …
Kutools for Outlook — приносит 100 мощных расширенных функций в Microsoft Outlook
- Авто CC / BCC по правилам при отправке электронной почты; Автопересылка Множественные письма по правилам; Автоответчик без сервера обмена и дополнительных автоматических функций …
- Предупреждение BCC — показывать сообщение при попытке ответить всем, если ваш почтовый адрес находится в списке BCC; Напоминать об отсутствии вложений, и многое другое напоминает функции …
- Ответить (всем) со всеми вложениями в почтовой переписке; Отвечайте сразу на несколько писем; Автоматическое добавление приветствия при ответе; Автоматически добавлять дату и время в тему …
- Инструменты для вложения: Автоотключение, Сжать все, Переименовать все, Автосохранение всех … Быстрый отчет, Подсчет выбранных писем, Удаление повторяющихся писем и контактов …
- Более 100 дополнительных функций будут решить большинство ваших проблем в Outlook 2010-2019 и 365. Полнофункциональная 60-дневная бесплатная пробная версия.
Больше информации… Скачать …
Восстановить заархивированную информацию в Outlook
Чтобы восстановить заархивированную информацию, сделайте следующее.
1. Щелкните Файл > Откройте > Импортировать в Outlook 2010;
В Outlook 2013 нажмите ФАЙЛОВ > Открыть и экспортировать > Inport / Export.
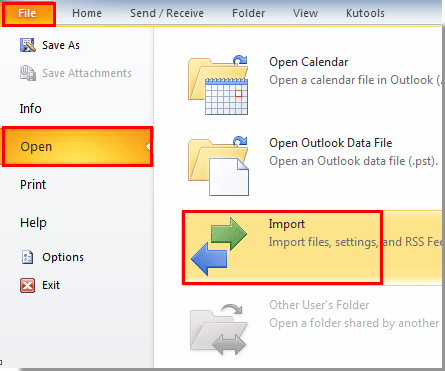
Если вы используете Outlook 2007, нажмите Файл > Импорт и экспорт.
2. в Мастер импорта и экспорта, пожалуйста выберите Импорт из другой программы или файла, а затем нажмите Next кнопку.
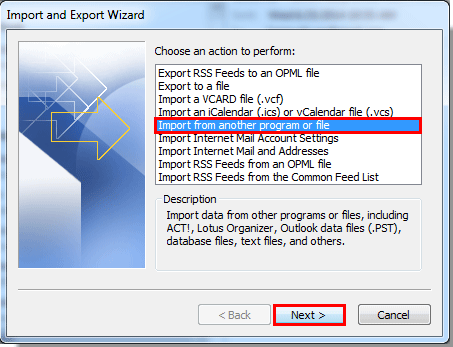
3. в Импортировать файл диалоговое окно, выберите Файл данных Outlook (.pst) в Выберите тип файла для импорта из поле, а затем щелкните Next кнопку.
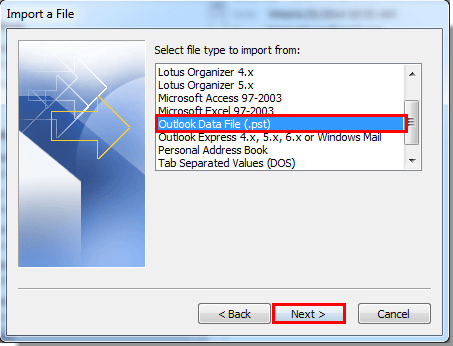
Внимание: В Outlook 2007 выберите Файл личной папки (.pst) в Выберите тип файла для импорта из поле, затем щелкните Next кнопку

4. Во всплывающем Импортировать файл данных Outlook диалоговое окно, щелкните Приложения кнопка. Смотрите скриншот:
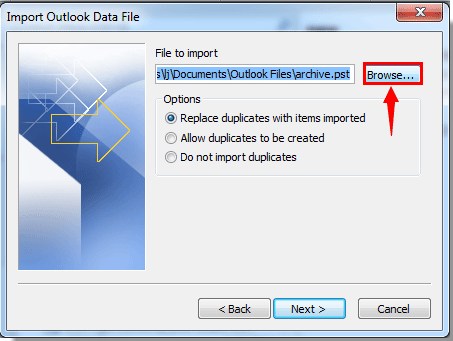
5. Затем Открыть файлы данных Outlook всплывающее диалоговое окно. По умолчанию Файлы Outlook папка открывается автоматически, выберите файл архива, который вам нужен, чтобы восстановить его информацию, а затем нажмите кнопку Откройте кнопка. Смотрите скриншот:
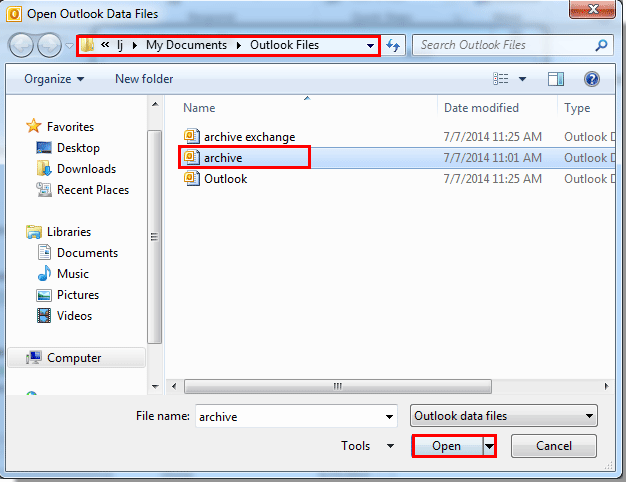
Внимание: Если Файлы Outlook папка не открывается автоматически, найдите и откройте ее вручную. 6
Когда он вернется в Импортировать файл данных Outlook диалоговое окно, выберите нужный вариант в Параметры, а затем нажмите Next кнопку
6. Когда он вернется в Импортировать файл данных Outlook диалоговое окно, выберите нужный вариант в Параметры, а затем нажмите Next кнопку.
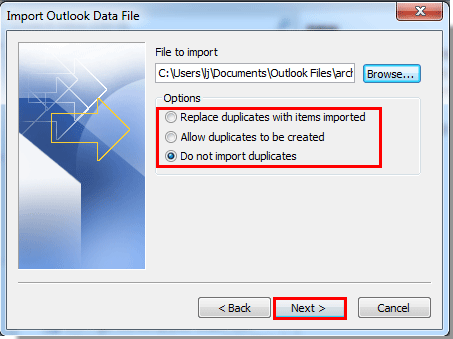
Внимание:
Если же линия индикатора Архивная папка отображается в области навигации после нажатия Next , появится всплывающее окно с подсказкой, нажмите OK кнопку.
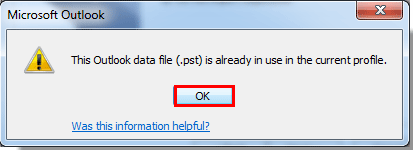
Затем отмените импорт, закройте папку архива в области навигации. Смотрите скриншот:
А затем начните импорт с самого начала, описанного выше.
7. В следующем Импортировать файл данных Outlook диалоговое окно, вам необходимо:
1). Выберите папку, которую вы хотите восстановить, из папки архива в Выберите папку для импорта из коробка;
2). Если вы хотите импортировать элементы в текущую папку, проверьте Импортировать элементы в текущую папку вариант;
И если вы хотите импортировать элементы в ту же папку в учетной записи, проверьте Импортировать элементы в ту же папку в вариант, а затем выберите учетную запись электронной почты из раскрывающегося списка.
3). Затем нажмите кнопку Завершить кнопку.

Внимание: Подкаталоги Include необязательны для ваших нужд. После нажатия Завершить Кнопка, все элементы, существующие в выбранной папке, автоматически восстанавливаются в папку Outlook, которую вы настроили выше
После нажатия Завершить Кнопка, все элементы, существующие в выбранной папке, автоматически восстанавливаются в папку Outlook, которую вы настроили выше.
Заметки:
1. Если в вашем Outlook существует несколько учетных записей, и все учетные записи архивируются, вы не можете определить, какая архивная папка принадлежит конкретной учетной записи.
2. Окончательно восстановленная папка зависит от настроек в шаге 7.


Больше информации… Скачать сейчас…
Почему вы должны архивировать, а не «пометить как прочитанное»?
По умолчанию перед вами будет открыт почтовый ящик. Используете ли вы приоритетные и социальные вкладки Gmail или нет, это включает в себя непрочитанные и старые письма. Некоторые из них вам нужны, некоторые для дальнейшего использования, а некоторые могут быть удалены.
Но почтовый ящик, полный электронных писем, которые вам не нужны сразу, — всего лишь беспорядок. Даже если вы пометите письмо как прочитанное, оно все равно будет находиться в вашем почтовом ящике. Зачем заставлять твой мозг справляться с этим?
Архивирование электронной почты удаляет его из беспорядка, но сохраняет его на будущее. В любом случае вы с большей вероятностью найдете электронные письма с помощью мощного поиска в Gmail, чем просматриваете списки строк темы.
Шаг 2. Создание новых тегов хранения для политик архива и удаления
На этом этапе создадут три пользовательских тега хранения, которые были описаны ранее.
-
Alpine House 3 Year Move to Archive (custom archive policy)
-
Alpine House 7 Year Permanently Delete (custom deletion policy)
-
Alpine House Deleted Items 5 Years Delete and Allow Recovery (custom tag for the Deleted Items folder)
Чтобы создать новые теги хранения, вы будете использовать центр администрирования Exchange (EAC) в Exchange Online организации. Обязательно используйте классическую версию EAC.
-
Перейдите https://admin.protection.outlook.com/ecp/ к и войдите с помощью учетных данных.
-
В EAC перейдите к тегам хранения управления > соответствием требованиям
Отображается список тегов хранения для организации.
Создание настраиваемого тега политики по умолчанию архива
Сначала создадим настраиваемый тег политики политики по умолчанию архива (DPT), который будет перемещать элементы в почтовый ящик архива через 3 года.
-
На странице Теги хранения нажмите кнопку New tag New icon. и выберите автоматически примененный для всего почтового ящика (по умолчанию).
-
На странице Новый тег, автоматически применяемый на всю страницу почтового ящика (по умолчанию), выполните следующие поля:
-
Имя Введите имя для нового тега хранения.
-
Действие хранения Выберите Перемещение в архив для перемещения элементов в почтовый ящик архива по истечении срока хранения.
-
Период хранения Выберите, когда элемент достигнет следующего возраста (в днях) и введите продолжительность периода хранения. В этом случае элементы будут перемещены в почтовый ящик архива через 1095 дней (3 года).
-
Комментарий (необязательный) Введите комментарий, который объясняет назначение настраиваемого тега хранения.
-
-
Щелкните Сохранить для создания настраиваемой DPT архива.
Новый DPT архива отображается в списке тегов хранения.
Создание настраиваемого тега политики удаления по умолчанию
Далее вы создадим еще один пользовательский DPT, но это будет политика удаления, которая окончательно удаляет элементы после 7 лет.
-
На странице Теги хранения нажмите кнопку New tag New icon. и выберите автоматически примененный для всего почтового ящика (по умолчанию).
-
На странице Новый тег, автоматически применяемый на всю страницу почтового ящика (по умолчанию), выполните следующие поля:
-
Имя Введите имя для нового тега хранения.
-
Действие хранения Выберите Permanently Delete для очистки элементов из почтового ящика по истечении срока хранения.
-
Период хранения Выберите, когда элемент достигнет следующего возраста (в днях) и введите продолжительность периода хранения. Для этого сценария элементы будут сгвеяться через 2555 дней (7 лет).
-
Комментарий (необязательный) Введите комментарий, который объясняет назначение настраиваемого тега хранения.
-
-
Щелкните Сохранить, чтобы создать настраиваемый DPT удаления.
Новый DPT удаления отображается в списке тегов хранения.
Создание настраиваемого тега политики хранения для папки «Удаленные элементы»
Последний тег хранения, который вы создадим, — это настраиваемый тег политики хранения (RPT) для папки «Удаленные элементы». Этот тег удаляет элементы в папке «Удаленные элементы» через 5 лет и предоставляет период восстановления, когда пользователи могут использовать средство Восстановления удаленных элементов для восстановления элемента.
-
На странице Теги хранения нажмите кнопку New tag New icon. и выберите автоматически примененную к папке по умолчанию.
-
На теге New, который автоматически применяется к странице папки по умолчанию, выполните следующие поля:
-
Имя Введите имя для нового тега хранения.
-
Примени этот тег к следующей папке по умолчанию В выпадаемом списке выберите удаленные элементы.
-
Действие хранения Выберите Удаление и разрешение восстановления для удаления элементов по истечении срока хранения, но разрешить пользователям восстанавливать удаленный элемент в течение периода хранения удаленных элементов (который по умолчанию составляет 14 дней).
-
Период хранения Выберите, когда элемент достигнет следующего возраста (в днях) и введите продолжительность периода хранения. Для этого сценария элементы будут удалены через 1825 дней (5 лет).
-
Комментарий (необязательный) Введите комментарий, который объясняет назначение настраиваемого тега хранения.
-
-
Нажмите кнопку Сохранить, чтобы создать настраиваемый RPT для папки «Удаленные элементы».
Новый RPT отображается в списке тегов хранения.
Настройка архивации в Outlook
Для начала нужно выбрать письма, которые требуется заархивировать. В группе под названием «удалить» есть кнопка «архивировать». Для этой функции также может использовать клавишу BACKSPACE (с её помощью легко выбрать сразу несколько сообщений для создания архива).
ВАЖНО. Учётные записи Microsoft 365, Exchange, Exchange Online и Outlook.com уже имеют папку под названием Архив
Если же их не видно, тогда нужно пойти другим путём: Файл – Учётная запись Office – Параметры обновления – Обновить.
Сообщения будут перенесены в папку «Архив». А при любой ошибке всегда можно зайти в новый архив и переместить письма обратно к нужной папке.
ВНИМАНИЕ. Кнопка «Архивировать» отображается в Outlook 2016, Outlook 2019 и Outlook для Microsoft 365
Во всех версиях, которые вышли до этого, такой кнопки нет.
Есть ещё одна интересная опция в Outlook: архивирование с помощью клавиатуры.
Её можно использовать, когда нужно заархивировать небольшое количество сообщений, и выделив их, достаточно нажать кнопку BACKSPACE.
ВАЖНО. Когда сообщение открыто с использованием отдельного окна, а не просто для чтения, то архивация не произойдёт
Для этого нужно закрыть сообщение и открыть его в области чтения, и только в этом случае нажать BACKSPACE. При открытом окне же придётся нажимать кнопку «архивировать» прямо с ленты.
Часто такой способ используют для того, чтобы освободить место в почтовом ящике. Но нужно правильно заархивировать письма, чтобы не потерять важные данные.
Автоматическая архивация
Резервирование почтового ящика обычно проводят на клиенте Outlook. Настроить архивацию можно автоматически или вручную. Для автоархивации потребуется:
- открыть собственную учетную запись Аутлука, используя одноименную вкладку меню «Файл»;
- нужно выбрать Средства очистки, а уже там — «Очистить почтовый ящик»;
- находим среди интерфейса кнопку автоматической архивации;
- при необходимости можно настроить автоархивацию определенной папки. Для этого вызывается контекстное меню Аутлука правым кликом на искомой папке, а далее последовательно выбирается Свойства / Архивация / Автоархивация;
- в параметре Настройки архива по умолчанию можно установить все необходимые настройки.
Правила подписи электронного письма
Облако тегов
- AdSense
- Chrome
- Dmoz
- Drupal
- Evernote
- Firefox
- ICQ
- Joomla
- Linux
- Mac OS X
- Microsoft
- Photoshop
- Skype
- Telegram
- WebMoney
- Windows
- YouTube
- cms
- css
- html
- iOS
- iPad
- iPhone iPad
- sape
- Антивирусные программы
- Блог
- Видео
- Графика
- Игры
- Интернет
- Интернет-реклама
- Мобильные приложения
- Настройка компьютера
- Облачные сервисы
- Онлайн сервисы
- Поведенческие факторы
- Почта Яндекс
- Роботы
- Форматы
- Электронные книги
- Яндекс
- Яндекс.Деньги
- аудит
- дизайн
- домен
- заработок в Интернет
- индексация
- интернет магазин
- конверсия
- контекстная реклама
- контент
- метрика
- перелинковка
- поисковые запросы
- семантическое ядро
- спам
- ссылки
- статистика
- текст
- траст
- трафик
- фильтры Яндекс
- хостинг
- юзабилити
Добавление учетной записи электронной почты
Чтобы отправлять и получать сообщения с помощью Outlook 2010, нужно добавить в программу учетную запись электронной почты и настроить ее. Если вы использовали более раннюю версию Microsoft Outlook на том же компьютере, где установлена программа Outlook 2010, параметры учетной записи импортируются автоматически.
Если вы впервые используете Outlook или устанавливаете Outlook 2010 на новый компьютер, автоматически запускается компонент «Автоматическая настройка учетной записи», который помогает настроить параметры учетных записей электронной почты. Для настройки требуется только ваше имя, адрес электронной почты и пароль. Если учетную запись почты не удалось настроить автоматически, необходимо вручную ввести требуемые сведения.
Откройте вкладку Файл.
В разделе Сведения об учетной записи нажмите кнопку Добавление учетной записи.
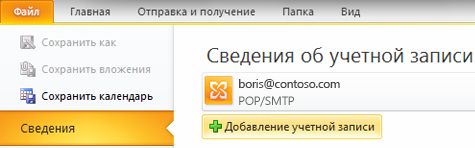
Примечание: Инструкции по добавлению учетной записи Outlook.com (прежнее название — Hotmail) см. в разделе Добавление учетной записи Outlook.com в Outlook для Windows.
Зачем нужна архивация почты?
Причин для того, чтобы сжимать собственные почтовые архивы несколько. Первый момент — безопасность. Архив шифруется, отправляется «в облако», где ему уже не грозят злоумышленники. Вторая ситуация — необходимость рационализировать место с архивом. Особенно актуальный момент, когда организация крупная и попросту не получается содержать все письма в распакованном виде. Малым организациям это не настолько актуально, однако для крупного бизнеса и централизованных госучреждений совет однозначно окажется ценным.
Абсолютный плюс архивации в Outlook— централизация аккаунтов и возможность проводить гибкую политику разрешений работы с почтой.
Архивирование писем в Outlook 2010 вручную
Следующие инструкции помогут вам в этом процессе:
1. Выберите Файл вкладку и нажмите на Инструменты для очистки вариант.2. Оттуда выберите Архив кнопка. Выберите Заархивируйте эту папку и все подпапки вариант.3. Щелкните папку, которую вы хотите заархивировать, и любая выбранная подпапка будет включена в ручной архив.4. Теперь под Архивировать элементы старше поле, вы должны ввести дату, с которой вы хотите архивировать данные.
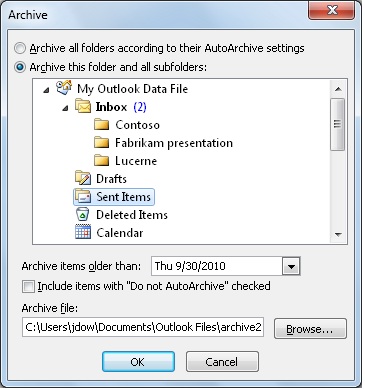
5. Выберите Просматривать для нового расположения файлов, которые будут сохранены после того, как вы завершите процесс архивирования электронных писем в Outlook 365.6. Найдите файл, который хотите заархивировать, или введите его имя.7. Местоположение результирующих файлов появится в поле Архивный файл.8. Выберите Включить элементы с установленным флажком «Не автоархивировать» вариант и нажмите ОК, чтобы завершить процесс.
Шаги по архивированию писем в Outlook 2007
Параметр AutoArchive включен по умолчанию и архивирует старые электронные письма в определенное место через определенные промежутки времени. Хотя вы можете выполнить эту задачу вручную, выполнив следующие шаги:
1. Прежде всего, нажмите на Файл меню и перейти к Архив вариант.2. Теперь выберите Заархивируйте эту папку и все подпапки вариант и выберите папку, которую вы хотите переместить.3. Введите дату в Архивировать элементы старше поле для перемещения определенных данных.

4. Здесь вы можете выбрать новое местоположение для элементов данных, если вы не хотите использовать местоположение по умолчанию, щелкнув значок Просматривать кнопка.5. Щелкните значок Включить элементы с установленным флажком «Не автоархивировать» установите флажок, чтобы переместить данные, отмеченные как Не используйте автоархивирование.
Инструкции по архивации электронных писем в Outlook 365 вручную
Чтобы выполнить эту задачу, вам сначала необходимо включить функцию архивации в своей учетной записи Office 365. Выполните следующие шаги, чтобы узнать, как включить эту функцию:
1. Заходим на сайт: protection.office.com и войдите в свою учетную запись Office 365.2. В Центр безопасности и соответствия требованиям мастера, выберите Управление данными вариант и нажмите Архив кнопка.3. Откроется страница «Архив», на которой будут показаны все почтовые ящики, подключенные к вашей учетной записи O365.4. Кроме того, Столбец архива покажет, был ли включен архивный почтовый ящик.5. После этого вы должны выбрать почтовый ящик, который хотите переместить в Архивный почтовый ящик.6. Появится предупреждающее сообщение, в котором вы должны выбрать Да.
Это были шаги для включения функции архивирования. Теперь давайте узнаем, как архивировать электронные письма в Outlook 365.
1. Чтобы начать процесс, вы должны войти в свою учетную запись Outlook, используя учетную запись Office 365.2. Теперь откройте папку, содержащую электронные письма, которые вы хотите заархивировать, и щелкните правой кнопкой мыши в теме.3. Откроется мастер, в котором вы должны выбрать Архив вариант, и выбранные данные будут перемещены в архивный почтовый ящик.

Существует альтернативное решение, которое вы можете использовать вместо того, чтобы выполнять эту процедуру архивирования ваших писем. Вы можете сделать резервную копию своих данных и сохранить ее локально в своей системе. Узнайте, как это сделать, в следующем разделе.
Альтернативное решение для архивации писем в Outlook 365
Если вы архивируете свои электронные письма, чтобы освободить место в своей учетной записи Outlook 365, вам не нужно искать решения для архивирования писем. Вы можете пойти на Программное обеспечение для резервного копирования Office 365 который поможет вам сделать резервную копию ваших данных и сохранить их в вашей системе в желаемом месте.
Существует возможность загрузки выборочных писем из вашей учетной записи Outlook 365 вместо сохранения всех данных почтового ящика. Кроме того, после создания резервной копии вы все равно можете сохранять только недавно полученные электронные письма с помощью Дельта-миграция особенность.

Вот последние слова
Основная причина архивирования электронных писем в Outlook 365 заключается в том, что пользователи хотят освободить место в своих почтовых ящиках для электронных писем, которые они будут получать в будущем. Теперь существуют разные версии Outlook, и каждый другой пользователь использует одну из них, поэтому мы упомянули методы для разных версий Outlook.
Если вы хотите сделать резервную копию вместо архивирования, вы можете использовать для этого программное обеспечение, которое обеспечивает большие преимущества для пользователей.
Перемещение в сетевой архив
Сетевой архив – это заранее организованное хранилище в локальной сети или интернете. Обычно туда перемещают ненужные почтовые сообщения. Перемещение в сетевой архив организуется по-разному. Обычно могут устанавливать дополнительный временный интервал для того, чтобы упаковывать документы, но также могу использовать принцип переполнения. То есть по истечении определенного срока документация помещается в хранилище. Либо диск заполняется до установленного объема — и также происходит упаковка и перемещение материалов.
Через веб-интерфейс отправить корреспонденцию в сетевой архив можно следующим образом:
- открыть Аутлук через браузер;
- в папке «Входящие» выбираем те письма, которые необходимо переместить;
- нажимаем «переместить» в веб-интерфейсе;
- письма начнут перемещаться. Большой архив пересылается десятки минут.
Следует заметить, что большинство интерфейсов веб-доступа организованы таким образом, что напоминают почтовики «больших» компаний, вроде Гугла. А меню перемещения обычно организовано похоже на стандартный Проводник Windows. Поэтому сложностей с осваиванием процедуры обычно не возникает.
На компьютере в Аутлук заархивировать письма можно следующим образом: заходим в любую содержащую письма папку, выбираем искомую корреспонденцию, далее в контекстном меню кликаем Переместить — нужная папка. Клавишами Ctrl и Shift процесс немного автоматизируется: с зажатой кнопкой Shift выделяются все письма (выбираем письмо, зажимаем Shift и нажимаем на последний элемент нужного выделения), с Ctrl — каждое следующее письмо прибавляется к выделению. Впрочем, это стандартные горячие клавиши для многих программ.
Основы электронной почты, интерфейс
Квоты архива
Архивные почтовые ящики были разработаны для хранения журнальных данных пользователей системы обмена сообщениями за пределами их основных почтовых ящиков. Часто пользователи используют PST-файлы в связи с низкими квотами на хранение в почтовых ящиках и ограничениями, налагаемыми при превышении этих квот. Например, пользователям может быть запрещено отправлять сообщения, если размер их почтовых ящиков превышает квоту запрещенной отправки. Аналогичным образом пользователям может быть запрещено отправлять и получать сообщения, если размер их почтовых ящиков превышает квоту на отправку и получение запрета.
Чтобы устранить необходимость в использовании PST-файлов, можно установить для архивного почтового ящика предельные размеры хранилища, которые удовлетворяют требованиям пользователя. Тем не менее, может по-прежнему требоваться сохранять некоторый контроль над квотами хранилища и ростом архивных почтовых ящиков для отслеживания затрат и расширения.
Для улучшения контроля можно настроить архивные почтовые ящики с помощью квоты предупреждения архива и квоты архива. Если архивный почтовый ящик превышает указанную квоту выдачи предупреждений для архива, событие предупреждения регистрируется в журнале событий приложения. Когда архивный почтовый ящик превышает указанную квоту архива, то сообщения больше не перемещаются в архив, событие предупреждения регистрируется в журнале событий приложения, а в почтовый ящик пользователя отправляется сообщение квоты. По умолчанию в Exchange Server квота предупреждения в архиве составляет 90 ГБ, а квота архива — 100 ГБ.
В следующей таблице приведены зарегистрированные события и сообщения с предупреждениями, отправляемые в случае достижения квоты выдачи предупреждений для архива и квоты архива.
| Quota | Код события | Тип | Источник | Категория | Message |
|---|---|---|---|---|---|
| Квота выдачи предупреждений для архива | 10022 | Предупреждение | MSExchangeMailboxAssistants | Помощник по работе с управляемыми папками | |
| Квота архива | 8537 | Предупреждение | MSExchangeIS | Общее |
Видео: Архивация данных Outlook
Чем чаще вы принимаете и отправляете письма, тем больше корреспонденции хранится на вашем компьютере. И, конечно же, это приводит к тому, что на диске заканчивается место. Также, это может привести к тому, что Outlook просто перестанет принимать письма. В таких случаях следует следить за размером своего ящика и при необходимости удалять лишние письма.
Всего же в Outlook предусмотрено два способа архивации почты. Первый это автоматический и второй – ручной.
Автоматическая архивация писем
Начнем с самого удобного способа – это автоматическая архивация почты.
Плюсы этого способа заключаются в том, что Outlook будет сам архивировать письма без вашего участия.
К минусам же можно отнести то, что архивироваться будут все письма и нужные, и не нужные.
Для того, чтобы настроить автоматическую архивацию необходимо в меню «Файл» кликнуть по кнопке «Параметры».
Далее перейти на вкладку «Дополнительно» и в группе «Автоархивация» нажать кнопку «Настройка автоархивации».
Теперь остается задать необходимые настройки. Для этого, устанавливаем флажок «Автоархивация каждые … дней» и здесь же устанавливаем период архивации в днях.
Далее настраиваем параметры по своему усмотрению. Если вы хотите, чтобы Outlook запрашивал подтверждение перед стартом архивации, то установите флажок «Запрос перед автоархивацией», если этого не требуется, тогда снимите флажок и программа будет все делать самостоятельно.
Ниже можно настроить автоматическое удаление старых писем, где вы также можете задать максимальный «возраст» письма. А также определить, что делать со старыми письмами – перемещать их в отдельную папку или же просто удалять их.
Как только вы сделали нужные настройки, то можно кликнуть по кнопке «Применить настройки ко всем папкам».
Если же вы хотите сами выбрать папки, которые требуется архивировать, то в этом случае придется заходить в свойства каждой папки и там настраивать автоархивацию.
И наконец, нажимаем кнопку «ОК», чтобы подтвердить сделанные настройки.
Для того, чтобы отменить автоархивацию, достаточно будет снять флажок «Автоархивация каждый … дней».
Ручная архивация писем
Теперь разберем ручной способ архивации.
Этот способ достаточно прост и не требует от пользователей каких-либо дополнительных настроек.
Для того, чтобы отправить письмо в архив, его необходимо выделить в списке писем и нажать на кнопку «Архивировать». Для архивирования группы писем достаточно лишь выделить нужные письма и потом нажать эту же кнопку.
В данном способе также есть свои плюсы и минусы.
К плюсам можно отнести то, что вы сами выбираете какие письма требуют архивации. Ну а минус – это ручное выполнение архивации.
Таким образом, почтовый клиент Outlook предоставляет своим пользователям несколько вариантов создания архива писем. Для больше надежности можно использовать оба. То есть, для начала настроить автоархивацию и затем, по мере надобности отправлять письма в архив самому, а лишние удалять.
Мы рады, что смогли помочь Вам в решении проблемы.
Опишите, что у вас не получилось. Наши специалисты постараются ответить максимально быстро.
Помогла ли вам эта статья?
- http://composs.ru/kak-zaarxivirovat-pochtu-v-outlook/
- https://besthard.ru/faq/kak-arkhivirovat-pochtu-outlook/
- https://lumpics.ru/how-to-archive-outlook-email/




