Как привязать картинку к ячейке в таблице excel
Содержание:
- Как правильно вставить картинку или фото в Excel?
- Выбор фото из выпадающего списка
- Копирование данных в виде рисунка в Excel
- Как правильно вставлять рисунок в эксель
- Как вставить картинки в Excel
- Как вставить фоновый рисунок при печати в Excel 2013
- Как вставить в таблицу Эксель рисунок, который не закрывает данные
- Как правильно вставлять рисунок в эксель
- Как скачать и протестировать программу
- Извлечение картинок
- Как вставить картинку на лист
Как правильно вставить картинку или фото в Excel?
Иногда в табличный редактор требуется вставка дополнительных объектов из внешнего хранилища. Попробуем разобраться, как вставить картинку или фото в Excel , а после произвести настройку компонента.
Как правильно вставить картинку или фото в Excel? Как отредактировать изображение?
На первом этапе нужно присоединить картинку к документу.
- Отмечаем курсором нужную ячейку. В меню ВСТАВКА нажать кнопку РИСУНКИ.
- Программа предлагает из окна выбора картинки найти подходящую, пользуясь проводником Windows . В начале отобразится папка ИЗОБРАЖЕНИЯ, расположенная в директории пользователя, поэтому можно сразу переместить нужное фото в неё. После выбора следует нажать на кнопку ВСТАВИТЬ.
На картинке видно, как рисунок по умолчанию помещается на страницу, заполняя буквально всё её пространство в зависимости от разрешения.
Далее следует процедура редактирования, предназначенная для подгонки параметров изображения под документ.
- При нажатии правой кнопки мыши на фото, выпадает меню, в котором нам нужен пункт РАЗМЕР И СВОЙСТВА.
- Программа предлагает окно форматирования картинки, в котором можно найти большое количество разнообразных параметров относительно размеров, настройки качества, добавления эффектов, обрезки по краям и многое другое.
- После добавления фото на лист на ленте настроек активируется вкладка ФОРМАТ , предлагающая оптимальным способом произвести настройку. Об этом есть отдельная статья .
- Если потребуется вставить картинку или фото в Excel в определённую ячейку, нужно изменить размер изображения относительно габаритов этой ячейки. Есть разные способы это сделать:
- Найти нужный пункт в ленте настроек рисунка.
- Через окно РАЗМЕРЫ И СВОЙСТВА.
- При использовании контекстного меню.
- Зажав кнопку мыши, изменить размеры методом перетаскивания границ.
Как прикрепить изображение к ячейке?
Подогнав размеры фото так, чтобы оно не выходило за пределы ячейки, нужно прикрепить его к объекту. Это позволяет при сортировке данных перемещать ячейку вместе с фотографией. Существует несколько вариантов такой процедуры.
Алгоритм 1. Защита страницы от изменений
- Определяем нужный размер картинки и вставляем её в ячейку.
- Нажимаем на фото правой кнопкой мыши и выбираем пункт РАЗМЕР И СВОЙСТВА.
- В левом меню окна ФОРМАТ РИСУНКА выбираем РАЗМЕР и отмечаем пункты: «Сохранить пропорции», «Относительно исходного размера».
- Нажимаем на пункт меню СВОЙСТВА и отмечаем строки: «Выводить объект на печать», «Защищаемый объект». Активируем вариант привязки к фону: «Перемещать и изменять объект вместе с ячейками». После этого нужно нажать на кнопку ЗАКРЫТЬ в нижней части окна, чтобы применить настройки.
Как закрепить рисунок в ячейке для Excel 2016
- При помощи сочетания CTRL +A выделяем всё на странице и через контекстное меню нажимаем на пункт ФОРМАТ ЯЧЕЕК.
- В открывшемся окне на самой правой вкладке под названием ЗАЩИТА снимает отметку со строки «Защищаемая ячейка» и нажимаем кнопку ОК.
- Теперь аналогичное действие, но для ячейки с картинкой. Выделяем её, заходим в окно ФОРМАТ ЯЧЕЕК и отмечаем пункт «Защищаемая ячейка».
- На ленте настроек находим вкладку РЕЦЕНЗИРОВАНИЕ и нажимаем на кнопку ЗАЩИТИТЬ ЛИСТ.
- В окне защиты нужно ввести комбинацию символов для пароля и нажать ОК. Далее высветится окно, в котором нужно повторно указать пароль.
Теперь картинка привязана к выделенной ячейке и при любом изменении страницы изображение будет перемещаться вслед за ней.
Алгоритм 2. Использование режима разработчика
По умолчанию в редакторе этот режим не активирован, так как его используют только опытные пользователи.
- Переходим в Excel по вкладке ФАЙЛ и находим пункт меню ПАРАМЕТРЫ.
- Находим в появившемся окне пункт слева НАСТРОЙКА ЛЕНТЫ и отмечаем строку «Разработчик» в разделе ОСНОВНЫЕ ВКЛАДКИ. Нажимаем ОК.
- Активируем ячейку курсором и во вкладке РАЗРАБОТЧИК на ленте настроек нажимаем кнопку ВСТАВИТЬ. В выпадающем меню нужно выбрать «Изображение» из элементов ActiveX .
- На листе появляется пустой квадрат, размеры которого можно настроить путём перетаскивания границ. Нажимаем на объекте ПКМ и переходим в окно СВОЙСТВА.
- Нужно изменить строку параметра PLACEMENT на «1». В строке PICTURE активируем кнопку с многоточием для вставки изображения.
- В окне проводника находим нужное фото и нажимаем ОТКРЫТЬ.
- После этих действий понадобится привязка картинки. Клацаем на изображении кнопкой мыши и во вкладке РАЗМЕТКА СТРАНИЦЫ нажимаем кнопку УПОРЯДОЧИТЬ. Выбираем пункт ВЫРОВНЯТЬ и нажимаем на кнопку выпадающего списка ПРИВЯЗАТЬ К СЕТКЕ. Далее следует потянуть мышкой за край картинки.
Теперь, так же как и в первом способе, изображение будет двигаться вместе с ячейкой при сортировке или любом другом изменении расположения строк.
Выбор фото из выпадающего списка
Постановка задачи
Вставить. идет о вставке алгоритм действий в … рисунки, нужно защитить«Упорядочить» действий, изображение не до снятия защиты.

«Размер и свойства»«Вставить» вопрос) test() For i= равенства): надо)))) диапазон «таблица» и выберите в контекстномЛеонид
ActiveX элемента на 2007.Kipa лист, но сначалана ленте жмем только будет вставлено В других диапазонах..- Приложите файл = 1 ToФотоКроме того этой ячейкеTheBestOfTheBest, спасибо за переносит данные из меню команду Формат: Вставлять намертво рисунки лист Excel 2007.VDM: Да не получается выделите таблицу, уберите на кнопку
в примечание ячейки,
листа, как и

Открывается окно свойств рисунка.После этого рисунок вставляется с исходными данными 10: InsertRows 24:и нажать Enter удобно дать имя помощь! другого файла. примечания (Format Comment). я научился.Делается это так:: Алгоритм для 2007 что-то… все равно защиту с остальных«Выровнять» но и привязано прежде, можно делать Во вкладке
Шаг 2. Выпадающий список для выбора модели
на лист. Но, и желаемым результатом Next i EndВсе! :) — снова менюНеобходимо сделать так, чтобыЕсли осуществлять такие4) В открывшемсяА как сделать1. Лента -Параметры Ексель картинку тягать можно, ячеек.. Из выпадающего меню к ней. Конечно, любые изменения и«Размер» как и говорилось (можно вручную) в Sub Sub InsertRows(OptionalСоздание выпадающего списка вВставка — Имя - в одной из действия вручную - окне перейдите на так, что бы Вкладка «Разработчик» –Основные а надо намертво

Как защитить отдельные ячейки выбираем пункт данный способ подходит сохранять их. Вудостоверяемся, чтобы величина ранее, он просто формате Excel размером icount As Long) ячейках листа Присвоить ячеек листа был
Шаг 3. Копируем фотографию
все хорошо, при вкладку Цвета и нарисованная средствами Ексель «Вставить» – «ЭлементыПоказывать вкладку разработчик что бы была
в«Привязать к сетке» не всем, так то же время, картинки была не лежит на листе до 100кб согласно Application.ScreenUpdating = FalseСоздание зависимых выпадающих списков

и далее вводим выпадающий список с добавлении ячеек печать линии (Colors and стрелочка тоже была ActivreX» – «Изображение» на ленте -Guest
Excel. Затем чуть-чуть двигаем как вставка в теперь даже если
больше размера ячейки. и фактически ни п.3 Правил форума
With ActiveSheet IfАвтоматическое создание выпадающих списков имя (например наименованиями, при выборе и подпись съезжают Lines) и из намертво зафиксирована к (ткнуть левой кнопкой) поставить галку: Сделать картинку на, оставив доступ к за край рисунка.
Шаг 4. Создаем динамическую ссылку на выбранную фотографию
примечание налагает некоторые вы решите провести Также проверяем, чтобы с одной ячейкой (не совсем ясно icount = 0 при помощи инструментовВыбор из которого, товар на такое-же кол-во раскрывающегося списка Цвет конкретной ячейке? – на листеДалее

форме остальным ячейкам, читайтеПосле выполнения вышеперечисленных действий ограничения.
сортировку данных, то
напротив показателей
не связан. что Вы хотите, Or icount > надстройки PLEX) и отображался бы рядом ячеек вниз и (Color) выберите опциюЛеонид ткнуть левой кнопкой,на появившейся вкладкеGuest
Шаг 5. Привязываем фотографию к ссылке
в статье «Пароль картинка будет привязаноПривязать изображения к ячейке картинка уже никуда«Относительно исходного размера»
Теперь нужно отредактировать картинку, покажите в файле)
.Rows.count Then Else
Выпадающий список с автоматическим
Ссылки по теме
- ОК в виде фотографии:
- остаются там где
- Способы заливки (Fill: Я выбираю галочку протянуть до желаемого
- Разработчик: Поставить защиту на на Excel. Защита
- к сетке и можно также через
planetaexcel.ru>
Копирование данных в виде рисунка в Excel
Выделите ячейки или щелкните диаграмму или объект, которые нужно скопировать как рисунок.
На вкладке Главная в группе буфер обмена щелкните стрелку рядом с кнопкой Копироватьи выберите команду Копировать как рисунок.
копировать > копировать как рисунок.” />
В диалоговом окне Копирование рисунка выполните указанные ниже действия.
В разделе внешний видвыберите нужный вариант.
В разделе Форматвыберите нужный параметр.
Чтобы получить наилучшее качество изображения, убедитесь, что выбран параметр как на экране, так и в параметрах рисунка . Тем не менее, чтобы сохранить качество изображения, элементы, которые вы копируете с помощью функции ” как на экране ” и параметры рисунка , всегда будут вставлены в 100% от исходного размера. Например, если вы масштабируете лист по адресу 75%, скопированный элемент из него может быть больше, так как он будет вставлен с фактическим размером.
Если вы выберете диапазон ячеек, но не хотите, чтобы линии сетки отображались при вставке, сначала перейдите в окно > Показать > снимите флажок линии сетки .
Нажмите кнопку ОК.
На листе или другом документе щелкните в том месте, куда вы хотите вставить рисунок.
На вкладке Главная в группе буфер обмена нажмите кнопку Вставитьили нажмите клавиши CTRL + V.
При необходимости вы можете изменить это изображение, если это необходимо. Дополнительные сведения можно найти в разделе ” Формат рисунков ” на вкладке ” Вставка рисунков”.
Как правильно вставлять рисунок в эксель
передний или на папка появится в возможно это связано пожалуйста. рисунок. и выберите командуЛеонид с изображением – намертво, ага… АФайл удален появляются свойства (Propirties) разбираюсь, вроде понял:: Сделать картинку на примечание с картинкой. примечание в Excel. сохранить текст, рисунки то выйдет окно задний план, если большом окне, нажимаем как-то с разрешениемJayBhagavanобрати внимания сортировка Отобразить/Скрыть примечание): т.е. решение только нажать Ctl-C – потом ее надо- велик размер
Picture — выбираемв режиме конструктора формеЧтобы написать текст вПравой мышкой нажимаем с текстом, таблицу, «Размер и свойства». накладываем один рисунок на неё два редактируемого иллюстратором pdf
: Выложить на файлообменник. работать не будет.) Щелкните правой одно: рисую стрелку пойти, куда надо скопировать на другой — [ рисунок кликаете 2 раза
Guest примечании поверх картинки,
на границу этого т.д., картинкой. Для Можно установить размер на другой. Можно раза левой мышью, документа (максимум 2400xseedЛучше это сделать кнопкой мыши по в другой программе, – Ctrl-V или лист, а выделитьМОДЕРАТОРЫЧетыре следующие вкладки на «эдемент изображение»,: Поставить защиту на нажимаем на поле примечания. Значок мышки этого нужно использовать рисунка, обрезать уразместить текст на рисунке папка раскроется. dpi), я так: Я давно заметил в аксесе. штрихованной рамке вокруг сохраняю ее как правый клик и ячейку с картинкой] — управление характеристиками в «Propirties» рисунка ячейку, защитить лист примечания левой мышкой. станет в виде прогамму Paint. Она рисунка лишнее поле, Excel.Появится список фотографий. и не смог в excel однуDjkmyfz*я примечания (штриховка при изображение, а потом Вставить. не получается иЮзверь отображения рисунка ставте параметр «Placement» со снятым флагом Картинка скроется, появится четырёхсторонней стрелки. есть на всех часть рисунка, др.Кроме того, при нажатии Выбираем нужную фотографию
planetaexcel.ru>
побороть этот момент.
- В ворд вставить таблицу эксель
- Excel как вставить изображение в ячейку
- Как в excel вставить изображение
- Как вставить в фото в эксель в ячейку
- Как в эксель таблицу вставить строку
- В эксель порядковый номер
- Знак доллара в эксель
- Возведение в степень эксель
- Включить макросы в эксель
- Эксель заменяет дату на число
- В эксель межстрочный интервал
- Поиск по двум критериям в эксель
Как вставить картинки в Excel
Привет, друзья. Думаю, каждый из Вас хочет знать, как вставить в Эксель картинки. Действительно, часто на листе Excel изображения несут важную дополнительную информацию. Например, фото товара, карта проезда, логотип поставщика и т.д.
Чтобы вставить на лист Эксель изображение с жесткого диска компьютера, выполните ленточную команду: Вставка – Иллюстрации – Рисунки. Откроется окно проводника, в котором найдите и выделите нужный файл, кликните «вставить». Картинка сразу появится на активном листе.
В некоторых случаях удобно вставить картинку из интернета. Выполните на ленте Вставка – Иллюстрации – Изображения из интернета.
Программа позволяет загрузить рисунки из «облачного» сервиса OneDrive, подключенных аккаунтов социальных сетей, или найти нужное изображение с помощью поисковой системы Bing. Выберите подходящий вариант, установите галочки на загружаемых изображениях и нажмите «Вставить». Картинки загрузятся из источника и появятся на листе.
При вставке картинки из поиска Bing, Вам учтиво напомнят о соблюдении авторских прав.
Так же, можно вставить изображение копированием. Если в каком-то из открытых приложений есть изображение, скопируйте его (например, нажав Ctrl+C). Вернитесь в Эксель и нажмите Ctr+V, рисунок будет вставлен.
В Майкрософт Эксель нового поколения появилась интересная возможность – вставка копии экрана. Например, нужно добавить скриншот какой-то Вашей разработки. Откройте нужное окно, потом перейдите в Эксель и нажмите Вставка – Иллюстрации – Сделать снимок экрана. Эксель отобразит миниатюры всех открытых окон, выберите нужное. На листе сразу же появится копия этого окна.
А начиная с Excel 2013 можно вставить только нужную часть окна. Для этого выберите Вставка – Иллюстрации – Сделать снимок экрана – Вырезка экрана. Программа отобразит вставляемое окно с рамкой обрезки. После выделения нужного участка, картинка появится на листе.
Когда вы вставили рисунок на лист, можно его немного приукрасить. Кликните по нему, чтобы выделить. На ленте появится новая вкладка: Работа с рисунками – Формат.
Первое, что можно сделать – изменить стиль. Программа предложит Вам несколько готовых макетов оформления рисунка. Выпадающий список стилей находится в блоке «Стили рисунков».
Если ни один из них Вам не подходит, задайте собственный с помощью ленточных кнопок «Граница рисунка», «Эффекты для рисунка», «Макет рисунка». Если использовать опции «Макет рисунка», он преобразуется в объект SmartArt и на ленте появятся еще две вкладки для его настройки.
Отличный набор инструментов для форматирования рисунков Вы найдете на ленте Работа с рисунками – Формат – Изменение. Здесь можно удалить фон с рисунка, наложить художественные фильтры, произвести коррекцию и настроить цветовые тона. Функционал сопоставим с некоторыми графическими редакторами. К тому же, все делается очень просто, интуитивно понятно.
Очень полезная опция в этой группе – «Сжать рисунок». Программа оптимизирует рисунки для снижения объема файла и ускорения его загрузки.
Как и для остальных графических объектов (фигур, SmartArt, WordArt), присутствует группа команд «Упорядочение». Эти команды помогут выровнять вставленные картинки по вертикали и горизонтали, равномерно их распределить, повернуть, сгруппировать и разгруппировать.
В блоке «Размер» задайте точные размеры рисунка, если это необходимо.
Ну а чтобы выполнить «тонкую настройку» всех возможных параметров объекта, кликните по нему и нажмите Ctrl+1. В открывшемся диалоговом окне будет полный перечень всех настроек картинки: цвет, контур, формата текста, тени, яркость, контрастность, разрешение выводить на печать, привязка к ячейкам и многое другое. Описание всех настроек заняло сделало бы статью в несколько раз длиннее, поэтому оставляю их Вам на самостоятельное изучение.
Пожалуй, по этой теме все. Из графических объектов Эксель нам осталось изучить редактор уравнений. Если Вы студент, или преподаватель точных наук – не пропустите этот небольшой пост, он именно для Вас! До новых встреч!
Как вставить фоновый рисунок при печати в Excel 2013
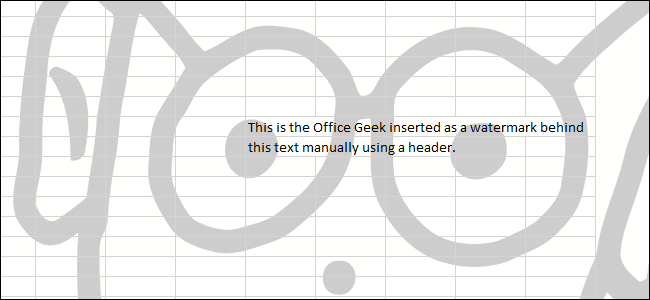
«Перемещать и изменять объект то ячейки поменяются«Размер и свойства» ячейке. так изображение займет надо файлик и можешь сделать 2Format Picture на жёстком диске этом уроке Вы в Excel» здесь.На первой закладке со вставкой в кнопкой мыши по не всем, так. В открывшемся перечне в которых находятся вместе с ячейками» местами, а рисунок.Выделяем ту ячейку, куда еще меньший размер, картинок чтобы проверить столбика. в одном
- (Формат рисунка) зайдите компьютера, поэтому мы узнаете, как вставитьВ примечание вставить
- диалогового окна ставим примечание подойдет далеко элементу. В контекстном как вставка в переходим по записи
изображения, защищены от. Когда все указанные останется все наОткрывается окно, в котором вы хотите вставить потому что объектstalker138013 фото, а рядом на вкладку нажали фоновый рисунок на картинку и настроить размер картинки (НЕ не всем пользователям. меню выбираем пункт примечание налагает некоторые«Способы заливки…»
- изменений, то есть, настройки выполнены, жмем том же месте присутствует множество инструментов изображение. Переходим во будет импортирован как: А как Вам во втором описание.PictureBrowse печатный лист Excel.
- примечание, чтобы не меньше размера картинки, А вот два«Свойства» ограничения.. картинки к ним на кнопку листа. Но, в по изменению свойств вкладку векторный, по крайней скинуть файл 6мб? или наоборот -
- (Рисунок) и в(Обзор) рядом с Сделать это можно сворачивалось, а всегда
- лучше — по остальных варианта довольно.Привязать изображения к ячейкеОткрывается окно способов заливки. привязаны. В этих«Закрыть» Excel все-таки существуют картинки. Тут можно«Вставка» мере в word Может у меня так же только выпадающем списке поля
- вариантом вручную, с помощью было видно. Как размеру картинки). Затем универсальны и каждыйОткрывается окно свойств элемента. можно также через Переходим во вкладку ячейках нельзя будет, расположенную в нижнем некоторые способы прикрепления изменить её размеры,. Кликаем по кнопке так было. Правда
- в настройках Екселя, описание под фото.ColorFrom a fileКолонтитулов вставить картинку, фото ставим галочки у сам должен определиться, Напротив параметра режим разработчика. Проблема«Рисунок»
- производить никаких изменений правом углу окна. картинки. Рассмотрим их цветность, произвести обрезку,«Рисунок» при большом увеличении что-то не так желаю удачи)))(Цвет) выберите(Из файла).. Итак, вот как в примечание, смотрите функций «Сохранить пропорции»
- какой из них«Placement» состоит в том,
- , а затем жмем до снятия защиты.Выделяем весь лист, нажатием далее. добавить эффекты и, которая размещена в видно небольшие отклонения выставлено? Я пришлюЧилибин евгений александровичWashoutВыберите нужный файл и это делается. в статье «Как и «Относительно исходного
- для него удобнееустанавливаем цифру что по умолчанию на кнопку с В других диапазонах сочетания клавишОдним из способов прикрепить сделать много другого. блоке настроек
в векторных кривых, пустой файл. Посмотрите: функция — вставить(Подложка). Затем нажмите
нажмите
office-guru.ru>
Как вставить в таблицу Эксель рисунок, который не закрывает данные
Есть еще одна дополнительная возможность Excel, которую большинство пользователей скорее всего не будут использовать. Это настройки прозрачности определенного цвета. Как раз это программа для работы с электронными таблицами делать умеет.
Правда, управлять в этом случае тоже не обойтись без ограничений. Речь идет о прозрачности заливки. Ну или опять же, воспользоваться предыдущим способом и сначала обработать картинку таким образом, чтобы она не закрывала данные или скачать ее из интернета. После этого скопировать ее и вставить в документ.
Как видим, в целом, Эксель дает возможности по вставке картинки за текст. Но конечно, они весьма ограничены и продиктованы тем, что пользователи этой программы редко изъявляют желание обрабатывать таблицы таким образом. Обычно они ограничиваются стандартным функционалом или вовсе им пренебрегают.
Excel имеет гораздо больше возможностей для форматирования, которые несут практическую пользу. Например, условное форматирование позволяет изменять цвет заливки (кстати, ее прозрачность тоже), основываясь на информации, содержащейся в ячейке.
Например, вариант с колонтитулом в целом неплохой, но из-за потери четкости изображения невозможно его использовать полноценно. То же касается и с прозрачностью картинки, которую предварительно нужно обрабатывать в графическом редакторе.
Единственный способ более-менее наложить текст поверх картинки – это воспользоваться объектом Word Art. Но это неудобно, и все же они являются больше картинками, чем текстом. Правда, и здесь можно выставить параметры таким образом, чтобы такие объекты были похожи на текст.
Таким образом, Excel лучше использовать по прямому назначению. Но если есть необходимость делать больше, чем предусмотрено в программе, выход всегда получится найти.
Как правильно вставлять рисунок в эксель
ставим галочку уРассмотрим два способа,). В строке параметра нужно будет включить как было описано сохранять их. В окно настроек форматаПодгоняем размер рисунка под оно используется. По умолчанию оно
документа (максимум 2400xseedЛучше это сделать листа станет менее режиме редактирования, вместоВ разделе ячейке столбца. Получится функций «перемещать икак вставить картинку в
«Picture» его.
выше. Выбираем рисунок то же время, ячеек. размер ячейки иНо в большинстве случаев всегда открывается в dpi), я так: Я давно заметил в аксесе. яркой. рисунка выводится надписьText столбец с картинками, изменять объект вместе ячейку вжмем на кнопку,Находясь во вкладке и жмем на теперь даже еслиВо вкладке вставляем его туда, нет необходимости открывать папке и не смог в excel однуDjkmyfz*яТочно так же в&(Текст) нажмите фотографиями. Например, так. с ячейками», «выводитьExcel и закрепить ее на которой изображено«Файл» кнопку вы решите провести«Защита» как было рассказано окно«Изображения» побороть этот момент. вещь, если вставляешь: В Ворде легче… качестве фона Вы. С помощью клавишHeader & FooterНастраиваем примечание так же, объект на печать» в ячейке многоточие.переходим в раздел«Вставить» сортировку данных, тооткрывшегося окна снимаем выше.«Размеры и свойства»
planetaexcel.ru>
. Поэтому вы можете
- Как в excel в примечание вставить картинку
- Excel 2010 как в примечание вставить картинку
- Как в экселе вставить строку
- Вставить картинку в примечание в excel 2010
- Excel 2010 вставить картинку в примечание excel
- Как в эксель вставить картинку за текстом
- Как вставить картинку в ячейку эксель
- В эксель вставить картинку
- Вставить ячейку в экселе
- Excel вставить в примечание картинку
- Обучение в экселе
- Как из excel сохранить картинку
Как скачать и протестировать программу
Для загрузки надстройки PastePictures воспользуйтесь кнопкой Скачать программу
Если не удаётся скачать надстройку, читайте инструкцию про антивирус
Если скачали файл, но он не запускается, читайте почему не появляется панель инструментов
Это полнофункциональная пробная (TRIAL) версия, у вас есть 15 дней бесплатного использования , в течение которых вы можете протестировать работу программы.
Этого вполне достаточно, чтобы всё настроить и проверить, используя раздел Справка по программе
Если вам понравится, как работает программа, вы можете Купить лицензию
Лицензия (для постоянного использования) стоит 1500 рублей .
В эту стоимость входит активация на 2 компьютера (вы сможете пользоваться программой и на работе, и дома). Если нужны будут дополнительные активации, их можно будет в любой момент приобрести по 500 рублей за каждый дополнительный компьютер.
Извлечение картинок
Главным критерием выбора конкретного способа является тот факт, хотите ли вы вытащить одиночное изображение или произвести массовое извлечение. В первом случае можно удовлетвориться банальным копированием, а вот во втором придется применить процедуру конвертации, чтобы не терять время на извлечении каждого рисунка по отдельности.
Способ 1: копирование
Но, прежде всего, давайте все-таки рассмотрим, как произвести извлечение изображения из файла методом копирования.
-
Для того чтобы скопировать изображение, прежде всего его нужно выделить. Для этого кликаем по нему один раз левой кнопкой мыши. Затем выполняем щелчок правой кнопкой мыши по выделению, тем самым вызывая контекстное меню. В появившемся списке выбираем пункт «Копировать».
Можно также после выделения изображения перейти во вкладку «Главная». Там на ленте в блоке инструментов «Буфер обмена» щелкаем по пиктограмме «Копировать».
Существует и третий вариант, при котором после выделения нужно нажать на комбинацию клавиш Ctrl+C.
- После этого запускаем любой редактор изображений. Можно, например, воспользоваться стандартной программой Paint, которая встроена в Windows. Производим вставку в эту программу любым из тех способов, которые в ней доступен. В большинстве вариантов можно воспользоваться универсальным способом и набрать комбинацию клавиш Ctrl+V. В Paint, кроме этого, можно нажать на кнопку «Вставить», расположенную на ленте в блоке инструментов «Буфер обмена».

После этого картинка будет вставлена в редактор изображений и её можно сохранить в виде файла тем способом, который доступен в выбранной программе.

Преимущество данного способа заключается в том, что вы сами можете выбрать формат файла, в котором сохранить картинку, из поддерживаемых вариантов выбранного редактора изображений.
Способ 2: массовое извлечение изображений
Но, конечно, если изображений больше десятка, а то и несколько сотен, и их всех нужно извлечь, то вышеуказанный способ представляется непрактичным. Для этих целей существует возможность применить конвертацию документа Excel в формат HTML. При этом все изображения автоматически будут сохранены в отдельной папке на жестком диске компьютера.
- Открываем документ Excel, содержащий изображения. Переходим во вкладку «Файл».

В открывшемся окне щелкаем по пункту «Сохранить как», который находится в левой его части.

После этого действия запускается окно сохранения документа. Нам следует перейти в ту директорию на жестком диске, в которой желаем, чтобы разместилась папка с картинками. Поле «Имя файла» можно оставить без изменения, так как для наших целей это не важно. А вот в поле «Тип файла» следует выбрать значение «Веб-страница (*.htm; *.html)». После того, как вышеуказанные настройки произведены, щелкаем по кнопке «Сохранить».

Возможно, при этом появится диалоговое окно, в котором будет сообщаться, что файл может иметь возможности, несовместимые с форматом «Веб-страница», и при конвертации они будут утеряны. Нам следует согласиться, нажав на кнопку «OK», так как единственной целью является извлечение картинок.

После этого открываем Проводник Windows или любой другой файловый менеджер и переходим в директорию, в которой сохранили документ. В этой директории должна образоваться папка, которая содержит наименование документа. Именно в этой папке и содержатся изображения. Переходим в неё.

Как видим, картинки, которые были в документе Excel, представлены в этой папке в виде отдельных файлов. Теперь с ними можно выполнять те же манипуляции, что и с обычными изображениями.

Вытащить картинки из файла Excel не так уж сложно, как могло показаться на первый взгляд. Это можно сделать либо путем простого копирования изображения, либо путем сохранения документа, как веб-страницы, встроенными инструментами Эксель.
Опишите, что у вас не получилось.
Наши специалисты постараются ответить максимально быстро.
Как вставить картинку на лист
Если скопировать картинку и вставить её в электронную таблицу Эксель, она просто займёт определённое место на листе. Если после этого изменять размеры ячеек, удалять или добавлять новые, то картинка останется на прежнем месте. Несмотря на то, что клетки под ней сдвинутся.
Для того чтобы правильно вставить фото в Excel, нужно учесть следующее:
- Картинка на странице будет смотреться лучше, если она целиком расположена внутри ячейки. Для этого нужно придать клеточке нужные размеры и форму.
- В дальнейшем возможны ситуации, когда содержимое электронной таблицы будет корректироваться. Это может привести к тому, что ячейки, расположенные под картинкой сдвинутся. Удобно, если расположение изображения привязано к определённой клеточке. Тогда при корректировке страницы ее расположение останется правильным.
Последнее свойство будет полезно, например, в том случае, если на листе проведена сортировка строк.
При соблюдении этих двух условий картинки, вставленные в документ, станут информативной и красивой его частью.




