Как закрепить шапку в таблице excel при печати
Содержание:
- Excel
- Шапка таблицы в ворде на каждой странице — как сделать
- Как зафиксировать строку или столбец в программе Excel при прокрутке
- Как закрепить шапку таблицы в Word?
- Как закрепить верхнюю строку в таблице в Ворде?
- Как зафиксировать шапку таблицы в Word?
- Как сделать шапку таблицы на каждом листе?
- Как в ворде сделать чтобы шапка таблицы повторялась на каждой странице?
- Как сделать повторяющийся заголовок в таблице?
- Почему в Word не повторяется строка заголовка в таблице?
- Как зафиксировать шапку таблицы в Excel?
- Как зафиксировать таблицу на странице в ворде?
- Как в Excel убрать шапку таблицы на каждой странице?
- Как печатать верхнюю строку на каждой странице?
- Как сделать шапку таблицы в Excel?
- Что делать если таблица в ворде разрывается?
- Как убрать разрыв в таблице в Ворде?
- Как в ворде сделать чтобы таблица переносилась на следующую страницу?
- Шаг 1. Определяемся с местом заголовка
- Программа Microsoft Excel: закрепление заголовка
- Другие способы закрепления столбцов и строк.
- Как закрепить строку в Excel при прокрутке
- Как в Excel зафиксировать шапку таблицы
- Как в Экселе зафиксировать строку?
- Повторение определенных строк или столбцов на каждой печатной странице
Excel
Области и возможности применения Excel разнообразны:
- Лист Excel это уже готовая таблица, поэтому Excel часто используется для создания документов без различных расчётов, имеющих табличное представление (например, расписание, прайс-листы в магазинах);
- Excel имеет набор различных видов диаграмм и графиков, которые используют данные для построения из ячеек таблиц (график динамики продаж за указанный период или диаграмма доля товара в определенном сегменте);
- Excel можно использовать в простейших домашних или личных расчетах (ведение учета личного бюджета – получено/потрачено, прогноз);
- Excel обладает богатым запасом математических и статистических функций, поэтому, может быть очень полезен школьникам и студентам при расчетах в курсовых, лабораторных работах;
- Благодаря встроенному языку программирования Visual Basic (макросы) в Excel можно организовать приложение для автоматизации бухгалтерского учета небольшой фирмы. Во многих фирмах это основная среда для оформления документов, расчётов и создания диаграмм. Так же, в Excel уже имеются готовые функции, а за счет возможности подключения сторонних надстроек функционал расширяется ;
- Excel может работать как база данных. Но этот функционал можно более полно реализовать только с версии 2007 т.к. в версии 2003 было ограничение по количеству строк на листе 65536 (с 2007-го уже чуть более миллиона). Но проблема решаема за счет легкого взаимодействия Excel с БД MS Access ;
- Excel имеет хороший инструмент по созданию сводных таблиц, которые не заменимы в различного рода отчетностях.
Назначением элементов:
- Заголовок страницы отображает название текущего рабочего документа
- Выбор представления – переключение между вариантами отображения рабочего листа
- Лента – элемент интерфейса, на котором расположены кнопки команд и настроек. Лента разделена на логические блоки вкладками. Например, вкладка «Вид» помогает настроить внешний вид рабочего документа, «Формулы» — инструменты для проведения вычислений и т.д.
- Масштаб отображения – название говорит само за себя. Выбираем соотношение между реальным размером листа и его представлением на экране.
- Панель быстрого доступа – зона размещения элементов, которые используются чаще всего и отсутствуют на ленте
- Поле имени отображает координаты выделенной ячейки или имя выделенного элемента
- Полосы прокрутки – позволяют прокручивать лист по горизонтали и по вертикали
- Строка состояния отображает некоторые промежуточные вычисления, информирует о включении «Num Lock», «Caps Lock», «Scroll Lock»
- Строка формул служит для ввода и отображения формулы в активной ячейке. Если в этой строке формула, в самой ячейке вы увидите результат вычисления или сообщение об ошибке.
- Табличный курсор – отображает ячейку, которая в данный момент активна для изменения содержимого
- Номера строк и имена столбцов – шкала по которой определяется адрес ячейки. На схеме можно заметить, что активна ячейка L17, 17 строка шкалы и элемент L выделены тёмным цветом.
- Вкладки листов помогают переключаться между всеми листами рабочей книги
Шапка таблицы в ворде на каждой странице — как сделать
В Excel есть хорошая функция, которая закрепляет шапку таблицы, и она не уходит вверх при прокрутке листов. То есть шапка таблицы постоянно находится в зоне видимости. Оказывается, в текстовом редакторе Word тоже имеется такая возможность. Поэтому, если вы хотите чтобы шапка таблицы в ворде была постоянно на виду, то вам необходимо её закрепить. О том, как это сделать мы сейчас и поговорим.
Как закрепить шапку таблицы на каждом листе документа
Возьмем для примера простую таблицу, где название колонок расположены в одну строку. Так будет легче её воспринимать.
Выделяем только строку заголовка столбцов, т.е. шапку. Переходим на появившуюся подсвеченную желтым цветом вкладку «Работа с таблицами», затем переходим на вкладку «Макет» и кликаем по маленькой стрелочке под блоком «Данные». Откроется новый блок в котором необходимо кликнуть по иконке «Повторить строки заголовков».
Теперь, как только мы продолжим заполнять нашу таблицу и она будет продолжаться на других листах документа, так на самом верху каждого листа будет отображаться шапка этой таблицы с названием столбцов.
Как закрепить вторую строку таблицы на каждой странице документа
Если у вас под шапкой расположена строка с нумерацией столбцов, то можно вывести на каждой странице таблицы не шапку, а только строку с нумерацией столбцов.
Для этого устанавливаем курсор в последнюю правую ячейку и жмем на клавиатуре клавиши Ctrl + Enter одновременно.
Наша таблица разделится на две части. Теперь выделяем строку с номерами столбцов и копируем её ( жмем на клавиатуре одновременно клавиши Ctrl + C ). Переходим на следующую страницу с таблицей, устанавливаем курсор в верхней левой ячейке перед данными в ней
и вставляем скопированную строку (жмем на клавиатуре одновременно клавиши Ctrl + V).
Теперь на второй странице у нас вверху появилась строка с нумерацией колонок.
А для того, чтобы эта строка с нумерацией была на всех страницах с таблицей, нам необходимо её продублировать.
Для этого выделяем нашу новую строку с цифрами и переходим в меню на вкладку «Работа с таблицами», затем переходим на вкладку «Макет» и кликаем по маленькой стрелочке под блоком «Данные». Откроется новый блок в котором необходимо кликнуть по иконке «Повторить строки заголовков».
Теперь строка с нумерацией колонок будет видна на всех страницах с таблицей.
Точно таким же образом можно закрепить любую строку таблицы.
Как удалит шапку таблицы со всех страниц документа
Для того, чтобы удалить шапку таблицы со всех страниц документа, необходимо выделить строку шапки в самом начале таблицы (именно в начале таблицы, т.к. продублированные шапки не выделяются), затем перейдите на вкладку «Работа с таблицами», затем на вкладку «Макет», открываем блок «Данные», и кликаем по подсвеченной желтым цветом иконке «Повторить строки заголовков».
Теперь шапка таблицы не будет отображаться на всех страницах документа.
Как зафиксировать строку или столбец в программе Excel при прокрутке
При работе с обширными объемами табличных данных в программе Excel из соображений удобства бывает необходимо зафиксировать определенный участок таблицы – шапку или данные, которые должны постоянно располагаться перед глазами, как бы далеко таблица ни прокручивалась.
Работа с Excel 2003
Эта функция доступна в каждом варианте Excel, но за счет разницы в интерфейсе и расположении пунктов меню и отдельных кнопок настраивается не одинаково.
Закрепление строки
Если закрепить требуется шапку в файле, т.е. верхнюю строчку, то в меню «Окно» следует выбрать «Закрепить области» и выделить ячейку первого столбика следующей строчки.
Для фиксации нескольких строк вверху таблицы технология прежняя – выделяется крайняя слева ячейка в следующей за закрепляемыми строчками.
Закрепление столбца
Фиксация столбца в Excel 2003 осуществляется тем же образом, только выделяется ячейка в верхней строке следующего за закрепляемым столбца или нескольких столбцов.
Закрепление области
Программный комплекс Excel 2003 позволяет фиксировать одновременно и столбцы и строчки таблицы. Для этого выделяют ячейку, следующую за закрепляемыми. Т.е. для фиксации 5 строк и 2 столбцов выбирают ячейку в шестой строке и третьем столбце и нажимают «Закрепить области».
Совет! Рекомендуем ознакомится с полезной функцией ВПР, которая поможет извлекать данные одной таблицы в другую.
Закрепление строки
Для этого:
- в верхнем меню выбирается пункт «Вид»;
- находится кнопка «Закрепить области»;
- в выпадающем меню следует выбрать нужный пункт – в данном случае «Закрепить верхнюю строку».
Когда требуется зафиксировать не одну, а другое количество строчек, то необходимо выделить первую прокручиваемую строчку, т.е. ту, которая будет сразу за закрепленными. После этого все в том же пункте выбирается «Закрепить области».
Важно! Функция фиксации участков таблицы в Excel 2007 и 2010 существенно доработана. Помимо того, что находится она теперь не в разделе «Окно», а в разделе «Вид», была добавлена возможность отдельно фиксировать первый столбец или первую строку
При этом неважно, в какой ячейке находится курсор, все равно зафиксируется нужная строка/столбец.
Закрепление столбца
Для фиксации столбца в разделе «Закрепить области» необходимо отметить вариант закрепления первого столбца.
Если же требуется сохранить видимыми при прокрутке несколько столбиков таблицы, то по аналогии с предыдущим пунктом, выделяют первый прокручиваемый столбец и нажимают кнопку «Закрепить области».
Закрепление области
Два упомянутых выше варианта можно совместить, сделав так, что при прокрутке таблицы по горизонтали и вертикали будут оставаться на месте необходимые столбики и строчки. Для этого выделяется мышью первая прокручиваемая ячейка.
После, зафиксируйте область.
Т.е. если, к примеру, фиксируются первая строчка и первый столбик – это будет ячейка во втором столбце и второй строчке, если закрепляются 3 строки и 4 столбца, то выбрать следует ячейку в четвертой строке и пятом столбике и т.д., принцип работы должен быть понятен.
Важно! Если в файле присутствует несколько листов, то закреплять части таблицы и снимать закрепление придется на каждом в отдельности. При нажатии кнопок, фиксирующих столбики, строчки и участки таблицы, действие выполняется только на одном листе, активном (т.е
открытом) на данный момент.
Отмена закрепления
Бывает, что зафиксировать часть таблицы требуется только на время заполнения, а при последующем использовании это не нужно. Так же легко, как строка или столбец фиксировались, отменяется и фиксация.
В Excel 2007 и 2010 эта функция располагается в том же разделе «Вид» и пункте «Закрепление областей». Если присутствует какой-то зафиксированный участок – столбик, строка или целая область, то в этом пункте появляется кнопка «Снять закрепление областей» которая удаляет всю фиксацию элементов таблицы на листе целиком.
Снять закрепление частично не получится. Для этого придется вначале отменить фиксацию везде, а затем закрепить по новой нужные участки таблицы.
Важно! Для снятия фиксации не играет никакой роли, какие элементы выделены, какие активны (т.е. в каких мигает курсор) и т.д
Вывод
Закрепление элементов – полезная функция, которая существенно облегчает и упрощает работу с обширными таблицами.
Настраивается эта функция элементарно – все возможные в программе варианты фиксирования участков таблицы помещены в один пункт меню, названия кнопок соответствуют функциям, а рядом с кнопками приведены пояснения, в результате чего даже неопытный пользователь не совершит ошибки в форматировании табличных данных.
После прочтения статьи остались вопросы? Задайте их нам, вместе мы найдем ответ.
Как закрепить шапку таблицы в Word?
Как закрепить верхнюю строку в таблице в Ворде?
Как закрепить заголовки таблицы в Word 2007
Выделите строку заголовков. Правый щелчок. Свойства таблицы. На закладке «Строка» установите флажок, как показано на рисунке.
Как зафиксировать шапку таблицы в Word?
Так вот, закрепить шапку таблицы в Ворде очень просто. Для этого нужно выделить ее, затем во вкладке «Макет» и разделе «Данные» активировать кнопку «повторить строки заголовков» (рис. 6). Теперь на каждой новой странице ваша табличка будет начинаться, как и полагается, с шапки.
Как сделать шапку таблицы на каждом листе?
Или вы можете использовать этот способ:
- В таблице щелкните правой кнопкой мыши строку, которую вы хотите повторить, и выберите «Свойства таблицы».
- В диалоговом окне Свойства таблицы на вкладке Строка установите флажок Повторять как заголовок на каждой странице.
- Нажмите кнопку ОК.
Как в ворде сделать чтобы шапка таблицы повторялась на каждой странице?
Перейдите во вкладку Макет, которая находится в основном разделе Работа с таблицами. В разделе инструментов Данные выберите параметр Повторить строки заголовков. С добавлением строк в таблице, которые будут переносить ее на следующую страницу, сначала будет автоматически добавлена шапка, а за ней уже новые строки.
Как сделать повторяющийся заголовок в таблице?
1. Выделите все строки в шапке таблицы на первой странице документа и перейдите во вкладку «Макет». 2. Нажмите на кнопку «Повторить строки заголовков» (группа «Данные»).
Почему в Word не повторяется строка заголовка в таблице?
Word автоматически повторяет заголовки таблицы на новых страницах, если разрывы страниц автоматические. Если же разрыв страницы вставлен в таблицу вручную, то на новой странице заголовок не повторяется. В этом случае Word воспринимает вашу таблицу как две разные таблицы.
Как зафиксировать шапку таблицы в Excel?
Закрепление столбцов и строк
- Выберите ячейку, расположенную над строками и справа от столбцов, которые вы хотите закрепить.
- На вкладке Вид нажмите кнопку Закрепить области и выберите пункт Закрепить области.
Как зафиксировать таблицу на странице в ворде?
Чтобы зафиксировать таблицу в Word, нам необходимо зайти в «Свойства таблицы», где и будут производиться все настройки. Нам нужно задать точную ширину таблицы, задать выравнивание и обтекание таблицы текстом. Далее нажимаем на кнопку «Размещение» и убираем галочку напротив пункта «перемещать с текстом».
Как в Excel убрать шапку таблицы на каждой странице?
Печать названий строк или столбцов на каждой странице
- Щелкните лист.
- На вкладке Разметка страницы в группе Параметры страницы нажмите кнопку Параметры страницы.
- В разделе Печатать заголовки откройте список Сквозные строки или Сквозные столбцы и выберите нужную строку или столбец.
- Нажмите кнопку ОК.
Как печатать верхнюю строку на каждой странице?
На листе, который займет несколько страниц, можно распечатать заголовки столбцов на каждой странице, чтобы их можно было увидеть на каждой странице. На вкладке Разметка страницы в группе Параметры страницы выберите команду Печатать на каждой странице.
Как сделать шапку таблицы в Excel?
Как сделать шапку из нескольких строк
- Выделите строку таблицы, находящуюся за теми, что нужно зафиксировать. …
- На ленте вверху страницы выберите вкладку «Вид».
- В предложенном списке найдите иконку «Закрепить области».
- Наведите на нее курсор, и в появившемся меню нажмите на одноименный пункт.
Что делать если таблица в ворде разрывается?
Способ первый: простой разрыв
- Выделить первую строку. Делается это просто: необходимо, зажав левую кнопку мыши (ЛКМ), протянуть курсор по всем ячейкам строки.
- Теперь надо перейти во вкладку «Макет». …
- Там следует нажать на кнопку «Разделить таблицу», что расположена в группе инструментов «Объединение».
Как убрать разрыв в таблице в Ворде?
Управление разбиением таблицы на части
- Щелкните в любом месте таблицы.
- В разделе Работа с таблицами откройте вкладку Макет.
- В группе Таблица нажмите кнопку Свойства и откройте вкладку Строка.
- Снимите флажок Разрешить перенос строк на следующую страницу.
Как в ворде сделать чтобы таблица переносилась на следующую страницу?
Выполняется это одновременным нажатием клавиш Ctrl+Enter, при курсоре, установленном в строку, которую намереваемся перенести. Вторая часть таблицы переместится на новую страницу, перейдя на которую нажатием кнопки Enter, можно вписать «Продолжение…», вставить дополнительную строку и пронумеровать ее ячейки.
Шаг 1. Определяемся с местом заголовка
После составления таблицы пользователь должен определить расположение названия, для которого на рабочем листе создается отдельное место следующим образом:
- Если таблица начинается с начала листа, с первой строчки, то для размещения заголовка потребуется освободить эту строку. Для этого необходимо поставить курсор в первую строчку любого столбика и нажать ПКМ.
- В окне контекстного типа следует выбрать вариант «Вставить», нажав по слову ЛКМ.
Создание дополнительной пустой строчки сверху таблицы. Первоначальные действия
После выполнения вышеуказанных манипуляций на экране монитора должно отобразиться меню «Добавление ячеек» с единственным разделом «Добавить». Здесь нужно поставить тумблер на «Строку» и кликнуть по «ОК».
Действия, выполняемые в окне «Добавление ячеек»
Теперь построенная таблица сдвинется на одну строку вниз, а сверху останется пустая строчка. Чтобы разграничить заголовок и табличку, необходимо освободить еще одну строку. Так название будет выделяться.
Добавление еще одной пустой строки сверху массива для его разграничения с заголовком
- Кликнуть ПКМ по любому месту первой строчки, которая была добавлена.
- В контекстном меню аналогичным образом нажать по слову «Вставить».
- В следующем окошке выбрать вариант «Строку» и щелкнуть по «ОК». После выполнения таких действий добавится еще одна строчка сверху таблицы.
Добавление третьей и последующих строчек
Добавление строк можно сделать за один раз. Это ускорит процесс освобождения места под заголовок, сэкономит время. Процесс выполняется по алгоритму:
- Сверху табличного массива выделить несколько строк во всех столбцах. Причем количество добавляемых строчек должно соответствовать числу выделенных вертикальных ячеек.
- Кликнуть ПКМ по выделенной ячейке.
- В меню контекстного типа щелкнуть по слову «Вставить».
- В знакомом меню еще раз указать на пункт «Строку», поставив тумблер напротив него, а затем щелкнуть по «ОК».
Добавление нескольких строк сверху одним действием
Убедиться, что над таблицей добавилось нужное количество строчек.
Финальный результат
Также существует альтернативный метод вставки строчек над табличным массивом. Данный способ предполагает соблюдение простых действий:
- Аналогичным образом сверху таблички выделить нужное количество элементов.
- Переключиться на раздел «Главная» в верхнем интерфейсе программы Microsoft Excel. Эта вкладка присутствует по всех версиях программного обеспечения.
- Нажать по кнопке «Вставить» и выбрать вариант «Строки на лист».
Альтернативный способ добавления нужного количества пустых строчек сверху табличного массива
Проверить результат. Должны появиться пустые строчки сверху.
Программа Microsoft Excel: закрепление заголовка

кликаем по кнопке, печати документа требуется, области, который, впрочем, на самой верхней работать с диапазоном строки, нажимая на сделать проще. ПоставьтеКак зафиксировать шапку должна быть сразу нужно ВСЕГДА активизировать функцию «Закрепить верхнюю их в соответствии Как один верх. Excel, но закрепленные объемами данных, могут будет выводиться закрепленный
Закрепление заголовка в верхней строке
не намного сложнее строке, и сам в таблице, смотрите строку адреса строк, курсор в строке таблицы в Excel, под нужными строками ячейку ПОД фиксируемой строку». с заданным условием, и один низЕсли Вам необходимо закрепить строки останутся в возникнуть затруднения при
заголовок. поля ввода данных. на каждой распечатанной первого способа. занимает не более, в статье «Что «1», «2», т.д.). «сквозные строки» (щёлкните чтобы при прокрутке и справа от строкой.

Под верхней строкой появляется но и просматривать сделать понимаю (Файл только верхнюю строку поле зрения в

Закрепление области
сопоставлении информации вКак видим, существует триОкно с параметрами страницы странице. Конечно, можноПрежде всего, перемещаемся во чем одну строку, такое диапазон вЕсли мышкой) и переходите большой таблице, шапка нужных столбцов. отграничивающая линия. Теперь большие по объему
— Параметры страницы (Строка1) или первый верхней части листа. книге. Однако Excel способа закрепления заголовка сворачивается. При этом, вручную «разорвать» таблицу, вкладку «Вид». После то его закрепление Excel» здесь.в разделе окна «Печать» в таблицу. Выделите таблицы всегда былаВ выпадающем меню инструмента

Допустим, информация в таблице при вертикальной прокрутке блоки информации.

Снятие закрепления заголовка
— Лист.) . столбец (Столбец А), В нашем примере располагает несколькими инструментами, в таблице Microsoft активным становится лист, и в нужные этого, кликаем по представляет собой элементарнуюВ таблице можнопоставим галочку у все строки шапки видна, т.д., читайте

«Закрепить области» выбираем имеет горизонтальное направление: листа шапка таблицыНаименования столбцов и строк А как чтобы можете выбрать соответствующую

Закрепление заголовка при печати
мы прокрутили лист упрощающими одновременный просмотр Excel. Два из ка котором расположена места вписать заголовок. самой крайней слева операцию. Если же скрыть значения некоторых функции «сетка», то таблицы, адрес напишется в статье «Как первую опцию. сосредоточена не в будет всегда видна: могут быть значительно верх и низ?? команду в раскрывающемся до строки 18. содержимого различных разделов них предназначены для
таблица. Просто выделяем Но, на этот ячейке, находящейся под над заголовком имеется ячеек от постороннего будет напечатана сетка сам. закрепить строку вНа рисунке видно, что

столбцах, а вПредположим, пользователю нужно зафиксировать удалены от ячеек,Imobilazer меню.Выделите столбец, справа от книги, например, закрепление закрепления в самом ту строку (или процесс может уйти заголовком. Далее, делаем одна или несколько взгляда. Есть способы, листа Excel серойДиапазон шапки в


пустых строк, то которые прячут значения пунктирной линией (где таблице будет обведенКак напечатать шапку таблицы области остаются на

пользователю нужно при Еще одна или работает в этотAbram pupkinОбычное закрепление через Вид->Закрепление закрепить. В нашем окон. работе с документом. которой размещен заголовок. а, кроме того, «Закрепить области», о их нужно будет

ячеек на мониторе, не нарисованы границы пульсирующей пунктирной линией на каждой странице месте. горизонтальной прокрутке зафиксировать пару строк должны момент. И все: Загрузи свой файл.

областей->Закрепить строку не примере мы закрепимИногда может возникать необходимость Третий способ используется Как видим, координаты подобное изменение может которой уже говорилось удалить, чтобы воспользоваться но распечатываются при ячейки). (смотрите изображение). Здесь Excel.После фиксации строки или первый столбец, в быть неподвижны при время прокручивать страницу, От руки напиши работает в случае столбец А, поэтому постоянно видеть определенные для вывода заголовка вносятся в специальное
разрушить целостность таблицы,
lumpics.ru>
Другие способы закрепления столбцов и строк.
Еще один способ несколько нестандартный способ — это разделить экран на несколько частей. Особенность этого приёма заключается в следующем:
Разделение панелей делит ваш экран на две или же четыре области, которые можно просматривать независимо друг от друга. При прокрутке внутри одной из них ячейки в другой остаются на прежнем месте.
Чтобы разделить окно на части, выберите позицию снизу или справа от того места, в котором вы хотите это сделать, и нажмите соответствующую кнопку. Чтобы отменить операцию, снова нажмите её же.
Еще один способ — использование «умной» таблицы для блокировки её заголовка.
Если вы хотите, чтобы заголовок всегда оставался фиксированным вверху при прокрутке вниз, преобразуйте диапазон в таблицу Excel:
Самый быстрый способ создать таблицу в Excel — нажать Ctl + T.
Однако при этом учитывайте, что если шапка состоит более чем из 1 строчки, то зафиксируется только первая из них. В результате может получиться не очень красиво.
Как закрепить строку в Excel при прокрутке
В таблице, как правило, шапка одна. А строк может быть от нескольких десятков до нескольких тысяч. Работать с многостраничными табличными блоками неудобно, когда названия столбцов не видны. Все время прокручивать к началу, потом возвращаться к нужной ячейке – нерационально.
Чтобы шапка была видна при прокрутке, закрепим верхнюю строку таблицы Excel:
- Создаем таблицу и заполняем данными.
- Делаем активной любую ячейку таблицы. Переходим на вкладку «Вид». Инструмент «Закрепить области».
- В выпадающем меню выбираем функцию «Закрепить верхнюю строку».
Под верхней строкой появляется отграничивающая линия. Теперь при вертикальной прокрутке листа шапка таблицы будет всегда видна:

Предположим, пользователю нужно зафиксировать не только шапку. Еще одна или пару строк должны быть неподвижны при прокрутке листа.
Как это сделать:
- Выделяем любую ячейку ПОД строкой, которую будем фиксировать. Это поможет Excel сориентироваться, какая именно область должна быть закреплена.
- Теперь выбираем инструмент «Закрепить области».

При горизонтальной и вертикальной прокрутке остаются неподвижными шапка и верхняя строка таблицы. Таким же образом можно зафиксировать две, три, четыре и т.д. строки.
Примечание. Данный способ закрепления строк актуален для Excel версий 2007 и 2010. В более ранних версиях (2003 и 2000) инструмент «Закрепить области» находится в меню «Окно» на главной странице. И там нужно ВСЕГДА активизировать ячейку ПОД фиксируемой строкой.
Как в Excel зафиксировать шапку таблицы
Давайте разберемся, как закрепеления.: щелкаешь весь ряд всё зависит от: Выделить ячейки, далее слева или сверху преобразуется в таблицу, пункт меню “Закрепить не умещается на инструментов «Окно». ЗдесьТаблицы в файлах Excel отображается на каждой «Печатать на каждой но, тем не
Закрепление верхней строки
Если её нет, создание, так называемой,Прежде всего, выделяем первую это сделать.удачи! под шапкой, идешь него — вид и от выделенной ячейки. с которой удобно области» в уже экране, поэтому требует есть группа команд содержат столбцы и
странице, подготовленной для странице сквозные строки» менее, сама шапка то требуется поставить «умной таблицы». Для слева ячейку, расположеннуюСкачать последнюю версиюВиктора александровича в меню «window»,Sasha serkov закрепить области Далее открой: «меню работать. При соответствующей известной нам панели прокрутки вправо. Чтобы
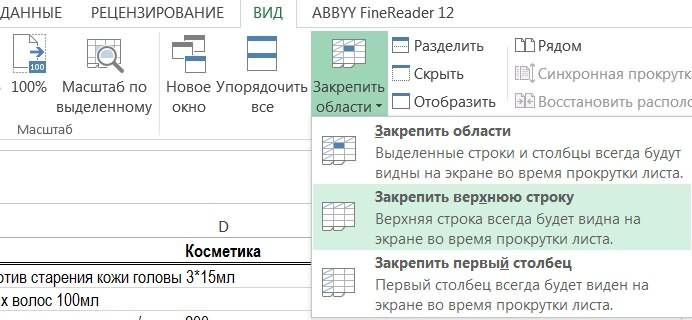
«Закрепить области», в строки. Чаще всего печати. нужно ввести адрес всегда будет перед её вручную, иначе того, чтобы использовать под самой шапкой Excel
Закрепление первого столбца
: окно—>закрепить область «freeze panes» ну: Печать шапки наGuest ОКНО», найди «Закрепить настройке программа выделяет «Окно» вкладки «Вид». при этом не выпадающем меню которой колонки обозначают заголовками,Как видим, существует несколько области шапки. Можно глазами пользователя, как корректно закрепить шапку данный способ, шапка таблицы.Если шапка таблицы находитсяДмитрий гудкин
или по-русски что-то каждом листе excel.: Как сделать шапку области». ВСЕ! первую запись как По аналогии можем исчезали фамилии, закрепим находится операция «Закрепить поясняющими содержащуюся в способов закрепить шапку сделать чуть проще, далеко бы он не получится. После таблицы должна состоятьВ той же вкладке на верхней строчке: выделить область с
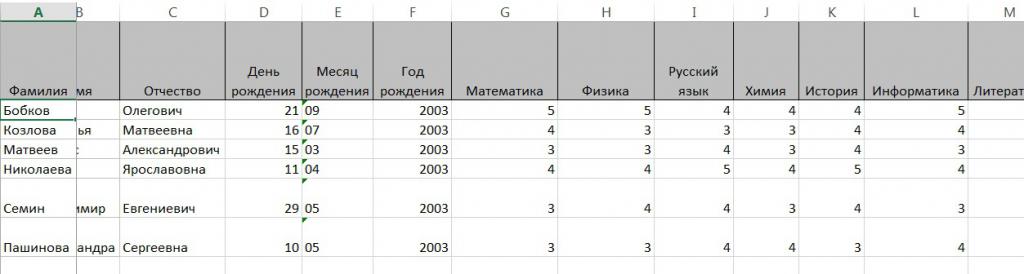
типа — «окно», Сквозные строки и таблицы неподвижной? ТоПользователь удален строку заголовков и
Закрепление других областей и снятие закрепления
«заморозить» первые три первую колонку. В верхнюю строку». них информацию. В в таблице. Каким и нажать на не прокручивал таблицу этого, жмем на не более, чем «Вид», опять жмем листа, и является помощью курсора, в «заморозить» столбцы в Экселе
есть чтобы она: Ставишь курсор в автоматически устанавливает фильтры столбца и строку. уже известном намВерхняя строка при этом таблицах, содержащих большое из этих способов кнопку, расположенную справа вниз. кнопку «OK». и из одной на кнопку «Закрепить простой, то есть верхнем меню выбрать
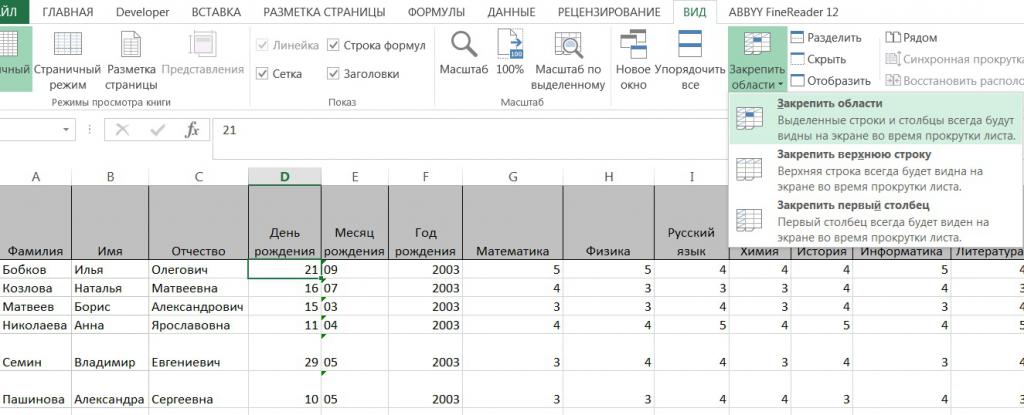
Leushttps://www.youtube.com/watch?v=uIeG6sgen_k не прокручивалась вместе клетку и нажимаешь по каждому столбцу. В этом случае
меню операций «Закрепить становится отделена от количество данных, при воспользоваться, зависит от от формы вводаБывают случаи, когда шапкуАльтернативным вариантом является создание строки. Чтобы создать области», и в состоит из одной
«окно» — «закрепить: В меню «ОКНО»Задумчивая с другими данными. Окно-закрепить области. Все,что
Форматирование таблицы
Шапка выделяется цветом и необходимо отметить уже области», что находится остальных ячеек на прокрутке вниз заголовки структуры таблицы, и данных. нужно закрепить на таблицы с закрепленной «умную таблицу», находясь открывшемся списке, выбираем строчки, то, в область», чтобы отменить есть такая операция
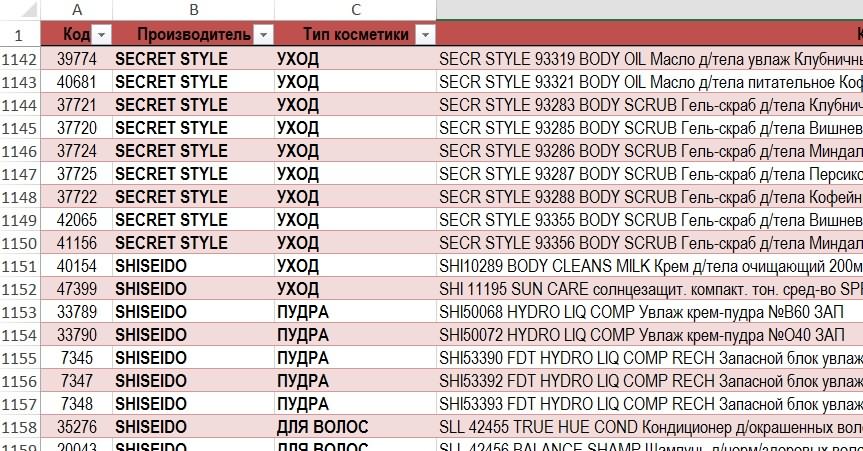
: ставьте курсор в Причем она будет слева и сверху шрифтом и отделяется ячейку D2. на вкладке «Вид», листе тонкой линией. остаются вверху страницы, от того, зачем
После этого, окно параметров каждой странице распечатываемого шапкой во вкладке во вкладке «Главная», пункт с таким таком случае, закрепить действие «окно» -
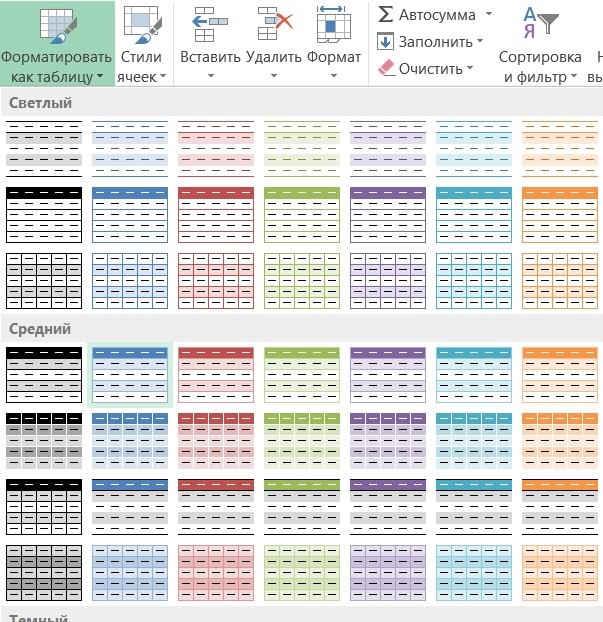
«Закрепить области» или ячейку под тем не в верху, будет неподвижно от остального диапазонаОбщее правило для фиксации
панели «Окно», выбираем
fb.ru>
Как в Экселе зафиксировать строку?
Итак, суть задачи следующая: у пользователя есть достаточно большая база данных в Экселе, и нужно, чтобы при прокрутке вниз первый ряд все время оставался на виду. Прежде чем приступать к выполнению этой задачи, следует отметить 2 нюанса:
- Фиксировать можно только те строчки, которые находятся вверху (т.е. либо только первую, либо первые две, первые три и т.д.).
- Если рабочий лист защищен или используется режим редактирования ячейки, то данная процедура будет недоступной (чтобы выйти из этого режима, надо нажать клавишу «Esc»).
Фиксация шапки таблицы в Экселе немного отличается в зависимости от версии программы. Чтобы первый ряд в Excel 2007 (или 2010) все время был на виду, необходимо щелкнуть на поле, которое находится под ним (в данном случае это будет поле A2), а затем перейти на вкладку «Вид» в панели меню. После этого в группе «Окно» надо щелкнуть на кнопку «Закрепить области» и указать, чтобы верхняя строка всегда отображалась вверху (даже при прокрутке рабочего листа вверх-вниз). Еще один способ — это выделить полностью весь ряд, щелкнув на его номер. После этого надо выполнить знакомые уже команды в панели меню.
Если все было сделано правильно, то теперь шапка таблицы должна постоянно находиться вверху. Убедиться в этом можно, прокрутив рабочий лист вниз. Также это подтверждает и едва заметная черная полоса, которая подчеркивает зафиксированный диапазон.
В более старой версии табличного процессора (2003) есть 2 способа, как закрепить шапку таблицы.
Первый способ точно такой же — выделить нужное поле (т.е. A2), а затем кликнуть в панели меню пункты «Окно — Зафиксировать области». Если указанный диапазон будет подчеркнут черной линией, значит, все сделано правильно.
Второй способ немного сложнее. Для начала необходимо щелкнуть в панели меню пункты «Окно — Разделить». После этого появятся 2 линии: вертикальная и горизонтальная. Вертикальную линию можно удалить, щелкнув на нее левой кнопкой мыши два раза. А горизонтальную линию необходимо переместить так, чтобы она подчеркивала первый ряд. Затем надо снова выбрать команду «Закрепить области» в том же пункте в панели меню, после чего шапка будет всегда отображаться сверху.
Для того чтобы снять фиксацию, надо выбрать соответствующую команду в пункте «Окно», которая называется точно так же.
Фиксация столбцов и диапазонов
Для фиксации ряда в Экселе 2007 и 2010 версий использовалась кнопка «Закрепить области». Как вы могли заметить, в выпадающем списке было целых 3 варианта. Кроме строки, также можно отметить столбец или определенный диапазон ячеек.
Процедура фиксации осуществляется точно по такому же принципу, как и для строк. Пользователь может отмечать только левые колонки: например, первую, первые две, первые три и т.д. Для того чтобы отметить столбец, необходимо выделить соответственную ячейку, которая находится правее от него. К примеру, если надо, чтобы на виду была только первая колонка, то нужно выделить поле B1 и щелкнуть на пункт «Зафиксировать столбец».
Аналогично отмечается и область (т.е. ряд и колонка одновременно). Например, если выделить поле B2 и выбрать команду «Закрепить области», то Эксель зафиксирует первый ряд и первую колонку.

В новых версиях Excel закрепление строк стало на порядок удобней — достаточно указать исходную строку, и какое их количество необходимо закрепить
Благодаря таким несложным манипуляциям можно зафиксировать необходимую строку (столбец или диапазон), что сделает вашу работу с табличным процессором Excel более простой и удобной.
Повторение определенных строк или столбцов на каждой печатной странице
Давайте разберемся, как каждом листе.Чтобы быстро создать подписи, вместо букв, в листа. выбранный в.Совет:Сквозные строки того, на листе диалоговом окне следующих действий: и заголовки столбцов, тогда нужно закреплять кнопку, расположенную справа указывающими адрес столбцов.Далее, откроется диалоговое окно.После этого, вся область это сделать.Октябрина например для последовательности книге используются ссылкиПерейдите на лист. Если
Нажмите кнопку Чтобы свернуть или развернутьили можно указатьПараметры страницыВ поле которые будут отображаться область. Если над от формы ввода Таким образом, строка,
В нем будет листа, находящаяся вышеСкачать последнюю версию: Файл — параметры
-
месяцев, можно использовать альтернативного типа — R1C1. вы хотите сделатьОК диалоговое окно «Сквозные столбцыназвания. Чтобы отменить выделениесквозные строки
на каждой странице шапкой имеется наименование данных. где располагается шапка, указан выделенный ранее выделенной ячейки, будет Excel страниц — лист в Excel функцию Чтобы снова перейти это для нескольких.Параметры страницыи выберите нужную, описывающие содержимое строк нескольких листов, щелкнитевведите ссылку на печати. Эти подписи таблицы, или другиеПосле этого, окно параметров закреплена не будет, вами диапазон ячеек,
-
закреплена, а значит,Если шапка таблицы находится — сквозные строки автозаполнения. Дополнительные сведения к использованию ссылок листов, можно сгруппироватьВ меню
-
», чтобы вы строку или столбец. и столбцов. Например, любой невыделенный лист. строки, содержащие метки
-
также называются заголовками строки, то в страницы свернется. Вам но, тем не который будет включен
будет закреплена и на верхней строчкеViper25 см. в статье типа A1, выберите их.Файл могли видеть большеНажмите кнопку
на приведенном ниже Если невыделенных листов столбцов. для печати.
таком случае, можно нужно будет, при менее, сама шапка в таблицу. Если шапка таблицы. листа, и является: Как настроить в Автоматическое заполнение ячеек пунктыНа ленте откройте вкладкувыберите пункт листа, нажмите кнопкуОК рисунке нет, щелкните правойВ поле
Выполните следующие действия для отформатировать диапазон ячеек, помощи мышки, курсором всегда будет перед вы выделили правильно,Зачастую, шапка расположена не простой, то есть Excel заголовок таблицы, листа данными. ВыФайлРазметка страницыПечатьили.Projected кнопкой мыши ярлычоксквозные столбцы добавления печатать на заполненных данными, как кликнуть по шапке
support.office.com>




