Как подключить внешний микрофон к смартфону на андроид
Содержание:
- WO Mic
- Преимущества и недостатки
- Как сделать айфон в качестве микрофона для компьютера
- Возможные проблемы и издержки
- Как можно самому устранить неполадки?
- Подключение к телефону на Android и iOS
- Как подключить смартфон к ПК
- Микрофон не работает в Teams: общие советы, которым нужно следовать
- Проверьте ваше аппаратное соединение между микрофоном и компьютером
- Проверьте наличие обновлений в Microsoft Teams
- Убедитесь, что ваш микрофон больше нигде не используется
- Проверьте свой микрофон с помощью настроек Teams
- Попробуйте использовать микрофон в другом приложении
- Проверьте доступ к микрофону в Windows
- Убедитесь, что у Teams есть разрешение на использование микрофона на Mac
- Проверьте свои аудиодрайверы в Windows
- Ознакомьтесь с другими советами в нашем специальном посте
- Этап 3: сопряжение
- Этап 1: подготовка компьютера
- Как использовать на телефоне и планшете
- Что делать, если звук не записывается
- Кому пригодится внешний микрофон для смартфона?
- Решение проблем с микрофоном в Дискорд
- Этап 3: сопряжение
- Как включить встроенный микрофон на Mac в режим записи?
- WO Mic
- Какие бывают внешние микрофоны
- Возможные проблемы и издержки
- ↑ Подключение через Wi-Fi соединение
WO Mic
Теперь посмотрим, как подключить микрофон телефона к компьютеру с помощью еще одного бесплатного приложения WO Mic. Оно также предназначено для трансляции голоса со смартфона на компьютер, но при этом имеет более продвинутый функционал. Программа работает по принципу клиент-сервер, то есть вам нужно будет установить ее мобильную версию на телефон, а десктопную – на компьютер. Android-версию найдете в Google Play, клиент для Windows скачиваем с официального сайта wolicheng.com/womic. Помимо клиентской программы вам придется загрузить и установить драйвер виртуального устройства Windows WO Mic.
Использовать телефон как микрофон для компьютера лучше через USB, так как сигнал будет передаваться быстрее. Подключив смартфон по кабелю, откройте WO Mic на телефоне. Далее нажмите в правом верхнем углу кнопку в виде шестеренки и зайдите в настройки приложения. Выберите в «Transport options» желаемый способ связи – в данном случае USB.
Теперь запустите программу на компьютере, в главном меню выберите Connection – Connect и точно так же установите соединение по USB-кабелю. Чтобы начать использовать «микрофон», нажмите в мобильном приложении стрелку в виде треугольника.
В разделе настроек гаджета «Для разработчиков» у вас обязательно должна быть включена отладка по USB. Также нужно зайти в настройки записывающих устройств на компьютере и убедиться, что Микрофон WO Mic установлен в качестве устройства по умолчанию.
Если вы решите использовать телефон как микрофон для компьютера через Wi-Fi, процедура сопряжение будет несколько иной. В этом случае сначала необходимо запустить десктопный клиент и выбрать в меню Connection – Connect опцию Wi-Fi. Далее следует запустить соединение в мобильном приложении. Выданный локальный IP-адрес нужно ввести в поле десктопного клиента, после чего нажать «OK». В результате будет установлено соединение по сети, и вы сможете использовать телефон как микрофон.
Преимущества и недостатки
Достоинства:
- отсутствие соединительных проводов;
- универсальность — можно подключать устройство через кабель;
- радиус действия около 10 м — петь можно не только в помещении, но и на улице;
- питание от аккумуляторов обеспечивает до 8 часов работы (зависит от уровня громкости и модели);
- доступная цена.
Недостатки:
- в бюджетных моделях нет встроенных динамиков;
- в зависимости от типа устройства расход батареек может быть разным — возникает необходимость иметь запасной комплект;
- не все имеют прямое подключение к записывающему устройству — некоторым требуется микшер;
- беспроводные устройства, работающие в диапазоне УВЧ (300 — 3000 МГц) имеют меньший радиус действия сигнала, поэтому лучше использовать технику с диапазоном ОВЧ (30 — 300 МГц).
Как сделать айфон в качестве микрофона для компьютера
Замечательно обнаружить много приложений для мобильных телефонов. Инструменты и модификации системы могут в конечном итоге показаться скучными, и если время от времени вы устанавливаете приложение, которое делает из вашего смартфона еще одно полезное устройство, то в такие моменты стоит ознакомиться с App Store.
Там некоторое время назад было запущено приложение VonBruno Microphone, задача которого превратить iPhone в микрофон.
Как это сделать? Что ж, принцип работы этого типа инструмента крайне банален. Все, что вам нужно сделать, это подключить любое оборудование.
Это могут быть динамики, наушники, что угодно, а затем запустить приложение VonBruno Microphone и начать говорить, чтобы услышать голос на подключенном оборудовании. Все это невероятно просто, потому что приложение VonBruno Microphone имеет только две кнопки.
Первая, самая большая, отвечает за активацию потока данных от микрофона к динамикам, и вторая, немного меньше, расположена в нижней части экрана для минимизации приложения.
Кроме того, приложение поддерживает жест скольжения пальца сверху вниз или наоборот. Это служит для управления громкостью микрофона.
Хотя ни один индикатор не виден, пользователь должен помнить, что громкость изменяется соответственно при проведении пальцем.
Приложение VonBruno Microphone доступно как для iPhone, так и для iPod touch и iPad и требует версии программного обеспечения не ниже 5.0. Конечно, вам не нужно платить за это. Успехов.
Возможные проблемы и издержки
Не исключено, что при попытке подключения появится сообщение с требованием разблокировать (открыть) порт. В этом случае потребуется зайти в брандмауэр и создать для указанного порта разрешающее правило. Если вы решите использовать Bluetooth, приготовьтесь к тому, что аудиосигнал будет передаваться с задержкой или в низком качестве. Наконец, в условно бесплатном приложении WO Mic некоторые опции, в частности, изменение уровня громкости микрофона, станут доступны только после внесения определенного пожертвования в пользу разработчика.
Итоги
Теперь вы знаете, как из телефона сделать микрофон для компьютера, но не стоит забывать, что это всего лишь временное решение. Поскольку технические возможности встроенных в мобильные гаджеты микрофонов обычно ограничены, не стоит рассчитывать на получение качественного, глубокого и чистого звука. Обеспечить таковой могут только внешние микрофоны средней и высокой ценовой группы.
Современные смартфоны и планшеты – универсальные устройства, что способны заменить различные гаджеты и девайсы. Например, выступить в качестве проводного или беспроводного модема. А ещё мобильное устройство способно заменить обычный микрофон.
Как можно самому устранить неполадки?
Для того, чтобы устранить неполадки с микрофоном, в большинстве случаев не потребуется обладать какими-либо особенными навыками.
Даже более-менее начинающему пользователю будет по плечу справиться с задачей. Итак, прежде всего, если нас не слышно в Дискорде, рекомендуется проверить сам микрофон на работоспособность.
Также возможно, что просто отсоединился провод от разъема. Удивительно, но такое случается довольно часто.
Проверить, насколько правильно микрофон подключен к операционной системе, можно, если выполнить следующие действия:
- Подсоединить микрофон к компьютеру;
- Открыть Панель управления;
- Выбрать вкладку «Оборудование и звук»;
- Выбрать раздел «Звук» — и в новом диалоговом окне перейти на вкладку «Запись»;
- Здесь должны быть представлены все подключенные к устройству микрофоны. Нужно будет отметить нужный и нажать на кнопку подключения.
Теперь потребуется проверить, подключен ли микрофон в качестве основного к Дискорду и настроен ли он там вообще.
Ничего нет сложного в том, как настроить микрофон в Дискорде:
Нужно загрузить саму программу Дискорд; Перейти в Настройки пользователя; Здесь выбрать вкладку «Голос» и в выпадающем списке отметить, какой именно микрофон следует применять по умолчанию; Нужно также обратить внимание на настройки чувствительность микрофона. Если же Дискорд не видит микрофон, который к нему был подключен, то возможных причин тому главным образом может быть две:
Если же Дискорд не видит микрофон, который к нему был подключен, то возможных причин тому главным образом может быть две:
- Неполадки в драйверах;
- Конфликты в оборудовании.
Вторая причина случается порой, когда используются всевозможные программы для изменения голоса. Если проблема возникла как раз после установки одной из таких программ, то, разумеется, от ее использования придется отказаться.
Если и после этого не работает Дискорд, то нужно переустановить или обновить драйвера микрофона.
Для этого можно проделать следующее:
- Нажать правой кнопкой мыши на значке Компьютер;
- Выбрать пункт Свойства, а в новом окне – Диспетчер устройств;
- Будет построен список все устройств, подключенных к компьютеру. Потребуется найти в нем свой микрофон, отметить его, нажать правой клавишей мыши и в новом меню выбрать пункт «Обновление драйверов».
Ну а о том, как проверить микрофон в Дискорде, уже рассказывалось выше.
Наконец, как радикальное средство предлагается полная переустановка приложения с удалением всех системных файлов.
Помощь в этом окажут специальные утилиты, которые могут успешно и реестр почистить, и всякий программный мусор убрать.
Примером можно назвать: Ccleaner или Windows Uninstaller, а также множество других аналогичных утилит. Конечно, если все возможные «рецепты» были испробованы, но по-прежнему не работает микрофон в Дискорде, остается, пожалуй, лишь одно: обращение в техническую поддержку.
В своем сообщении следует кратко, но максимально емко описать суть проблемы, по возможности приложить скриншоты сообщения об ошибке.
Кроме того, обязательно нужно будет указать конфигурацию компьютера и операционной системы, а также версию самого Дискорда. И тогда велика вероятность того, что проблема, когда не слышно собеседника в Дискорде, будет решена успешно.
Одна из распространенных проблем, возникающих при пользовании VoIP мессенджером — тихий микрофон в Дискорде. В таких обстоятельствах многие теряются и забрасывают службу поддержки тысячью вопросов, а также обращаются к другим участникам на форумах. На самом деле решение лежит на поверхности и чаще всего связано с неправильными настройками ПК или программы.
Подключение к телефону на Android и iOS
В зависимости от того, какая операционная система на вашем гаджете, связка может различаться:
- Android. Как подключить микрофон к телефону на Android? На большинстве моделей доступно три способа связки — проводной через аудио-порт 3,5 мм (с переходником), кабельный через USB (с адаптером), беспроводной через Bluetooth. Для совместной работы с устройствами на базе OS Android продаются специальные микрофоны, не требующие приобретения адаптеров — данную информацию вы найдете на коробке или в инструкции.
- iOS. На последних моделях айфонов нет аудио-портов. Поэтому способов только два: проводной — через переходник, подсоединяемый к разъему для зарядки, беспроводной — через Bluetooth.
Если вам интересно, как подключить микрофон к телефону «андроид», обратите внимание, что многие модели для парной работы со смартфоном «заточены» на iPhone. Поэтому, покупая устройство для «Андроида», предупредите об этом продавца
Summary
Article Name
Как подключить микрофон к телефону? Пошаговая инструкция, можно ли подключить микрофон к смартфону — FAQ от Earphones-Review
Description
Как подключить микрофон к смартфону? В статье приведено пошаговое руководство, можно ли подключить микрофон к телефону. Гайд и советы по подключению различных микрофонов к гаджетам на Android или iOS.
Author
Publisher Name
earphones-review.ru
Publisher Logo
Как подключить смартфон к ПК
Подключить мобильное устройство к компьютеру можно тремя способами. Рассмотрим каждый отдельно. Первый метод — USB. Подсоедините гаджет к ПК через USB-кабель. Запустите приложение на смартфоне и выберите тип соединения — USB. Выполните аналогичное действие на компьютере: откройте клиент программы WO Mic, в окне «Select transport» выберите USB и нажмите «ОК».
В нижней части интерфейса программы для ПК появится надпись «Connected». Это значит, что смартфон подключен, и его можно использовать в качестве микрофона. Второй метод подключения — Wi-Fi. Воспользоваться беспроводным соединением можно только в том случае, если смартфон и компьютер находятся в одной сети — подключены к одному роутеру или точке доступа. Запустите WO Mic на смартфоне, выберите тип подключения Wi-Fi. В главном окне (над иконкой микрофона) отобразится IP-адрес.
Откройте клиент программы на компьютере и выберите беспроводное соединение. Теперь укажите IP-адрес, который отображается в мобильном приложении. На этом процесс подключения смартфона к ПК успешно завершен. Можно записывать голос или общаться в Skype с друзьями. Утилита WO Mic дает возможность подключать смартфон к компьютеру через Bluetooth. Для этого на ПК должен быть специальный Bluetooth-модуль — это касается стационарных компьютеров.
Будет интересно Как проверить диодный мост мультиметром?
На ноутбуках он обычно встроен. Чтобы использовать телефон как микрофон, запустите утилиту на смартфоне и выберите тип соединения через Bluetooth. Выполните аналогичное действие в клиенте для ПК. Через 5-10 секунд будет выполнена синхронизация устройств. Теперь можно использовать мобильный телефон в качестве микрофона на компьютере: общаться в видеочате или мессенджерах, записывать голос, играть в онлайн-игры с поддержкой голосового чата.
Микрофон не работает в Teams: общие советы, которым нужно следовать
Если у вас возникли проблемы с микрофоном, отличные от той, которую мы объяснили выше, вы можете взглянуть на следующие советы, которые помогут вам решить вашу проблему.
Проверьте ваше аппаратное соединение между микрофоном и компьютером
Тем из вас, кто использует внешний проводной микрофон, следует убедиться, что наушники физически подключены к компьютеру. Если вы не можете установить соединение между ними, проверьте, нет ли порезов или изгибов провода, которые могут привести к повреждению микрофона.
Если все кажется нормальным, попробуйте отключить микрофон и снова подключить его к вашей системе, чтобы избавиться от любых аппаратных аномалий между микрофоном и компьютером.
Проверьте наличие обновлений в Microsoft Teams
Иногда функциональность приложения может пострадать после недавнего обновления программного обеспечения. Поэтому рекомендуется обновлять приложение Teams в любое время. Вы можете проверить наличие обновлений в Teams, щелкнув изображение своего профиля и выбрав параметр «Проверить наличие обновлений».
Убедитесь, что ваш микрофон больше нигде не используется
Если вы регулярно совершаете аудио- и видеозвонки со своего компьютера, Microsoft Teams может быть не единственным приложением, которое вы можете использовать для общения. В таких случаях есть вероятность, что другие приложения получают доступ к вашему микрофону, и, возможно, именно поэтому вы не можете использовать его в Teams.
Чтобы другие приложения не использовали ваш микрофон, закройте такие приложения, как FaceTime, Skype, Zoom и другие. Если микрофон по-прежнему не работает, попробуйте перезагрузить компьютер.
Проверьте свой микрофон с помощью настроек Teams
Microsoft предоставила отличный инструмент, который можно использовать для тестирования микрофона из настольного клиента Teams. Вы можете сделать тестовый звонок в Teams, щелкнув изображение своего профиля в Teams и выбрав «Настройки»> «Устройства». На следующем экране нажмите на опцию «Сделать тестовый звонок» в разделе «Аудиоустройства» и посмотрите, работает ли ваш микрофон и можете ли вы записывать звуковые сообщения.
Попробуйте использовать микрофон в другом приложении
Если вышеперечисленные проверки не сработали, вы можете попробовать использовать микрофон в других приложениях, таких как FaceTime, Skype, Zoom и т. Д. Выполнение этой проверки может помочь вам выяснить, есть ли проблема с вашим микрофоном, компьютером или Само приложение Teams.
Проверьте доступ к микрофону в Windows
Windows также дает вам возможность включать или отключать доступ к микрофону для приложений и служб, работающих на вашем компьютере. Поскольку это параметр конфиденциальности, вам необходимо изменить системные настройки в вашей системе Windows.
Для этого откройте «Настройки», перейдите в «Конфиденциальность»> «Микрофон» и включите переключатель «Доступ к микрофону», установив его «Вкл.». Чтобы изменения вступили в силу, перезапустите систему и проверьте, правильно ли работает ваш микрофон.
Убедитесь, что у Teams есть разрешение на использование микрофона на Mac
macOS позволяет вам контролировать, какие приложения и веб-сайты могут использовать микрофон для захвата или записи звука. Если ваше приложение Teams не может захватывать звук с микрофона, вы можете предоставить ему доступ к микрофону в настройках конфиденциальности Mac.
Для этого запустите «Системные настройки», перейдите в раздел «Безопасность и конфиденциальность»> «Конфиденциальность», выберите параметр «Микрофон» на левой боковой панели и установите флажок рядом с Microsoft Teams, чтобы разрешить ему доступ к микрофону.
Проверьте свои аудиодрайверы в Windows
Бывают ситуации, когда драйверы вашего микрофона в Windows могут быть устаревшими, что мешает его правильной работе. Вы можете легко обновить или переустановить драйверы микрофона в Windows 10, запустив Диспетчер устройств. В окне диспетчера устройств дважды щелкните опцию «Аудиовходы и выходы», и на экране появится список аудиоустройств, доступных в вашей системе.
Здесь щелкните правой кнопкой мыши устройство с микрофоном, выберите «Свойства», а затем нажмите кнопку «Обновить драйвер» на вкладке «Драйвер».
Ознакомьтесь с другими советами в нашем специальном посте
Если вы все еще не придумали способ исправить звук вашего микрофона в Teams, вы можете просмотреть сообщение, которое мы подготовили ниже, где мы обсуждаем различные способы решения проблемы отсутствия звука в Microsoft Teams.
11 способов исправить неработающий звук Microsoft Teams, отсутствие проблем со звуком
СВЯЗАННЫЕ С
Этап 3: сопряжение
Убедитесь, что на компьютере стоят драйвера и система опознает мобильное устройство. Если драйвера нет, установите, руководствуясь информацией из статьи «USB драйвера для Андроид на ПК».
Запустите клиент WO Mic на компьютере. Нажмите на кнопку «Connection».
В выпадающем списке выберите «Connect…».
В новом окне укажите вариант подключения «USB», после чего нажмите «ОК»
Если подключение удалось, надпись «Disconnected» сменится на «Connected».
Для настройки звука откройте «Устройство воспроизведения», где нажмите на вкладку «Запись».
Что бы отобразить отключенные устройства, нажмите в свободном месте правой кнопкой мышки и выберите «Показывать отсоединенные устройства».
Активируйте «Стерео микшер». Вызовите контекстное меню, где нажмите «Включить».
После активации «Стерео микшера» программы, например Skype позволяют настроить звук в настройках.
Этап 1: подготовка компьютера
Запустите установку клиента WO Mic. Нажмите «Next» что бы продолжить.
Выберите компоненты установки, после чего нажмите «Next».
Укажите папку для установки программы. Для начала установки нажмите на кнопку «Install».
Дождитесь окончания установки, что занимает обычно до минуты. Нажмите на кнопку «Finish», что бы покинуть программу.
Далее установите WO Mic драйвер. В окне программы укажите версию операционной системы, если программа не определила версию Windows автоматически. После чего нажмите «Install».
Появится предложение установить драйвер, подтвердите установку.
Процесс установки займет примерно 1-2 минуты. В завершение нажмите на кнопку «Close», что бы покинуть программу.
Как использовать на телефоне и планшете
Найдите приложение с звукозаписывающем устройством, которое обеспечивает настройку чувствительности звука, чтобы соответствовать звуковому сигналу на устройстве. В качестве альтернативы используйте внешний предусилитель или микшер для выполнения согласования. Многие мобильные устройства имеют жесткую автоматическую регулировку усиления громкости. Для того, чтобы преобразовать наушники в микрофон на операционных системах iOS и Android вам понадобится адаптер с разъемами для микрофона и гарнитуры, который делит вход на два сигнала: один для микрофона и один для наушников.
Подключите разъем к микрофонному входу адаптера и подключите адаптер к микшеру или аудиоинтерфейсу. Сделайте пару тестовых записей и внесите корректировки для лучших настроек. У вас получился крошечный микрофон, который вы можете использовать на концерте или снимать скрытое видео с ним, ведь благодаря своим небольшим размерам, процесс легко скрыть.
Что делать, если звук не записывается
Что делать, если этот метод не работает и на записи только тишина? Проблема может крыться в настройках вашего компьютера. Чтобы поправить эту проблему, сделайте следующее:
- Щелкните правой кнопкой мыши по значку громкости в панели задач Windows.
- Выберите пункт «Звуки».
- В окне настроек откройте вкладку «Запись» и проверьте, подключен ли микрофон. В нашем случае он обозначается как WO Mic Device.
Проверка подключения микрофона
- WO Mic device должен использоваться как устройство для связи по умолчанию. Если это не так, кликните на него правой кнопкой мыши и отметьте соответствующий пункт.
- Можете также проверить громкость записываемого звука. Для этого откройте панель управления Windows и найдите пункт «Оборудование и звук».
- В панели настроек в колонке «Звук» найдите пункт «Настройка громкости».
Задайте необходимый уровень громкости
Отрегулируйте громкость в колонке WOMicClient.
Итак, вы разобрались, как использовать телефон как микрофон для ПК и записать свой голос на компьютер. На первый взгляд это может показаться сложным, но на самом деле это отнимает буквально несколько минут. А если вы подберете правильный аудиоредактор с функцией звукозаписи, то процесс пройдет еще быстрее.
АудиоМАСТЕР станет лучшим решением этого вопроса. Вам не потребуется много времени, чтобы освоить его функционал, а благодаря своей нетребовательности к системе он быстро работает на устройствах любой мощности. Скачайте АудиоМАСТЕР бесплатно прямо сейчас и с легкостью записывайте озвучку, обрабатывайте аудиофайлы и вытягивайте музыку из любимых клипов!
Кому пригодится внешний микрофон для смартфона?
Производителям мобильных устройств, считающим функцию звукозаписи для смартфона второстепенной, стоит обратить внимание, насколько велико число людей, которым по роду деятельности приходится постоянно писать аудио. Потенциальными пользователями выносных микрофонов являются:
Журналисты / интервьюеры. Для людей, которые зарабатывают с помощью интервью «на кусок хлеба», внешний микрофон – техника категории «must-have». Интервьюирование может происходить в шумном месте (на улице или в кафе) – встроенный микрофон гаджета с задачей звукозаписи в таких условиях точно не сдюжит.
Музыканты
Для музыкантов крайне важно иметь возможность «поймать музу за хвост» — зафиксировать на аудио мелодию, которая внезапно зазвучала в голове.
Студенты. Далеко не все преподаватели заботятся о том, чтобы их слова студенты успевали фиксировать на бумаге или листе Word
Благодаря выносному микрофону можно записать лекцию на аудио, чтобы дома, в комфортных условиях перевести её в письменный вид.
Блоггеры. Не имеет значения, снимает ли блоггер обзоры техники или просто забавные видео – если звук будет «как из бочки», его ролики не станут популярными.
Решение проблем с микрофоном в Дискорд
Зачастую указанная проблема возникает из-за программного сбоя или ошибки системы, и решается она довольно просто. А вот в случае физической неисправности устройства все гораздо сложнее. Давайте же разберем подробнее, как все-таки заставить работать микрофон в Дискорде.
Способ 1: Параметры Discord
Иногда восстановить работоспособность микрофона удается непосредственно через настройки программы. Дело в том, что в ней изначально задано устройство записи «По умолчанию». Однако при взаимодействии системы и софта возникает проблема, из-за которой звук отсутствует. Решить все можно следующим образом:
Обратите внимание на левую нижнюю часть экрана. Убедитесь, что иконка микрофона там не перечёркнута красной линией
Если это так, кликните по ней, включив тем самым микрофон.

Если это не помогло, нажмите кнопку «Настройки пользователя», которая находится там же и изображена в виде шестеренки.

В открывшемся окне, в левой его части, кликните по пункту «Голос и видео».

Далее в ячейке «Устройство ввода» укажите нужное, выбрав его из выпадающего списка. Если таких устройств несколько, причиной проблемы может быть банальная ошибка с выбором микрофона в данной строке. Попробуйте установить значение, отличное от «Default». Кроме того, обратите внимание на полоску «Громкость микрофона» — убедитесь, что она не выкручена на минимум и сдвинута вправо, желательно на максимум.

После этого нажмите «Esc» на клавиатуре. Это позволит закрыть окно с параметрами. При необходимости перезагрузите страницу веб-приложения или перезапустите саму программу.
Если же проблема не решилась, попробуйте вновь зайти в раздел «Голос и видео». На этот раз прокрутите правую часть окна в самый низ и кликните по строке «Сбросить голосовые настройки». Вполне вероятно, что это поможет все исправить.

Способ 2: Настройки Windows 10
Как мы упоминали ранее, во время взаимодействия между операционной системой и программой иногда возникают сбои, из-за чего устройство может быть по факту отключено, при этом приложение продолжает пытаться его использовать. Для исправления этой проблемы сделайте следующее:
- В трее на «Панели задач» кликните правой кнопкой мышки по иконке с изображением динамика. Из контекстного меню выберите пункт «Открыть параметры звука».

В открывшемся окне в блоке «Ввод» укажите устройство, которое хотите использовать для связи. Это делается из выпадающего списка.

При этом обратите внимание на линию в строке «Проверьте микрофон». Если устройство активировано правильно и исправно, тогда это полоса будет отображать колебания звука. При этом в трее должно появиться изображение микрофона, которое исчезнет при закрытии окна параметров Windows.

Если в выпадающем меню отсутствует нужное оборудование, в этом же окне кликните по строке «Управление звуковыми устройствами».

Убедитесь, что в блоке «Устройства ввода» у вас ничего нет в разделе «Отключено». Если же среди них есть искомый микрофон, кликните по его названию ЛКМ, после чего нажмите кнопку «Включить», которая появится ниже.

После включения устройства проверьте его работоспособность в Дискорде.
Способ 3: Диагностика и устранение неполадок
Данный способ подразумевает под собой использование сразу нескольких функций. Сюда относится проверка драйверов устройства, его диагностика и изменение формата звучания. Это более радикальные меры, которые нужно использовать тогда, когда другие не дали положительного результата. О них мы написали отдельное руководство, с которым и предлагаем ознакомиться.

Подробнее: Устранение проблемы неработоспособности микрофона в Windows 10
Таким образом, вы узнали об основных способах устранения проблемы с неработающим микрофоном в Discord на Windows 10. Помните, что если ни одно из рассмотренных решений не помогло, велика вероятность физической неисправности устройства. В таком случае его придется починить или же вовсе заменить. На настольном компьютере это сделать легко, а вот ноутбук придется разбирать самостоятельно или нести в сервисный центр, что более предпочтительно.
Опишите, что у вас не получилось.
Наши специалисты постараются ответить максимально быстро.
Этап 3: сопряжение
Убедитесь, что на компьютере стоят драйвера и система опознает мобильное устройство. Если драйвера нет, установите, руководствуясь информацией из статьи «USB драйвера для Андроид на ПК».
Запустите клиент WO Mic на компьютере. Нажмите на кнопку «Connection».
В выпадающем списке выберите «Connect…».
В новом окне укажите вариант подключения «USB», после чего нажмите «ОК»
Если подключение удалось, надпись «Disconnected» сменится на «Connected».
Для настройки звука откройте «Устройство воспроизведения», где нажмите на вкладку «Запись».
Что бы отобразить отключенные устройства, нажмите в свободном месте правой кнопкой мышки и выберите «Показывать отсоединенные устройства».
Активируйте «Стерео микшер». Вызовите контекстное меню, где нажмите «Включить».
После активации «Стерео микшера» программы, например Skype позволяют настроить звук в настройках.
Как включить встроенный микрофон на Mac в режим записи?
Перед важным онлайн-мероприятием, таким, как веб-конференция или онлайн-обучение, лучше всего перестраховаться и проверить встроенный микрофон вашего Mac. Таким образом, если вы обнаружите какие-либо неполадки с микрофоном, то сможете их исправить до начала онлайн-мероприятия.
Для реализации этой задачи не нужно искать сторонний инструмент. Вы можете легко воспользоваться нативным приложением QuickTime Player вашего Mac, чтобы проверить правильность работы вашего микрофона в режиме записи. Вот что вам следует делать:
1. Откройте приложение QuickTime Player.
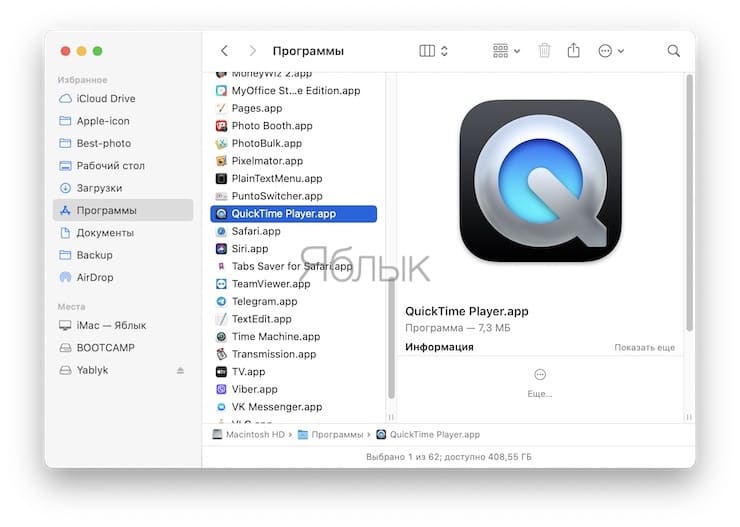
2. В строке меню щелкните Файл → Новая аудиозапись.
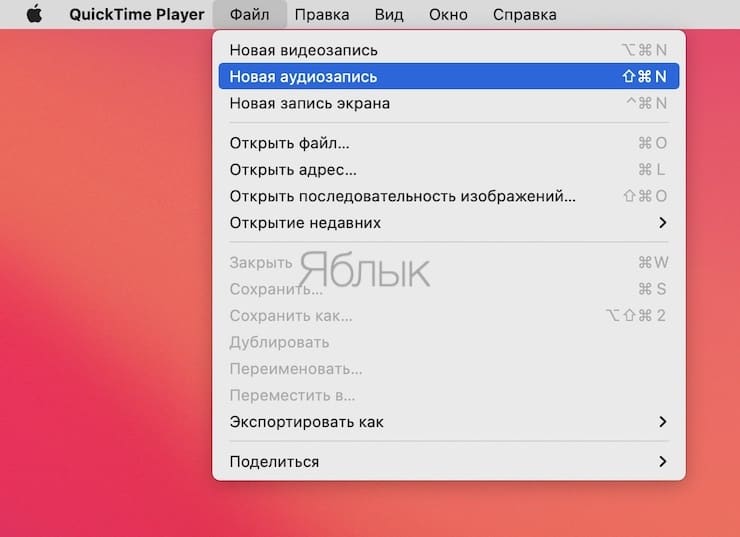
3. Появится новое окно. В нем можно увеличить громкость, теперь нажмите красную кнопку записи, чтобы начать, затем говорите несколько секунд. Для настройки качества записи нажмите стрелочку слева от кнопки записи.
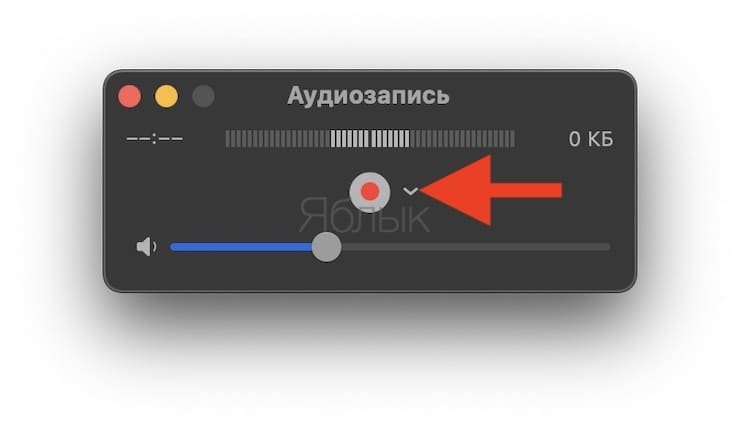
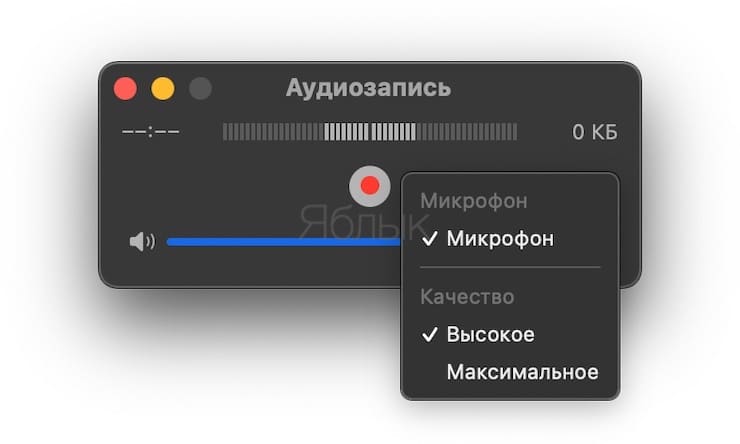
4. Прослушайте получившуюся аудиозапись. Если вы слышите себя четко и без фоновых шумов, значит, микрофон вашего Mac работает отлично.
Если есть какие-либо проблемы с вашим микрофоном, первое, что вам следует сделать, это проверить его входную громкость и отрегулировать ее до нужного уровня. Также проверьте, есть ли у используемого вами приложения разрешение на использование микрофона Mac.
WO Mic
Теперь посмотрим, как подключить микрофон телефона к компьютеру с помощью еще одного бесплатного приложения WO Mic. Оно также предназначено для трансляции голоса со смартфона на компьютер, но при этом имеет более продвинутый функционал. Программа работает по принципу клиент-сервер, то есть вам нужно будет установить ее мобильную версию на телефон, а десктопную – на компьютер. Android-версию найдете в Google Play, клиент для Windows скачиваем с официального сайта wolicheng.com/womic. Помимо клиентской программы вам придется загрузить и установить драйвер виртуального устройства Windows WO Mic.
Использовать телефон как микрофон для компьютера лучше через USB, так как сигнал будет передаваться быстрее. Подключив смартфон по кабелю, откройте WO Mic на телефоне. Далее нажмите в правом верхнем углу кнопку в виде шестеренки и зайдите в настройки приложения. Выберите в «Transport options» желаемый способ связи – в данном случае USB.
Теперь запустите программу на компьютере, в главном меню выберите Connection – Connect и точно так же установите соединение по USB-кабелю. Чтобы начать использовать «микрофон», нажмите в мобильном приложении стрелку в виде треугольника.
В разделе настроек гаджета «Для разработчиков» у вас обязательно должна быть включена отладка по USB. Также нужно зайти в настройки записывающих устройств на компьютере и убедиться, что Микрофон WO Mic установлен в качестве устройства по умолчанию.
Если вы решите использовать телефон как микрофон для компьютера через Wi-Fi, процедура сопряжение будет несколько иной. В этом случае сначала необходимо запустить десктопный клиент и выбрать в меню Connection – Connect опцию Wi-Fi. Далее следует запустить соединение в мобильном приложении. Выданный локальный IP-адрес нужно ввести в поле десктопного клиента, после чего нажать «OK». В результате будет установлено соединение по сети, и вы сможете использовать телефон как микрофон.
Какие бывают внешние микрофоны
Внешние микрофоны также делятся на несколько больших категорий, а именно на 3:
- Петличные;
- Пушки;
- Стерео (такие больше подходят для творческих личностей, в том числе для музыкантов).
Стоит рассмотреть каждый подробнее.
Петличные
Петличные устройства отлично крепятся на любую одежду. Отличаются они маленькими габаритами. Петлички служат для того, чтобы записывать голос человека, так что такой вид отлично подходит для блогеров и журналистов, кому постоянно необходимо регулировать такой объект, как отличное качество голоса.
Как правило, такие микрофоны имеют один главный недостаток – ненаправленность, то есть посторонние шумы отлично слышны при записи с такого девайса. Кроме того, петлички не подходят для записи музыкальных композиций, так как диапазон частот у них ограничен.
Пушки
Второй тип –это пушки. Назвали их так, потому что они направлены в одну сторону, то есть они перекрывают минус петличек и не создают шум на фоне. Запись с таких микрофонов производит впереди пользователя, то есть необходимо постоянно контролировать процесс, чтобы голос чётко попадал в микрофон. Если держать звук непосредственно не на источнике, то при снятии музыки можно обнаружить то, что голос подавлен, то есть прибор убрал посторонний шум.
Пушки не годны для записи песен, потому они направлены. Нельзя создать полного звучания с таким аппаратом. Зато для тех, кто хочет достичь четкого голоса при записи интервью или видео, такой вариант – самое оно.
Стерео
Последний тип – это стерео. Как раз стерео-приборы идеально подходят для музыкантов, потому что он не только фиксирует звук во всем помещении, но и красиво обыгрывает его, делает объемными. Стоит отметить, что многие модели могут отличаться большой ценой, но это далеко не так. Приобрести можно разной ценовой категории, только может хромать качество звука.
Возможные проблемы и издержки
Не исключено, что при попытке подключения появится сообщение с требованием разблокировать (открыть) порт. В этом случае потребуется зайти в брандмауэр и создать для указанного порта разрешающее правило. Если вы решите использовать Bluetooth, приготовьтесь к тому, что аудиосигнал будет передаваться с задержкой или в низком качестве. Наконец, в условно бесплатном приложении WO Mic некоторые опции, в частности, изменение уровня громкости микрофона, станут доступны только после внесения определенного пожертвования в пользу разработчика.
Итоги
Теперь вы знаете, как из телефона сделать микрофон для компьютера, но не стоит забывать, что это всего лишь временное решение. Поскольку технические возможности встроенных в мобильные гаджеты микрофонов обычно ограничены, не стоит рассчитывать на получение качественного, глубокого и чистого звука. Обеспечить таковой могут только внешние микрофоны средней и высокой ценовой группы.
↑ Подключение через Wi-Fi соединение
Беспроводное соединение возможно только в рамках одной сети! Иными словами — ПК и андроид должны быть подключены к одному роутеру или точке доступа. Подключите оба устройства к одной точке доступа и запустите клиент приложения Wo Mic на обоих устройствах. В настройках мобильного клиента выберите Wi-Fi тип подключения и нажмите Start. Над значком микрофона появится IP-Адрес, который надо ввести в настройках ПК клиента.
Для этого зайдите в настройки ПК клиента «Connection->Connect» и выбирайте пункт Wi-Fi и просто перепечатывайте полученный IP. Вместе с точками!
Вот и все! Теперь ваш смартфон работает как полноценный микрофон! Теперь вы можете запустить Skype или любую другую программу и проверить работоспособность. Не забудьте в настройках Windows и настройках программы выбрать устройством записи «Wo Mic микрофон».




