Как работает многозадачность в ipados 15
Содержание:
- Get started with Split View
- Сброс настроек iPad.
- Приложения Split View для iPhone с джейлбрейком
- Multitasking Split Screen делит экран iPhone пополам
- Как настроить режим разделенного экрана для Android
- How to use Slide Over or Split View on iPad
- Что нового в Safari 15
- Adjusting Split View
- A quick word about Mission Control
- Новый внешний вид браузера
- Полка в многозадачности iPadOS 15
- Разделенный экран (Split View)
- Открыть панель многозадачности на iPad с iOS 12 при помощи жеста
- CoSurf: веб-браузер с разделенным экраном для двух человек
- Работа с группами вкладок
- Изменение пропорций разделенных окон в Split View
- Multitasking Split Screen делит экран iPhone пополам
- Особенности Split View
- iOS 9 (iPad Air 2 и iPad mini 4)
Get started with Split View
Step 1: Begin by opening two or more windows that you want to be paired in a split-screen layout: Browser windows, apps, documents — whatever you want. Pick your first window, and look in its upper-left corner to find three colored dots: Red, yellow, and green. These control the window.
Step 2: If you hover the cursor over the Green Dot, it presents two small “expand” arrows. Hold down on this Green Dot, and a list of options appears: Enter Full Screen, Tile Window to Left of Screen, and Tile Window to Right of Screen. Select either the second or third option, and the window will fill that portion of your display.
Step 3: One half of your Split View is done. You’ll see the first app on one half of the screen, with thumbnails of any other open windows on the other side. Select the other window that you want to use in Split View mode, and it will expand to fill the void, completing the Split View experience. You can tap either window to switch your primary focus as needed.
Сброс настроек iPad.
К настоящему времени вы должны были решить все проблемы с режимом Split View. Но если нет, то сброс настроек на вашем iPad должен помочь в крайнем случае, чтобы избавиться от любых неправильно настроенных настроек, которые противоречат функциональности.
Для этого откройте приложение «Настройки», нажмите «Общие», нажмите «Сбросить», а затем нажмите «Сбросить все настройки».


Помните, что процедура сброса вернет все настройки iPad к значениям по умолчанию. Дополнительные сведения см. В нашем руководстве, в котором рассказывается о том, что происходит при сбросе настроек iPhone или iPad.
Приложения Split View для iPhone с джейлбрейком
Если вы не против испачкать руки, есть несколько интересных опций для Split View в Cydia, джейлбрейк-версии iOS App Store. Единственная проблема в том, что они в основном все одинаковые, поэтому выяснение, какой из них подходит вам, сводится к тому, чтобы опробовать каждый из них.
Все три приложения, представленные здесь, основаны на тех же идеях, которые Apple использовала для операций iPad с разделенным экраном, вплоть до пользовательского интерфейса и выполнения; Несколько из них имитируют «Скольжение», когда вы проводите справа, чтобы открыть окно со всеми вашими приложениями, позволяя вам выбрать одно, которое будет отображаться рядом с тем, какое приложение вы используете в данный момент, в то время как другое приложение слегка затенено. Другой имитирует Split View, где вы можете запускать приложения бок о бок без препятствий.
Multitasking Split Screen делит экран iPhone пополам
Это единственный браузер для одновременного просмотра двух сайтов с поддержкой экранов новых iPhone, который нам удалось найти
Когда я начал поиски подходящего браузера с функцией просмотра двух сайтов на экране iPhone одновременно, оказалось, что большинство таких приложений не адаптированы для безрамочных экранов смартфонов Apple.
Они оставляют черные полосы в нижней и верхней частях 6,5-дюймового экрана моего iPhone Xs Max и не дают использовать его на 100%. Печаль.
Единственным подходящим браузером оказался Multitasking Split Screen. Это новое приложение, которое вышло в сентябре 2021 года, и оно подходит для безрамочных экранов с вырезом.
Пользоваться им вместо Safari или Chrome регулярно я бы не стал из-за непродуманной работы с закладками и вкладками. Тем не менее, он не раз выручал, когда по работе мне нужна была информация сразу с двух сайтов.
Как настроить режим разделенного экрана для Android
Совместимые приложения
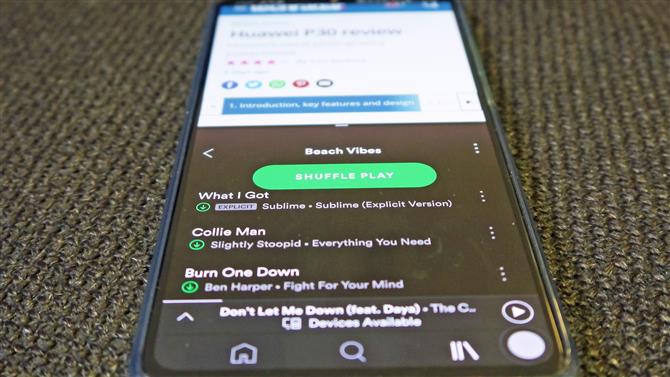
Некоторые из самых популярных приложений, совместимых с разделенным экраном:ХромSpotifyWhatsAppщебетfacebookGmailYouTubeМагазин игр
Прежде чем вы положитесь на любую странную комбинацию приложений для разделения экрана, стоит помнить, что не все приложения поддерживают режим разделенного экрана на Android — такие, как Netflix, режим камеры и некоторые игры, такие как Candy Crush, должны быть просмотр в полноэкранном режиме.
1. Найти совместимые приложения
Чтобы выяснить, какие приложения вы можете использовать в режиме разделенного экрана, вам нужно перейти к контейнеру недавно использованных приложений — вы можете сделать это, нажав квадратный значок в нижней части экрана, или проведя пальцем по определенным телефонам, если у вас есть трехкнопочная навигация отключена.
Это открывает ваши недавно использованные приложения, так что вы можете легко вернуться к тому, что вы делали ранее.
Вы заметите, что над некоторыми приложениями находится значок, состоящий из двух маленьких прямоугольников, расположенных один над другим — он указывает, какие приложения вы можете использовать для режима разделенного экрана, поэтому, если у вас нет значка, вам не повезло.
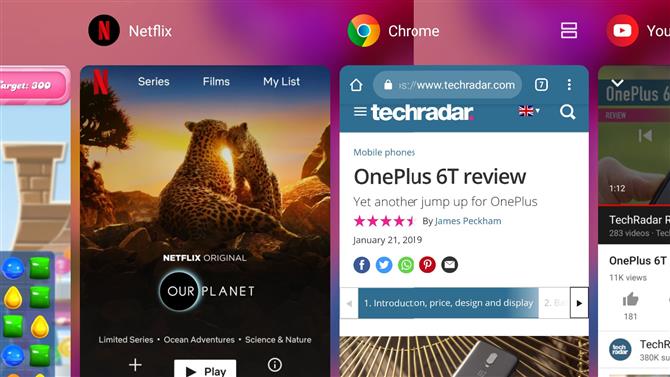
У Netflix нет иконки, а у Chrome. Изображение предоставлено TechRadar
2. Выберите первое приложение в меню многозадачности.
Чтобы запустить режим разделенного экрана на Android, выберите этот значок для приложения, которое вы хотите видеть сверху. Когда вы это сделаете, экран будет разрезан пополам, с выбранным вами приложением вверху и главным меню внизу.
3. Выберите второе приложение из списка совместимости.
Чтобы открыть второе приложение, прокрутите список совместимых приложений, показанный в пустой половине, и коснитесь того, которое хотите заполнить эту часть экрана.
Полоса между приложениями может быть перемещена, поэтому, если вы хотите, чтобы одно из них было намного меньше другого, просто нажмите и удерживайте разделитель и перетаскивайте его, пока оно не окажется в идеальном для вас положении.
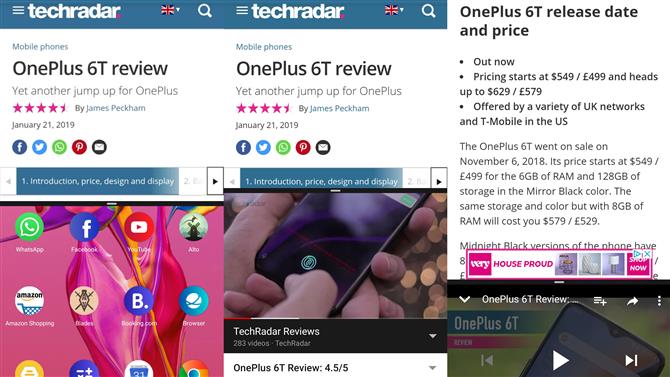
На левом изображении мы открыли одно приложение, в середине мы открыли второе внизу, а на третьем мы изменили размеры приложений, чтобы увидеть больше текста. Изображение предоставлено TechRadar
How to use Slide Over or Split View on iPad
Whether you want to add a Slide Over pane or enter Split View, adding an app to your workspace is pretty simple.
How to Use Slide Over on iPad
- Swipe up from the bottom of the screen to invoke the Dock.
- Tap and drag on an app you want to use in the Dock.
- Drag the app to the center of the screen.
-
Release your drag.
Source: iMore
- if you want to Hide your Slide Over app, you can touch and swipe the edit handle at the top of the screen to the left or the right to hide it.
Drag a different app on top of your existing Slide Over to switch the app.
How to Use Split View on iPad
- Swipe up from the bottom of the screen to invoke the Dock.
- Tap and drag on an app you want to use in the Dock.
- Drag the app to the far left or right of the screen until you see the main app pane bump over, leaving a black space.
-
Release your drag.
Source: iMore
Drag a different app on top of your existing Split View to switch the app.
How to turn a Slide Over pane into a Split View pane
- If the Slide Over view is hidden, swipe to the left or right side of the display to invoke the slide over window.
- Drag the Slide Over pane’s Edit handle at the top of the screen to the far right or left until you see the main app pane bump over, leaving a black space.
-
Release your drag.
Source: iMore
How to turn a Split View pane into a Slide Over pane
- Pull down on the Split View pane’s edit handle at the top of the screen until you see the main app pane bump over, taking over the entirety of the screen.
-
Release your drag.
Source: iMore
How to reposition an app in Slide Over
- Tap and drag the edit handle to position the Slide Over window on the left or right side of the screen.
-
Release your drag.
Source: iMore
-
Drag the Slide Over window all the way to the right or left side of the display until it disappears to dismiss the window.
How to reposition an app in Split View
- To reposition the size of each Split View, drag on the vertical edit handle in the middle of the screen.
- Tap and drag the top edit handle in the middle of the screen to the left or right to reposition the Split View window.
-
Release your drag.
Source: iMore
-
To move an app to the left or right side of the Split View window, tap on the edit handle at the top of the screen and move the app to the right or the left.
Что нового в Safari 15
Унифицированная панель управления
В Safari 15 вкладки, поле с адресом открытой страницы и инструменты управления сжаты в тонкую полоску в верхней части окна. Толщиной в одну строку. Оставшаяся часть окна занята веб-страницей. Контентом. Поскольку упоминать эту тонкую полоску придется не один раз, я буду называть её «панелью управления». Она унифицированная, но вы уже в курсе, и лишний раз напоминать об этом я не буду. Официальное её название, возможно, будет другим, но мы обсуждаем её здесь и сейчас.
Как-то немного перестарались с минимализмом
Минимализм требует жертв, и без них не обошлось. Все привычные функции по-прежнему доступны: и «Перезагрузить страницу», и «Поделиться», и все остальное. Только теперь, чтобы добраться до них, придется открывать меню. Правым кликом в области пульта управления, как и в предыдущей версии Safari, открывается редактор тулбара. Тулбар (набор инструментов управления) входит в состав пульта управления, и его можно редактировать. Вот набор предлагаемых опций:
В целом есть все, что нужно
А где прячутся «Перезагрузить страницу», «Поделиться» и все остальное? В правой части адресного поля. Вот:
Сам и не догадаешься сразу
Вроде бы все приемлемо, но уж очень непривычно.
Быстрые заметки, группы вкладок и другие новшества
В Safari 15, кроме шокировавшего многих в нашем Телеграм-чате изменения внешнего вида, добавились и новые функции. Чтобы подсластить горечь расставания с привычным интерфейсом или для того, чтобы пользователь не мечтал о возвращении назад. На панели управления, в левой её части, справа от светофора кнопок управления окном расположен еще один элемент с двойным дном:
Еще одно скрытое меню, на этот раз с группами вкладок
Этот элемент открывает и закрывает боковую панель, а также управляет группами вкладок. Группа вкладок состоит из нескольких вкладок (удивлены?), но в панели управления занимает место единственной вкладки. Которая превращается в еще одно меню. Скорее всего, это очень ценное новшество. Его хвалят, но я не имел возможности попробовать его в деле. Поэтому предлагаю поверить.
Быстрые заметки не менее интересны. Для их создания используется меню в правой части адресного поля:
А нужны ли заметки прямо в браузере?
Мы поверхностно заглянули в Safari 15 для macOS. Safari 15, с более или менее теми же изменениями в интерфейсе и способах управления, заменит Safari 14 в iOS 15 и iPadOS 15. Изменения в Safari для этих операционных систем не менее интересны и достойны вашего внимания, но о них мы поговорим в другой раз. Safari 15 на всех устройствах с одним и тем же Apple ID синхронизируются между собой сильнее чем прежде. При включенном iCloud. У пользователя есть право отменить или ослабить синхронизацию, это тоже отдельная тема. И несмотря на нарастающую непредсказуемость нашего времени, выход Safari 15 неминуем. Этой осенью.
Safari 15 для iOS
А что делать тем кто категорически против перемен?
Adjusting Split View
Split View doesn’t necessarily need to divide your screen equally. You can click and hold on the Black Divider and slide it left or right to adjust each half of the screen. This is particularly useful if you’re trying to view a large web page with an odd design or need extra space for a big spreadsheet. Just note that some apps — like Apple’s Photos, for example — have minimum widths, so you may not be able to adjust the bar much or even at all.
If you realize you prefer the windows on different sides, simply click and hold an app’s Title Bar and drag it over to the opposite side. The windows will automatically switch places.
Not sure where your menus have gone? Split View automatically hides the menu bar (and Dock). Just move your pointer to the top of the screen, and it reappears while your pointer remains, giving you access to each app’s menus while you’re using Split View.
Finally, if the windows are too small, you can adjust your resolution.
When you’re ready to leave Split View mode, click on the Green Dot on either window or press Esc. This will return both windows to their original state and allow you to resume what you were doing before entering Split View.
A quick word about Mission Control
Do you have several windows open at once and want something more comprehensive to view them all? Mission Control can help.
This mode displays all your open windows in a ribbon-like view that lets you quickly jump from one to another. Mission Control also lets you create multiple virtual desktops (or “spaces”), each with their own apps and windows open. These are also displayed on the ribbon, allowing you to easily move from one desktop to another.
You can access Mission Control in many ways, but one of the easiest is to simply drag a window up to the top edge of your screen, which should automatically enter Mission Control mode. Alternatively, Apple keyboards typically include a Mission Control button (F3) or, if you have a trackpad, you can swipe upward with either three or four fingers (depending on your trackpad settings).
You can enter Mission Control while in Split View, too, which is an easy way of switching windows as necessary. Mission Control also helps you switch to Split View when you have two full-screen apps open. Just activate Mission Control, and then drag your app window on top of another window or app icon. This should immediately activate Split View.
Новый внешний вид браузера
1. Адресная строка в самом низу экрана. Самым заметным отличием обновленного Safari стала переехавшая на нижнюю грань дисплея адресная строка. Данный элемент сильно изменился за последние месяцы.
В первых бета-версиях iOS 15 строка находилась в нижней части экрана и “парила в воздухе”, не касаясь других элементов интерфейса. Позже адресную строку закрепили в самом низу, а затем добавили возможность возвращать привычный внешний вид браузера в настройках.
Чтобы изменить положение адресной строки, следует перейти в Настройки – Safari и в разделе Вкладки выбрать подходящий вариант. Кроме этого можно изменить положение строки в самом браузере.
Для этого нажмите кнопку аА в левом углу адресной строки и выберите пункт Показать верхнюю адресную строку.
Мы рекомендуем привыкнуть к расположению строки снизу, ведь на этом построены другие новые фишки браузера, которые не работают при отображении строки сверху.
2. Горизонтальное отображение вкладок. Эта опция способна ввести в заблуждение даже самых опытных пользователей iOS. Купертиновцам не мешало бы снабдить настройку дополнительным поясняющим блоком.
Переключатель активирует режим отображения вкладок исключительно для ландшафтной ориентации экрана iPhone. В выключенном состоянии вкладки отображаются как обычно, а во включенном – занимают дополнительный ряд верхней панели и напоминают настольный браузер Safari.
3. Изменение цвета браузера в тон сайта. Адресная строка браузера и некоторые элементы интерфейса теперь могут подстраиваться под основной цвет оформления просматриваемого сайта.
Фишка сделает работу с просмотрщиком страниц более комфортной, а включить ее можно по пути Настройки – Safari – Разрешить тонирование веб-сайтов.
4. Стартовая страница получила множество параметров. Настройки перекочевали из настольного браузера Safari и сделали мобильный браузер схожим со своим старшим братом.
Для изменения параметров откройте пустую страницу в браузере и найдите кнопку Изменить в самом низу экрана. Главный переключатель позволяет сохранить настроенные параметры стартовой страницы Safari в iCloud и перенести его на все остальные ваши устройства.
Ниже можно включать или отключать некоторые элементы браузера: панель с избранными ссылками, часто посещаемые сайты, расшаренные другими пользователями ссылки, предложения Siri, список для чтения, вкладки iCloud и отчет о конфиденциальности.
Последний параметр позволяет выбрать фоновую картинку для пустой вкладки браузера.
5. По-новому стал выглядеть экран с открытыми вкладками. Теперь это панель из плиток с вертикальной прокруткой. Вызывается она, как и ранее, нажатием на кнопку с парой квадратов в правом углу панели инструментов браузера.
Здесь можно управлять открытыми вкладками, менять их местами и закрывать. Для этого используется боковой свайп влево или кнопка с крестиком.
6. Новое меню загрузок. Кнопка для просмотра загруженных файлов спрятана в адресную строку в виде небольшого синего индикатора.
Для просмотра скачанных файлов нужно нажать на кнопку аА и выбрать раздел Загрузки.
Полка в многозадачности iPadOS 15
Еще в iPadOS 14 мы получили возможность в некоторых приложениях открывать несколько окон и переключаться между ними, а также запускать эти окна в режиме Split View и Slide Over. Типичными представителями таких программ могут быть браузер Safari, Сообщения, встроенный клиент электронной почты. Для запуска дополнительного окна требовалось сделать долгий тап по иконке приложения в Doc и выбрать первый пункт меню «Показать все окна». Далее тапом по плюсику в верхнем правом углу экрана можно было открыть новое окно, а смахиванием вверх по существующим окнам закрывать последние.
Три окна браузера Safari на одном экране iPad
Экран управления окнами Safari на iPad
В iPadOS 15 Apple пошла дальше и изобрела более изящный менеджер окон для приложений под названием «Полка».
Так выглядит Полка окон в браузере Safari
Открывается он в поддерживающих его программах двумя способами:
- уже знакомый нам долгий тап по иконке приложения и выбор пункта меню «Показать все окна»;
- тап по трем точкам для вызова меню многозадачности в верхней части приложения.
Фактически «Полка» представляет собой док внутри приложения в его нижней части, состоящий из эскизов (миниатюр) открытых окон и пустого окошка со значком «+» для открытия нового окна. Такой подход выглядит значительно элегантнее и практичнее.
Разделенный экран (Split View)
Split View — это самый простой и распространенный режим многозадачности. Пользователь может просматривать одновременно два приложения на экране. Этот прием работает не со всеми приложениями, а только с теми, которые есть в панели Dock. Для добавления просто перетащите иконку программы в Dock.
К сожалению, нельзя заранее сказать, будет ли работать конкретное приложение в режиме Split View. Вопрос решается только экспериментально.
- Откройте первое приложение. Оно необязательно должно быть в панели Dock.
- Вызовите панель Dock (проведите вверх внизу экрана).
-
На панели Dock выберите иконку второго приложения, зажмите ее и медленно тащите вправо. Появится небольшое размытие в интерфейсе, и первое открытое приложение сдвинется влево, освобождая место для второго.
- Готово. Два приложения запущены и работают одновременно.
Между открытыми программами есть черная рамка, передвигая которую можно менять размер окна у каждого приложения.
Чтобы заменить приложение, просто повторите шаги выше: с панели Dock перетащите иконку в уже открытое окно, произойдет замена.
Чтобы закрыть «разделенный экран», перетащите черную рамку между открытыми программами до упора вправо или влево — второе окно должно исчезнуть.
Перетащите рамку до упора вправо или влево
Открыть панель многозадачности на iPad с iOS 12 при помощи жеста
Для того чтобы открыть панель многозадачности в iOS 11, нужно одним пальцем провести вверх от нижнего края экрана. В iOS 12 нужно сделать свайп вверх, а затем остановиться.
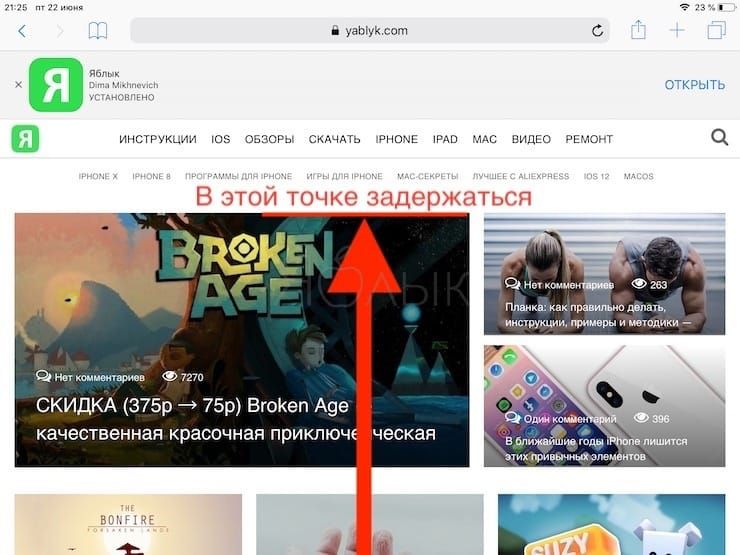
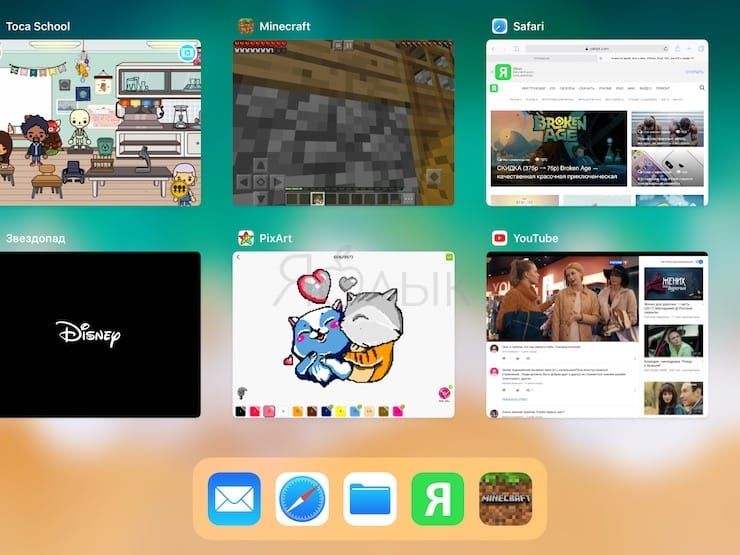
Как уже упоминалось выше, Пункт управления в панели многозадачности теперь отсутствует.
На панели многозадачности сделайте свайп вправо для поиска и открытия нужного приложения. Кроме того, iOS 12 позволяет открывать панель многозадачности по старинке двойным нажатием на кнопку «Домой».
Процесс принудительного закрытия приложений на iPad с выходом iOS 12 не изменится (с помощью свайпа вверх, данный жест также может использоваться для принудительного выхода из приложения), однако пользователям iPhone X, iPhone XS / XS Max и iPhone XR больше не придется нажимать и удерживать иконки, для того чтобы закрыть приложения.
Важно помнить, что все иконки старых приложений на панели многозадачности – всего лишь ярлыки, которые не задействуют какие-либо ресурсы. Пользователи часто удаляют такие иконки в надежде увеличить срок автономной работы батареи
В действительности все не так – только недавно использованные приложения поддерживаются в рабочем режиме. Если iOS не хватает ресурсов, ОС автоматически отключает фоновые процессы.
ПО ТЕМЕ: Как правильно настроить режим «Не беспокоить» на iPhone, iPad и Mac.
CoSurf: веб-браузер с разделенным экраном для двух человек
CoSurf — это бесплатный веб-браузер с разделенным экраном (для iOS 8.2 и выше), который немного отличается от других в этом списке, поскольку он предназначен для использования двумя пользователями, а не одним. С iPhone на столе, два человека могут использовать его для просмотра Интернета — друг напротив друга — без вторжения в пространство друг друга.
Это невероятно простое приложение (вы не можете делать гораздо больше, чем путешествовать и сохранять историю), но оно удивительно интуитивно понятно. Приложение быстрое, даже если его используют сразу два человека. Если вы поднимаете трубку, приложение переключается на одноразовое использование, превращаясь в полноэкранный режим просмотра. Положите телефон обратно на стол, и он переключится в режим разделенного экрана.
Прочтите: Как отправлять и делиться вашим iPhone текущее местоположение в iOS 8
К сожалению, приложение имеет некоторые ограничения; Пользователь в нижней части телефона несет большую ответственность. Всякий раз, когда одному из пользователей нужно набирать текст, клавиатура отображается только в нижней половине телефона, как обычно, а это означает, что пользователь в нижней половине должен выполнять всю печать.
Это не так запутанно, как это выглядит.
Это, по-видимому, приведет к тому, что нижняя половина пользователя будет очень раздражена тем, что ему или ей придется печатать все. Это, или они могут решить не печатать ничего, что хочет пользователь верхней половины, поэтому выбирайте ваших партнеров CoSurf с умом.
У CoSurf есть интересный подход к режиму Split View, но он не предназначен для людей, желающих получить серьезную работу. Это забавное, уникальное приложение, которое позволяет двум людям одновременно использовать iPhone и — по большей части — работает.
Работа с группами вкладок
15. В этом году разработчики из Купертино представили кроссплатформенный механизм работы с группами вкладок. Он доступен во всех обновленных браузерах Safari из iOS 15, iPadOS 15 и macOS Monterey (пока только в тестовых версиях системы).
С его помощью можно группировать вкладки по определенному признаку для удобной и быстрой работы с несколькими сайтами одновременно. Так можно объединить несколько вкладок для работы над определенным проектом или развлечений, а затем быстро открывать или обновлять их, передавать на другое устройство, делиться с друзьями.
К новому механизму следует привыкнуть и поискать применение для него в своих сценариях эксплуатации. Я, например, так и не понял, когда лично мне будет полезно группировать вкладки.
Для управления группами вкладок появилось сразу несколько меню или отдельных пунктов в уже привычных диалоговых панелях
Обратите внимание, что меню с выбором группы вкладок чаще всего раскрывается для выбора дополнительного действия
16. Новое меню для работы с группами вкладок. Если в режиме просмотра открытых страниц нажать на кнопку с количеством вкладок, попадете в новое меню управления группами сайтов.
Здесь будут находиться все сгруппированные ссылки с возможностью изменения и добавления новых групп.
Изменение пропорций разделенных окон в Split View
Чтобы полностью комфортно отрегулировать размеры обеих «панелек» Split View, следует длинным тапом захватить граничную полоску, расположенную на стыке разделенных приложений. Перетаскивая ее в стороны, можно увеличивать место для первого приложения и, соответственно, уменьшать для второго. Когда планшет перевернут вертикально, максимально возможный разброс выделяемых под приложения площадей на дисплее, составляет 70/30, что является единственным вариантом. Центрирование (разброс 50/50) и другие изменяемые пропорции (вплоть до 70/30) работают только тогда, когда устройство повернуто горизонтально.
Обратите внимание! Для переключения какого-либо окна в полноэкранный режим нужно просто растянуть его в соответствующую сторону
Multitasking Split Screen делит экран iPhone пополам
Это единственный браузер для одновременного просмотра двух сайтов с поддержкой экранов новых iPhone, который нам удалось найти
Когда я начал поиски подходящего браузера с функцией просмотра двух сайтов на экране iPhone одновременно, оказалось, что большинство таких приложений не адаптированы для безрамочных экранов смартфонов Apple.
Они оставляют черные полосы в нижней и верхней частях 6,5-дюймового экрана моего iPhone Xs Max и не дают использовать его на 100%. Печаль.
Единственным подходящим браузером оказался Multitasking Split Screen. Это новое приложение, которое вышло в сентябре 2018 года, и оно подходит для безрамочных экранов с вырезом.
Пользоваться им вместо Safari или Chrome регулярно я бы не стал из-за непродуманной работы с закладками и вкладками. Тем не менее, он не раз выручал, когда по работе мне нужна была информация сразу с двух сайтов.
Особенности Split View
Появившийся в OS X 10.11 El Capitan режим Split View, то ли в силу того, что операционная система находится в стадии beta-тестирования, то ли по желанию самих программистов Apple имеет ряд специфических особенностей и проблем.
Во-первых, Split View не работает для двух приложений, разработанных не самой компанией Apple. Например, открыть два браузера от сторонних разработчиков вы не сможете. Во-вторых, использование описанного в этой инструкции Способа №2 допустимо далеко не с каждым приложением. Так, с iTunes переход в режим Split View пока невозможен.
В-третьих, Split View работает не на всех компьютерах Mac. Возможно, ситуация временна и после выхода официального релиза El Capitan Split View станет доступен всем владельцам ноутбуков и компьютеров Apple.
iOS 9 (iPad Air 2 и iPad mini 4)
Вместе с операционной системой El Capitan долгожданное «разделение экрана», режим Split View, появился и в iOS 9 на iPad. В числе счастливчиков, для которых полноценный режим Split View доступен вместе с обновлением до iOS 9 две модели iPad: iPad Air 2 и iPad mini 4. Теперь пользователи могут одновременно получить доступ к двум приложениям, работающих в равновеликих окнах.
Для того, чтобы включить режим Split View на iPad Air 2 или iPad mini 4 достаточно выполнить несколько простых действий:
1. Запустите одно из приложений, в котором планируете работать.
2. Переверните iPad в альбомную ориентацию (при необходимости отключите блокировку ориентации в Меню быстрого доступа – свайп снизу-вверх).
3. Проведите пальцем с правой части экрана к левой, начиная движение с рамки (корпуса) планшета.
4. В открывшемся списке приложений, поддерживающих работу Split View, выберите требуемое и единожды коснитесь его иконки.
Примечание: Учитывайте то, что далеко не все приложения поддерживают работу Split View. Ряд приложения способны работать лишь в режиме Slide Over, работающих и на предыдущих поколениях iPad. Режим Slide Over предусматривает отображение небольшого окна (1/4 экрана) с приложением без возможности масштабирования.
5. Как только приложение выбрано, появится разделитель, позволяющий изменить пропорциональное соотношение окон. Двигайте его влево-вправо в зависимости от требуемого масштаба.
6. Отпустите перемещаемый разделитель и экран автоматически разделится на две независимых области с запущенным приложениями.
Настройка Split View на iOS 9 завершена.
iPhones.ru
С выходом OS X 10.11 El Capitan операционка получила долгожданную функцию разделения экрана Split View. Как включить этот режим и как он работает? Мы регулярно публикуем инструкции и рекомендации самой различной степени сложности. Функция Split View – очевидное нововведение El Capitan, но далеко не каждый пользователь до конца понял «как это работает»? Давайте разберемся. Split…




