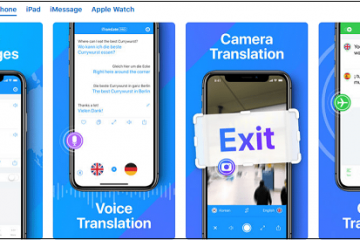Распознавание текста на фото в ios 15: как работает
Содержание:
- Копирование текста с картинки в Интернет браузере
- Сравнение популярный инструментов распознавания текста
- Как из Интернета скопировать картинку
- Free Online OCR
- Использование клавиатуры на IOS
- Выход из ситуации
- Как из Интернета скопировать текст
- I2ocr.com – бесплатная идентификация текста онлайн
- Newocr.com – поможет скопировать надпись с любой картинки
- Отмена последнего действия
- Как распознать текст на картинке
- Поиск необходимых файлов в Интернете
- SimpleOCR
- Как вставить файл PDF в Word связанным объектом
- Почему вебмастера не дают скопировать текст?
- Объедините несколько фотографий в один PDF-файл на macOS
- Как копировать и вставлять эмодзи на iPhone или iPad
- Как скопировать текст с фото
Копирование текста с картинки в Интернет браузере
Первый инструмент, о котором расскажем, будет плагин для браузера Google Chrome: Project Naptha. Это бесплатный и очень удобный плагин, который позволяет легко (без запуска других программ) в любое время скопировать информацию из графического изображения. Распознать текст с картинок и фотографий, сделанных в фотошопе.
После инсталляции (Меню… Дополнительные расширения… Расширения… Еще расширения… в поиске Project Naptha… Enter… Установка…), плагин будет все время активен и в документы на растровых образах.
Плагин распознает практически любой шрифт. К сожалению, есть один недостаток, не может справиться с некоторыми знаками. При копировании информации с некоторыми знаками, например «апостраф», может выскочить сообщение об ошибке.
Сравнение популярный инструментов распознавания текста
| Название программы | OneNote | FineReader OCR Online | Free Online OCR |
|---|---|---|---|
| Условия использования | Стандартная программа, входящая в пакет Microsoft Office. Как правило, присутствует на всех компьютерах ОС Windows | Онлайн версия программы. До 5 страниц бесплатно при регистрации | Бесплатный онлайн-сервис. Не требует регистрации |
| Скорость | Мгновенное распознавание | Процесс происходит на сервере. Время ожидания не больше 5 минут | Мгновенное распознавание |
| Особенности | Это не главная функция программы, а лишь побочная. Хоть она и достаточно хороша, не ждите от нее совершенства | Сокращенная версия основной программы. В полной компьютерной версии намного больше опций, повышающих качество распознавания. Доступно распознавание теста сразу на нескольких языках, если в тексте есть вставки на другом языке. Сохраняет форматирование |
Скорость. Доступность |
| Число доступных языков | В русскоязычной версии программы доступно три языка: русский, английский, немецкий | Множество языков | Множество языков |
| Результат |
Хотя рынок заполнен программным обеспечением OCR, которое может извлекать текст из изображений, хорошая программа OCR должна делать больше, чем просто распознавание текста. Она должна поддерживать макет содержимого, текстовые шрифты и графику как в исходном документе.
Как из Интернета скопировать картинку
Чтобы скопировать катринку из Интернета, нужно щелкнуть по ней правой кнопкой мышки и в открывшемся контекстном меню выбрать пункт «Сохранить изображение как…» (или с другим похожим по смыслу названием).
Откроется окно, в котором нужно будет указать место для сохранения изображения, название файла, в который оно будет сохранено, после чего нажать кнопку «Сохранить».
Бывает, что по каким-то причинам сохранить изображение указанным выше способом не удается. В этом случае из ситуации можно выйти путем создания скриншота части экрана монитора, в которой отображается интересующая картинка. Подробнее о том, что такое скриншот и как его создать, читайте в этой нашей статье.
Free Online OCR
OnlineOCR.net поддерживает 46 языков распознавания среди которых помимо основных: английского, русского, немецкого и французского и других европейских языков, есть даже китайский, македонский и албанский.
Сервис может обрабатывать следующие форматы изображений:
- PDF (все типы файлов PDF, включая многостраничные);
- TIF/TIFF (поддерживается многостраничное TIFF);
- JPEG/JPG;
- BMP;
- PCX;
- PNG;
- GIF;
Также могут быть загружены ZIP-файлы, содержащие вышеуказанные типы файлов.
Виды форматов изображений
Имейте в виду, что сервис обрабатывает далеко не все изображение
Второе важное условие — его размер. Он не должен превышать 200 Мб
Это касается многостраничных PDF, но если ваша цель — распознать текст с одного или двух изображений — вам не придется об этом беспокоиться.
Сервис предоставляет возможность конвертировать распознанный текст в 5 форматов вывода:
- Adobe PDF;
- Microsoft Word;
- Microsoft Excel;
- RTF;
- Обычный текстовый документ.
Шаг 1. Перейдите на сайт онлайн сервиса. Нажмите на кнопку “Select file…”, чтобы открыть изображение с вашего компьютера.
Переходим на сайт онлайн сервиса
Шаг 2. Выберите необходимый вам язык и подходящий формат.
Выбираем необходимый вам язык и подходящий формат
Шаг 3. Нажмите на кнопку «Convert».
Нажимаем на кнопку «Convert»
Вы можете видеть результат распознавания текста. В качестве исходного файла использовался скриншот фрагмента этой статьи. Поскольку в качестве языка распознавания был выбран русский, система не смогла корректно распознать такие слова как Free, TIFF, ZIP и другие.
Использование клавиатуры на IOS
Во все времена компания Apple стремилась быть на шаг впереди от других производителей мобильных устройств. Поэтому их смартфона и планшеты обладают новейшими технологиями и функциями, которых нет в других телефонах.
Операционная система IOS
Процесс копирования и вставки текста на них отличается, хотя и не кардинально. Для того чтобы выделить какое-нибудь слово на экране Айфона, просто тапните по нему два раза. Кстати, долгий тап тоже работает. Но двойное нажатие будет немного удобней.
Выделение текста в телефоне IOS
При этом слово выделится и над ним появятся три кнопки: «Копировать», «Вырезать», «Вставить». Появляются те же два ползунка, с помощью которых мы можем выделять текст вверх или вниз. Вам осталось выделить нужный участок и нажать на нужную кнопку вверху на панели. Вы также можете поставить один палец на начале текста, а вторым выделить нужную область. При завершении этой процедуры появится также область с кнопками. Но в IOS 13 появились новые функции, касающиеся популярных функций копирования и вставки.
Копирование текста в устройстве IOS
После того, как вы выделили текст, для его копирования нужно сделать «щипок» тремя пальцами по экрану. И текст будет скопирован в буфер обмена. Соответственно, чтобы его вставить «щипок» должен быть обратным.
Вставка текста в телефоне IOS
То есть, сдвиньте указательный, средний и большой палец и прикоснитесь ими к экрану. Затем резким движением разведите их в стороны. И скопированный текст ранее будет вставлен в редакторе приложения. Более того, этими же тремя пальцами можно выполнять функции «Шаг вперёд» и «Шаг назад» (отмена действия). Если сделать тремя пальцами влево, будет применён шаг назад. И наоборот — вправо, шаг вперед.
Выход из ситуации
Обычно процесс распознавания с изображения достаточно трудоёмкий. В нём основную работу придётся делать вручную, но конечный результат сэкономит общее затраченное время. Это бывает необходимо, когда в распоряжении присутствует только электронное изображение документа или страницы книги, с которой нужно вытащить текст.
Вместо собственноручного перепечатывания информации, можно воспользоваться специализированными программами и сервисами, которые автоматизируют эту работу. Они позволяют распознать текст, используя картинки большинства популярных форматов, среди которых jpg, gif и png.
Порядок работ
Если данные находятся на печатном документе, с него придётся предварительно сделать изображение. Для этого потребуется сканер. Также это бывает необходимо, если текст на картинке имеет плохое разрешение или он размытый. К сканеру должны прилагаться «родные» драйвера и программы, которые позволят перевести всё в высоком качестве. На результат влияет не только чёткость букв, но и их «ровное» положение, а также отсутствие помех.
Если вам необходимо получить текст с бумажного носителя — потребуется сканер
При неимении сканера можно обойтись фотоаппаратом. В этом случае потребуется правильно выставить свет. На следующем этапе требуется использование специальных программ, которые позволят непосредственно распознать текст с jpg. Среди таких программ особое место занимает ABBYY FineReader, которая считается лидером на рынке. Она платная, но её качество соответствует стоимости.
Как из Интернета скопировать текст
Текст, размещенный в Интернете, можно скопировать несколькими способами:
1 . Сохранить на компьютере страницу сайта целиком :
— открыть нужную страницу сайта; 
— в верхнем правом углу окна браузера нажать на пункт «Файл» и в открывшемся меню выбрать пункт «Сохранить как», щелкнув по нему левой кнопкой мышки ( см. изображение , щелкните по нему мышкой для увеличения). В некоторых браузерах пункт меню «Файл» может не отображаться. В этом случае для сохранения открытой страницы можно воспользоваться «горячими» клавишами. Необходимо на клавиатуре нажать кнопку «Ctrl» и, не отпуская ее, нажать кнопку «S» (в русской раскладке «Ы»). Подробнее о «горячих» клавишах можно узнать из этой нашей статьи;
— откроется окно, в котором в соответствующих полях нужно будет указать место для сохранения данных (жесткий диск, флешка или любое другое по усмотрению пользователя), название файла, а также его тип, и нажать кнопку «Сохранить».
Выбирая тип файла, предпочтение следует отдать одному из 2 вариантов: «веб-страница, только HTML» или «веб-страница, полностью». В первом случае в указанном пользователем месте будет создан 1 файл, содержащий только текст сохраняемой страницы, во втором – кроме текстового файла рядом с ним будет создана дополнительная папка с картинками и другими элементами, содержащимися на сохраняемой странице.
Иногда при сохранении страницы указанным выше способом возможность выбора типа файла может отсутствовать. В этом случае следует оставить значение по умолчанию («Файл PDF» или др.).
2. Скопировать текста в любой текстовый редактор и сохранить его в виде текстового файла :
— открыть нужную страницу сайта; 
— выделить на ней интересующий фрагмент текста. Для выделения текста необходимо подвести указатель мышки к одному из краев текстового фрагмента, нажать левую кнопку мышки, и, не отпуская ее, переместить указатель мышки к противоположному краю текстового фрагмента. Более подробная информация о работе с мышкой доступна здесь;
— поместить выделенный фрагмент текста в буфер обмена Windows. Для этого нужно нажать клавишу «Ctrl» и, не отпуская ее, нажать клавишу «C». Визуально на экране после этого ничего не произойдет;
— открыть программу Блокнот , WordPad или любую другую программу для редактирования текста. Для этого нужно зайти в меню «Пуск» (нажать на кнопку с надписью «Пуск» или имеющую вид круглого логотипа Windows, размещенную в левом нижнем углу экрана), затем нажать на пункт «Программы» (или «Все программы»), и там, в разделе «Служебные», найти в списке название необходимой программы и щелкнуть по нему левой кнопкой мышки ( см. рисунок , нажмите на рисунок левой кнопкой мышки для увеличения);
— когда откроется окно текстового редактора – вставить в него текст из буфера обмена Windows. Для этого нужно нажать клавишу «Ctrl» и, не отпуская ее, нажать клавишу «V» (в русской раскладке клавиша «М»);
— сохранить скопированный текст в виде отдельного текстового файла. Для этого нужно нажать клавишу «Ctrl» и, не отпуская ее, нажать клавишу «S» (в русской раскладке клавиша «Ы»).Откроется окно, в котором нужно указать место для сохранения данных, название файла, а также его тип, и нажать кнопку «Сохранить».
I2ocr.com – бесплатная идентификация текста онлайн
I2OCR – это бесплатный OCR-сервис, позволяющий выполнить идентификацию текста с изображения online. Его возможности позволяют извлечь текст с изображения онлайн для его последующего редактирования, форматирования, индексирования, поиска или перевода. Сервис распознаёт более 60 языков, поддерживает распознавание нескольких языков на одном изображении, многоколонный анализ документов, бесплатную загрузку неограниченного количества изображений.
Для работы с сервисом выполните следующее:
- Выполните вход на i2ocr.com;
- В графе «Select language» выберите язык распознавания;
- Нажмите на кнопку «Select image» в центре, и загрузите изображение на ресурс;
- Поставьте галочку рядом с надписью «Я не робот»;
- Нажмите на «Extract Text» для получения результата (будет отображён внизу).
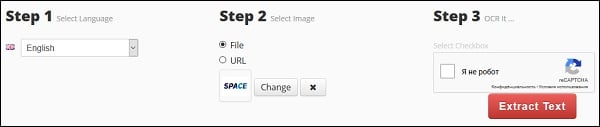
Newocr.com – поможет скопировать надпись с любой картинки
Другой качественный ресурс, о котором мы хотим рассказать – это newocr.com. Его возможности позволяют распознать текст с 106 языков, он бесплатен и не требует регистрации. Количество загрузок пользовательских фотографий на ресурс неограниченно, сервис хорошо распознаёт изображение с несколькими слоями. Полученный результат можно скачать на ПК, отредактировать в Гугл Докс, перевести через Google или Bing Переводчик.
Для работы с сервисом выполните следующее:
- Запустите newocr.com;
- В графе «Recognition language» (языки распознавания) выберите языки, на которых написан текст в изображении;
- Нажмите на «Обзор», и укажите сервису путь к нужному изображению;
- Для загрузки картинки на ресурс и её распознавания кликните на кнопку «Upload+OCR»;
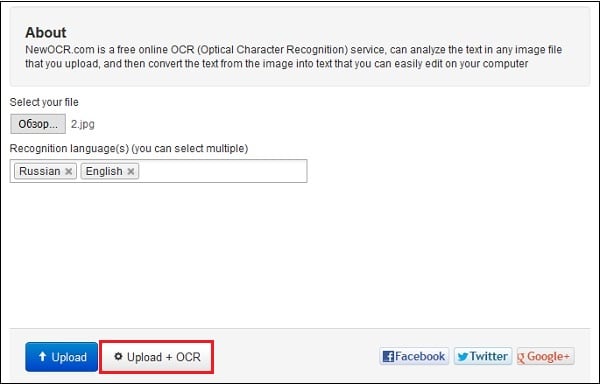
Нажмите на «Upload + OCR» для загрузки и распознавания текста
Просмотрите полученный результат. При необходимости с помощью рамки отметьте место в тексте, где расположен нужный для распознавания текст;
Для его сохранения на ПК нажмите на кнопку «Download».
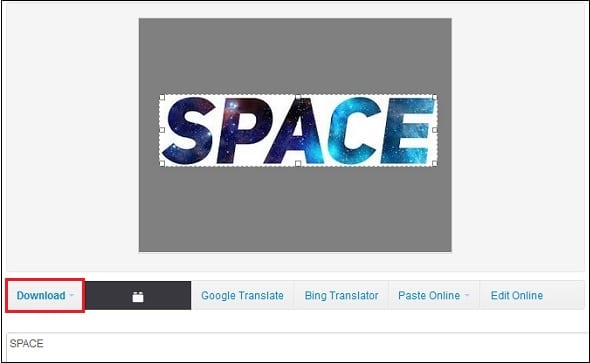
Для сохранения результата нажмите на «Download»
Отмена последнего действия
Разобравшись с тем, как копировать и вставлять, не лишним будет научиться отменять последнее действие. Ведь нередко бывает, что пользователь при попытке выделить участок текстовой информации случайно нажимает какую-либо кнопку на клавиатуре, и весь отмеченный текст удаляется. Вместо него остаётся только что введённый символ.
Это не означает, что документ придётся создавать снова. Вместо этого можно воспользоваться комбинацией «горячих» клавиш для отмены последнего совершенного действия. Всё, что потребуется — это нажать CTRL+Z , и текст будет восстановлен до того, как вы нечаянно нажали не ту клавишу.
Итого, вы узнали, как скопировать текст или любую информацию в буфер обмена. Поначалу может показаться, что все комбинации запомнить практически невозможно. На деле же к ним пользователь привыкает буквально в течение 1 – 2 недели.
Если у вас не получается копировать и вставлять текст или другую информацию, то опишите свою ситуацию в комментарии, я постараюсь вам помочь.
Как распознать текст на картинке
На самом деле, встроенная функция распознавания текста с картинок и фотографий — это то, чего не хватало очень давно. И удивительно, что этого никто не сделал раньше. Конечно, были отдельные приложения для этих нужд, но это именно что сторонние программы. Объединение функции галереи с возможностью распознавания текста — это как раз то, что отличает Google Фото от других подобных облачных сервисов.
Но вернемся к тому, как же воспользоваться этой опцией. Для начала, естественно, вам нужно скачать приложение Google Фото на свой смартфон, если его по какой-либо причине у вас еще нет. Теперь открывайте программу и нажимайте на строку поиска в верхней части, если вам нужно найти определенное фото. Если же нет, то просто выбирайте фотографию из галереи приложения. Как только вы найдете изображение, которое искали, нажмите на него, чтобы открыть его в приложении «Фотографии». Теперь найдите кнопку помощника в нижней части экрана (на фото ниже она обозначена стрелочкой). Нажмите на него, чтобы начать работу с ИИ-алгоритмом Google.
Далее найдите опцию поиска в левой части экрана и на следующем шаге вам нужно будет выбрать опцию распознавания текста (вторая клавиша слева, на фото ниже на нее также указывает стрелочка).
Теперь алгоритму может потребоваться какое-то время для того, чтобы обработать информацию. В итоге на выходе вы получите возможность скопировать распознанный текст для того, чтобы сохранить его или отредактировать. Также прямо в окне приложения вы можете перевести текст на другой язык, используя сервис Google Translate, если вам это требуется.
Программа без труда работает и с русским текстом
Также у вас есть возможность тут же произвести поиск теста или его части в поисковике Google. После выбора этой опции вас перебросит в браузер на страницу с найденными результатами.
Теперь распознавание текста стало простым как никогда
Для чего может понадобиться эта опция? На самом деле вариантов применения технологии масса: от распознавания длинных текстов, напечатанных на листе бумаги до сканирования визиток и «вытаскивания» оттуда данных. А какие еще применения можно найти подобной технологии? Напишите об этом в нашем чате в Телеграм.
Также стоит иметь в виду, что сервис работает лишь с напечатанным «машинным» текстом. И если «скормить» ему что-то, что написано от руки, требуемого результата вы, к сожалению, не получите. Хотя над возможностью распознавания рукописного ввода сейчас работает множество компаний и нельзя исключать появления такой опции в будущем.
Поиск необходимых файлов в Интернете
Для того, чтобы скопировать что-то из Интенета, сначала его нужно найти. В одной из наших статей для начинающих уже говорилось, что вся информация в Интернете (текст, видео, фото и др.) размещается на сайтах. Для того, чтобы открыть нужный сайт, необходимо в адресную строку браузера ввести его адрес и нажать клавишу «Enter».
Если же необходимо найти в Интернете какие-то данные, но адрес сайта, на котором они размещены, не известен, нужно воспользоваться одной из поисковых систем Интернета.
Поисковые системы – это специальные программно-аппаратные комплексы, умеющие быстро составлять списки адресов сайтов, на которых содержатся необходимые пользователю данные. Достаточно лишь указать ключевое слово или словосочетание, которое должно содержаться в тексте искомого сайта.
Поисковых систем в Интернете существует как минимум больше десятка. Но наиболее эффективными в плане поиска русскоязычной информации являются Яндекс и Гугл (Google).
Каждая поисковая система представлена в Интернете специальным сайтом. Адрес сайта поисковой системы Яндекс – yandeks.ru, поисковой системы Гугл – google.ru.
Зайдя на сайт поисковой системы, можно увидеть специальное поле, в которое нужно ввести ключевое слово (или словосочетание) и нажать кнопку поиска, находящуюся рядом с этим полем ( см. рисунок ).

Через несколько секунд появится список сайтов, содержащих нужные данные (так называемая страница результатов поиска). Список этот будет представлен в виде кратких описаний найденных сайтов и гиперссылок, ведущих на них. Переходя по гиперссылкам, пользователь сможет просмотреть любой из этих сайтов и получить, таким образом, интересующие его сведения.
Некоторые особенности просмотра сайтов
Опеделенное число сайтов предоставляют хранящуюся на них информацию в полном объеме не всем пользователям, а только зарегистрированным посетителям. Это значит, что сразу после входа на сайт вы не сможете воспользоваться всеми возможностями, предоставляемыми этим сайтом.
Чтобы решить проблему необходимо пройти процедуру регистрации на сайте, нажав кнопку с соответствующей надписью. В результате вам будет выдан уникальный логин и пароль. В дальнейшем при каждом входе на сайт для снятия ограничений нужно будет вводить эти логин и пароль в специальные поля.
Процедура регистрации не сложная, занимает не более минуты и заключается в заполнении небольшой анкеты. В большинстве случаев для регистрации требуется указание в анкете работающего ящика электронной почты
После регистрации в этот ящик будет отправлено письмо с важной информацией (логин, пароль, ссылка для подтверждения регистрации или др.). О том, что такое почтовый ящик, читайте здесь
На нашем сайте необходимость регистрации отсутсвует.
SimpleOCR
Трудность, с которой я столкнулся при распознавании рукописного ввода с использованием инструментов MS, могла бы найти решение в SimpleOCR. Но программное обеспечение предлагает распознавание рукописного ввода только в качестве 14-дневной бесплатной пробной версии. Хотя машинное распознавание печати не есть какие-то ограничения.
Программное обеспечение выглядит устаревшим, поскольку оно не обновлялось с версии 3.1, но вы все равно можете попробовать его из-за его простоты.
- Настройте его для чтения непосредственно со сканера или путем добавления страницы (JPG, TIFF, BMP форматы).
- SimpleOCR предлагает некоторый контроль над преобразованием посредством выделения текста, выбора изображения и функций игнорирования текста.
- Преобразование в текст берет процесс в этап проверки; пользователь может исправить несоответствия в преобразованном тексте, используя встроенную проверку орфографии.
- Преобразованный файл может быть сохранен в формате DOC или TXT.
SimpleOCR был в порядке с обычным текстом, но его обработка многостолбцовых макетов была разочарованием. На мой взгляд, точность преобразования инструментов Microsoft была значительно выше, чем у SimpleOCR.
Скачать: SimpleOCR для Windows (бесплатно, платно)
Как вставить файл PDF в Word связанным объектом
В отличие от предыдущего способа, данный метод позволяет связать вставленный объект — PDF файл с исходным документом ПДФ. Поэтому любые изменения в исходном PDF файле будут автоматически отображаться в документе Word.
Пройдите последовательные шаги:
- Откройте вкладку «Вставка».
- Перейдите в группу «Текст», нажмите на кнопку «Объект».
- В открывшемся окне «Вставка объекта» войдите во вкладку «Создание из файла».
- С помощью кнопки «Обзор…» выберите PDF файл на своем ПК.
- Установите флажок в пункте «Связь с файлом».
- Нажмите на кнопку «ОК».
Вы можете также активировать опцию «В виде значка». В этом случае, вместо предварительного просмотра содержимого первой страницы, на странице документа отобразится значок объекта.
- В документе Word отобразится значок или отображение первой страницы PDF-файла, в зависимости от выбранных настроек.
При обоих вариантах отображения вставленный объект связан с исходным PDF файлом. После двойного клика по объекту в документе Word, исходный PDF файл откроется в программе Adobe Acrobat Reader.
При каждом открытии этого документа Microsoft Word, в окне с предупреждением вам предложат обновить данные, связанные с исходным файлом PDF.
Чтобы не прерывалась связь между двумя документами, нельзя перемещать исходный PDF файл из его месторасположения.
Почему вебмастера не дают скопировать текст?
Разумеется, читателям подобное поведение блогера очень не нравится. Но, хозяева сайтов закрывают от копирования свои тексты не от своих читателей, а от своих коллег, других вебмастеров. И происходит это за тем, чтобы текс остался уникальным. Иначе, недобросовестные вебмастера начинают копировать ваши статьи, вставляют на свои сайты, и при этом даже забывают добавить ссылку на ваш сайт.
Для продвижения сайта – это плохо. Вот и были созданы различные плагины и скрипты, которые не дают людям скопировать текст. Несколько лет назад я решил проверить свои статьи на уникальность, и обнаружил, что большинство моих статей были не уникальны. Я решил проверить, где же находятся копии моих статей через специальную программу.
Каково же было моё удивление, когда почти все данные статьи стояли всего на одном сайте. Причем всё как у меня, начиная с картинок и заканчивая текстом. Причем ссылок на первоисточник не было. А это обязательно! Я разрешаю копировать мои статьи. Но, с ОБЯЗАТЕЛЬНОЙ ссылкой на мой сайт. Затем я поговорил с хозяйкой сайта, на котором нашел свои статьи и мы решили этот вопрос мирным путём (она поставила на мой сайт ссылки).
Объедините несколько фотографий в один PDF-файл на macOS
Если вы используете Mac, вы можете использовать приложение Preview, чтобы объединить несколько фотографий в один PDF-файл. Как и в Windows 10, для этого не нужно загружать стороннее программное обеспечение. Однако это довольно сложно, так как у вас должна быть большая пустая страница, на которую вы можете вставить все изображения и соответствующим образом настроить их размеры.
- Сначала откройте самое большое изображение в приложении предварительного просмотра на macOS.
2: Щелкните изображение, нажмите Cmd + A, чтобы выделить все изображение, нажмите Cmd + C, чтобы скопировать его, и нажмите Cmd + N, чтобы создать новое изображение с выделением.
3: Нажмите Cmd + A на вновь созданном изображении и нажмите кнопку «Удалить».
На данный момент у вас открыто два окна предварительного просмотра — одно с исходным изображением, а другое пустое окно.
4: Щелкните в окне исходного изображения> Инструменты> Настроить размер и введите размер в соответствии с нашими потребностями.
6: Откройте второе изображение с помощью предварительного просмотра, отрегулируйте размер и вставьте его в то окно, куда вы вставили первое изображение.
Как копировать и вставлять эмодзи на iPhone или iPad
Ваш iPhone или iPad имеет специальную клавиатуру с эмодзи. Но иногда вы можете захотеть засыпать кого-нибудь смайликами. В этом случае копирование эмодзи и многочисленная их вставка сэкономит время.
Следуйте все тому же принципу Выбрать с помощью нажатия → Копировать → Вставить, описанному нами в этом руководстве.
А эмодзи сейчас присутствуют практически везде. Но что насчет специальных символов, которые труднее найти? Подумайте о таких юридических значках, как авторское право и товарный знак, символах иностранной валюты и даже модных шрифтах в Instagram.
Вы можете использовать сайт, наподобие Cool Symbol, чтобы скопировать там эти символы, а потом вставить в любом приложении на вашем iPhone или iPad.
Как скопировать текст с фото
Проще всего работать с фотографиями, которые уже есть у вас на устройстве
В приложении Камера нужно навести камеру на интересующий вас текст. Если текст признан текстом, приложение выделит его желтыми скобками, а в нижней правой части изображения с камеры появится кнопка. Для захвата текста достаточно коснуться этой кнопки. При удачном захвате на экран будет выведен набор доступных вам действий. Скопировать, перевести и тому подобное. Если текст не воспринимается функцией как текст, ничего не произойдет.
Вы можете распознать текст на фото в сообщении, которое пришло в iMessage
Не появится ни кнопка, ни желтые скобки вокруг области экрана в которой захвачен текст. Это может случиться если текст слишком неразборчив или на языке который функции распознавания текста неизвестен. Если в захваченном тексте выделить, например, телефонный номер, вам будет предложен целый набор возможных в таких случаях операций – по этому номеру можно позвонить, отправить сообщение, связаться с абонентом в FaceTime или в FaceTime Audio, добавить его в “Контакты” или просто скопировать (в буфер обмена).
Если в приложении Камера захвачен текст, при активации поля ввода появится всплывающее меню с предложениями «Вставить» и “Текст с камеры”. Вставить текст скопированный в приложении Камера можно в любое приложение. Поддержку функции распознавания на таком уровне смогут добавить в свои приложения и сторонние разработчики. Это несложно.
Но Live Text работает и в Сафари, и в некоторых других приложениях
Функцией распознавания текста можно пользоваться и без приложения “Камера”, в приложении “Фото” и в некоторых других. Сначала нужно выбрать интересующую вас надпись. Для этого потребуется долгое нажатие в области фото в которой расположен этот текст. Если он разборчив, и его язык известен функции распознавания – он будет выбран и выделен, всплывет меню с доступными вам действиями. Всё.