Как правильно рассчитать скидку, чтобы не уйти в минус
Содержание:
- Как посчитать себестоимость, зная наценку
- Когда скидки не нужны
- Как рассчитать скидку онлайн?
- Процент от — Таблица для 10000
- Как в экселе посчитать скидку в процентах?
- Как считать проценты при помощи калькулятора (на Айфоне, планшете и т.д.)
- Процент от — Таблица для 20000
- Как прибавить/вычесть процент к числу в Excel
- Процент от — Таблица для 18000
- Как в экселе добавить проценты к числу
- Как вычесть процент от суммы
- Анализ что если в Excel таблицы данных
- Создание таблицы данных в Excel
- Расчет процентов в Excel.
- Как считать скидку?
- Как посчитать скидку в Экселе (Excel)?
- Процент от — Таблица для 15000
Как посчитать себестоимость, зная наценку
В некоторых случаях нам необходимо посчитать закупочную цену, зная только наценку и цену продажи.
Не важно в процентах будет наценка или в рублях, вы в любом случае сможет определить себестоимость. Формула расчета себестоимости при наценке в процентах и цене продажи:
Формула расчета себестоимости при наценке в процентах и цене продажи:
| Себестоимость = | Цена продажи * 100 |
| Наценка(%) + 100 |
Пример:
Цена продажи = 2000 руб.
Наценка = 25%
| Себестоимость = | 2000 * 100 | = 1600 руб. |
| 25 + 100 |
Если наценка дана в денежном эквиваленте, то всё ещё проще.
Формула:
| Себестоимость = Цена продажи — Наценка(руб.) |
Пример:
Цена продажи = 2000 руб.
Наценка = 400 руб.
| Себестоимость = 2000 — 1600 = 400 руб. |
Когда скидки не нужны
Отсутствие ожидаемого эффекта и лояльности потенциальных клиентов часто обусловлено следующими критериями:
- При покупке дорогого товара, для покупателя главное – не заоблачная скидка, а его качество и долговечность. До покупки они посетят не одну торговую точку, изучат характеристики и отзывы в сети, а только потом решат, где купить желаемый товар.
- Истинную значимость для всех потребителей представляет сам продукт, а не цифра на ценнике. Колебания в совершении покупки часто объясняются недостатком информации, которую должен донести до него продавец.
- Если постоянно делать скидки, это вызовет у покупателей привыкание. У них сложится мнение, что вы должны их делать, и при их отсутствии перестанут совершать покупки.
Как рассчитать скидку онлайн?
Чтобы рассчитать скидку онлайн, выполните следующие действия:
- Посетите онлайн-калькулятор скидок здесь.
- Введите первоначальную цену товара.
- Введите процент скидки.
- Нажмите кнопку «Рассчитать»
- Вот ты где. Ваша скидка прямо перед вами.
Как получить скидку 20%? Чтобы получить скидку 20%, выполните следующие действия:
- Получите первоначальную цену.
- Умножьте его на 20 и разделите результат на 100.
- Вычтите полученное число из первоначальной цены.
- Номер, который вы получили, составляет 20% от первоначальной цены.
Предположим, что исходная цена равна 100. Умножение ее на 20 дает 2000. Разделив ее на 100, вы получите 20. Вычитание 20 из исходной цены (100) даст вам цену со скидкой, равную 80.
Процент от — Таблица для 10000
| Процент от | Разница |
|---|---|
| 1% от 10000 это 100 | 9900 |
| 2% от 10000 это 200 | 9800 |
| 3% от 10000 это 300 | 9700 |
| 4% от 10000 это 400 | 9600 |
| 5% от 10000 это 500 | 9500 |
| 6% от 10000 это 600 | 9400 |
| 7% от 10000 это 700 | 9300 |
| 8% от 10000 это 800 | 9200 |
| 9% от 10000 это 900 | 9100 |
| 10% от 10000 это 1000 | 9000 |
| 11% от 10000 это 1100 | 8900 |
| 12% от 10000 это 1200 | 8800 |
| 13% от 10000 это 1300 | 8700 |
| 14% от 10000 это 1400 | 8600 |
| 15% от 10000 это 1500 | 8500 |
| 16% от 10000 это 1600 | 8400 |
| 17% от 10000 это 1700 | 8300 |
| 18% от 10000 это 1800 | 8200 |
| 19% от 10000 это 1900 | 8100 |
| 20% от 10000 это 2000 | 8000 |
| 21% от 10000 это 2100 | 7900 |
| 22% от 10000 это 2200 | 7800 |
| 23% от 10000 это 2300 | 7700 |
| 24% от 10000 это 2400 | 7600 |
| 25% от 10000 это 2500 | 7500 |
| 26% от 10000 это 2600 | 7400 |
| 27% от 10000 это 2700 | 7300 |
| 28% от 10000 это 2800 | 7200 |
| 29% от 10000 это 2900 | 7100 |
| 30% от 10000 это 3000 | 7000 |
| 31% от 10000 это 3100 | 6900 |
| 32% от 10000 это 3200 | 6800 |
| 33% от 10000 это 3300 | 6700 |
| 34% от 10000 это 3400 | 6600 |
| 35% от 10000 это 3500 | 6500 |
| 36% от 10000 это 3600 | 6400 |
| 37% от 10000 это 3700 | 6300 |
| 38% от 10000 это 3800 | 6200 |
| 39% от 10000 это 3900 | 6100 |
| 40% от 10000 это 4000 | 6000 |
| 41% от 10000 это 4100 | 5900 |
| 42% от 10000 это 4200 | 5800 |
| 43% от 10000 это 4300 | 5700 |
| 44% от 10000 это 4400 | 5600 |
| 45% от 10000 это 4500 | 5500 |
| 46% от 10000 это 4600 | 5400 |
| 47% от 10000 это 4700 | 5300 |
| 48% от 10000 это 4800 | 5200 |
| 49% от 10000 это 4900 | 5100 |
| 50% от 10000 это 5000 | 5000 |
| 51% от 10000 это 5100 | 4900 |
| 52% от 10000 это 5200 | 4800 |
| 53% от 10000 это 5300 | 4700 |
| 54% от 10000 это 5400 | 4600 |
| 55% от 10000 это 5500 | 4500 |
| 56% от 10000 это 5600 | 4400 |
| 57% от 10000 это 5700 | 4300 |
| 58% от 10000 это 5800 | 4200 |
| 59% от 10000 это 5900 | 4100 |
| 60% от 10000 это 6000 | 4000 |
| 61% от 10000 это 6100 | 3900 |
| 62% от 10000 это 6200 | 3800 |
| 63% от 10000 это 6300 | 3700 |
| 64% от 10000 это 6400 | 3600 |
| 65% от 10000 это 6500 | 3500 |
| 66% от 10000 это 6600 | 3400 |
| 67% от 10000 это 6700 | 3300 |
| 68% от 10000 это 6800 | 3200 |
| 69% от 10000 это 6900 | 3100 |
| 70% от 10000 это 7000 | 3000 |
| 71% от 10000 это 7100 | 2900 |
| 72% от 10000 это 7200 | 2800 |
| 73% от 10000 это 7300 | 2700 |
| 74% от 10000 это 7400 | 2600 |
| 75% от 10000 это 7500 | 2500 |
| 76% от 10000 это 7600 | 2400 |
| 77% от 10000 это 7700 | 2300 |
| 78% от 10000 это 7800 | 2200 |
| 79% от 10000 это 7900 | 2100 |
| 80% от 10000 это 8000 | 2000 |
| 81% от 10000 это 8100 | 1900 |
| 82% от 10000 это 8200 | 1800 |
| 83% от 10000 это 8300 | 1700 |
| 84% от 10000 это 8400 | 1600 |
| 85% от 10000 это 8500 | 1500 |
| 86% от 10000 это 8600 | 1400 |
| 87% от 10000 это 8700 | 1300 |
| 88% от 10000 это 8800 | 1200 |
| 89% от 10000 это 8900 | 1100 |
| 90% от 10000 это 9000 | 1000 |
| 91% от 10000 это 9100 | 900 |
| 92% от 10000 это 9200 | 800 |
| 93% от 10000 это 9300 | 700 |
| 94% от 10000 это 9400 | 600 |
| 95% от 10000 это 9500 | 500 |
| 96% от 10000 это 9600 | 400 |
| 97% от 10000 это 9700 | 300 |
| 98% от 10000 это 9800 | 200 |
| 99% от 10000 это 9900 | 100 |
| 100% от 10000 это 10000 |
Как в экселе посчитать скидку в процентах?
Посчитаем скидку в процентах в программе эксель и сделаем для двух случаев:
- Есть старая и новая цена, необходимо посчитать процент скидки;
- Есть текущая цена и желаемая скидка в процентах, посчитаем новую цену.
Перед нами таблица, в которой есть два столбца: старая и новая цена.
В ячейки «С2» напишем простую формулу: =(A2-B2)/A2, где А2 – это старая цена, а В2 – это новая цена. Когда вы написали эту формулу, то выделяем ячейку «С2» нажимаем «Ctrl+C», затем выделяем диапазон ячеек с «С3» по «С5». И нажимаем на клавиши «Ctrl+V».
Осталось сделать так, чтобы цифры были в процентах, для этого выделяем диапазон ячеек с «С2» по «С5». Наводим курсор на выделенную область и жмем правой кнопкой мыши, в появившемся меню выбираем: «Формат ячеек».
В появившемся меню, выбираем закладку «Число» и устанавливаем числовой формат: «проценты». После жмем на кнопку «Ок».
Получили итоговую таблицу.
Второй случай. Перед нами таблица, в которой есть столбцы: текущая цена, процент скидки, нужно рассчитать новую цену.
В ячейки «С2» пишем следующую формулу: =A2*(1-B2), где А2 – текущая цена, В2 – процент скидки. После снова выделяем ячейку «С2» и как в первом случае, копируем формулу на другие ячейки.
Как считать проценты при помощи калькулятора (на Айфоне, планшете и т.д.)
Считать в голове, конечно, очень полезно, однако порой гораздо удобнее достать смартфон и произвести все действия парой движений в приложении калькулятор. Например:
- Считаем скидку 4% от покупки смартфона стоимостью 25 000 рублей (находим процент от числа) — вводим 25 000 × 4, жмем знак «%» и «=», получаем 1000 рублей скидки;
- В примере с депозитом на 700 тысяч рублей под 20% годовых — вводим 700 000 × 20, жмем знак «%» и «=», получаем 140 000 рублей прибыли. Здесь же можно отметить, что если в выражении заменить «×» на «+», соответственно, 700 000 + 20 и нажать «%» и «=», то в ответе получим сразу сумму исходного числа (т.е. 700 000) + 20% (т.е. 140 000), то есть 840 000 рублей.
И так далее.
В наиболее сложных ситуациях на помощь придут специальные калькуляторы с готовыми формулами, которыми можно пользоваться онлайн. Например, на сайтах planetcalc.ru и allcalc.ru можно найти специальные программы для расчета кредитных и депозитных ставок, ипотек, субсидий и т.д.
Процент от — Таблица для 20000
| Процент от | Разница |
|---|---|
| 1% от 20000 это 200 | 19800 |
| 2% от 20000 это 400 | 19600 |
| 3% от 20000 это 600 | 19400 |
| 4% от 20000 это 800 | 19200 |
| 5% от 20000 это 1000 | 19000 |
| 6% от 20000 это 1200 | 18800 |
| 7% от 20000 это 1400 | 18600 |
| 8% от 20000 это 1600 | 18400 |
| 9% от 20000 это 1800 | 18200 |
| 10% от 20000 это 2000 | 18000 |
| 11% от 20000 это 2200 | 17800 |
| 12% от 20000 это 2400 | 17600 |
| 13% от 20000 это 2600 | 17400 |
| 14% от 20000 это 2800 | 17200 |
| 15% от 20000 это 3000 | 17000 |
| 16% от 20000 это 3200 | 16800 |
| 17% от 20000 это 3400 | 16600 |
| 18% от 20000 это 3600 | 16400 |
| 19% от 20000 это 3800 | 16200 |
| 20% от 20000 это 4000 | 16000 |
| 21% от 20000 это 4200 | 15800 |
| 22% от 20000 это 4400 | 15600 |
| 23% от 20000 это 4600 | 15400 |
| 24% от 20000 это 4800 | 15200 |
| 25% от 20000 это 5000 | 15000 |
| 26% от 20000 это 5200 | 14800 |
| 27% от 20000 это 5400 | 14600 |
| 28% от 20000 это 5600 | 14400 |
| 29% от 20000 это 5800 | 14200 |
| 30% от 20000 это 6000 | 14000 |
| 31% от 20000 это 6200 | 13800 |
| 32% от 20000 это 6400 | 13600 |
| 33% от 20000 это 6600 | 13400 |
| 34% от 20000 это 6800 | 13200 |
| 35% от 20000 это 7000 | 13000 |
| 36% от 20000 это 7200 | 12800 |
| 37% от 20000 это 7400 | 12600 |
| 38% от 20000 это 7600 | 12400 |
| 39% от 20000 это 7800 | 12200 |
| 40% от 20000 это 8000 | 12000 |
| 41% от 20000 это 8200 | 11800 |
| 42% от 20000 это 8400 | 11600 |
| 43% от 20000 это 8600 | 11400 |
| 44% от 20000 это 8800 | 11200 |
| 45% от 20000 это 9000 | 11000 |
| 46% от 20000 это 9200 | 10800 |
| 47% от 20000 это 9400 | 10600 |
| 48% от 20000 это 9600 | 10400 |
| 49% от 20000 это 9800 | 10200 |
| 50% от 20000 это 10000 | 10000 |
| 51% от 20000 это 10200 | 9800 |
| 52% от 20000 это 10400 | 9600 |
| 53% от 20000 это 10600 | 9400 |
| 54% от 20000 это 10800 | 9200 |
| 55% от 20000 это 11000 | 9000 |
| 56% от 20000 это 11200 | 8800 |
| 57% от 20000 это 11400 | 8600 |
| 58% от 20000 это 11600 | 8400 |
| 59% от 20000 это 11800 | 8200 |
| 60% от 20000 это 12000 | 8000 |
| 61% от 20000 это 12200 | 7800 |
| 62% от 20000 это 12400 | 7600 |
| 63% от 20000 это 12600 | 7400 |
| 64% от 20000 это 12800 | 7200 |
| 65% от 20000 это 13000 | 7000 |
| 66% от 20000 это 13200 | 6800 |
| 67% от 20000 это 13400 | 6600 |
| 68% от 20000 это 13600 | 6400 |
| 69% от 20000 это 13800 | 6200 |
| 70% от 20000 это 14000 | 6000 |
| 71% от 20000 это 14200 | 5800 |
| 72% от 20000 это 14400 | 5600 |
| 73% от 20000 это 14600 | 5400 |
| 74% от 20000 это 14800 | 5200 |
| 75% от 20000 это 15000 | 5000 |
| 76% от 20000 это 15200 | 4800 |
| 77% от 20000 это 15400 | 4600 |
| 78% от 20000 это 15600 | 4400 |
| 79% от 20000 это 15800 | 4200 |
| 80% от 20000 это 16000 | 4000 |
| 81% от 20000 это 16200 | 3800 |
| 82% от 20000 это 16400 | 3600 |
| 83% от 20000 это 16600 | 3400 |
| 84% от 20000 это 16800 | 3200 |
| 85% от 20000 это 17000 | 3000 |
| 86% от 20000 это 17200 | 2800 |
| 87% от 20000 это 17400 | 2600 |
| 88% от 20000 это 17600 | 2400 |
| 89% от 20000 это 17800 | 2200 |
| 90% от 20000 это 18000 | 2000 |
| 91% от 20000 это 18200 | 1800 |
| 92% от 20000 это 18400 | 1600 |
| 93% от 20000 это 18600 | 1400 |
| 94% от 20000 это 18800 | 1200 |
| 95% от 20000 это 19000 | 1000 |
| 96% от 20000 это 19200 | 800 |
| 97% от 20000 это 19400 | 600 |
| 98% от 20000 это 19600 | 400 |
| 99% от 20000 это 19800 | 200 |
| 100% от 20000 это 20000 |
Как прибавить/вычесть процент к числу в Excel
При расчетах может понадобиться прибавить к какому-либо числу процент. Например, представим, что мы планируем расходы на отпуск. Для того чтобы рассчитать необходимую сумму денег на неделю отпуска, мы закладываем, что в отпуске будем тратить 30% больше чем в обычную рабочую неделю. Для такого расчета нам потребуется формула:
Например, мы хотим прибавить к числу “100” двадцать процентов, тогда формула будет следующая:
Если задача стоит вычесть 20% от числа “100”, то формула выглядит так:
Вернемся к нашей задаче. Запланируем, что на неделю отпуска мы будем тратить на 30% больше чем в регулярную неделю, а неделю после отпуска будем экономить и тратить на 30% меньше чем в неделю до отпуска. Тогда расчет нашего бюджета будет выглядеть так:
Процент от — Таблица для 18000
| Процент от | Разница |
|---|---|
| 1% от 18000 это 180 | 17820 |
| 2% от 18000 это 360 | 17640 |
| 3% от 18000 это 540 | 17460 |
| 4% от 18000 это 720 | 17280 |
| 5% от 18000 это 900 | 17100 |
| 6% от 18000 это 1080 | 16920 |
| 7% от 18000 это 1260 | 16740 |
| 8% от 18000 это 1440 | 16560 |
| 9% от 18000 это 1620 | 16380 |
| 10% от 18000 это 1800 | 16200 |
| 11% от 18000 это 1980 | 16020 |
| 12% от 18000 это 2160 | 15840 |
| 13% от 18000 это 2340 | 15660 |
| 14% от 18000 это 2520 | 15480 |
| 15% от 18000 это 2700 | 15300 |
| 16% от 18000 это 2880 | 15120 |
| 17% от 18000 это 3060 | 14940 |
| 18% от 18000 это 3240 | 14760 |
| 19% от 18000 это 3420 | 14580 |
| 20% от 18000 это 3600 | 14400 |
| 21% от 18000 это 3780 | 14220 |
| 22% от 18000 это 3960 | 14040 |
| 23% от 18000 это 4140 | 13860 |
| 24% от 18000 это 4320 | 13680 |
| 25% от 18000 это 4500 | 13500 |
| 26% от 18000 это 4680 | 13320 |
| 27% от 18000 это 4860 | 13140 |
| 28% от 18000 это 5040 | 12960 |
| 29% от 18000 это 5220 | 12780 |
| 30% от 18000 это 5400 | 12600 |
| 31% от 18000 это 5580 | 12420 |
| 32% от 18000 это 5760 | 12240 |
| 33% от 18000 это 5940 | 12060 |
| 34% от 18000 это 6120 | 11880 |
| 35% от 18000 это 6300 | 11700 |
| 36% от 18000 это 6480 | 11520 |
| 37% от 18000 это 6660 | 11340 |
| 38% от 18000 это 6840 | 11160 |
| 39% от 18000 это 7020 | 10980 |
| 40% от 18000 это 7200 | 10800 |
| 41% от 18000 это 7380 | 10620 |
| 42% от 18000 это 7560 | 10440 |
| 43% от 18000 это 7740 | 10260 |
| 44% от 18000 это 7920 | 10080 |
| 45% от 18000 это 8100 | 9900 |
| 46% от 18000 это 8280 | 9720 |
| 47% от 18000 это 8460 | 9540 |
| 48% от 18000 это 8640 | 9360 |
| 49% от 18000 это 8820 | 9180 |
| 50% от 18000 это 9000 | 9000 |
| 51% от 18000 это 9180 | 8820 |
| 52% от 18000 это 9360 | 8640 |
| 53% от 18000 это 9540 | 8460 |
| 54% от 18000 это 9720 | 8280 |
| 55% от 18000 это 9900 | 8100 |
| 56% от 18000 это 10080 | 7920 |
| 57% от 18000 это 10260 | 7740 |
| 58% от 18000 это 10440 | 7560 |
| 59% от 18000 это 10620 | 7380 |
| 60% от 18000 это 10800 | 7200 |
| 61% от 18000 это 10980 | 7020 |
| 62% от 18000 это 11160 | 6840 |
| 63% от 18000 это 11340 | 6660 |
| 64% от 18000 это 11520 | 6480 |
| 65% от 18000 это 11700 | 6300 |
| 66% от 18000 это 11880 | 6120 |
| 67% от 18000 это 12060 | 5940 |
| 68% от 18000 это 12240 | 5760 |
| 69% от 18000 это 12420 | 5580 |
| 70% от 18000 это 12600 | 5400 |
| 71% от 18000 это 12780 | 5220 |
| 72% от 18000 это 12960 | 5040 |
| 73% от 18000 это 13140 | 4860 |
| 74% от 18000 это 13320 | 4680 |
| 75% от 18000 это 13500 | 4500 |
| 76% от 18000 это 13680 | 4320 |
| 77% от 18000 это 13860 | 4140 |
| 78% от 18000 это 14040 | 3960 |
| 79% от 18000 это 14220 | 3780 |
| 80% от 18000 это 14400 | 3600 |
| 81% от 18000 это 14580 | 3420 |
| 82% от 18000 это 14760 | 3240 |
| 83% от 18000 это 14940 | 3060 |
| 84% от 18000 это 15120 | 2880 |
| 85% от 18000 это 15300 | 2700 |
| 86% от 18000 это 15480 | 2520 |
| 87% от 18000 это 15660 | 2340 |
| 88% от 18000 это 15840 | 2160 |
| 89% от 18000 это 16020 | 1980 |
| 90% от 18000 это 16200 | 1800 |
| 91% от 18000 это 16380 | 1620 |
| 92% от 18000 это 16560 | 1440 |
| 93% от 18000 это 16740 | 1260 |
| 94% от 18000 это 16920 | 1080 |
| 95% от 18000 это 17100 | 900 |
| 96% от 18000 это 17280 | 720 |
| 97% от 18000 это 17460 | 540 |
| 98% от 18000 это 17640 | 360 |
| 99% от 18000 это 17820 | 180 |
| 100% от 18000 это 18000 |
Как в экселе добавить проценты к числу
Например, в экономике вам нужно добавить 3% к заработной плате бригадных сотрудников. Давайте выясним, как работать с интересом в Excel. В расчетах вам может потребоваться добавить любое число в процентах. Теперь мы поговорим о том, как добавить процент к числу в Excel. Если вас не устраивает его местоположение, переместите его, потянув за диаграмму.
Проблема в том, что в результате введения первой формулы формат ячейки изменился с числового на процентный. Требуется найти цену товара. Мы используем формулу / 18. Он рассчитывает проценты, которые выплачиваются за определенный инвестиционный период.
Откройте диалоговое окно «Формат ячеек» еще раз и перейдите на вкладку «Число». Мы не забыли ввести знак «%» после ввода этого значения. Здесь Excel может вести себя по-другому. Во время вычислений иногда приходится добавлять проценты к определенному числу. В результате получаем следующий результат.
В различных видах деятельности необходимо вычислить проценты. Наша задача — рассчитать изменение текущих цен по сравнению с предыдущими периодами. Затем используйте эти данные для построения диаграммы. Указывает долю чего-то относительно целого. После выбора нужного формата сохраните настройки с помощью кнопки «ОК».
Теперь вы знаете, как работать с интересом в программе microsoft excel. Я вижу 0% в своем столе, хотя я точно знаю, что это должно быть 0,2%. Однако многие пользователи не знают, как это сделать, и делают ошибки. Предположим, нам нужно добавить 5% к номеру 37.
Осень удобна для магазинов, делающих чит. Получение этого результата связано с тем, что компьютер неправильно определил формат ячейки. Выберите данные в двух столбцах, скопируйте «Вставить» — тип диаграммы в порядке. Все эти расчеты производятся как процент от суммы.
Чтобы исправить это, щелкните по ячейке правой кнопкой мыши и перейдите к «Форматировать ячейки». Таким образом, мы сразу получаем ответ на несколько элементарных проблем. Пример 4.
9 — часть, 45 — целое. Например, у вас зарегистрировано 10 транзакций. Я надеюсь, что знания, полученные на этом уроке, избавят вас от ненужной головной боли в будущем. Напишите следующую формулу в любой ячейке или в строке формулы: «= 140 + 14020%». Однако иногда это приводит к неожиданным результатам.
Это руководство должно помочь избежать таких ошибок. Нажмите «enter», мы исправим формат ячейки «Numeric». Мы составляем таблицу, где первый столбец — количество рабочих дней, второе — количество выходных дней. Ниже вы узнаете о самых популярных методах расчета.
- опись дел это одна из наиболее распространенных разновидностей
- загрузка фото как сделать реестр документов в excel
- сначала абстрагируемся от excel
- сегодня закупочная цена 150 рублей
- сколько всего единиц товара продали?
- давайте разбираться как скопировать текст из pdf в word
Как вычесть или прибавить проценты к числу в Excel? Предположим, у вас есть некое исходное число, которое вписано в ячейке A1. Посчитать процент от числа, прибавить, отнять проценты на современном калькуляторе не составит труда.
ДОБРОГО дня, подскажите, плиз, как в Эксель сделать скидку на на 5 % ? Чтобы этого не делать вручную, достаточно использовать Excel. К нему вы хотите добавить определенный процент. но так, чтобы этот процент прибавленный отразился на весь столбец. Здесь приведены примеры формул, как прибавить процент к числу в Excel, как вычесть процент.
Как вычесть процент от суммы
В жизни существует масса примеров, когда необходимо вычесть из суммы определенный процент, например, налоговые вычеты из заработной платы, которые имеют фиксированное процентное значение, скидки на товары и услуги и др. Эти вычисления можно произвести несколькими способами и с помощью различных средств, например, компьютера или калькулятора.
Исходная сумма принимается равной 100%, тогда 1% — это сотая часть исходного числа, которая имеет значение 0,01, соответственно 25% — 0,25, 97% — 0,97. Рассмотрим вычитание процентов на конкретном примере по исходным данным: сумма — 5000, проценты — 15. Чтобы выполнить действия с разного рода значениями, необходимо привести их к единому виду.
Рассмотрим два варианта последовательности вычислений:
- определите долю, разделив процентное значение на 100%;
- исходную сумму умножьте на долю, чтобы получить значение исходного процента в количественном эквиваленте;
- отнимите из исходной суммы полученное значение исходного процента, выраженное в количественном эквиваленте.
Второй вариант последовательности решения:
- определите в процентном эквиваленте оставшуюся сумму;
- переведите получившийся результат в доли;
- умножьте исходную сумму на долю остатка.
С помощью калькулятора:
- внесите с помощью клавиатуры калькулятора исходное число;
- нажмите на клавишу «-»;
- введите числовое значение процентов и нажмите «%»;
- после появления значения процентов в количественном эквиваленте нажмите «=», чтобы получить конечный результат.
Отображение задачи и решения в редакторе Excel позволяет применять созданную таблицу для множественного вычисления подобных задач:
- в созданном новом файле Excel введите исходные данные: исходная сумма=5000, процент=15, результат;
- выделите пустую ячейку в столбце «Результат», в строке «Вставка функции» поставьте знак «=»;
- кликните по ячейке со значением «5000», поставьте знак «-», снова нажмите на ячейку «5000», далее поставьте знак умножения, отметьте ячейку «15», введите знак деления и число 100;
- нажмите клавишу «Enter», программа сразу просчитает результат.
С помощью редактора Excel вычисления можно производить с различными исходными данными, меняя их в таблице.
Анализ что если в Excel таблицы данных
Для анализа с помощью визуализации данных добавим условное форматирование:
- Выделяем полученные результаты результаты, а это диапазон ячеек E3:M17.
- Выбираем инструмент: «Главная»-«Условное форматирование»-«Правила выделения ячее»-«Между».
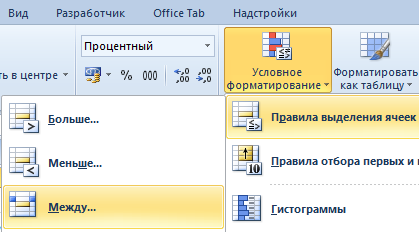
Указываем границы от 7% до 8% и задаем желаемый формат.
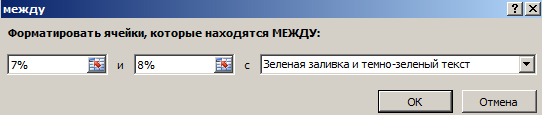
Теперь нам прекрасно виден коридор для нашей прибыли, из которого нам нельзя выходить для сохранения прибыли в определнных пределах. Мы можем легко управлять соотношенем количества и скидки и баллансировать между выгодой для клиента и продавца. Для этого условное форматирование позволяет нам сделать выбор данных из таблицы Excel по критериям.
Таким образом, мы рассчитали оптимальные скидки для границы 1 при текущих условиях границы 2 и ее бонуса.
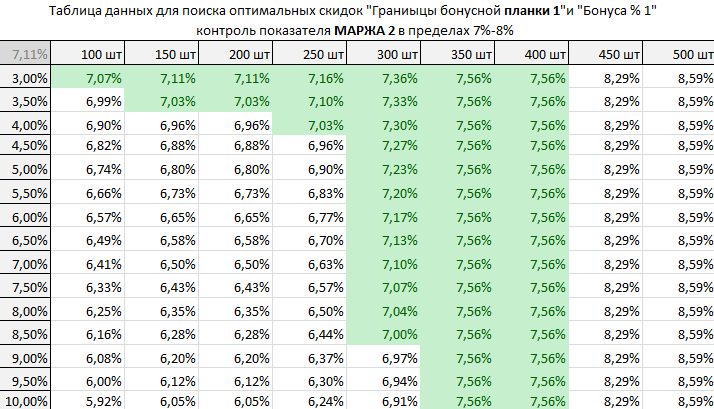
Бонус 2 и уровень для границы 2 аналогичным способом рассчитываем. Только не забудьте указать в параметрах правильные ссылки $B$4 и $B$5 – соответственно.
Таким же самым способом мы можем построить матрицу для показателя «Прибыль НЕТТО». И сделать для него желаемое условное форматирование. Отметить контроль прибыли при условном форматировании можно в пределах 35 000-40 000.
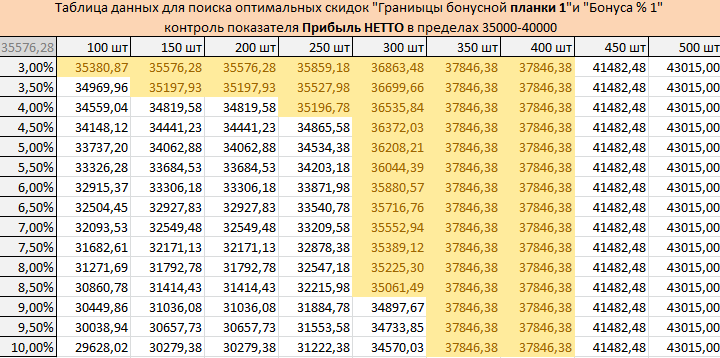
Теперь вы можете быстро и безошибочно заложить в бюджет самые оптимальные скидки, которые привлекают клиентов и не приносят ущербу предприятию.
При переговорах с клиентами очень часто поднимается вопрос о лояльности, бонусах и скидках. В таких случаях можно быстро построить матрицу для установки нескольких границ скидок при двух условиях. Это прекрасный инструмент с точки зрения изменений двух его параметров
Он быстро предоставляет много важной и полезной информации, в ясной, простой и доступной форме
Создание таблицы данных в Excel
Для начала нам нужно построить 2 модели:
- Модель бюджета фирмы и условия бонусной системы. Чтобы построить такую табличку прочитайте предыдущею статью: как создать бюджет в Excel.
- Схему исходных данных на подобии «Таблицы Пифагора». Строка должна содержать количественные граничные значения для бонусов, например, все числа от 100 до 500 кратные 50-ти. А процентные бонусы в приделах от 3,0% до 10,0% кратные 0,5%.
Внимание! Ячейка (в данном случае D2) пересечения строки и столбца с заполненными значениями должна быть пустой. Как на рисунке
Теперь в ячейку пересечения D2 вводим формулу такую же, как и для вычисления показателя «Маржа 2»:=B15/B8 (числовой формат ячейки – %) .
Далее выделяем диапазон ячеек D2:M17. Теперь чтобы создать таблицу данных следует выбрать закладку «Данные» раздел инструментов «Работа с данными» инструмент «Анализ: что если» опция «Таблица данных».
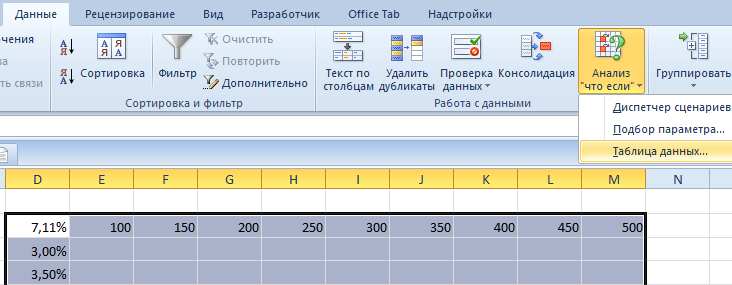
Появится диалоговое окно для введения параметров:

- Верхнее поле заполняем абсолютной ссылкой на ячейку с граничной планкой бонусов количества $B$2.
- В нижнее поле ссылаемся на значение ячейки границ процентных бонусов $B$3.
Внимание! Мы рассчитываем оптимальные скидки для количественной границы 1 при текущих показателях границы 2. Для расчета скидок количественной границы 2 в параметрах следует указывать ссылки на $B$4 и $B$5 – соответственно
Нажимаем ОК и вся таблица заполняется показателями результатов «Маржа 2» при соответствующих условиях бонусных систем. У нас перед глазами сразу 135 вариантов (всем вариантам следует установить формат ячеек в %) .
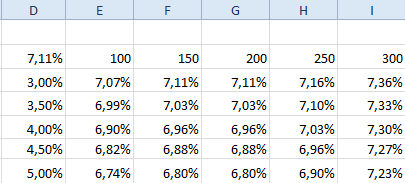
Расчет процентов в Excel.
Основная формула для расчета процента от числа в Excel такая же, как и во всех сферах жизни:
Часть / Целое = Процент
Если вы сравните ее с основной математической формулой для процента, которую мы указали чуть выше, то заметите, что в формуле процента в Excel отсутствует часть * 100. При вычислении процента в Excel вам совершенно не обязательно умножать полученную дробь на 100, поскольку программа делает это автоматически, когда процентный формат применяется к ячейке.
И если в Экселе вы будете вводить формулу с процентами, то можно не переводить в уме проценты в десятичные дроби и не делить величину процента на 100. Просто укажите число со знаком %.
То есть, вместо =A1*0,25 или =A1*25/100 просто запишите формулу процентов =A1*25%.
Хотя с точки зрения математики все 3 варианта возможны и все они дадут верный результат.
А теперь давайте посмотрим, как можно использовать формулу процента в Excel для реальных данных. Предположим, в вашей таблице Эксель записана сумма заказанных товаров в столбце F и оставленных товаров в столбце G. Чтобы высчитать процент доставленных товаров, выполните следующие действия:
- Введите формулу =G2/F2 в ячейку H2 и скопируйте ее на столько строк вниз, сколько вам нужно.
- Нажмите кнопку «Процентный стиль» ( меню «Главная» > группа «Число»), чтобы отобразить полученные десятичные дроби в виде процентов.
- Не забудьте при необходимости увеличить количество десятичных знаков в полученном результате.
- Готово! 🙂
Такая же последовательность шагов должна быть выполнена при использовании любой другой формулы процентов в Excel.
На скриншоте ниже вы видите округленный процент доставленных товаров без десятичных знаков.
Чтобы определить процент доставки, мы сумму доставленных товаров делим на сумму заказов. И используем в ячейке процентный формат, при необходимости показываем десятичные знаки.
Запишите формулу в самую верхнюю ячейку столбца с расчетами, а затем протащите маркер автозаполнения вниз по столбцу. Таким образом, мы посчитали процент во всём столбце.
Как считать скидку?
Думаю, что мой ответ пригодится торговым агентам, так как скидку в торговых фирмах считают по разному.
скидка предлагается от базовой цены для клиента
Здесь очень просто
предлагается товар по 120 рублей (базовая цена) — ваша скидка 5%
Тогда базовую цену делим на 100% и умножаем на 5% или просто умножаем на 0,05
120/100%*5% = 6 рублей, значит товар вы получите по 120-6 = 114 рублей и если вы закупили 1000 шт товара, ваша экономия составит 6000 рублей.
Второй случай (довольно часто встречался мной на практике)
предлагается скидка но не уточняется как
вы не уточняя заказываете 1000 единиц товара в расчете получить 6000 рублей экономии. К вашему большому негодованию товар в накладной приходит по 115 рублей и по сути недосчитываетесь 1000 рублей. Это вам не подходит и вы отказываетесь принимать товар, другими словами возврат. Крайним в этом случае будет конечно торговый агент.
Теперь почему так происходит.
Фирма закупает товар по 100 рублей, делает свою накрутку 20% (20 рублей) в итоге получаем 120 рублей. Руководство решает, что на своих клиентах можно заработать меньше — 15% а другие 5% (5 рублей) сделать скидкой и своим агентам говорят — вот мы делаем скидку 5%, но в детали не посвящают.
В этом случае расчет скидки делает не агент, а человек в офисе (или компьютерная программа), который располагает данными о входной цене товара и следовательно размером скидки в 1%.
В этом случае торговый агент должен знать об этом и просто обязан позвонить в офис и уточнить цену товара после скидки в противном случае конфликта с клиентом не избежать.
Как посчитать скидку в Экселе (Excel)?
Скидка в Экселе (Excel).
Как рассчитать скидку (процент скидки) в программе Excel?
Рассмотрим несколько задач, связанных с расчётом скидки в Excel.
1) Имеется исходная цена товара, а также процент скидки. Нужно рассчитать цену товара со скидкой.
Вот таблица, в которую внесены эти сведения (формат столбца со скидкой должен быть процентным):

Для решения этой нужно воспользоваться формулой вычитания процентов.
Она выглядит следующим образом:
Цена со скидкой = Старая цена — Старая цена * Скидка.
Виноград = 180 — 180 *0,1 = 162 рубля.
В программе Excel формула расчёта цены со скидкой будет такой (записываем её в ячейку E3):

Осталось скопировать данную формулу для остальных товаров.
2) Чтобы узнать, чему равна скидка в рублях, нужно отнять от старой цены цену со скидкой.
Вот как это выглядит в Экселе:

Это обычная формула вычитания.
3) Если известна старая цена и цена со скидкой, то процент скидки можно посчитать по следующей формуле:
Скидка (в %) = (Старая цена — Цена со скидкой) / Старая цена.
Вот формула в Excel:

Не забывайте, что формат у ячеек с результатом нужно сделать процентным.
Эксель является одним из компонентов в офисном приложении от Майкрософт. Это электронная таблица с возможностью сделать математические, логические и другие вычисления в автоматическом режиме используя формулы, что позволяет сократить время подсчета при ручном способе. Пример подсчета я создал на своем ПК образец в Excell см. рисунок ниже:

- Создаем таблицу из пяти столбцов;
- Заполняем шапку: наименование товара, цена, руб, скидка 10%, цена со скидкой, руб;
- Ячейки С3, D3, E3 форматируем в финансовый формат;
- В ячейку С3 ставим стоимость;
- В ячейку D3 заносим формулу: знак =С3 * 10%;
- В ячейку Е3 также ставим формулу: знак =С3+D3
Это один из самых простых вариантов. Удачи. Буду рад если кому-то помог.
Если известны начальная цена А и конечная цена В, то расчёт идёт по формуле
Для Экселя будет тоже самое, если А и В записать в ячейки А1 и В1, а результат готовить в ячейке С1. Таким образом, в ячейку С1 нужно записать
Методика расчета скидки (процента скидки) в программе Excel очень простая. Для этого нам необходимо взять две цены на товар: старую (без скидки) и новую (со скидкой). В расчете старая цена принимается за 100%. От нее отнимается процентное соотношение новой цены к старой. Все действия заносятся в одну формулу в одной ячейке Excel.

Например, нам нужно посчитать размер скидки на утюг стоимостью 1690 руб, который на время акции продается за 890 руб. Формула расчета будет следующей: 100%-(890/1690). У нас получится 47,34%.
Проверяем на сайте, правильно ли мы посчитали скидку в Excel.

Все верно! Продавец округлил скидку до целого значения — 47%.
Как же все считается в Excel? Посмотрим на данном примере.

В отдельную ячейку вставляем формулу. Делается это знаком равно. Вместо цифр 890 и 1690 указываем ячейки с соответствующими ценами. Хотя можно и забивать числовые значения стоимости товара, но удобнее их писать в отдельных ячейках.
В примере выше (скрин из Excel) формула расчета будет следующей: =100%-H4/E4. Она заносится в ячейку K4. Далее мы просто ухватываемся за маленький черный квадратик в нижнем правом углу выделенной ячейки K4 и протягиваем вниз на 3 ячейки. Эксель автоматически считает размер скидки для всех остальных товаров (фена и робота-пылесоса).
Процент от — Таблица для 15000
| Процент от | Разница |
|---|---|
| 1% от 15000 это 150 | 14850 |
| 2% от 15000 это 300 | 14700 |
| 3% от 15000 это 450 | 14550 |
| 4% от 15000 это 600 | 14400 |
| 5% от 15000 это 750 | 14250 |
| 6% от 15000 это 900 | 14100 |
| 7% от 15000 это 1050 | 13950 |
| 8% от 15000 это 1200 | 13800 |
| 9% от 15000 это 1350 | 13650 |
| 10% от 15000 это 1500 | 13500 |
| 11% от 15000 это 1650 | 13350 |
| 12% от 15000 это 1800 | 13200 |
| 13% от 15000 это 1950 | 13050 |
| 14% от 15000 это 2100 | 12900 |
| 15% от 15000 это 2250 | 12750 |
| 16% от 15000 это 2400 | 12600 |
| 17% от 15000 это 2550 | 12450 |
| 18% от 15000 это 2700 | 12300 |
| 19% от 15000 это 2850 | 12150 |
| 20% от 15000 это 3000 | 12000 |
| 21% от 15000 это 3150 | 11850 |
| 22% от 15000 это 3300 | 11700 |
| 23% от 15000 это 3450 | 11550 |
| 24% от 15000 это 3600 | 11400 |
| 25% от 15000 это 3750 | 11250 |
| 26% от 15000 это 3900 | 11100 |
| 27% от 15000 это 4050 | 10950 |
| 28% от 15000 это 4200 | 10800 |
| 29% от 15000 это 4350 | 10650 |
| 30% от 15000 это 4500 | 10500 |
| 31% от 15000 это 4650 | 10350 |
| 32% от 15000 это 4800 | 10200 |
| 33% от 15000 это 4950 | 10050 |
| 34% от 15000 это 5100 | 9900 |
| 35% от 15000 это 5250 | 9750 |
| 36% от 15000 это 5400 | 9600 |
| 37% от 15000 это 5550 | 9450 |
| 38% от 15000 это 5700 | 9300 |
| 39% от 15000 это 5850 | 9150 |
| 40% от 15000 это 6000 | 9000 |
| 41% от 15000 это 6150 | 8850 |
| 42% от 15000 это 6300 | 8700 |
| 43% от 15000 это 6450 | 8550 |
| 44% от 15000 это 6600 | 8400 |
| 45% от 15000 это 6750 | 8250 |
| 46% от 15000 это 6900 | 8100 |
| 47% от 15000 это 7050 | 7950 |
| 48% от 15000 это 7200 | 7800 |
| 49% от 15000 это 7350 | 7650 |
| 50% от 15000 это 7500 | 7500 |
| 51% от 15000 это 7650 | 7350 |
| 52% от 15000 это 7800 | 7200 |
| 53% от 15000 это 7950 | 7050 |
| 54% от 15000 это 8100 | 6900 |
| 55% от 15000 это 8250 | 6750 |
| 56% от 15000 это 8400 | 6600 |
| 57% от 15000 это 8550 | 6450 |
| 58% от 15000 это 8700 | 6300 |
| 59% от 15000 это 8850 | 6150 |
| 60% от 15000 это 9000 | 6000 |
| 61% от 15000 это 9150 | 5850 |
| 62% от 15000 это 9300 | 5700 |
| 63% от 15000 это 9450 | 5550 |
| 64% от 15000 это 9600 | 5400 |
| 65% от 15000 это 9750 | 5250 |
| 66% от 15000 это 9900 | 5100 |
| 67% от 15000 это 10050 | 4950 |
| 68% от 15000 это 10200 | 4800 |
| 69% от 15000 это 10350 | 4650 |
| 70% от 15000 это 10500 | 4500 |
| 71% от 15000 это 10650 | 4350 |
| 72% от 15000 это 10800 | 4200 |
| 73% от 15000 это 10950 | 4050 |
| 74% от 15000 это 11100 | 3900 |
| 75% от 15000 это 11250 | 3750 |
| 76% от 15000 это 11400 | 3600 |
| 77% от 15000 это 11550 | 3450 |
| 78% от 15000 это 11700 | 3300 |
| 79% от 15000 это 11850 | 3150 |
| 80% от 15000 это 12000 | 3000 |
| 81% от 15000 это 12150 | 2850 |
| 82% от 15000 это 12300 | 2700 |
| 83% от 15000 это 12450 | 2550 |
| 84% от 15000 это 12600 | 2400 |
| 85% от 15000 это 12750 | 2250 |
| 86% от 15000 это 12900 | 2100 |
| 87% от 15000 это 13050 | 1950 |
| 88% от 15000 это 13200 | 1800 |
| 89% от 15000 это 13350 | 1650 |
| 90% от 15000 это 13500 | 1500 |
| 91% от 15000 это 13650 | 1350 |
| 92% от 15000 это 13800 | 1200 |
| 93% от 15000 это 13950 | 1050 |
| 94% от 15000 это 14100 | 900 |
| 95% от 15000 это 14250 | 750 |
| 96% от 15000 это 14400 | 600 |
| 97% от 15000 это 14550 | 450 |
| 98% от 15000 это 14700 | 300 |
| 99% от 15000 это 14850 | 150 |
| 100% от 15000 это 15000 |




