Как обрезать песню на телефоне хонор и сразить всех
Содержание:
- Как обрезать видео онлайн
- Лучшее ПО для нарезки видео и аудио
- Как обрезать видео на Андроиде без программ с помощью онлайн-сервисов
- В проигрывателях
- Обрезаем видео на телефоне
- Видеоредактор на Xiaomi
- Приложение Wondershare Filmora
- Программы для редактирования видео на телефоне
- Через WhatsApp
- Есть ли встроенная опция для обрезки видео
- Обрезка видео с помощью Video Show
- Как обрезать видео на Андроиде с помощью встроенной функции проигрывателя
- На Iphone
- Как обрезать видео на Android устройстве
Как обрезать видео онлайн
Интернет-редакторы придут на выручку, если вы работаете за чужим компьютером или на планшете. Большинство таких сайтов позволяют бесплатно обрезать видео онлайн с сохранением оригинального качества.
Обрезка видео в Online Video Cutter
Сайт Online Video Cutter вмещает большое количество бесплатных инструментов для обработки, в том числе функции обрезки.
Сервис позволяет работать с локальными файлами с жесткого диска и импортировать клипы из облачных хранилищ
Google Drive и Dropbox. Также поддерживается импорт по прямой URL-ссылке, но только если видеофайл
не требует предварительного скачивания (это значит, что видеоролик с YouTube обработать не удастся).
Работать на сайте очень просто, тем более что он поддерживает русскоязычную локализацию.
- На странице обрезки подгрузите медиа кнопкой «Открыть файл». Найдите медиафайл на своем компьютере или укажите путь к нему в облачном хранилище.Добавьте медиафайл с компьютера или из интернета
- После того, как клип загрузится, вы окажетесь во внутреннем редакторе. Дождитесь, когда видеозапись будет полностью разделена на кадры, захватите края и протяните до нужной начальной точки.
Точно так же обрежьте видеоклип с конца. Область, которая будет вырезана, окрасится в серый цвет.Вручную укажите начало и конец видеозаписи - В нижней части экрана нажмите на иконку шестеренки, чтобы установить настройки экспорта. Установите предпочитаемый формат: MKV, MP4 или MOV. Чтобы оставить оригинальные параметры, отметьте пункт «Без перекодирования».
Эта установка сохраняет первоначальный формат и разрешение видеофайла и экспортирует ролик без потерь сжатия. Выберите новый формат или оставьте параметры без изменений - Нажмите «Сохранить» и дождитесь, когда сайт обработает запрос. К
огда сервис завершит работу, вы будете перенаправлены на новую страницу.
После этого экспортируйте обработанный ролик, нажав «Сохранить».Экспортируйте обработанную запись
Сервис предоставляет услуги полностью бесплатно и сохраняет результат без водяного знака. Единственным недостатком можно
назвать ограниченные ручные настройки и небольшой выбор форматов.
Обрезка видео на Youtube
Если вы создаете контент для YouTube, вы можете укоротить длинный ролик без программ сторонних разработчиков.
Встроенный редактор сервиса позволяет проводить базовое редактирование всех загруженных видеофайлов, в том числе накладывать размытие,
добавлять интро, накладывать музыкальный фон и обрезать видео с ютуба.
Все, что нужно – загрузить готовый видеоматериал в Творческую студию.
- Перейдите на главную страницу YouTube и в правом верхнем углу сайта кликните иконку видеокамеры «Создать». Загрузите клип, следуя указаниям сервиса.
Укажите название, теги, права доступа и другие необходимые настройки.Загрузите видеофайл в обычном режиме - После загрузки видеозапись откроется в Творческой студии. Кликните иконку карандаша напротив иконки превью и в окне параметров выберите в правой колонке пункт «Редактор».
Нажмите «Разделить» над шкалой раскадровки и передвигайте синие границы в начале и в конце ролика.Укажите новую продолжительность - Нажмите «Разделить», чтобы отделить ненужные фрагменты от основного материала. Чтобы сервер обработал изменения, кликните «Предпросмотр».
Обрезанная часть будет выделена серым цветом. После этого примените изменения, нажав «Сохранить» в верхней правой части экрана.
Лучшее ПО для нарезки видео и аудио
#1. Filmora Video Editor
Filmora Video Editor — лучшее программное обеспечение для редактирования видео для все типов пользователей. Данный редактор поддерживает все популярные форматы видео, аудио и изображений. С ним у вас в распоряжении будет огромное количество инструментов для обрезки и нарезки, а также кадрирования файлов. Работа с видео и аудио не была еще настолько легкой, как с помощью Filmora Video Editor.
Бесплатная загрузка Бесплатная загрузка
Как обрезать видео, используя Filmora Video Editor
Нарезать видео с помощью Filmora Video Editor проще простого. Ниже вы найдете пошаговую инструкцию, как это сделать.
Шаг 1. Добавить видеофайл
Запустите Filmora Video Editor на вашем ПК. Вверху на интерфейсе найдите меню и нажмите на вкладку “File”. В раскрывающемся меню выберите «Import media» и нажмите на соответствующую папку, чтобы выбрать видео, которое вы хотите нарезать.
Шаг 2. Обрезка видео
Теперь, когда ваше видео находится в медиатеке пользователя, переместите его на временную шкалу.
Нажмите на ваше видео на временной шкале и просмотрите его, чтобы отметить фрагмент вашего видео, который вы собираетесь вырезать. Затем выделите нужный фрагмент.
Щелкните правой кнопкой мыши и выберите “Split”, во избежание вырезания всего видео. Когда вы отметили фрагмент видео, который нужно отрезать, щелкните правой кнопкой мыши, чтобы открыть опцию вырезания. Вы можете выбрать удаление части видео, которое вы вырезали.
Шаг 3. Экспорт отредактированного видео
После редактирования, нажмите на вкладку “Export” в главном меню. В открывшемся окне выберите предпочтительный формат видео, введите название, выберите путь сохранения и, если необходимо, отрегулируйте разрешение. Теперь нажмите на кнопку “Export”. Одной из ключевых возможностей является загрузка видео на YouTube или отправка на устройства, и др.
Эта программа имеет все инструменты, которые нужны видеоредактору. Она также идеально подойдет для выполнения обрезки видео. Она поддерживает широкий ряд форматов, а также может преобразовывать, вырезать, объединять и разделять видеофайлы. Ее создали таким образом, чтобы она упростила процесс работы. Даже если она не настолько популярна, она остается одной из лучших.
Movavi Video Editor поддерживает большое количество форматов, с его помощью вы можете легко отредактировать видео. Эта программа для нарезки видео позволяет с легкостью обойти проблемы редактирования. Пользователи могут управлять видео и аудио, поэтому ее считают одной из лучших программ данного типа.
Это бесплатное ПО имеет расширенные инструменты редактирования графики и видео, что поможет вам в процессе обрезки и соединения видео и аудио. Эта программа удивительно быстрая. Она также не занимает много места в системе, которое всегда необходимо для других операций. Этот инструмент стоит попробовать.
С этим приложение вы с легкостью обойдете проблемы, связанные с обрезкой, на этапе редактирования. В нем вы также сможете выполнять манипуляции над музыкой. Выполняйте обрезку как вам необходимо, программа только будет выполнять данные команды. Ее преимущество в том, что она поддерживает множество форматов.
Эта программа обладает всеми нужными функциями, которые необходимы. Вы сможете без проблем использовать ее, так она проста в эксплуатации. Этому ПО есть что предложить пользователям. Работать с этой программой настоящее удовольствие, которое поможет вам получить непревзойденные результаты.
С Boilsoft Video Cutter вы будете без затруднений выполнять редактирование видео. Кроме видео, вы также сможете работать с аудиофайлами. В этом вам поможет понятный интерфейс. Различные режимы управления видео также расширяют возможности пользователей. Кроме того, у вас будет возможность объединять и обрезать прямую трансляцию, которую вы записали с помощью этой программы.
Эта программа поддерживает только формат MP4. Для некоторых эта программа покажется бесполезной, но для других, наоборот, очень эффективной. Музыка и видео чаще всего формата MP4. Вот где понадобится MP4 Splitter. Она идеально подойдет тем, кто хочет создавать большие видеофайлы. Вам не потребуются какие- либо специальные знания, чтобы начать с ней работать. Процесс обрезки также сопровождается целым рядом необходимых настроек и функций.
Одна из лучших программ для выполнения обрезки, которая упростит выполнение этого процесса. Этот инструмент с легкостью выполнит данные ему команды. Avidemux — надежная и проверенная временем программа.
Это программное обеспечение для обрезки видео настоятельно рекомендуют так, как оно поддерживает широкий диапазон форматов. С помощью этой программы вы с легкостью решите любую задачу, связанную с обрезкой видео.
Как обрезать видео на Андроиде без программ с помощью онлайн-сервисов
Помимо встроенных и специальных программ существуют альтернативные методы обрезки видео. В том числе вы можете отредактировать ролик при помощи онлайн-сервисов. То есть, вам не придется скачивать приложение. Достаточно посетить соответствующий сайт, где доступна функция редактора. А таких сервисах мы поговорим прямо сейчас.
Online Video Cutter
Популярный сервис обрезки видео, который можно легко найти, используя любой поисковик от Гугла до Яндекса. Интерфейс сайта очень простой. Пользователю нужно загрузить видео или вставить на него ссылку, если планируется обрезать ролик, который уже есть в интернете. Далее появляется доступ к основным функциям Online Video Cutter:
- Обрезка.
- Кадрирование.
- Поворот.
- Поддержка всех форматов.
- Простой интерфейс.
- Полностью бесплатный сервис.
После добавления ролика во встроенный редактор вы сможете управлять его длиной, используя ползунки, как в стандартных программах Андроид. Для сохранения ролика нужно нажать соответствующую кнопку, а затем готовый клип окажется в памяти мобильного устройства.
ClipChamp Create
Очень удобный в обращении сервис, не лишенный недостатков
Главное, что нужно принять во внимание перед использованием ClipChamp Create, – необходимость регистрации. Также можно быстро и без особых хлопот авторизоваться через аккаунт Google или Facebook
Регистрация бесплатная, но требует времени. После прохождения процедуры пользователь может перейти в раздел редактора видео. Сюда следует добавить нужный клип, который впоследствии можно обрезать по своему усмотрению. В завершении ролик сохраняется.
WeVideo
Еще один бесплатный сервис, для работы с которым требуется пройти регистрацию. Быстрая авторизация также осуществляется через Гугл или ФБ. Сам редактор практически не отличается от того, который представлен в ClipChamp Create. Это сильно похожие друг на друга сайты, пользующиеся огромной популярностью людей с потребностью в обрезке видео. Но именно WeVideo считает себя самым востребованным.
| Название | Адрес сайта | Стоимость | Необходимость регистрации |
| Online Video Cutter | online-video-cutter.com | Бесплатно | Нет |
| ClipChamp Create | clipchamp.com | Да | |
| WeVideo | wevideo.com |
Автор
Эксперт в области цифровых технологий и деятельности мобильных операторов. Занимаюсь постоянным мониторингом изменений отрасли в России и за рубежом.
В проигрывателях
Во многих проигрывателях можно сделать снимок стоп-кадра: либо есть такой пункт в меню, либо есть сочетание горячих клавиш. Все проигрыватели перечислить не могу, приведу лишь примеры популярных. При этом качество получается лучше, чем если делать скриншот всего экрана PrntScr. И это проще – не надо открывать фоторедактор, чтобы что-то вырезать. Единственная проблема – найти то самое сочетание клавиш, которое работает именно для вашего проигрывателя. Советую погуглить по названию плейера, например «vlc player take snapshot» – но как раз VLC у меня описан ниже.
В Media Player Classic
Здесь в меню есть пункт «Save Image» – он то и позволяет сохранить картинку по заданному пути.
Просто промотайте видео до нужного места, нажмите на паузу и сохраните фото.
В VLC
Для этого проигрывателя существуют горячие клавиши для ловли кадров.
Windows,Linux, and Unix: Shift+s.
MAC OS X: Command+Alt+s,
Чтобы ими воспользоваться, желательно остановить видео, но можно ловить и на ходу, если не боитесь промахнуться. Когда вы их щелкните, внешне ничего не произойдет, но снимки сохранятся по следующему пути:
В системе Windows в папке картинок: В англоязычной версии это My Documents\My Pictures\ , В русифицированной версии Библиотеки\Изображения
In MAC OS X: Desktop/
In Linux and Unix: $(HOME)/Pictures/
Называются появившиеся файлы как-то так vlcsnap-2017-12-27-14h35m40s980.png.
KMPlayer
Здесь предусмотрено сочетание клавиш Ctrl+A.
Либо можно зайти в меню, щелкнув правой кнопкой мыши видео и выбрать
Capture->Frame Original Size.
Как сделать скриншот в KMPlayer
В русской версии это называется как-то аналогично, первый пункт означает захват, а второй – что вы выбираете полный размер фрейма (ради повышения качества картинки). Там же есть варианты копирования кадра в буфер обмена.
Windows Media Player
Этот редактор есть на любом компьютере с Windows, но кадр из него вырезать по по одному нажатию кнопки, к сожалению, нельзя. Можно только сделать скриншот почти так же, как это описано у меня в первом способе, только предварительно отключив опцию «наложение кадров» для повышения качества снимка. Как это делается подробно описано тут.
Обрезаем видео на телефоне
Не секрет, что длительность видео – один из ключевых факторов для привлечения максимального количества зрителей. И если для Инстаграм и Твиттера продолжительность представленного ролика ограничена 60 и 140 секундами соответственно, то для YouTube или ВК длительность видеоролика не ограничена. Каким должен быть именно ваш ролик – тема отдельного разговора. Наша же задача – разобраться, как это сделать.
С помощью стандартного приложения «Галерея»
Не многие знают, что, решая вопрос как обрезать видео, сделать это легко и просто можно в Галерее на смартфоне Андроид. Для этого заходим в приложение, находим и открываем нужный видеофайл. Далее, на нижней панели дисплея нажимаем значок в виде карандаша, после чего появится покадровое изображение нашего ролика, а справа мы увидим его длительность. нажав пальцем ограничитель (слева или справа) и, передвигая его к центру, мы получим нужный хронометраж, а потом не забываем нажать кнопку «Сохранить»:
С помощью приложения Google фото
Для этого нужно открыть программу и в левом верхнем углу дисплея нажать кнопку в виде трёх параллельных чёрточек. Откроется хранилище, где мы должны выбрать нужный объект. Теперь под ним появится графическое меню возможных действий, выбираем настройки и сразу же под роликом появится покадровая разбивка нашего видео. Как и в предыдущем случае, используя боковые ограничители, обрезаем наш ролик:
С помощью видеохостинга YouTube
Популярный Ютуб тоже предлагает инструменты для обрезки длины ролика. Это очень удобно, если свой материал вы собираетесь выложить на этом канале, но и просто, сохранив отредактированное видео, можно сохранить его на своём телефоне. Необходимые условия для пользования редактором — ваш аккаунт и создание собственного канала. Делается это очень просто, тем более, если гугл-аккаунт у вас уже есть. Удобно, что для этого способа на понадобится установка специальных приложений, а редактировать свой ролик можно онлайн, как с телефона, так и с компьютера.
Итак, заходим в youtube и нажимаем значок камеры, который расположен на верхней панели. В открывшемся окне нам будет предложено загрузить свой ролик, выбираем Галерею, если он находится там или другое хранилище. Ролик откроется сразу в редакторе, где его можно будет обрезать, используя ползунки-ограничители:
С помощью онлайн сервиса
Наши действия в этом случае будут такими: открываем браузер и проходим по указанной ссылке. А можно ввести соответствующий запрос в поисковой строке. На главной странице будет информация по пользованию сайтом и поле, в котором предложено выбрать файл. После того, как видео будет выбрано и загружено, как и в предыдущих способах мы, используя ограничители, корректируем продолжительность своего ролика:
*Примечание: если вы обрезали ролик этим способом на ПК, то отредактированный вариант просто перенесите на телефон в выбранное хранилище (папку) через USB-кабель.
Как обрезать видео в Инстаграме
Популярнейшая сеть Instagram — это интересная площадка для обмена фотоснимками и видеороликами. Разрешённая длина обычного видео здесь составляет 1 минуту, а вот в Instagram Stories бесплатно всего 15 секунд. Редактировать свой ролик можно прямо в приложении. Причём, если вы не собираетесь ничего публиковать, то можно сохранить его как черновик в той же папке, где находится исходный объект (например, в галерее).
Итак, открываем Инстаграм и нажимаем кнопку +, которая располагается в центре нижней панели. Теперь выбираем нужное видео, с помощью левого или правого ползунка отмечаем необходимый размер, при необходимости можно тут же наложить фильтры. После того, как редактирование закончено, нажимаем кнопку «Далее», находящуюся в верхнем правом углу дисплея. Теперь можно будет добавить описание, вписать хештеги и нажать «Поделиться»:
С помощью стороннего ПО
Чтобы обрезать видео можно использовать и какое-либо специальное приложение для Андроид, благо предложений в этом сегменте софта в Play Маркете предостаточно:
Надеюсь, я помогла вам узнать, как обрезать видео на телефоне Андроид. Как всегда, желаю всем удачи и прощаюсь до новой темы.
Видеоредактор на Xiaomi
Не все пользователи знают, что на телефонах Xiaomi с оболочкой MIUI 12 и выше имеется встроенный видеоредактор. С его помощью можно не только обрезать видео по краям, но и наложить различные эффекты, добавить музыку или склеить видео из нескольких. Данный редактор встроен в программу Галерея, которая имеется на всех телефонах Xiaomi.
После открытия Галереи, нажимаем вверху на три точки и выбираем Видеоредактор.
На следующем окне нам нужно выбрать одно или несколько видео, которые мы будем редактировать. Выбираем нужные нам видео и нажимаем на галочку вверху.
После этого, мы попадаем в программу, где и будем обрезать и делать монтаж видео на телефоне.
Экран состоит из нескольких разделов, это шаблоны, редактор, фильтры, надписи и саундтрек.
Прежде чем более подробно разобрать их, также расскажем об инструменте, с помощью которого можно указать соотношение сторон для видео. Находится он сверху.
На этом экране можно указать нужное соотношение сторон для видео. Некоторые видео можно сделать более вытянутыми, а некоторые наоборот, сделать более удобным для мобильных устройств, т.е. вертикальными. Работает предпросмотр, чтобы оценить итоговый результат.
Вернемся к основному редактору.
Wondershare Filmora – это универсальная и простая в использовании программа для редактирования видео, которая поможет вам мгновенно настроить любой видеоряд и упорядочить его в современный клип на вашем Android-телефоне. Приложение оснащено интуитивно понятным интерфейсом, возможностью перетаскивания по длине, широкоформатной поддержкой и удобными инструментами редактирования.
С его помощью вы можете создавать потрясающие домашние фильмы за считанные минуты абсолютно без проблем и значительных временных затрат!
Важно знать
Производительность телефона и функции приложения могут повлиять на время обработки видеопотока. Прежде чем разбираться, как обрезать видео на своем Андроиде, прочитайте минимальные системные требования для корректной работы приложения.
Программы для редактирования видео на телефоне
Если стандартного функционала вам мало, воспользуйтесь приложениями, позволяющими обрезать ролик, но и полноценно обработать его. С их помощью можно также звук или фильтр, дополнительные эффекты на изображение. Рассмотрим самые распространенные из них.
AndroVid Video Trimmer
Установив AndroVid Video Trimmer из магазина приложений Play Market, вы получите полноценную мини-студию в своем смартфоне.
Сразу после установки. программа определит и загрузит все видеоролики, которые имеются на устройстве. При помощи простого и удобного интерфейса, ролик можно порезать на несколько частей, сократить, ускорить или замедлить его фрагмент, наложить фильтр и звуковой эффект на весь файл или на определенные отрезки.
После окончания редактирования, ролик сохраняется в указанное вами место.
FilmoraGo
FilmoraGo – еще одно приложение, помогающее редактировать ролики на Android. Его функционал несколько скромнее предыдущего варианта, однако интерфейс более понятный и дружественный, подходящий для неопытных пользователей.
Чтобы воспользоваться данным приложением, после установки откройте в нем видео, которое хотите отредактировать. В верхней части экрана находится кнопка для обрезки ролика ‒ нажав на нее, вы активируете функцию и сможете установить длину нового ролика.
Справа находятся кнопки для наложения разнообразных эффектов. После завершения редактирования сохраните ролик или его копию.
Wondershare Filmora позволяет быстро и просто из любого видео сделать самый настоящий клип. Приложение обладает всеми возможными функциями для создания потрясающего домашнего видеофильма без особых усилий. Однако эта программа много весит, а обработка видео в нем занимает большое количество оперативной памяти.
Google Photos
Сервис Фотографии от Google позволяет использовать все те же функции для обработки видеороликов, что и сторонние программы. В нем также присутствуют автоматические опции, автоматически создающие слайд-шоу или видео из серий фотографий, сортирующие по их тематическим папкам и датам.
Приложение автоматически установлено на всех устройствах с операционной системой Андроид.
Чтобы отредактировать видеоролик, откройте его и нажмите на маленький значок в виде карандашика. Откроется окно с параметрами, которые можно менять. Среди них есть и обрезка.
После редактирования, сохраните видео на Google-диске или в памяти смартфона.
Через WhatsApp
Price: Free
При необходимости обрезать видео на смартфоне можно через любой мессенджер. Это удобно, если вы хотите отредактировать ролик для отправки собеседнику. В данном примере мы будем использовать WhatsApp, т.к. он есть у большинства пользователей. Инструкция:
Шаг 1. Откройте диалог с человеком, которому хотите отправить видео. Здесь нажмите на кнопку «Прикрепить» (в виде скрепки) и выберите «Галерея».
Шаг 2. Выберите нужную папку, а затем укажите сам видеоролик.
Шаг 3. Откроется встроенный редактор. В верхней части экрана вы можете указать начало и конец ролика. Здесь же будет отображаться итоговый хронометраж и размер видео.
Шаг 4. Кроме того, вы можете добавить на видео текст, стикеры или произвольный рисунок. Для этого нажмите на соответствующий значок на панели инструментов (в верхней части экрана).
Шаг 5. Нажмите на кнопку «Отправить» в нижнем правом углу, чтобы поделиться полученным результатом с собеседником.
Копия отредактированного ролика автоматически сохраняется в памяти устройства (только если оно было отправлено собеседнику). Поэтому при необходимости вы можете использовать WhatsApp для простейшего монтажа.
Есть ли встроенная опция для обрезки видео
- Найдите на рабочем столе пункт Галерея, сделайте запись с экрана или снимите новый ролик. Если не работает камера, проверьте телефон по пунктам. И приступайте к следующему шагу.
- Выберите ролик, который необходимо уменьшить на телефоне Хонор.
- Кликните на символ карандаша (Изменить) для перехода в раздел редактирования.
- Переместите ползунок в нужную область для выбора фрагмента ролика.
- Кликните на кнопку с «галочкой» для завершения процесса.
Зная, как обрезать видео на Хоноре встроенными методами, можно избежать установки приложений. Минус в том, что такой софт доступен не на всех устройствах. При его отсутствии придется искать альтернативные варианты, к примеру, ставить приложения на Андроид, использовать онлайн-сервисы или уже установленные утилиты. Это кстати применимо и к ситуации, когда нужно обрезать песню для того, чтобы поставить ее на рингтон.
Обрезка видео с помощью Video Show
В нашем последнем способе обрезки видео на телефоне Android мы будем использовать приложение Video Show. Как и приложение YouCut, данное приложение можно использовать бесплатно, и оно предоставляет большой набор функций для редактирования видео.
Developer:
Price:
Free
Чтобы начать работать с Video Show его нужно установить на телефон с магазина Play Market. После установки и запуска перед вами появится интерфейс приложения. Чтобы начать редактировать ролик нужно нажать на кнопку «Править», выбрать файл из списка и нажать на кнопку «Следующий».
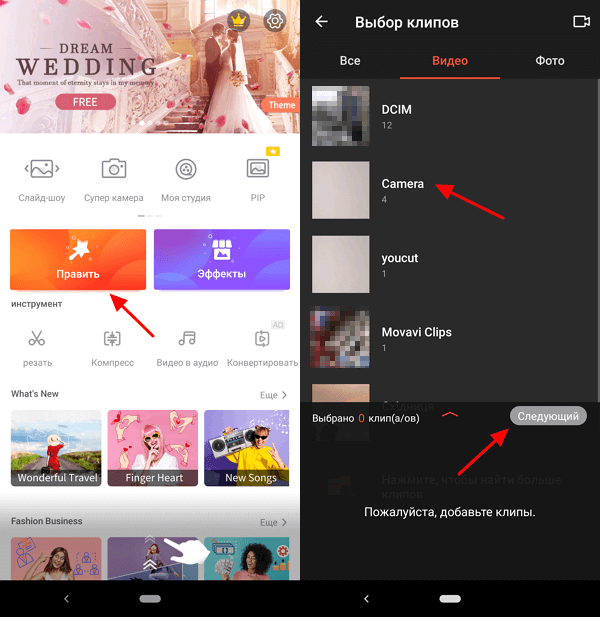
После этого вы попадете в меню для редактирования видеороликов. Чтобы обрезать видео здесь нужно перейти в раздел «Изменить – Редактировать – Обрезать».
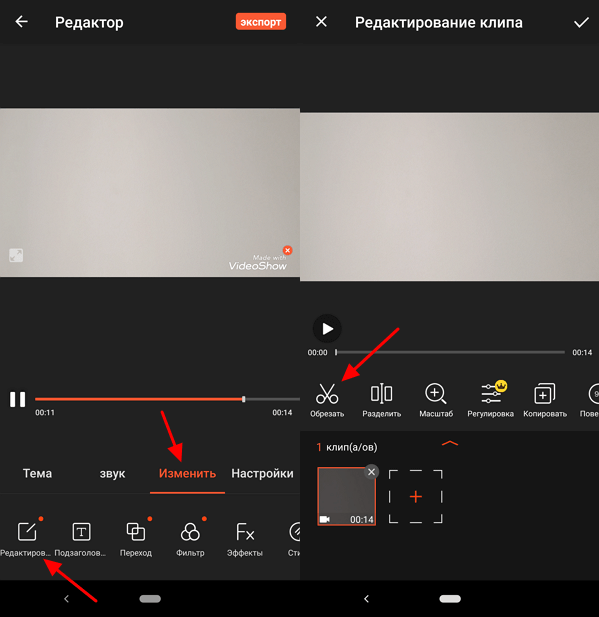
После этого вы сможете обрезать видео при помощи ограничителей, точно также как и в предыдущих случаях. После того как работа закончена, нужно нажать на кнопку с галочкой.

Последний шаг – сохранение видео в память телефона. Для этого нужно нажать на кнопку «Экспорт» в правом верхнем углу и нажать «Сохранить в галерее».
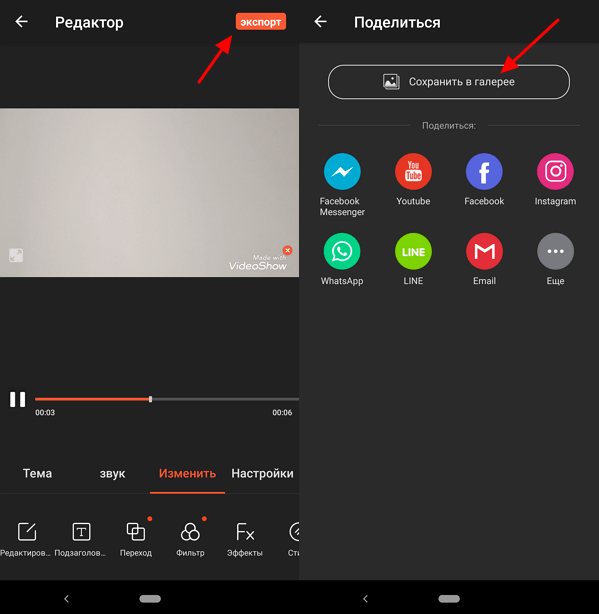
После сохранения вы получите обрезанное видео. Его можно будет найти с помощью приложения Галерея.
Как обрезать видео на Андроиде с помощью встроенной функции проигрывателя
Не все знают, но функция обрезки видео присутствует в стандартном плеере Android на любом смартфоне под управлением самой популярной операционной системы. Таким образом, для сокращения ролика даже не нужно скачивать специальное приложение. Достаточно выполнить все шаги из представленного алгоритма:
- Запустить ролик через стандартный проигрыватель.
-
Нажать кнопку меню плеера.
- Выбрать пункт «Обрезка».
-
Передвинуть ползунки начала и конца ролика на соответствующий отрезок.
- Подтвердить сохранение изменений.
Представленный алгоритм актуален для всех устройств, которые базируются на чистом Андроиде. Но, если помимо стандартной ОС на вашем смартфоне установлена прошивка производителя (EMUI, MIUI, OneUI и так далее), вы все равно сможете без труда обрезать видео.
Принцип выполнения операции останется неизменным, однако могут отличаться пункты меню плеера. Так, в некоторых проигрывателях нет кнопки меню, зато есть функциональный значок «Редактирование». Нажатием на него пользователь сразу же попадает в режим обрезки ролика.
На Iphone
Повезло людям, интересующимся как обрезать видео для Сторис в Инстаграме и владеющим Айфоном J Инструкция по использованию штатного редактора клипов:
- откройте Галерею и выберите вкладку «Видео»;
- начните проигрывание файла, подлежащего урезанию фрагментов – с двух краёв полосы воспроизведения размещены стрелки;
- чтобы задать временные рамки трансляции, зажмите одну из стрелок и перетащите в произвольное место экрана. На данном этапе удаляются кадры подготовки камеры вначале дорожки;
- коснитесь синей стрелки внизу фрейма для запуска проигрывания выбранной части;
- тапните «Обрезать» справа вверху, когда получившийся фрагмент ролика удачен и не вызывает нареканий J;
- всплывёт фрейм, в котором выберите способ сохранения – ОС располагает функцией трансформации исходной киношки либо созданием копии. В последнем случае оригинальный контент не поддаётся преобразованиям;
- после клика по кнопке, выделенной на скриншоте, на телефоне стартует непосредственное редактирование. Процесс завершится, когда полоска внизу экрана достигнет правого края;
- теперь удостоверьтесь, что в Галерее появился и модифицированный файл.
Как обрезать видео на Android устройстве
Ещё пару лет вспять обрезка видео на мобильном устройстве была ещё той головной болью. Было проще сбросить ролик на компьютер и отредактировать его там. Но сейчас, когда посты в соц сетях почаще делаются из телефона либо планшета, ежели с PC, это никак не животрепещуще.
Благодаря приложению «Google Фото», можно обрезать отснятый на телефоне либо закачанный в него ролик, независимо от того, какое устройство вы используете. Часто это приложение является предустановленным производителем Android устройства. Но если нет, не думаю, что установить его будет неувязкой.
Чтоб обрезать видеоклип используя Гугл Photo, запустите приложение и откройте в нём ролик, который нужно обрезать.
После чего, изберите функцию редактирования ролика. В открывшемся окне для редактирования, изберите 2-мя белоснежными курсорами ту часть ролика, которую нужно бросить. И нажмите «Сохранить» (либо «Save»).
Приложение сохранит купированный ролик в память устройства в папку «PhotosEditor», но его также будет видно и в самом приложении GooglePhoto.




